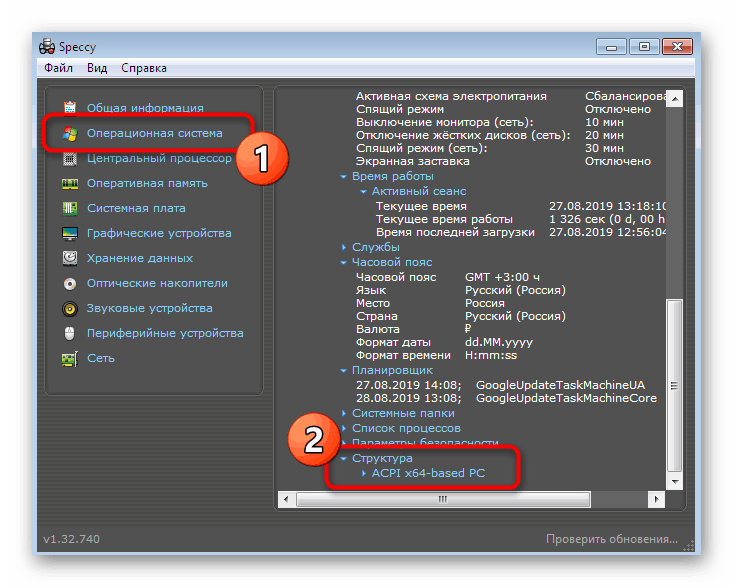Określanie rozdzielczości ekranu w systemie Windows 7

Nawet najbardziej początkujący użytkownicy wiedzą, że każdy monitor ma pewną maksymalną rozdzielczość ekranu, która zależy od jego właściwości. Ten parametr można skonfigurować w parametrach systemowych systemu operacyjnego, ustawiając maksimum lub dowolną opcję pośrednią. Wyświetlanie okien, skrótów i innych obiektów zależy od takiej konfiguracji, ponieważ im wyższa rozdzielczość, tym więcej informacji zmieści się na ekranie. Czasami musisz znać aktualny lub maksymalny rozmiar obrazu w pikselach. Możesz wykonać to zadanie zarówno za pomocą wbudowanych narzędzi systemu operacyjnego, jak i za pomocą dodatkowego oprogramowania. Wszyscy chcemy o tym mówić dalej, biorąc przykład z Windows 7.
Spis treści
Określ rozdzielczość ekranu w systemie Windows 7
Niektórzy użytkownicy nawet nie podejrzewają, że nie używają monitora z maksymalną dostępną rozdzielczością, co okresowo powoduje pewne trudności podczas pracy. Ponadto istnieją inne powody, dla których należy ustalić pozwolenie. Dlatego zalecamy zapoznanie się ze wszystkimi metodami uzyskiwania tych informacji. Jednak na początek warto wyjaśnić, że prawie zawsze pełny potencjał monitora ujawni się dopiero po zainstalowaniu sterowników karty graficznej, co należy zrobić natychmiast po zainstalowaniu systemu operacyjnego. Jeśli nie wykonałeś jeszcze takiej operacji, zapoznaj się z materiałami szkoleniowymi na ten temat, korzystając z naszego innego artykułu z linku poniżej, a my przystąpimy do ustalenia niezbędnych informacji.
Więcej informacji: Instalowanie sterowników na karcie graficznej
Metoda 1: AIDA64
Aby rozpocząć, dotknijmy tematu specjalnego oprogramowania, które pozwala szybko zobaczyć prawie wszystkie informacje na temat konfiguracji sprzętu i systemu Windows 7. Teraz weźmiemy AIDA64 jako przykład - najsłynniejsze tego rodzaju rozwiązanie. Jest dystrybuowany za opłatą, jednak nawet próbna wersja tygodniowa wystarczy, aby zobaczyć niezbędne wartości ekranowe:
- Kliknij powyższy link, aby szczegółowo zapoznać się ze wszystkimi zaletami tego oprogramowania i pobrać go z oficjalnej strony. Po instalacji i uruchomieniu w menu głównym wybierz sekcję „Wyświetlanie” .
- Zobaczmy aktualną rozdzielczość pulpitu, klikając odpowiedni przycisk.
- Na liście, która zostanie otwarta, musisz znaleźć element „Pozwolenie” i zobaczyć jego status.
- Przejdź również do kategorii „Tryby wideo” za pomocą lewego panelu. Wyświetli wszystkie dostępne opcje rozmiaru obrazu w pikselach obsługiwane przez kartę graficzną. Na górze znajdują się wartości minimalne, a poniżej - maksimum.
- Te same informacje mogą być wyświetlane w sekcji „Monitor” , która zależy od modelu podłączonego sprzętu.
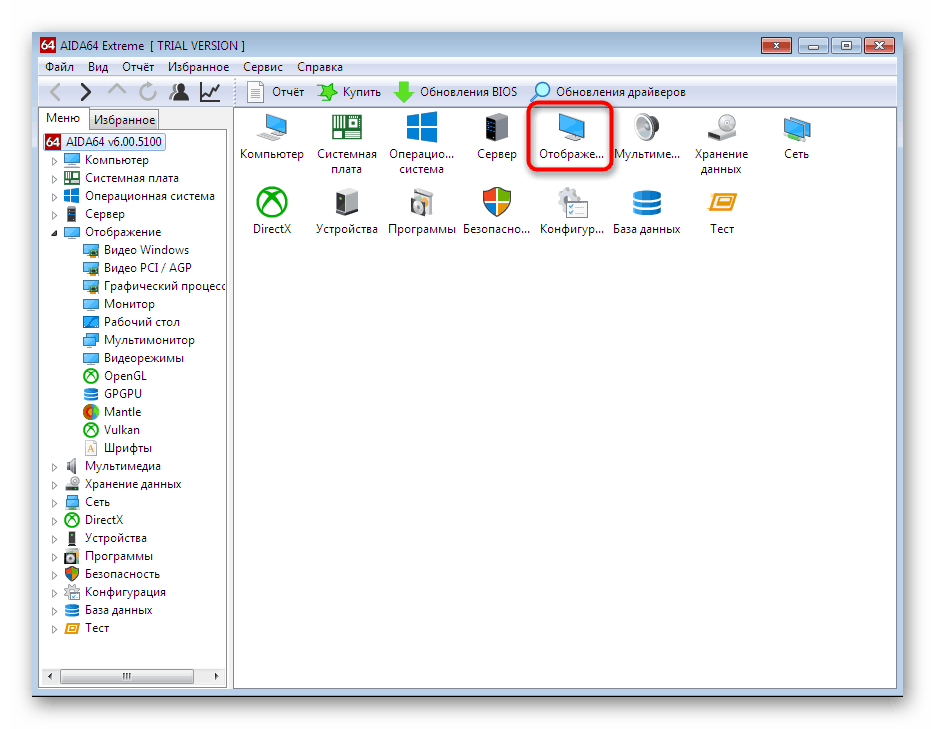
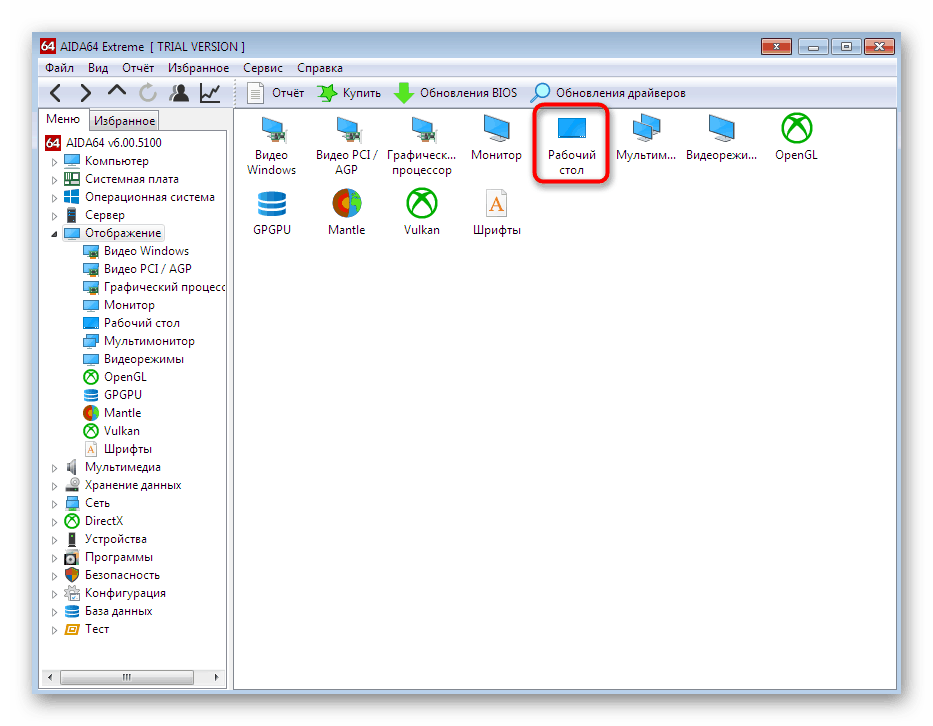
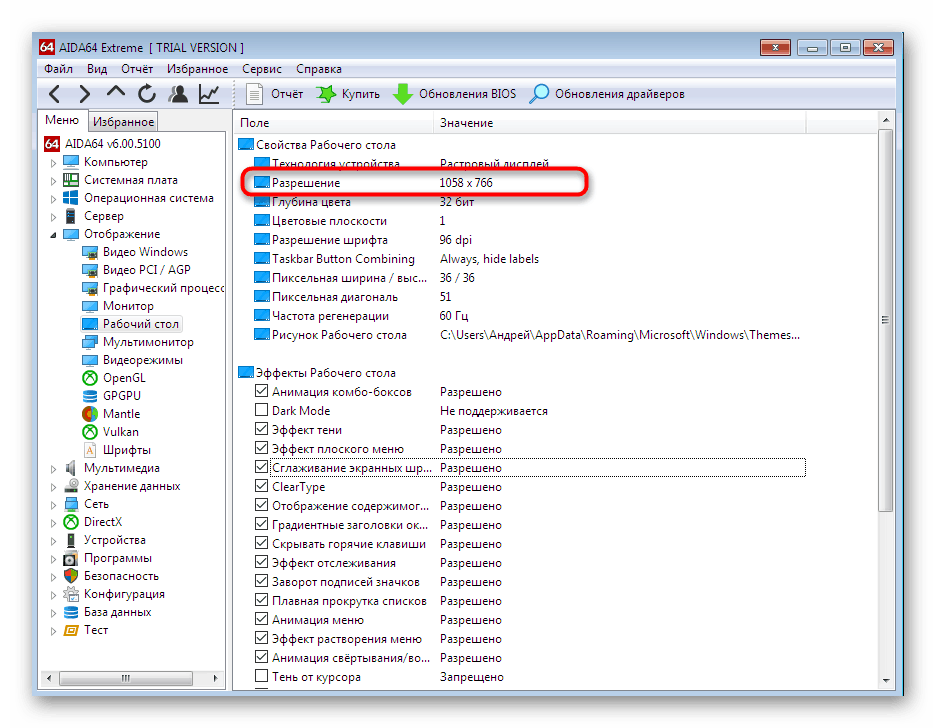
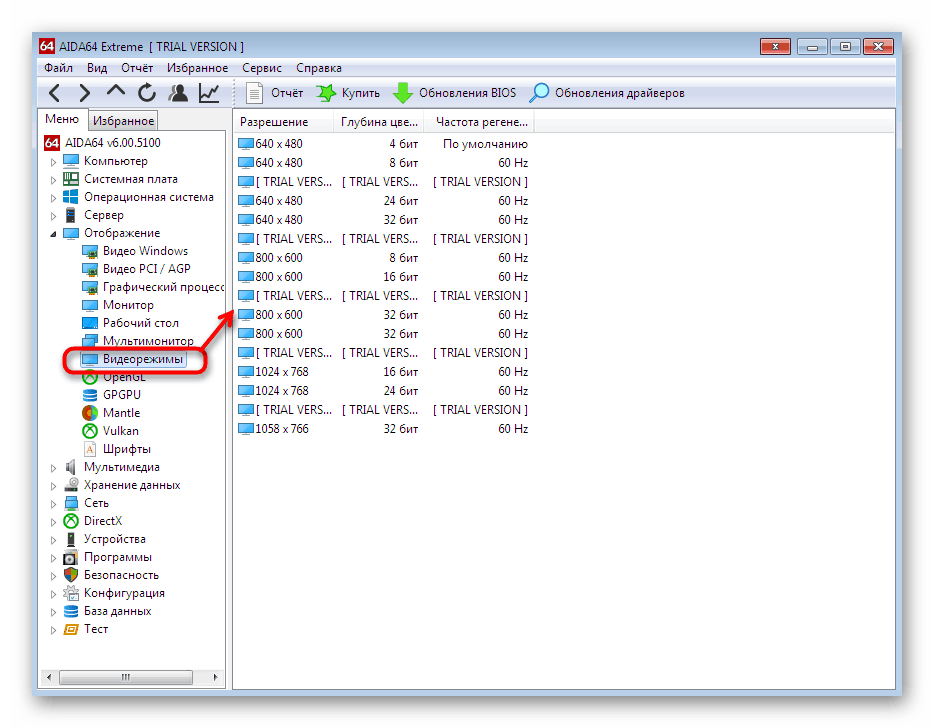
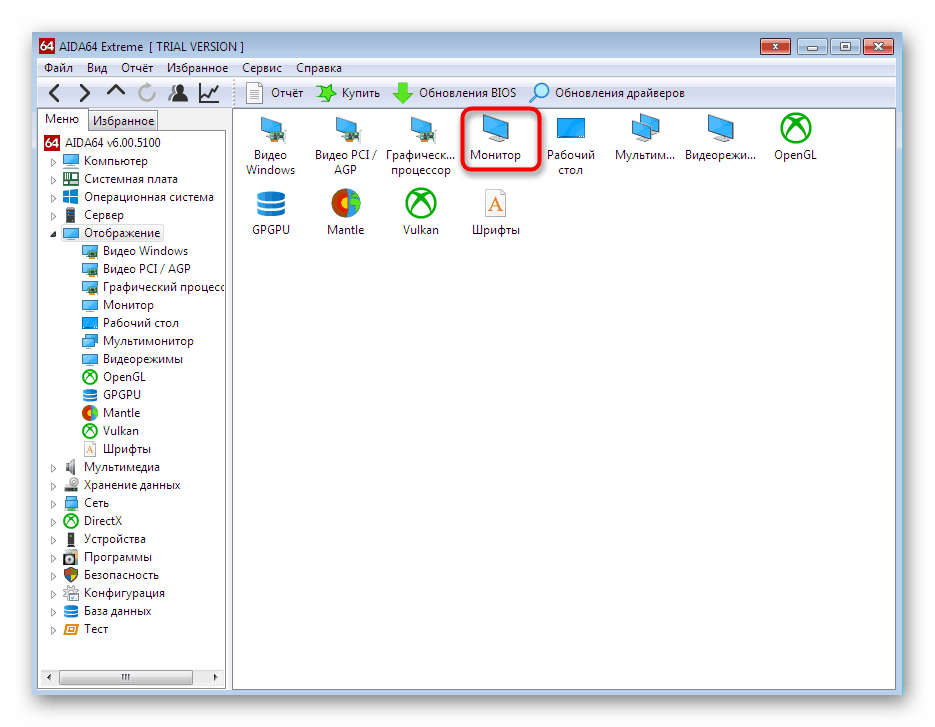
Jak widać, AIDA64 ma ogromną liczbę różnych menu i sekcji, istnieją testy do śledzenia stanu żelaza. Jeśli jesteś zainteresowany interakcją z tym oprogramowaniem, zalecamy przestudiowanie tego tematu bardziej szczegółowo w specjalnym materiale szkoleniowym poniżej.
Więcej informacji: Korzystanie z AIDA64
Metoda 2: Gatunek
Speccy to kolejne dobrze znane, teraz bezpłatne rozwiązanie od twórców popularnego oprogramowania o nazwie Ccleaner . To narzędzie zawiera również wszystkie niezbędne informacje o sprzęcie i systemie operacyjnym, jednak niektóre dane są wyświetlane w trybie bardziej szczegółowym, który w AIDA otwiera się dopiero po zakupie pełnej wersji lub jest całkowicie nieobecny.
- Uruchom Speccy. Poczekaj, aż system wykona skanowanie, po czym znajdziesz się w głównym oknie pod nazwą „Informacje ogólne” . Istnieje już osobna linia „Urządzenia graficzne” , która wyświetla informacje o monitorze i karcie wideo. Maksymalna dostępna rozdzielczość ekranu jest pokazana w nawiasach po prawej stronie nazwy monitora.
- Dodatkowe informacje można uzyskać, przechodząc do sekcji „System operacyjny” przez panel po lewej stronie. Rozwiń listę Struktura tutaj.
![Przechodzę do szczegółów na temat karty wideo i monitora w Speccy]()
- W sekcji „Magistrala PCI” i „Karta graficzna” są również wyświetlane dane na monitorze, czasem jest nawet wartość rozdzielczości, która zależy od wersji sterownika.
- Wszystkie inne ważne informacje o urządzeniach graficznych znajdują się w odpowiedniej kategorii.
- Pokazuje zarówno bieżącą rozdzielczość, jak i maksimum obsługiwane przez model monitora.
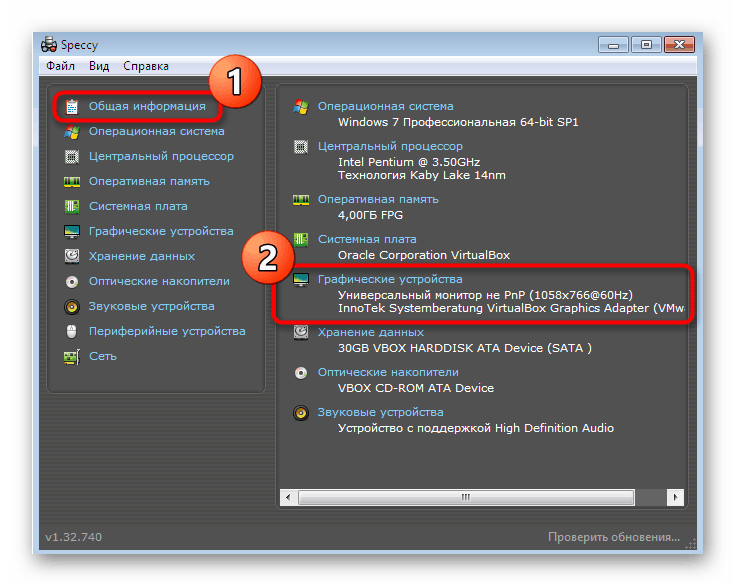
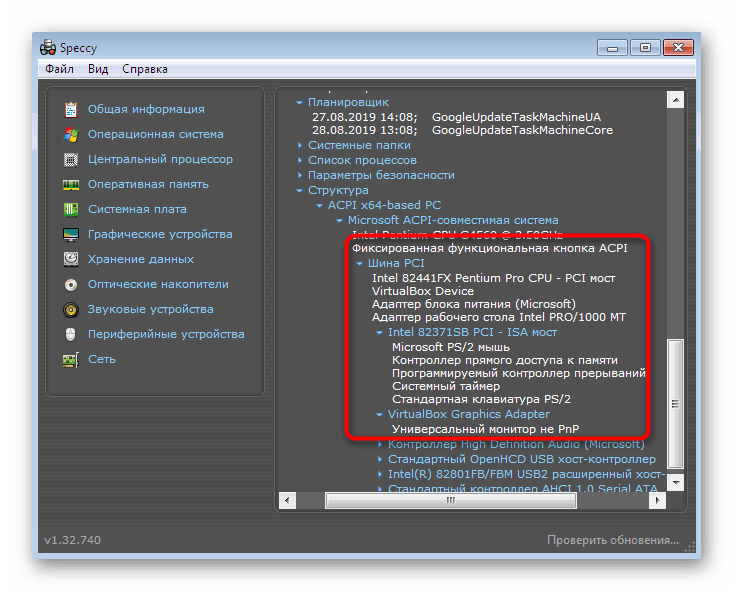
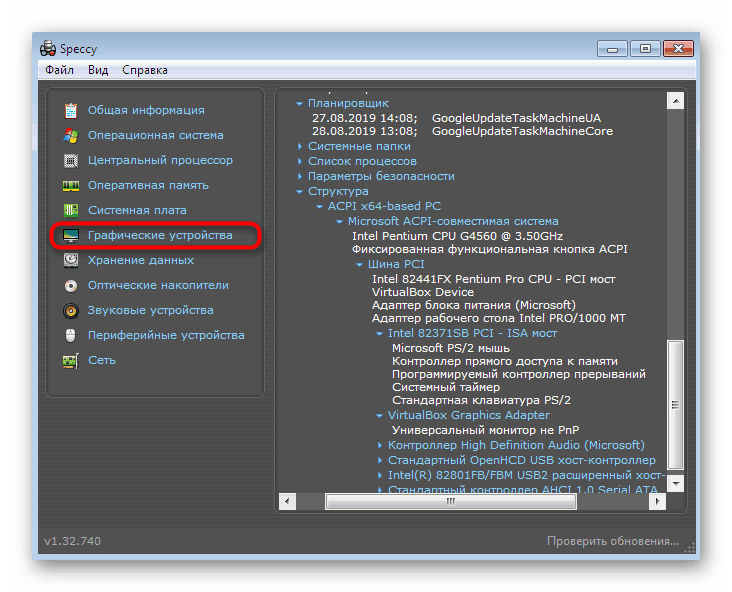
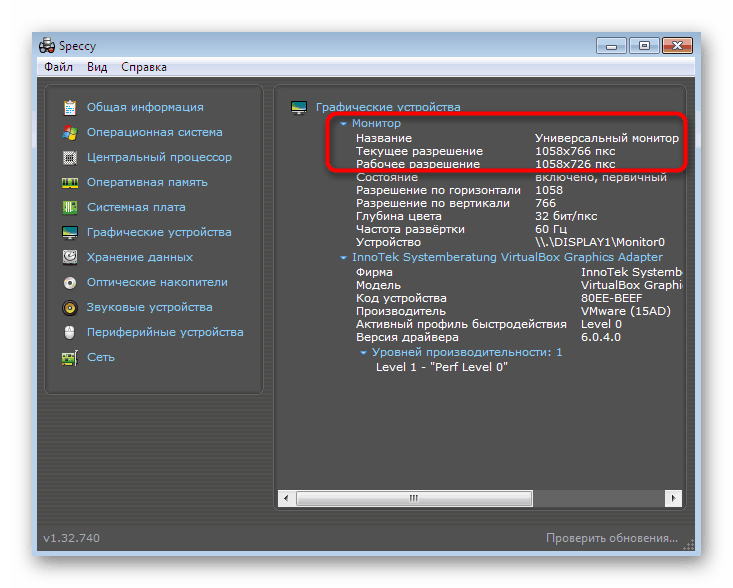
Metoda 3: Specyfikacja systemu
Jeśli z jakiegoś powodu powyższe opcje Ci nie odpowiadają, radzimy zwrócić uwagę na inny darmowy program o nazwie System Spec. Nie ma języka rosyjskiego, ale interfejs jest intuicyjny, co pozwoli ci łatwo uzyskać wartość rozdzielczości ekranu.
- Uruchom specyfikację systemu. Znajdziesz się w głównym oknie „Specyfikacja systemu” . Zawiera podstawowe informacje o systemie Windows, w tym jego bieżącą rozdzielczość. Ponadto przejdź do „Display”, aby wyświetlić szczegółowy raport na temat specyfikacji.
- W tej sekcji możesz wybrać wymagany adapter, rozwijając listę podręczną.
- Następnie w sekcji „Dane” poszukaj potrzebnych informacji.
- Po prawej stronie wyświetlane są wszystkie obsługiwane tryby wideo.
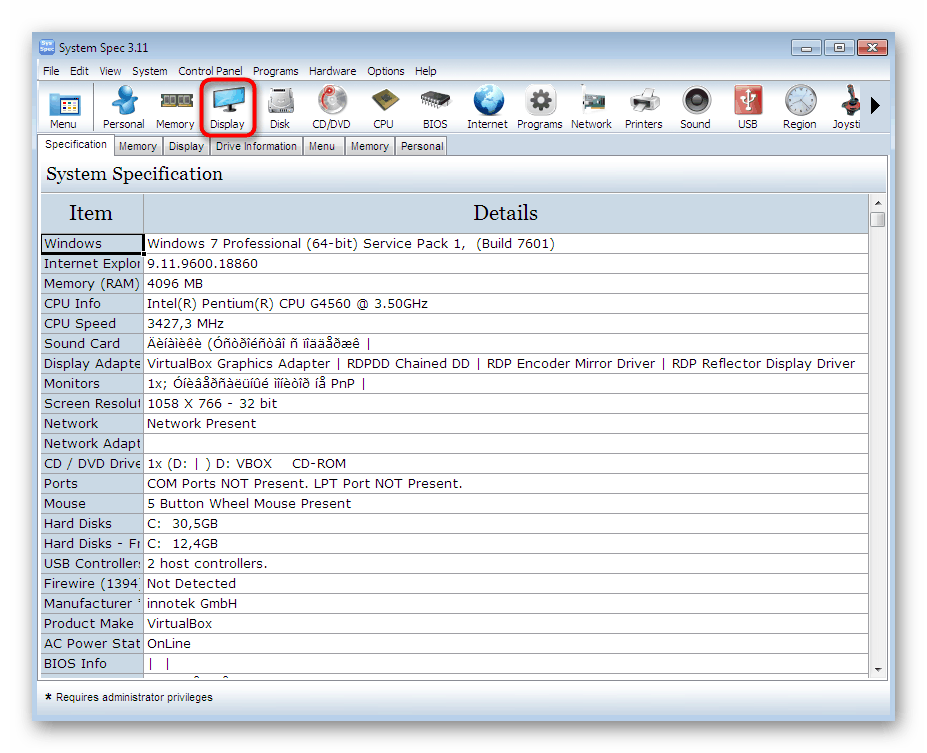
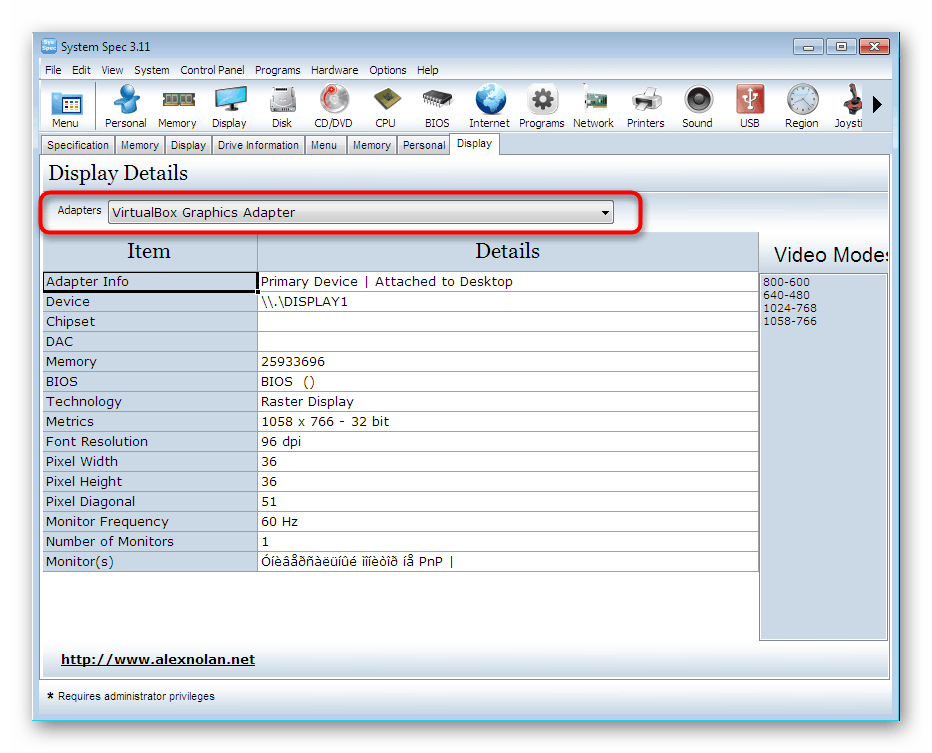
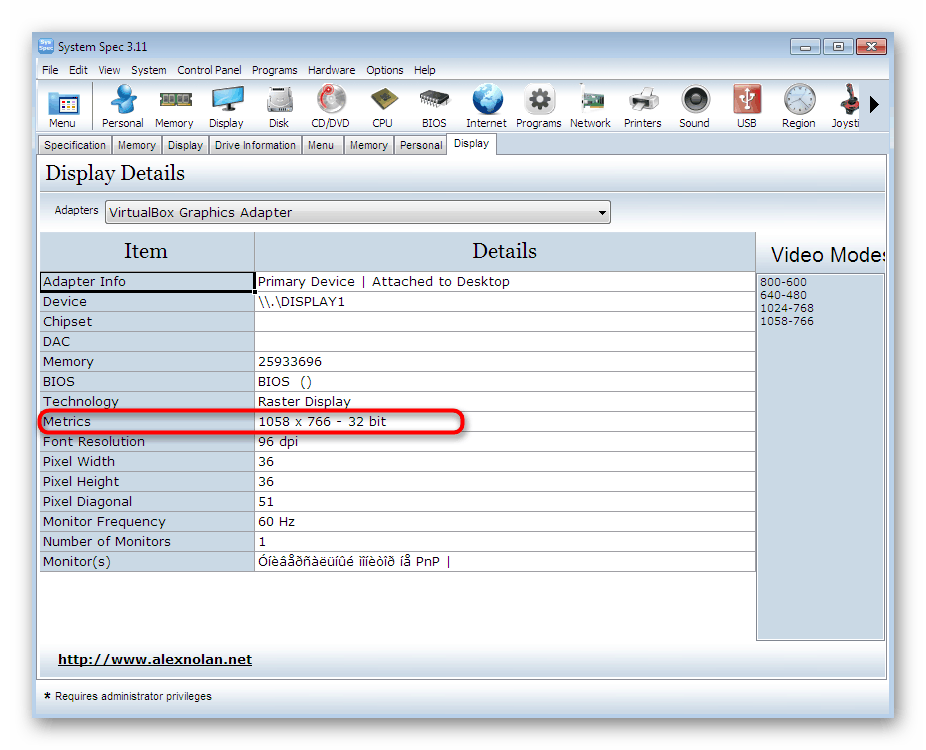
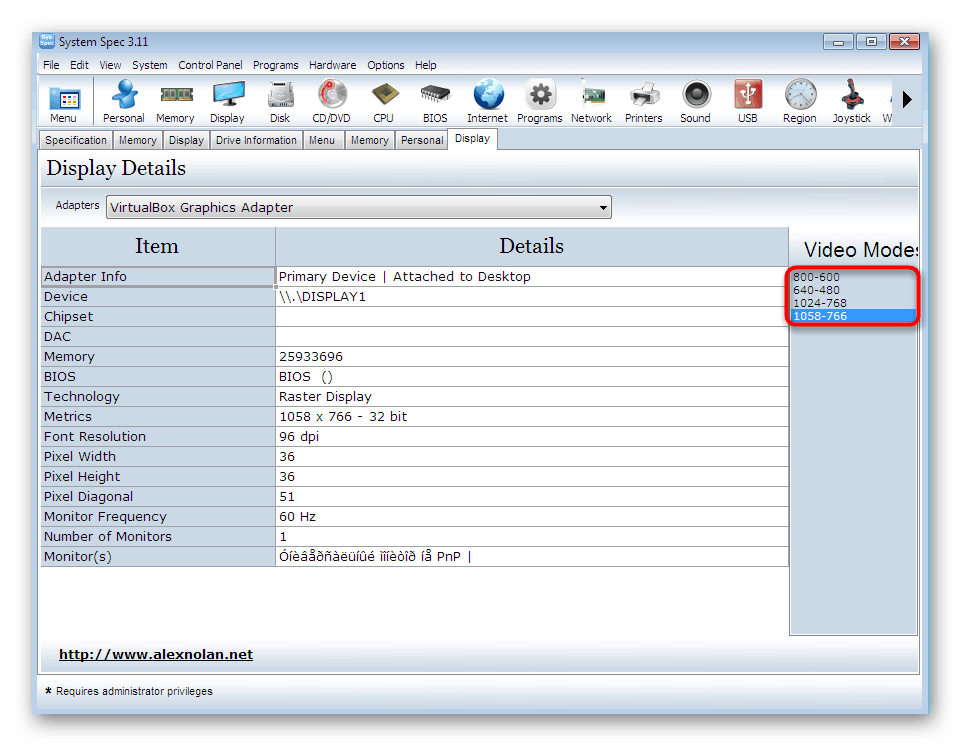
W dzisiejszym artykule zbadaliśmy tylko trzech przedstawicieli odpowiedniego oprogramowania do określania rozdzielczości ekranu w systemie Windows 7. W rzeczywistości istnieje ogromna liczba podobnych narzędzi w Internecie. Najpopularniejsze z nich są zebrane w osobnej recenzji na naszej stronie internetowej, dzięki czemu zawsze możesz znaleźć najlepsze oprogramowanie dla siebie.
Więcej informacji: Programy do wykrywania sprzętu komputerowego
Metoda 4: Ustawienia ekranu w systemie Windows
Nie wszyscy użytkownicy chcą pobrać oprogramowanie innych firm, aby wyświetlić tylko jedną funkcję monitora. W takich przypadkach możesz użyć wbudowanych narzędzi systemu operacyjnego. Przede wszystkim powinieneś spojrzeć na sekcję „Rozdzielczość ekranu” .
- Aby to zrobić, wywołaj narzędzie Run , przytrzymując standardową kombinację klawiszy Win + R. W polu wejściowym wpisz
desk.cpli naciśnij klawisz Enter . - Otworzy się nowe okno systemowe, w którym możesz wybrać aktywny ekran, jeśli kilka jest podłączonych, i wyświetlić bieżącą rozdzielczość.
- Rozwiń listę o wartości, aby zmodyfikować lub wyświetlić wszystkie możliwe opcje.
- Czasami dostępny rozmiar obrazu w pikselach nadal zależy od zapadów monitora. Jeśli Twoje urządzenie obsługuje kilka trybów szybkości klatek, zalecamy przejście do „Ustawień zaawansowanych” w celu szczegółowego przestudiowania trybów wideo.
- W wyświetlonym oknie kliknij „Lista wszystkich trybów”.
- Teraz możesz wyświetlić absolutnie wszystkie istniejące opcje i wybrać najbardziej odpowiedni dla swoich celów.
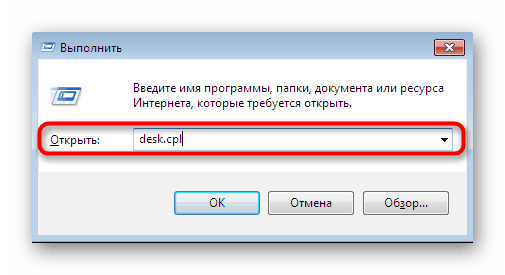
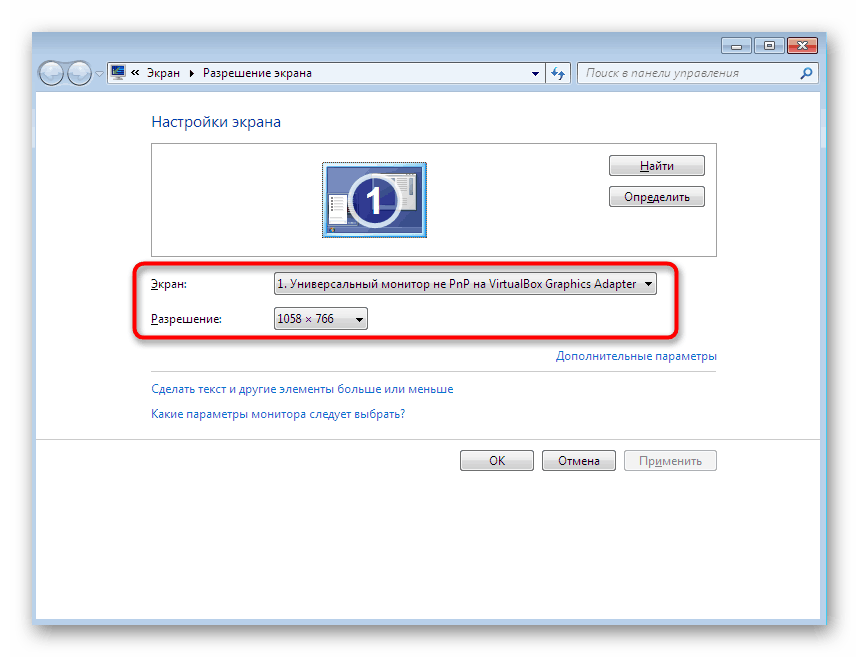
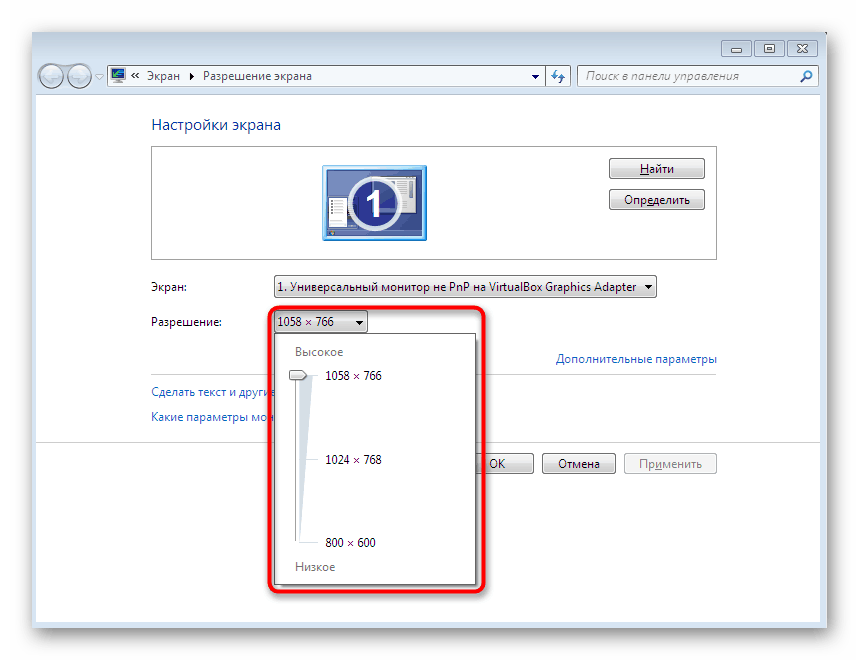
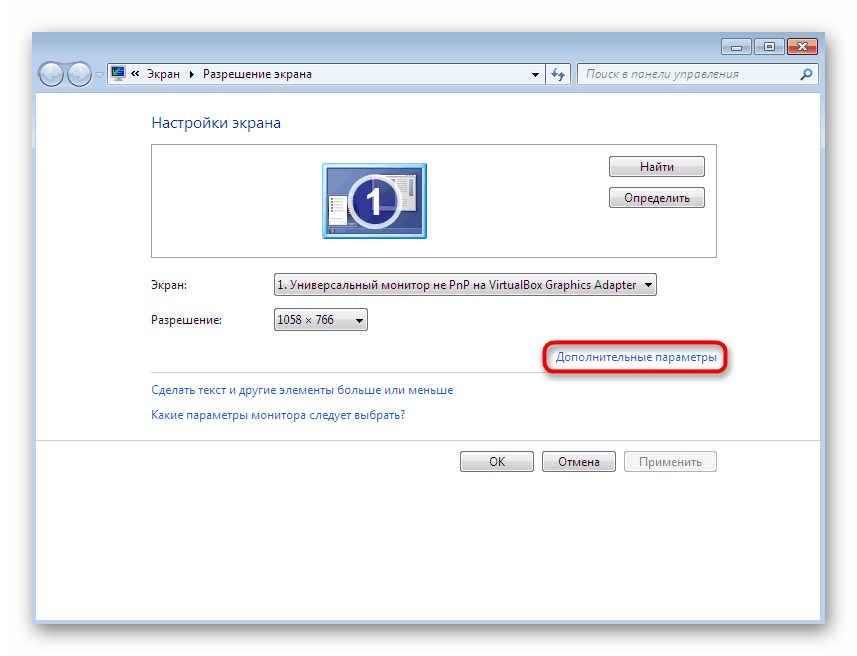
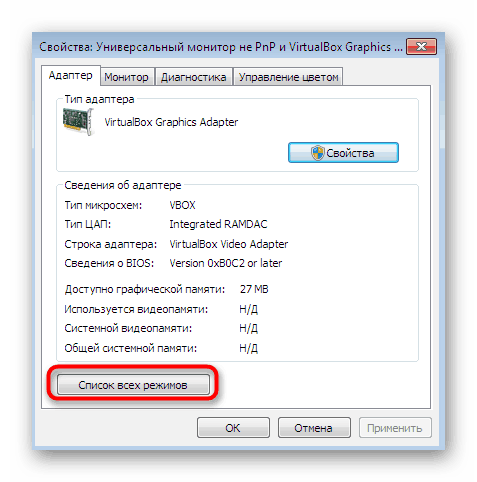
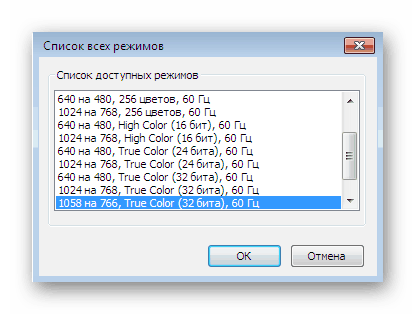
Aby uzyskać więcej informacji o rozważanym menu systemowym, przejrzyj nasz inny artykuł, klikając poniższy link. Znajdziesz tam szczegółowy przewodnik do monitorowania konfiguracji przed rozpoczęciem interakcji z systemem operacyjnym.
Więcej informacji: Konfigurowanie ekranu monitora komputera w systemie Windows 7
Metoda 5: Narzędzie diagnostyczne DirectX
Kolejne wbudowane narzędzie, które umożliwia przeglądanie informacji o składnikach oprogramowania systemu operacyjnego, nazywa się Narzędzie diagnostyczne DirectX. Posiada również dane powierzchniowe dotyczące bieżącej rozdzielczości, które można wyświetlić w następujący sposób:
- Uruchom narzędzie Run ( Win + R ), w którym wpisz i aktywuj polecenie
dxdiag. - Potwierdź uruchomienie narzędzia diagnostycznego, a następnie przejdź do karty „Ekran” .
- Pokazano tutaj tryb ekranu, jego szybkość transmisji i bieżące dithering.
- Jeśli chcesz zapisać wszystkie informacje w pliku tekstowym, zrób to, klikając odpowiedni przycisk w tym menu.
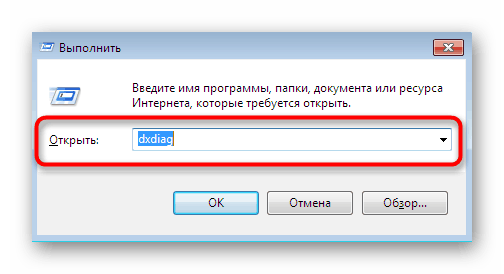
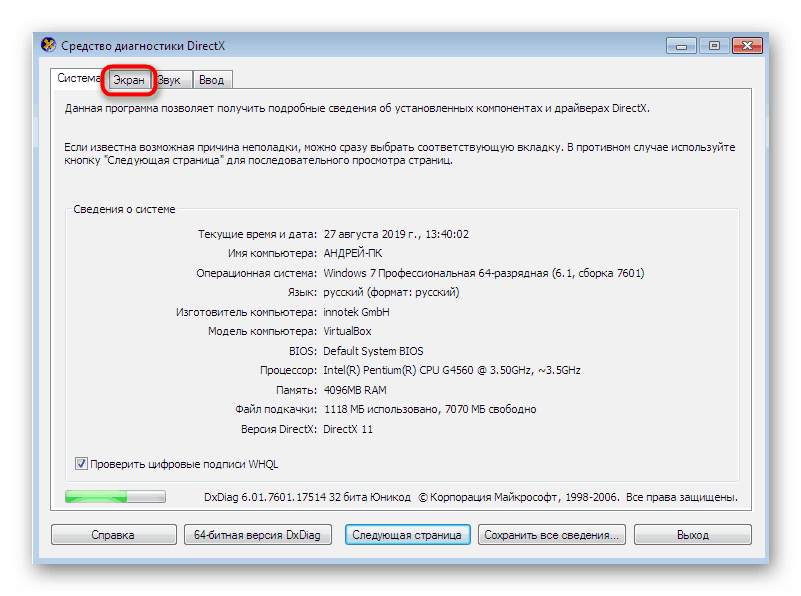
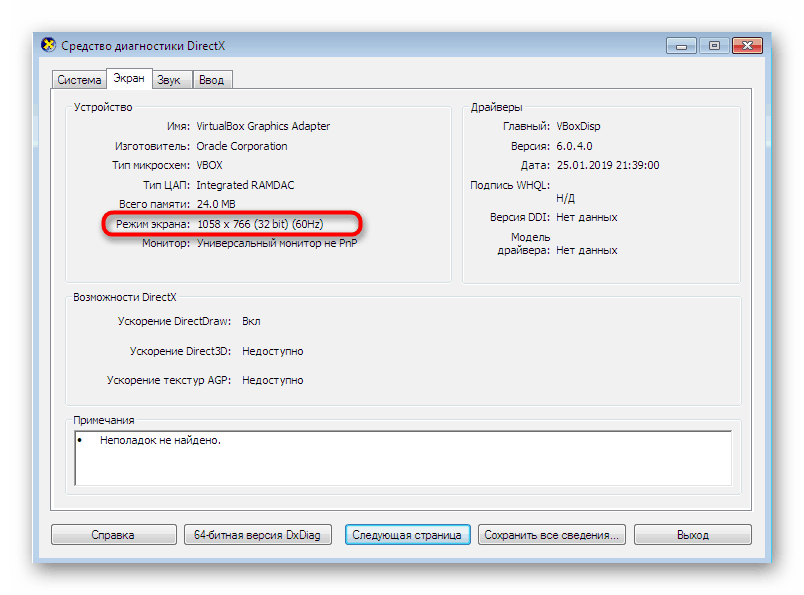
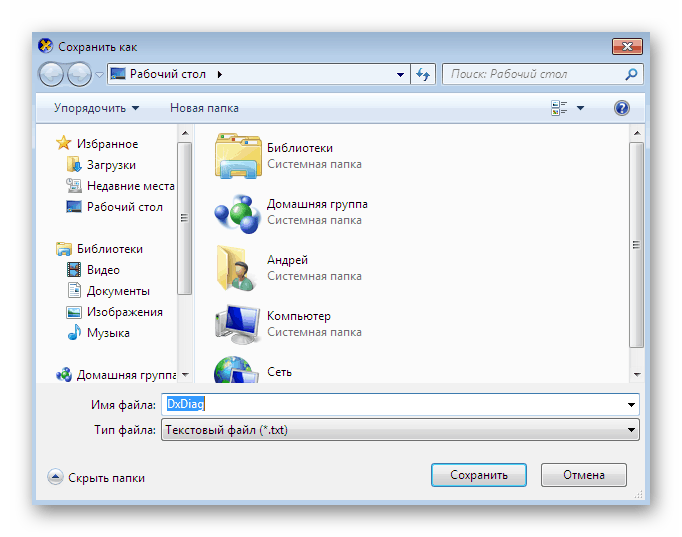
Wyświetlanie rozdzielczości ekranu jest tylko jedną z małych funkcji rozważanego narzędzia diagnostycznego. W rzeczywistości jego zakres możliwości jest znacznie szerszy. Po pierwsze, to narzędzie jest używane, gdy trzeba znaleźć i naprawić błędy systemowe lub zweryfikować poprawność działania sterowników.
Więcej informacji: Narzędzie systemowe Windows dla diagnostyki DirectX
Dzisiaj zapoznałeś się z pięcioma różnymi metodami uzyskiwania danych o rozdzielczości ekranu w systemie Windows 7. Jak widać, algorytm działań jest różny dla każdego, a ilość dostarczanych informacji jest inna. Dlatego zalecamy najpierw przestudiowanie absolutnie wszystkich rozwiązań, aby później wybrać i zastosować optymalne.