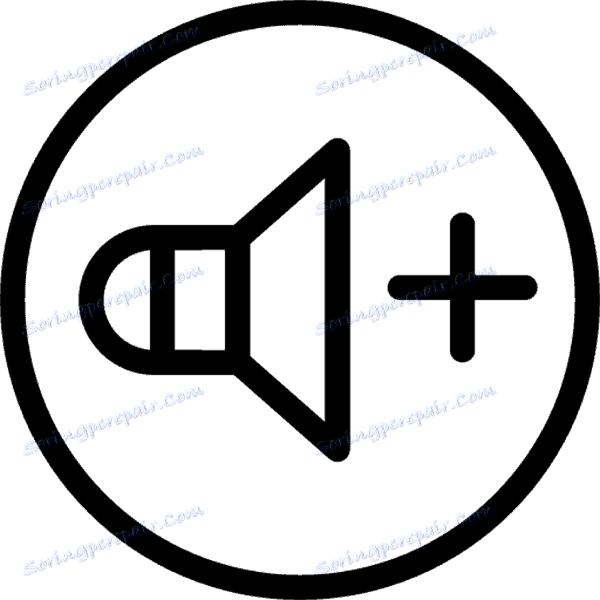Jak zwiększyć głośność na laptopie w systemie Windows 7
Często użytkownicy napotykają na taki problem, że wbudowane głośniki na laptopie lub podłączone zewnętrzne urządzenia odtwarzające brzmią bardzo cicho, a margines głośności nie wystarcza. W takim przypadku należy wykonać kilka konkretnych działań, które pomogą nieznacznie zwiększyć głośność, a nawet sprawią, że dźwięk będzie bardziej jakościowy.
Spis treści
Zwiększ głośność na laptopie z Windows 7
Istnieje kilka prostych sposobów zwiększenia głośności urządzenia. W większości przypadków nie mogą dać ogromnego wzrostu, ale upewnij się, że wykonując jedną z nich, masz prawie gwarancję zwiększenia głośności o około dwadzieścia procent. Przyjrzyjmy się bliżej każdej z metod.
Metoda 1: Programy do ustawiania dźwięku
Programy regulacji dźwięku pomagają nie tylko edytować i dostosowywać je do konkretnego sprzętu, ale w niektórych przypadkach mogą zwiększać głośność. Ten proces jest wykonywany przez edycję korektora lub włączanie wbudowanych efektów, jeśli takie istnieją. Rzućmy okiem na wszystkie szczegóły w przykładzie programu karty dźwiękowej Realtek:
- Realtek HD Audio jest najczęstszym pakietem sterowników kart dźwiękowych. Jest automatycznie instalowany podczas pobierania sterowników z dysku dostarczonego z zestawem lub z oficjalnej strony producenta. Można jednak pobrać pakiet kodeków i programów narzędziowych z oficjalnej strony.
- Po instalacji ikona "Realtek HD Manager" pojawi się na panelu powiadomień i kliknie ją dwukrotnie lewym przyciskiem myszy, aby przejść do ustawienia.
- Wystarczy przejść do zakładki "Efekt dźwiękowy" , w której należy wyregulować balans lewego i prawego głośnika, ustawić poziom głośności i wyregulować korektor. Instrukcje ustawiania są dokładnie takie same jak te, które zostaną omówione bardziej szczegółowo w "Metodzie 3" .
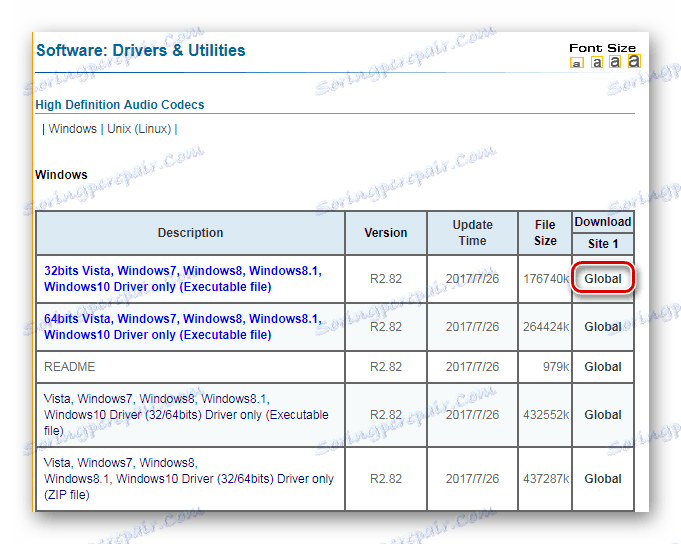
Czytaj także: Najlepsze programy do instalowania sterowników
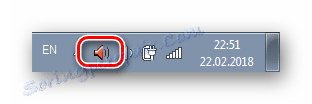
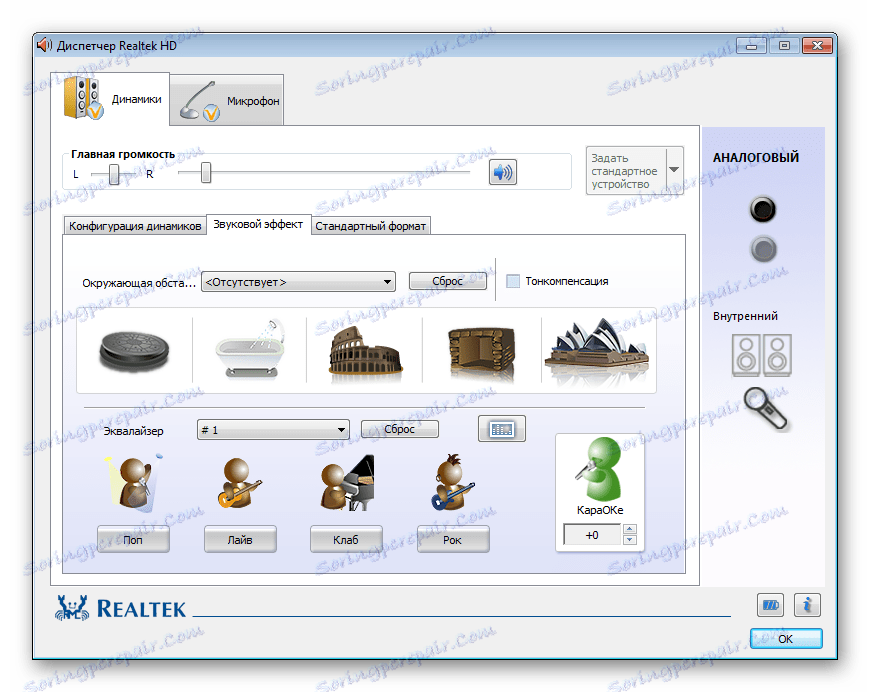
Po wykonaniu wszystkich czynności uzyskasz zwiększenie objętości o około 20%. Jeśli z jakiegoś powodu Realtek HD Audio nie spełnia Twoich wymagań lub nie jest zadowolony z jego ograniczonej funkcjonalności, sugerujemy użycie jednego z podobnych programów do regulacji dźwięku.
Czytaj więcej: Oprogramowanie do regulacji dźwięku
Metoda 2: Programy poprawy dźwięku
Niestety, wbudowane narzędzia i dodatkowe programy do regulacji dźwięku nie zawsze pomagają podnieść głośność do pożądanego poziomu ze względu na brak niezbędnych edytowalnych parametrów. Dlatego najlepszą opcją w tej sytuacji będzie użycie specjalnego oprogramowania wzmacniającego dźwięk. Przeanalizujmy to na przykładzie DFX Audio Enhancer :
- Na głównym panelu znajduje się kilka suwaków odpowiedzialnych za głębokość, głośność, poziom wyjściowy i przywrócenie dźwięku. Przekręcasz je w czasie rzeczywistym, słuchając zmian. Ustawia odpowiedni dźwięk.
- Ponadto program ma wbudowany equalizer. Jeśli odpowiednio skonfigurujesz, pomoże to podnieść poziom głośności. Najczęściej zwykłe skręcanie wszystkich suwaków to 100%.
- Istnieje lista wbudowanych profili ustawień korektora graficznego. Możesz wybrać jedną z nich, co również pomoże zwiększyć głośność.


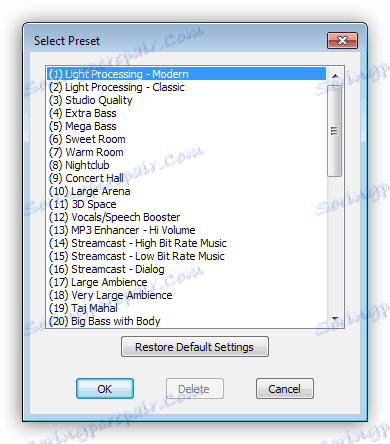
Pozostałe programy działają mniej więcej w ten sam sposób. Bardziej szczegółowe informacje na temat najlepszych przedstawicieli tego oprogramowania można znaleźć w naszym artykule.
Czytaj więcej: Programy do poprawy dźwięku na komputerze
Metoda 3: standardowe wyposażenie systemu operacyjnego
Wszyscy wiemy o tej ikonie w obszarze powiadomień, np. "Dynamics" . Klikając na lewy przycisk, otworzysz małe okno, w którym można regulować głośność, przeciągając dźwignię. Przede wszystkim warto sprawdzić, czy dźwignia jest skręcona o 100%.
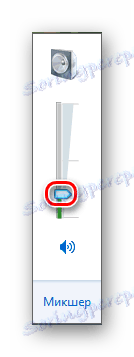
W tym samym oknie zwróć uwagę na przycisk "Mikser" . To narzędzie umożliwia indywidualne dostosowanie dźwięku w każdej aplikacji. Dlatego też warto sprawdzić, zwłaszcza jeśli problemy z głośnością są obserwowane w konkretnej grze, programie lub przeglądarce.
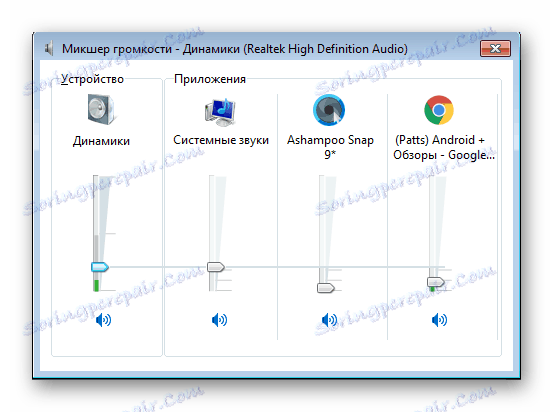
Teraz przejdźmy do ulepszania dźwięku za pomocą standardowych narzędzi Windows 7, jeśli dźwignie zostały już skręcone w 100%. Aby skonfigurować, potrzebujesz:
- Kliknij "Start" i przejdź do "Panelu sterowania" .
- Wybierz kartę Dźwięk .
- Natychmiast przejdziesz do zakładki "Odtwarzanie" , w której musisz wybrać aktywny głośnik, kliknąć go prawym przyciskiem myszy i przejść do "Właściwości" .
- W zakładce "Poziomy" jeszcze raz upewnij się, że objętość jest skręcona o 100% i kliknij "Saldo" . Musisz upewnić się, że równowaga lewej i prawej strony jest taka sama, ponieważ nawet niewielkie przesunięcie może prowadzić do utraty objętości.
- Teraz powinieneś przejść do zakładki "Ulepszenia" i zaznaczyć pole "Korektor" .
- Pozostaje tylko dostosować korektor. Istnieje kilka przygotowanych profili, z których w tej sytuacji interesuje Cię tylko jeden "Potężny" . Nie zapomnij kliknąć "Zastosuj" po wybraniu.
- W niektórych przypadkach pomaga utworzyć profil, obracając wszystkie dźwignie korektora do maksimum. Przejdź do okna ustawień, klikając przycisk z trzema kropkami, po prawej stronie wyskakującego menu z profilami.
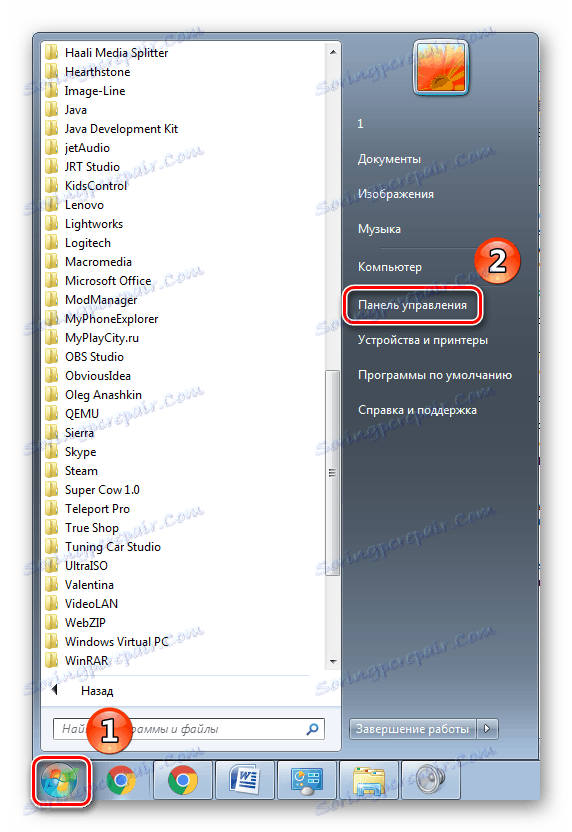
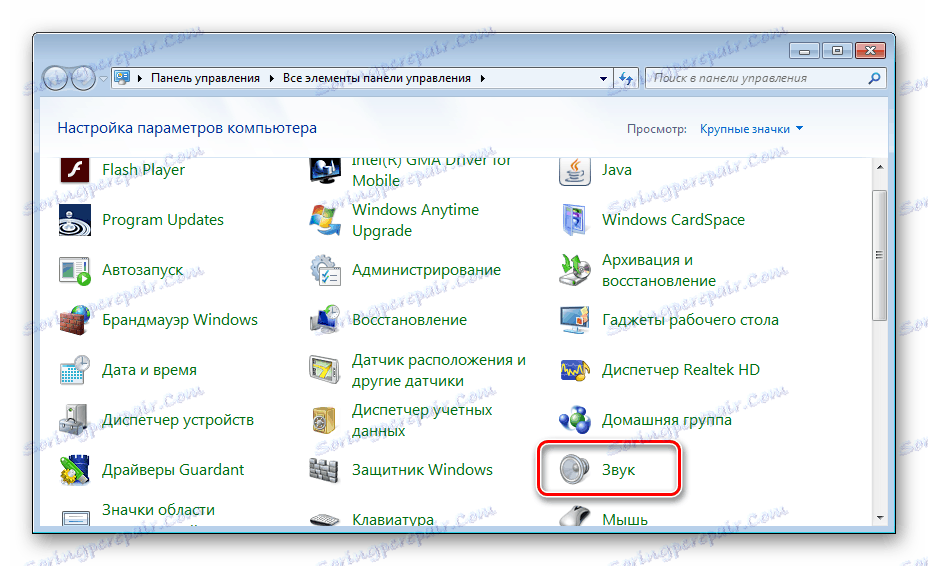

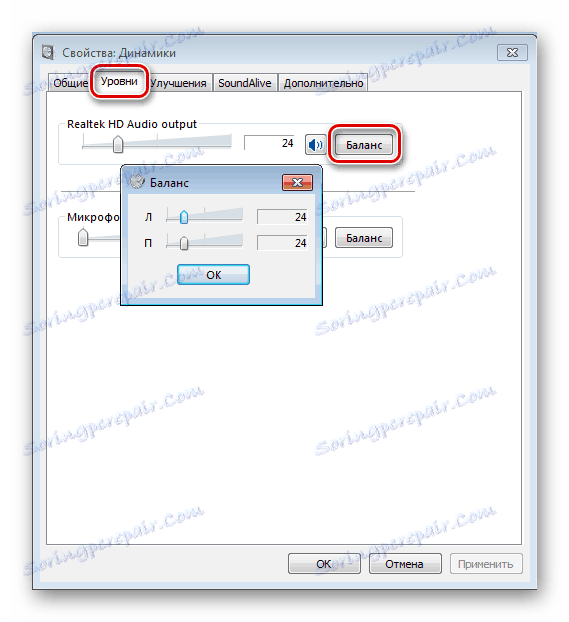
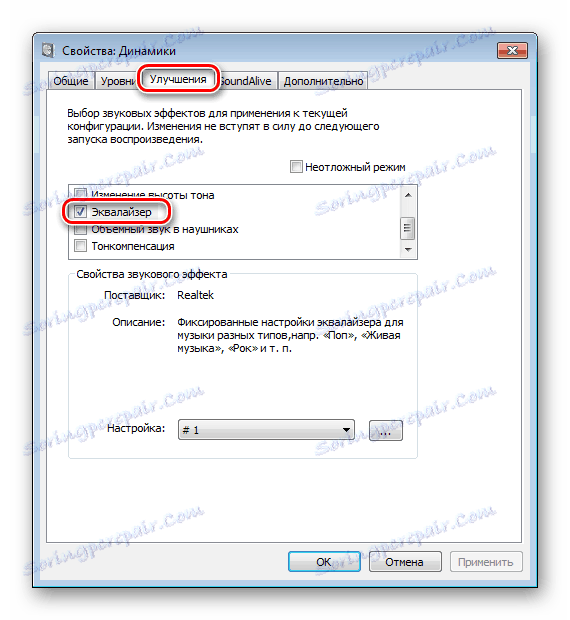
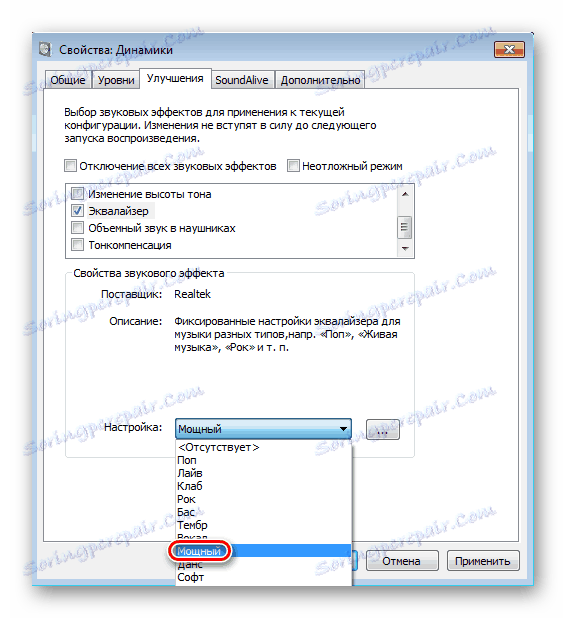
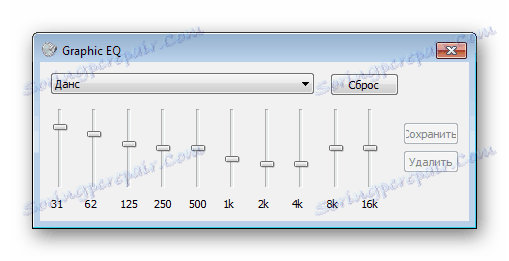
Jeśli po wykonaniu wszystkich tych czynności nadal nie jesteś zadowolony z dźwięku, musisz po prostu użyć specjalnych programów, aby dostosować i zwiększyć głośność.
W tym artykule przyjrzeliśmy się trzem sposobom zwiększania głośności na laptopie. Czasami pomocne są wbudowane narzędzia, ale czasami nie zawsze tak wielu użytkowników musi pobierać dodatkowe programy. Przy odpowiednim strojeniu dźwięk powinien zostać wzmocniony do 20% pierwotnego stanu.