Skonfiguruj RDP w systemie Windows 7
Czasami użytkownicy systemów operacyjnych stają przed koniecznością zorganizowania zdalnego dostępu do swojego pulpitu. Odbywa się to, aby administrator systemu lub inny użytkownik mógł skonfigurować określone parametry lub wprowadzić inne zmiany. Korzystanie z programów innych firm nie zawsze jest wygodne, dlatego wielu korzysta z wbudowanej funkcji o nazwie RDP (Remote Desktop Protocol). Jest to protokół zdalnego pulpitu, który pozwala szybko nawiązać połączenie w sieci lokalnej lub globalnej. Dziś chcemy dokonać najbardziej szczegółowej konfiguracji tej technologii na przykładzie systemu Windows 7.
Spis treści
Konfiguracja RDP w Windows 7
Wszystkie poniższe kroki zostaną opisane etapami, aby nawet początkujący użytkownicy nie mieli żadnych pytań na ten temat. Musisz tylko uważnie przeczytać wszystkie informacje i postępować zgodnie z instrukcjami, postępuj zgodnie z instrukcją i zaleceniami, aby nawiązać zdalne połączenie bez żadnych problemów. Dzisiaj będziemy używać zarówno komputera zdalnego, jak i tego, z którego nawiązane jest połączenie, więc bądź na bieżąco, czytając wprowadzenie przed instrukcjami.
Krok 1: Zaktualizuj i aktywuj RDP
Cała procedura rozpoczyna się od aktualizacji i aktywacji protokołu pulpitu zdalnego. Zaleca się korzystanie z najnowszej wersji, aby podczas połączenia nie było żadnych problemów, jednak administratorzy mogą dostosować się do komputera lokalnego uczestników sieci, aktywując siódmą lub ósmą wersję technologii. Dowiedz się więcej o realizacji zadania w osobnych artykułach na naszej stronie internetowej, klikając poniższe linki.
Więcej informacji:
Włączanie protokołu RDP 8 / 8.1 w systemie Windows 7
Włączanie RDP 7 w systemie Windows 7
Aktualizacja RDP w systemie Windows 7
Krok 2: Ustaw hasło do konta
Obowiązkowym wstępnym działaniem przed rozpoczęciem głównej konfiguracji będzie ustawienie hasła do konta użytkownika, z którym się łączysz. Zrób to, jeśli klucz dostępu nie jest jeszcze zainstalowany. Aby to zrobić, musisz użyć profilu administratora, znając nazwę konta wymaganego użytkownika. Szczegółowy opis tego zadania można znaleźć w materiale innego naszego autora poniżej.
Więcej informacji: Ustawianie hasła na komputerze z systemem Windows 7
Krok 3: Ustaw uprawnienia do łączenia się ze zdalnym pulpitem
Funkcję RDP można aktywować na urządzeniu, ale jednocześnie mają pewne ograniczenia, dzięki którym inny użytkownik nie będzie mógł połączyć się z komputerem. Dlatego na tym etapie będziemy rozmawiać o wydawaniu uprawnień, co oznacza otwarcie dostępu dla połączeń do określonych użytkowników. Wystarczy postępować zgodnie z instrukcjami poniżej, aby ustawić odpowiednie parametry za pomocą zaledwie dwóch kliknięć.
- Zaloguj się jako administrator. Jeśli jeszcze tego nie zrobiłeś, czytaj dalej, jak się zalogować.
- Teraz otwórz menu Start i przejdź do Panelu sterowania .
- Tutaj jesteś zainteresowany sekcją „System” .
- Zwróć uwagę na lewy panel. Jak widać, element „Ustawienia zdalnego dostępu” ma ikonę tarczy, co oznacza ograniczenie wprowadzania zmian. Teraz są nieobecni, ponieważ zalogowaliśmy się przez uprzywilejowany profil, dlatego możemy kliknąć tylko napis LMB.
- W oknie „Właściwości systemu” natychmiast otworzy się karta „Dostęp zdalny” . W nim potrzebujesz sekcji „Pulpit zdalny” , w której zaznacz ostatni element, sugerując połączenie dla sprawdzonych urządzeń, za pomocą znacznika.
- Po zakończeniu konfiguracji nie zapomnij kliknąć przycisku „Zastosuj” , aby zapisać zmiany.
Więcej informacji: Używamy konta „Administrator” w systemie Windows
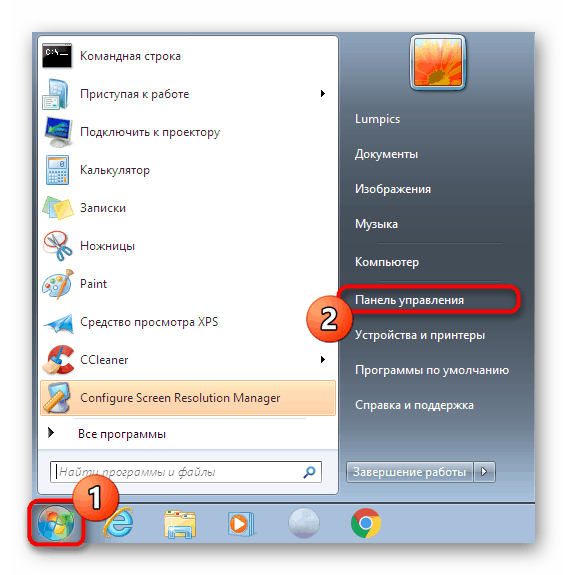
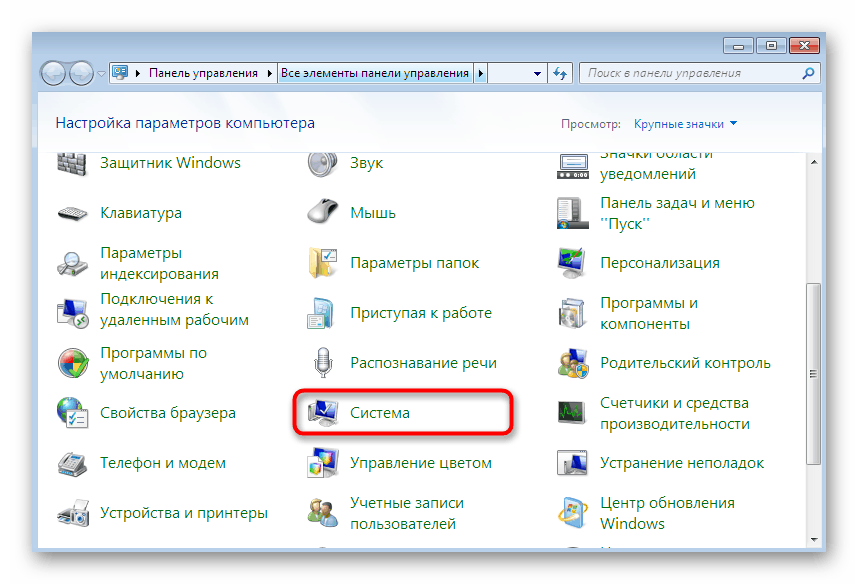
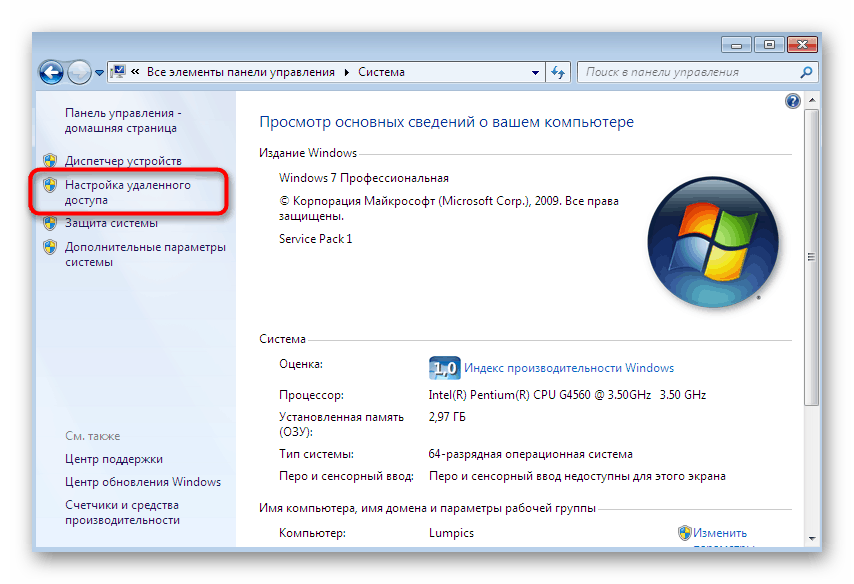
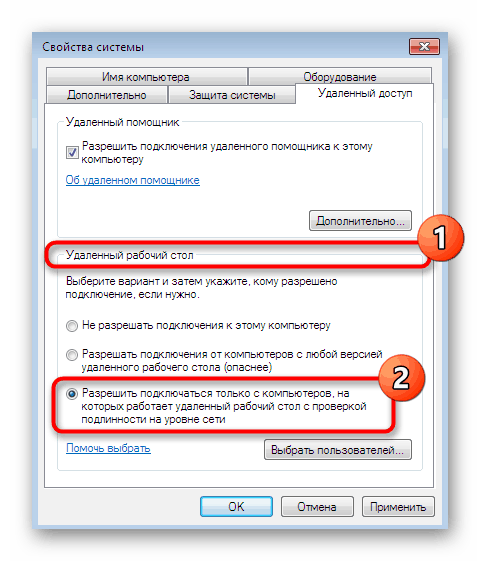
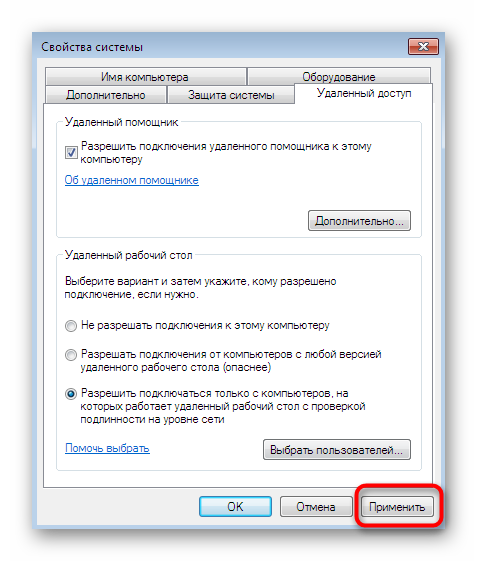
Nie możesz zamknąć bieżącego okna, ponieważ zostaną w nim również wykonane czynności następnego kroku.
Krok 4: Dodaj zweryfikowanych użytkowników
Właśnie nauczyłeś się, jak niezależnie zezwalać na zdalne połączenie przez okno właściwości systemu. Jednak tylko użytkownicy, którym przyznano dostęp, będą mogli połączyć się z komputerem. Chodzi o ten proces, o którym teraz chcemy porozmawiać.
- W tym samym oknie „Właściwości systemu” kliknij dedykowany przycisk „Wybierz użytkowników” .
- Teraz żadnego z użytkowników nie dodaje się do zweryfikowanej listy, więc musisz kontynuować tworzenie nowej listy.
- Ręcznie w odpowiednim polu zacznij wpisywać nazwy wybranych obiektów. Możesz przejrzeć dostępne przykłady, jeśli nie możesz poprawnie ustawić nazwy komputera. Pamiętaj, aby oddzielić każde imię spacją, unikając znaków interpunkcyjnych.
- Sprawdź nazwy za pomocą algorytmu systemowego, aby upewnić się, że dane wejściowe i wyświetlane w sieci są prawidłowe.
- Jeśli nie zostanie znaleziona nazwa, zostanie otwarty dodatkowy formularz, w którym do rozwiązania tego problemu zostaną użyte narzędzia pomocnicze.
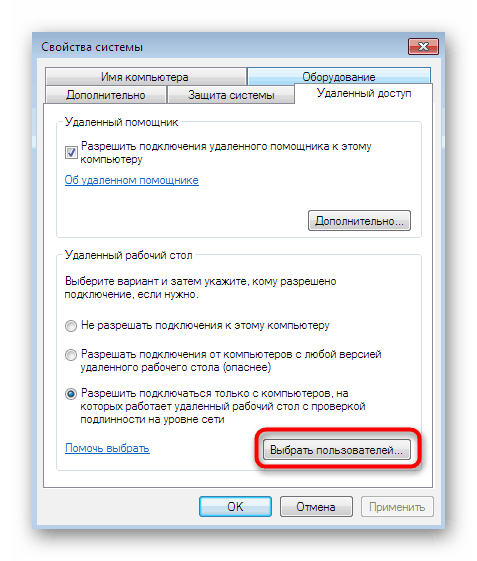
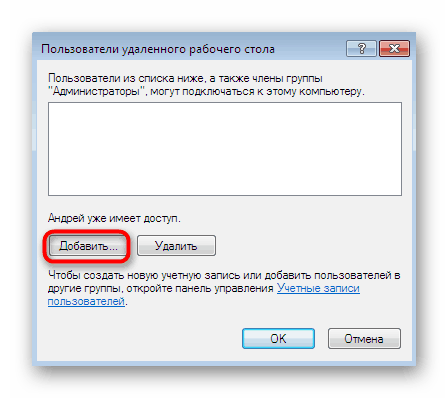
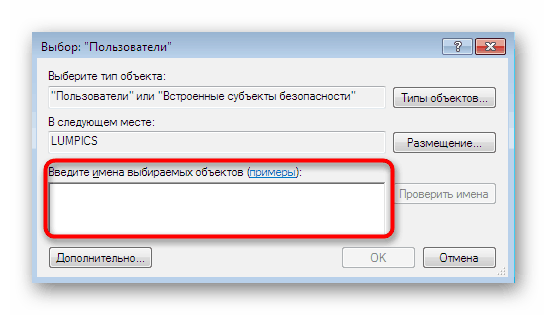
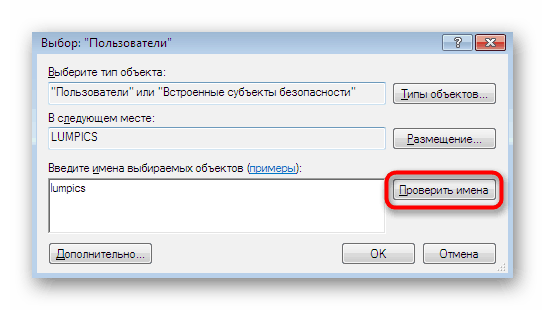
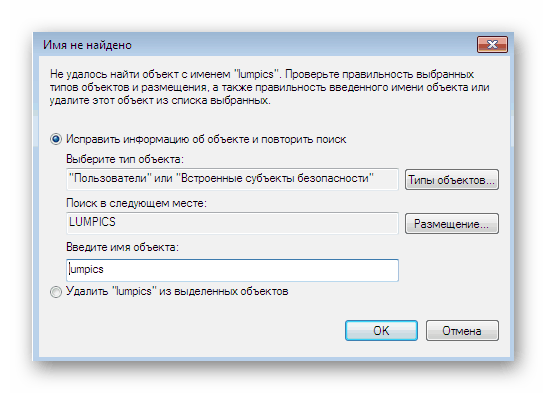
Istnieje łatwiejszy sposób dodawania użytkowników w sytuacjach, w których trzeba podać dużą liczbę nazw. Zadanie jest realizowane za pomocą wbudowanej funkcji wyszukiwania w sieci lokalnej. W związku z tym, jeśli chcesz dodać konto, które nie należy do grupy, ta opcja nie jest dla Ciebie odpowiednia.
- Teraz jesteś w oknie „Wybierz:„ Użytkownicy ” . ” Tutaj kliknij przycisk „Zaawansowane” znajdujący się w lewym rogu.
- Po prawej stronie zobaczysz możliwe działania. Kliknij „Wyszukaj”, aby rozpocząć skanowanie.
- Znajdź żądany profil i wybierz go lewym przyciskiem myszy.
- Zostanie dodany do listy, o której mówiliśmy wcześniej. Pod koniec tworzenia kliknij „OK” .
- Teraz w oknie „Użytkownicy pulpitu zdalnego” zobaczysz listę użytkowników znajdujących się na liście dozwolonych.
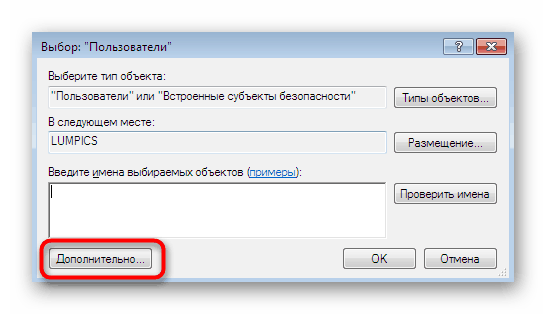
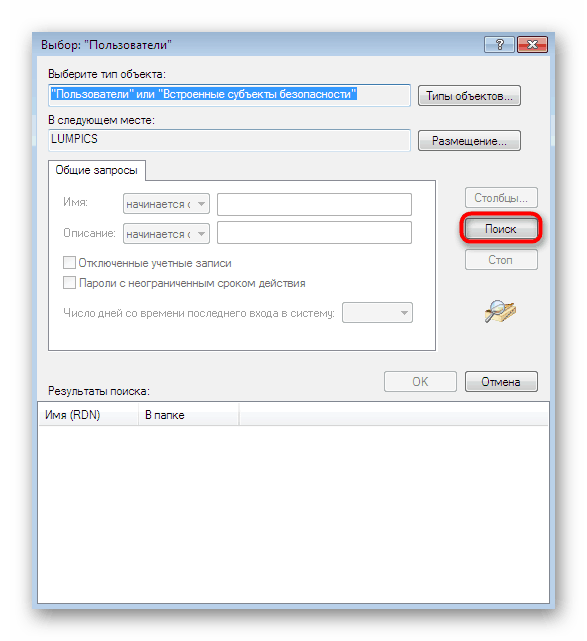
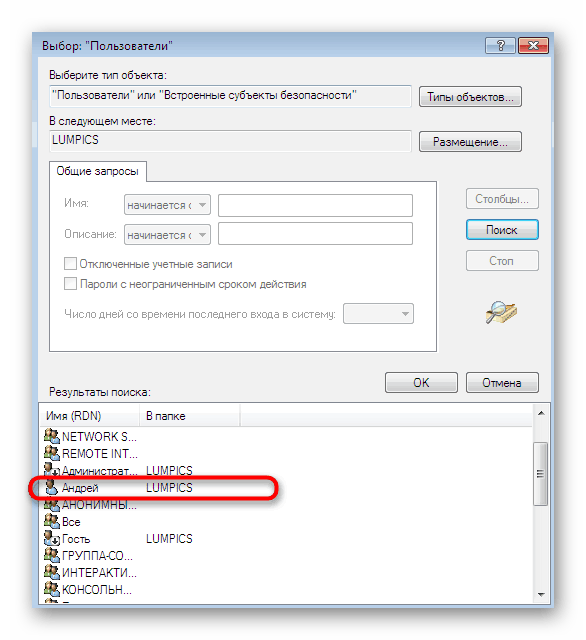
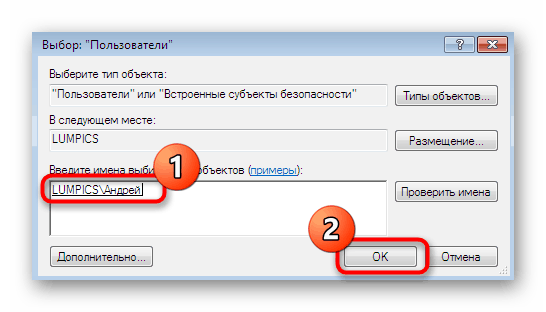
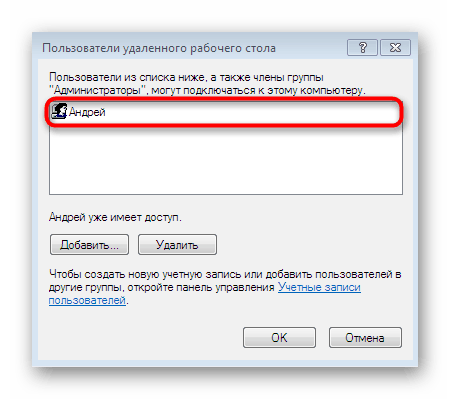
Jeśli nagle napotkasz trudności w określeniu pełnej nazwy komputera, spójrzmy krótko, jak to zrobić w mniej niż minutę:
- Otwórz menu „Start” , kliknij prawym przyciskiem myszy wiersz „Komputer” i wybierz „Właściwości” .
- Tutaj zwróć uwagę na „Pełne imię” . Należy go użyć podczas dodawania, wskazując przed nazwą użytkownika.
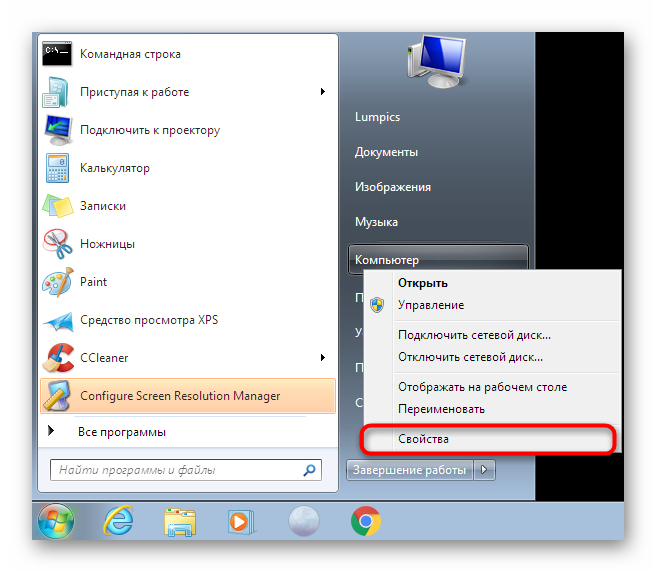
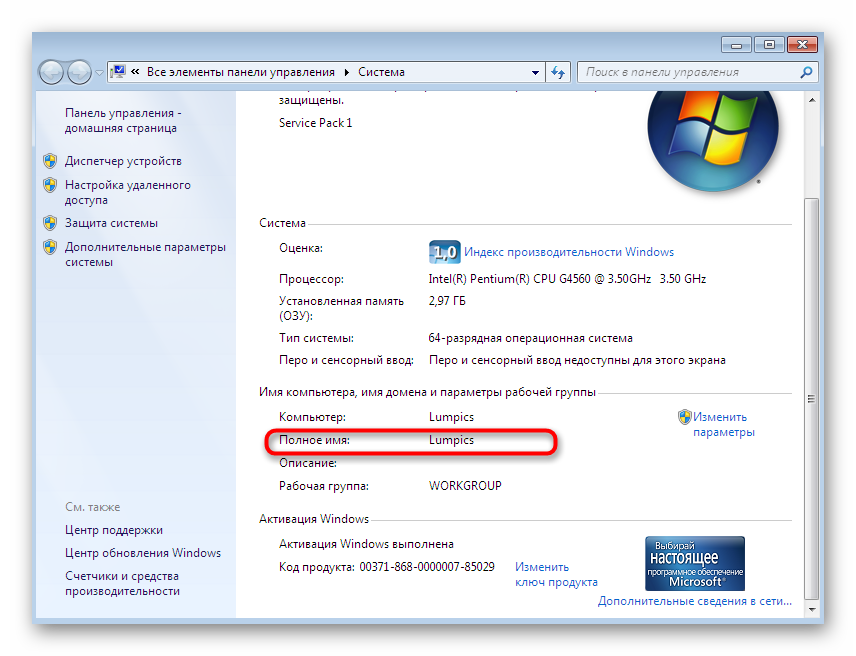
Teraz znasz dwie zasady zezwalania użytkownikom na dostęp do zdalnego pulpitu. Na tym możesz zakończyć konfigurację i natychmiast przejść do połączenia, ale ważne jest, aby wziąć pod uwagę kilka innych punktów, na które chcemy również zwrócić uwagę w ramach dzisiejszego materiału.
Krok 5: Skonfiguruj regułę zapory
W większości przypadków domyślne reguły wbudowanej zapory systemu operacyjnego nie oznaczają blokowania połączeń zdalnych, ale jeśli takie parametry są nadal obecne, na ekranie pojawi się błąd 3389 . Aby tego uniknąć, lepiej natychmiast sprawdzić konfigurację zapory, zwłaszcza, że odbywa się to bardzo szybko i łatwo.
- Przejdź do „Panelu sterowania” poprzez „Start” lub uruchom to menu za pomocą innej dogodnej dla Ciebie metody.
- Przewiń do sekcji Zapora systemu Windows .
- Kliknij „Zezwalaj programowi lub komponentowi na uruchamianie przez Zaporę systemu Windows” .
- Przewiń listę, która się pojawi, i upewnij się, że element „Pulpit zdalny” jest zaznaczony. W przeciwnym razie musisz go zainstalować, a następnie zastosować zmiany i ponownie uruchomić komputer.
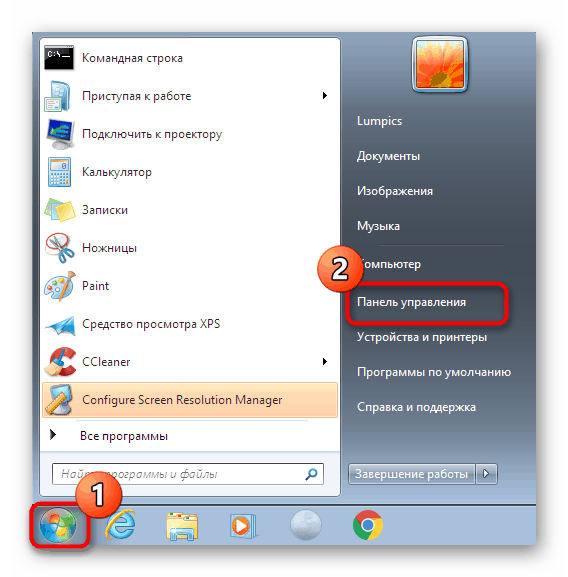
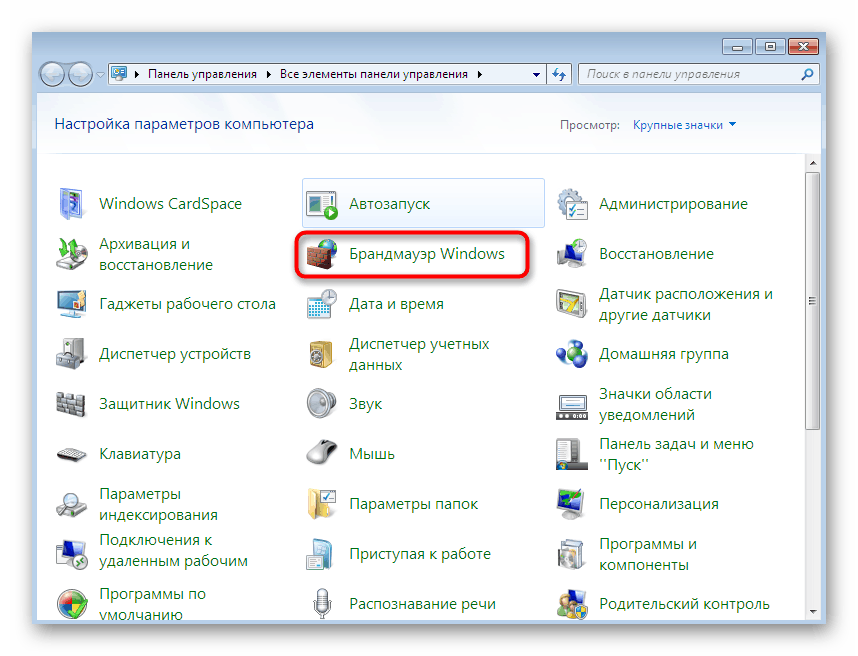
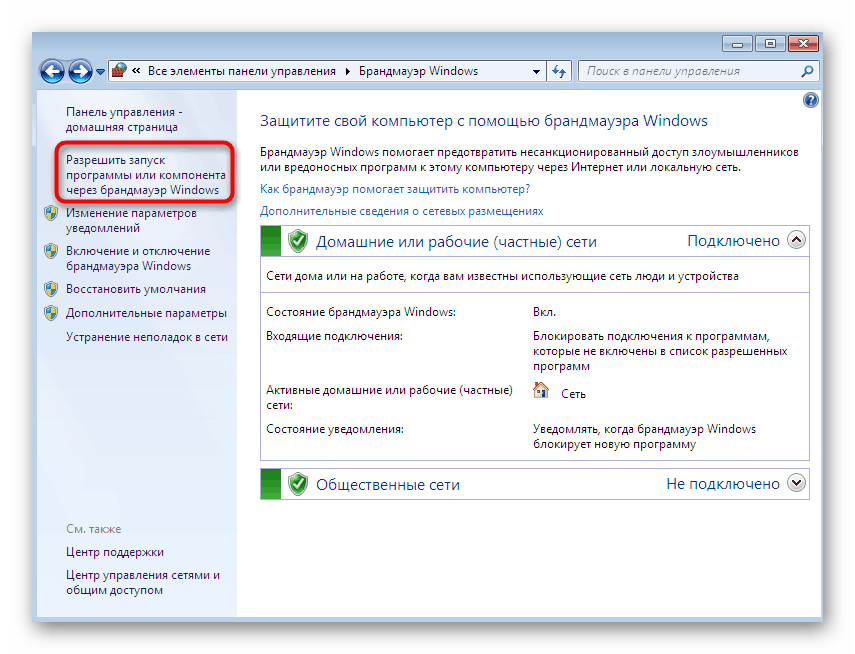
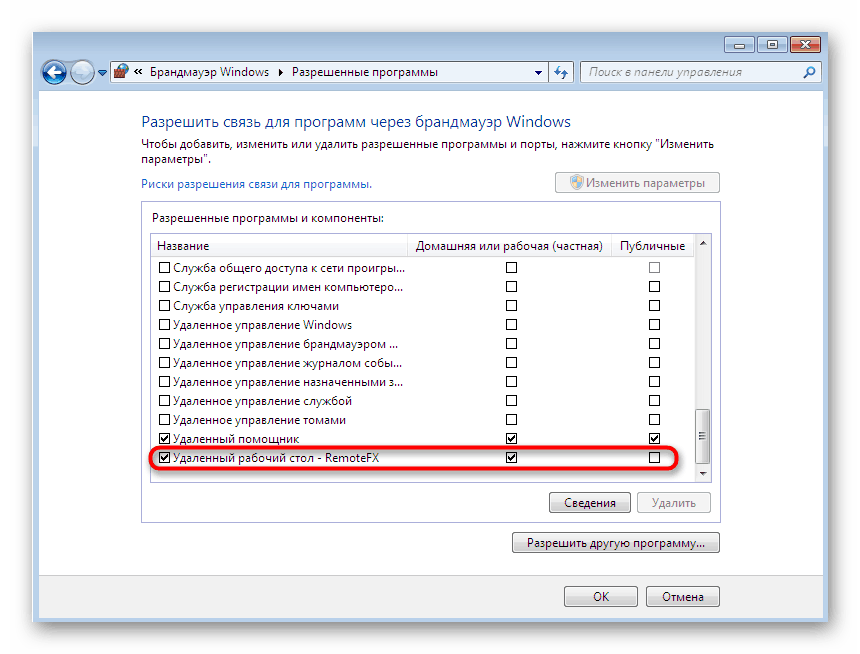
Krok 6: Przekaż port TCP 3389
Jeśli poprzednia metoda nie zadziałała dla tych użytkowników, którzy próbują połączyć się ze zdalnym pulpitem za pośrednictwem sieci globalnej, właściciel komputera będzie musiał otworzyć port TCP 3389 samodzielnie przez ustawienia routera, a także upewnij się, że używany jest statyczny adres IP. Instrukcje dotyczące przekierowania portów znajdują się w oddzielnym materiale na naszej stronie internetowej, klikając poniższy link.
Więcej informacji: Otwieramy porty na routerze
Jeśli chodzi o statyczny adres IP, możesz go uzyskać tylko poprzez zakup od dostawcy lub przy użyciu własnych ustawień, jeśli początkowo jest to dozwolone. W każdym razie będziesz musiał zadzwonić na infolinię usługodawcy internetowego i wyjaśnić tę kwestię specjalistom, gdzie otrzymasz także niezbędne instrukcje dotyczące wdrażania tej technologii.
Krok 7: Połącz się z pulpitem zdalnym
Ostatnim krokiem w naszym dzisiejszym materiale jest połączenie się ze zdalnym pulpitem za pomocą wbudowanej funkcji Windows. Jeśli wszystkie poprzednie kroki zostały wykonane na komputerze użytkownika, z którym chcesz się połączyć, krok ten jest wykonywany z komputera administratora lub asystenta.
- Otwórz menu Start i wyszukaj aplikację Podłączanie pulpitu zdalnego .
- Wpisz nazwę komputera w linii, a następnie kliknij „Połącz” .
- Nowe połączenie zostanie zainicjowane. Może to potrwać kilka minut, a gdy pojawi się monit o hasło, wprowadź je, zaczynając od klucza dostępu do konta.
- Dodatkowo należy odnotować parametry połączenia. Pierwsza karta odpowiada za skonfigurowanie szybkiego logowania. Tutaj możesz określić komputer i użytkownika, a także zapisać konfigurację w osobnym pliku dla wygody.
- Następnie następuje edycja funkcji ekranu: rozdzielczość i wyświetlanie kolorów są regulowane. Wszystkie wartości są ustawiane wyłącznie dla żądań użytkowników.
- W zakładce „Zasoby lokalne” możesz aktywować dźwięki ze zdalnego komputera, ustawić tryb interakcji z klawiaturą i skonfigurować schowek.
- Sekcja „Programy” odpowiada za automatyczne uruchamianie skryptów przy następnym połączeniu z komputerem. Aby to zrobić, musisz jedynie określić ścieżkę do pliku wykonywalnego.
- Jeśli podczas połączenia nagle natrafisz na hamulce, przejdź do „Interakcji” . Tutaj ustawiasz jakość połączenia w zależności od szybkości Internetu i mocy urządzeń. Wystarczy wybrać jeden z szablonów z listy.
- Karta Zaawansowane powinna być wprowadzana tylko przez zaawansowanego administratora systemu. Tutaj instalowane są certyfikaty autentyczności serwera, a bramy są łączone z dowolnego miejsca.
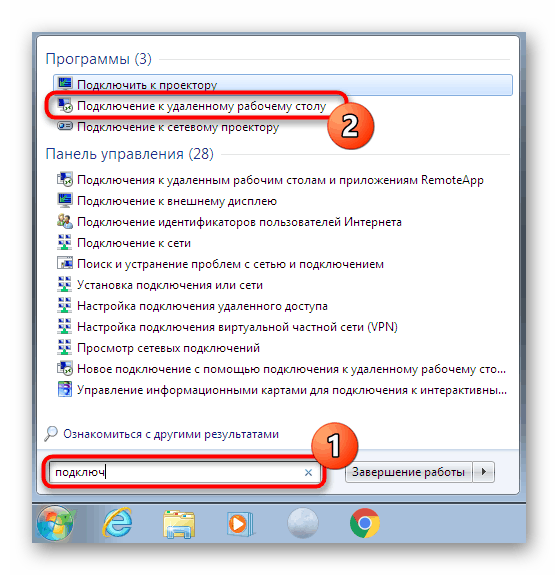
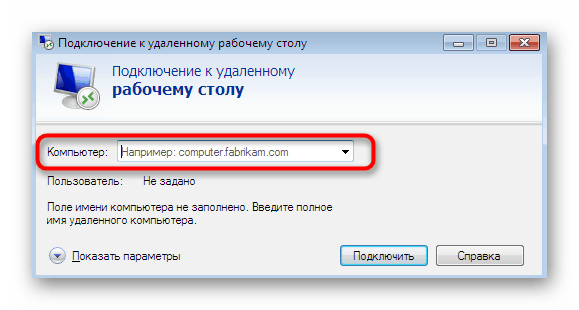

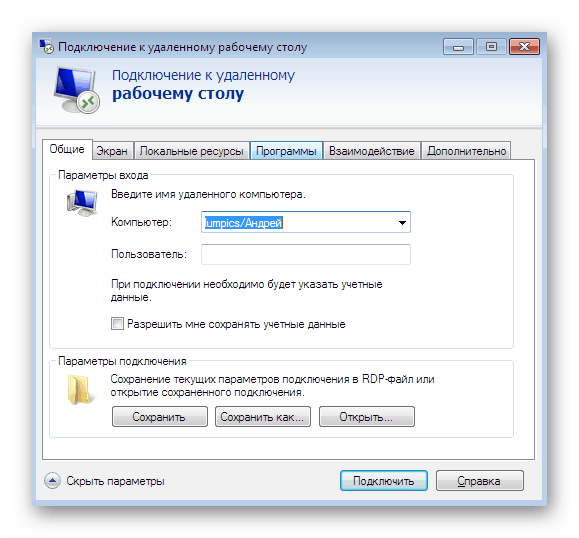
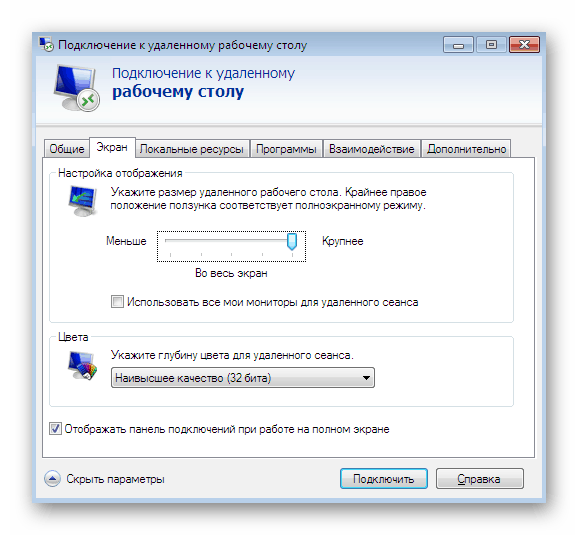
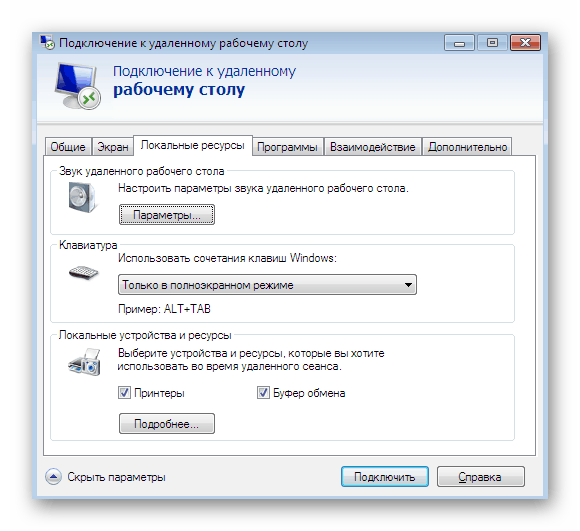
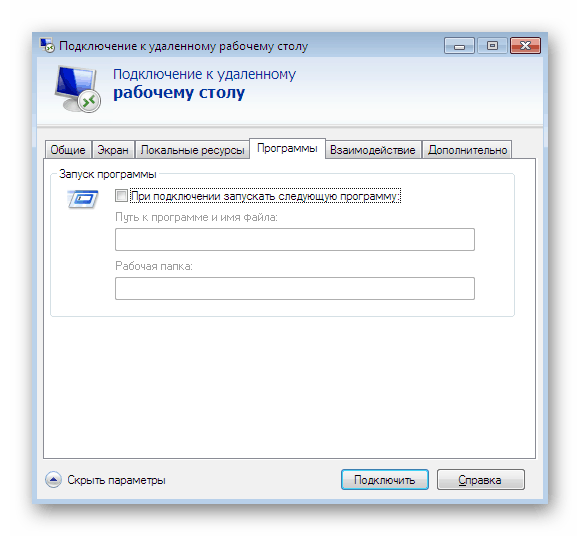
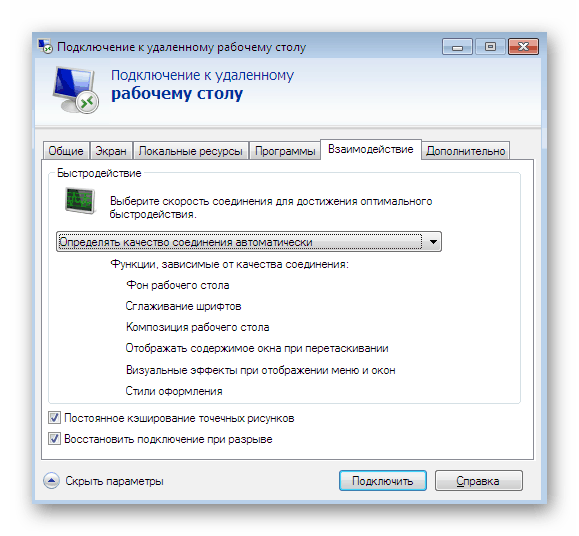
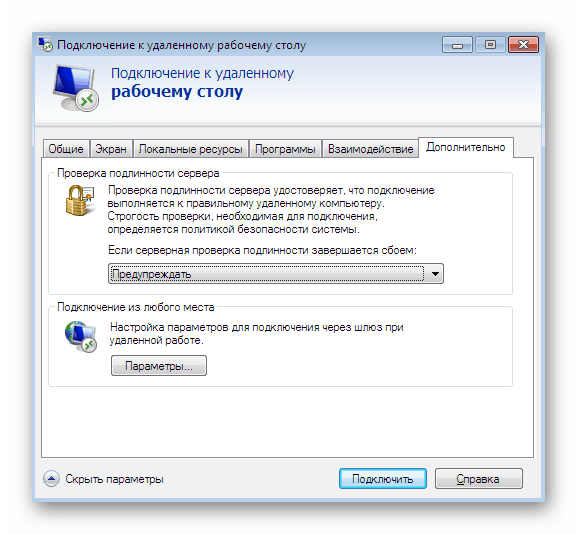
W tym artykule dowiedziałeś się o wszystkich etapach konfiguracji RDP w systemie operacyjnym Windows 7 zarówno na etapie przygotowania, jak i bezpośrednio podczas samego połączenia. Jeśli wszystkie instrukcje zostały wykonane poprawnie, nie powinny wystąpić problemy z zapewnieniem dostępu do pulpitu.