Zmniejsz rozdzielczość ekranu w systemie Windows 7
Niektórzy użytkownicy ustalili sobie zadanie zmniejszenia rozdzielczości ekranu na komputerze z systemem Windows 7, ale nie wiedzą, że można to zrobić nie tylko przy użyciu standardowych narzędzi. Istnieje wiele specjalnych programów, które pozwalają na wygodniejszą pracę z parametrami wyświetlania, dostosowując profile do własnych potrzeb. W ramach dzisiejszego materiału chcielibyśmy porozmawiać o wszystkich dostępnych sposobach zmniejszenia rozdzielczości na przykładzie narzędzi wbudowanych i zewnętrznych, aby każdy użytkownik znalazł dla siebie optymalne rozwiązanie.
Spis treści
Zmniejsz rozdzielczość ekranu w systemie Windows 7
Istnieje potrzeba rozważenia w sytuacjach, gdy używanych jest kilka monitorów jednocześnie lub gdy trzeba dostosować rozdzielczość do określonych celów. Jeśli często napotykasz potrzebę zmiany wartości monitora, zalecamy zapoznanie się z jednym z programów innych firm, a jeśli ta czynność jest wykonywana bardzo rzadko, natychmiast przejdź do wbudowanych narzędzi konfiguracyjnych systemu operacyjnego, aby zaoszczędzić czas i skonfigurować tak szybko, jak to możliwe.
Przed skorzystaniem z poniższych zaleceń niektórzy użytkownicy mogą potrzebować wiedzieć, jaka rozdzielczość ekranu jest obecnie ustawiona na Windows. Można to również zrobić za pomocą wbudowanych lub dodatkowych narzędzi. Przeczytaj więcej na ten temat w innym artykule na naszej stronie internetowej, klikając poniższy link.
Więcej informacji: Określanie rozdzielczości ekranu w systemie Windows 7
Metoda 1: Menedżer rozdzielczości ekranu
Zacznijmy od obszernych programów niezależnych programistów. Nazwa aplikacji Screen Resolution Manager już mówi sama za siebie: jej główna funkcjonalność koncentruje się w szczególności na pracy z względnymi wymiarami wyświetlacza. Spośród wszystkich rozważanych obecnie programów zapewnia to minimalny zestaw funkcji, ale nadają się one do zmiany wymaganego ustawienia jednym kliknięciem za pomocą paska zadań systemu Windows. Instalacja i interakcja z oprogramowaniem są następujące:
Pobierz Screen Resolution Manager z oficjalnej strony
- Kliknij powyższy link, aby pobrać Screen Resolution Manager z oficjalnej strony. Aby rozpocząć pobieranie, wystarczy kliknąć odpowiedni zielony przycisk.
- Po zakończeniu pobierania uruchom plik wykonywalny, klikając go lewym przyciskiem myszy.
- Postępuj zgodnie z instrukcjami Kreatora instalacji, aby zainstalować oprogramowanie na komputerze i natychmiast przystąp do jego uruchomienia.
- Jeśli skrót aplikacji nie został dodany do pulpitu, najłatwiej jest go uruchomić za pomocą menu Start . Powinien natychmiast pojawić się na liście nowych programów.
- Screen Resolution Manager to aplikacja płatna, ale masz siedem dni na ocenę jej działania. Zostaniesz o tym powiadomiony w oknie startowym. Dzięki niemu możesz od razu przystąpić do zakupu klucza lub kliknąć przycisk „Wypróbuj” , aby otworzyć wersję demonstracyjną.
- W oknie, które zostanie otwarte, interesuje Cię tylko suwak „Rozdzielczość” . Przesuń go w lewą stronę, aby ustawić optymalny rozmiar wyświetlacza.
- Po wprowadzeniu zmian kliknij „OK”, aby zapisać wszystko i zminimalizować oprogramowanie do zasobnika.
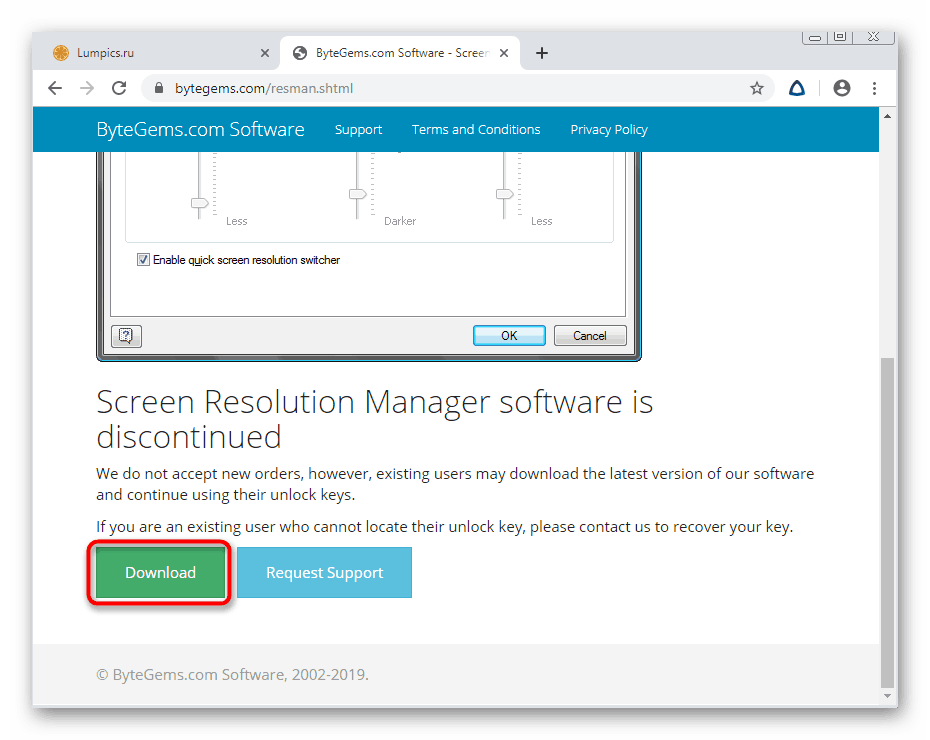
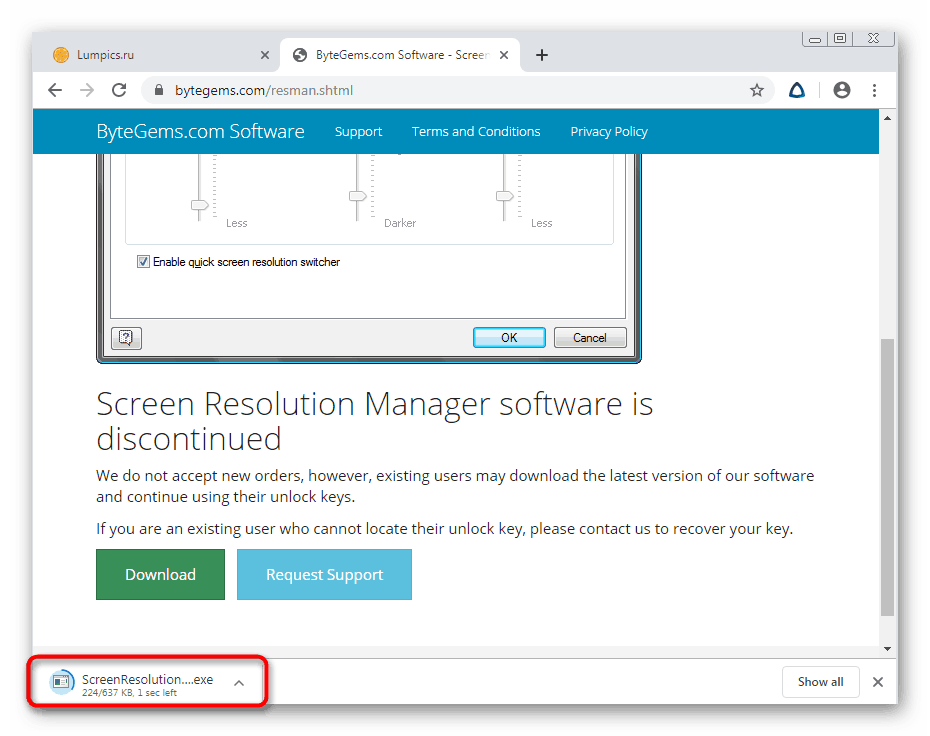
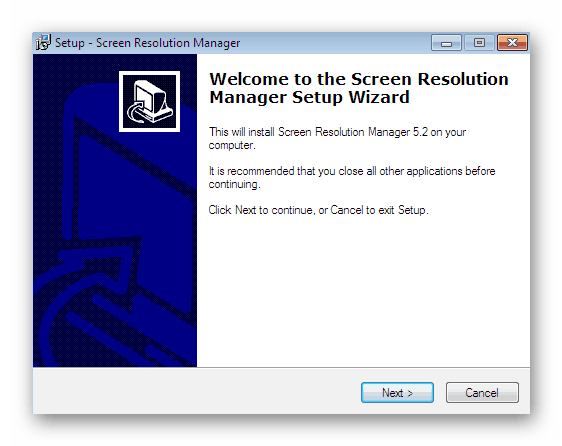
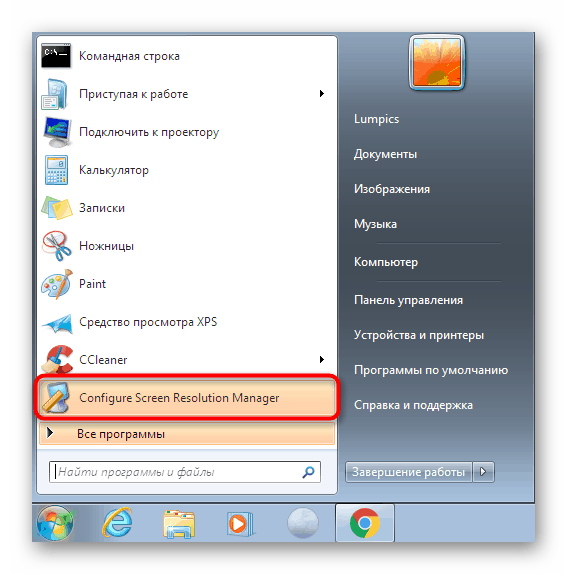
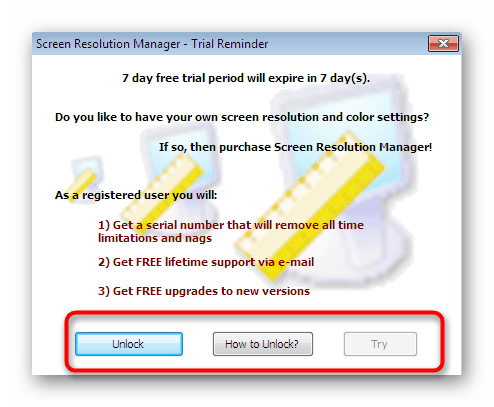
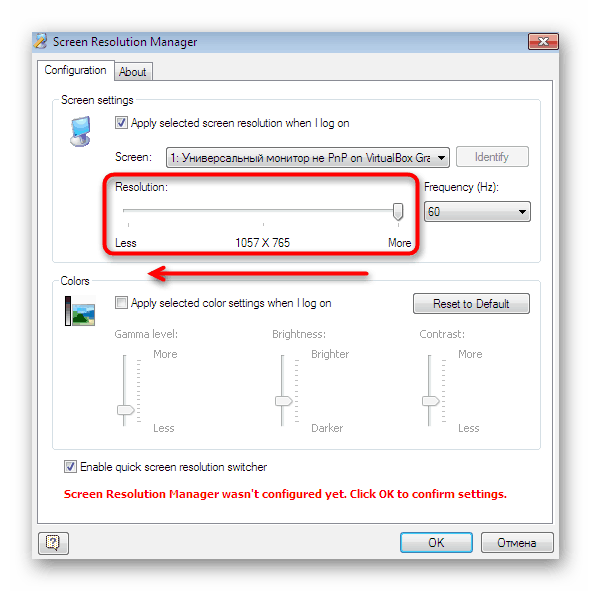
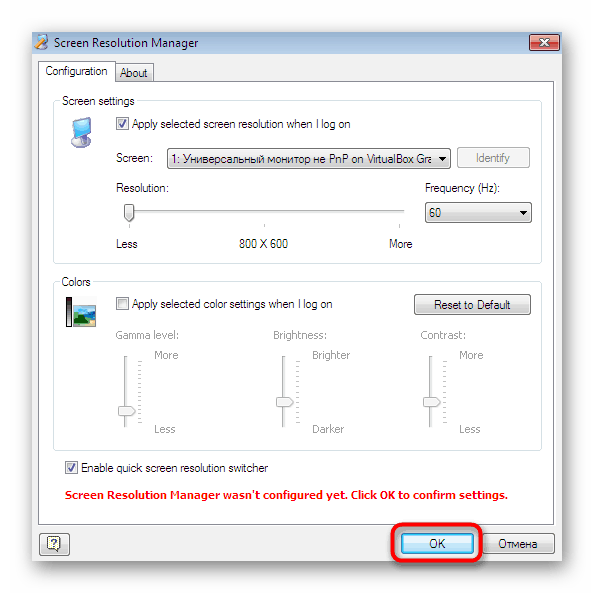
Jak można zauważyć, w Menedżerze rozdzielczości ekranu dostępne są tylko podstawowe narzędzia, które pozwalają edytować ustawienia ekranu nieco szybciej niż za pomocą wbudowanych narzędzi systemu operacyjnego. Dlatego wielu użytkowników nie chce płacić za takie oprogramowanie. Jeśli uważasz się za takiego użytkownika, przejdź do badania następujących opcji.
Metoda 2: PowerStrip
Porozmawiajmy teraz o bardziej zaawansowanym darmowym rozwiązaniu, które pozwala tworzyć nieograniczoną liczbę profili o różnych konfiguracjach ekranu, w tym o różnych rozdzielczościach. Przełączanie między ustawieniami następuje natychmiast, w tym celu wystarczy kliknąć odpowiedni przycisk w zasobniku, gdy działa PowerStrip.
Pobierz PowerStrip z oficjalnej strony internetowej
- Będąc na oficjalnej stronie oprogramowania, kliknij przycisk „Pobierz PowerStrip” , który znajduje się na lewym panelu.
- Po pobraniu uruchom plik EXE, aby rozpocząć instalację.
- Postępuj zgodnie z instrukcjami wyświetlanymi na ekranie, a następnie zamknij okno instalatora.
- Zobaczmy, jak szybko stworzyć dla siebie optymalne profile wyświetlania. Aby to zrobić, w oknie „Szybkie ustawienia” znajdź blok „Connected Monitor”, kliknij „Zmień” .
- Jeśli chcesz zmienić bieżący profil, kliknij odpowiedni przycisk, a aby dodać nowy, kliknij „Utwórz” .
- Teraz możesz zmienić absolutnie wszystkie parametry, w tym rozdzielczość, według własnych potrzeb.
- PowerStrip po zamknięciu nie wyłącza się, ale kontynuuje pracę w zasobniku. Po wywołaniu menu kontekstowego powinieneś kliknąć „Wyświetl profile” .
- Tutaj możesz wybrać istniejący profil lub szybko zmniejszyć wyłącznie rozdzielczość, przesuwając suwak w żądanym kierunku.
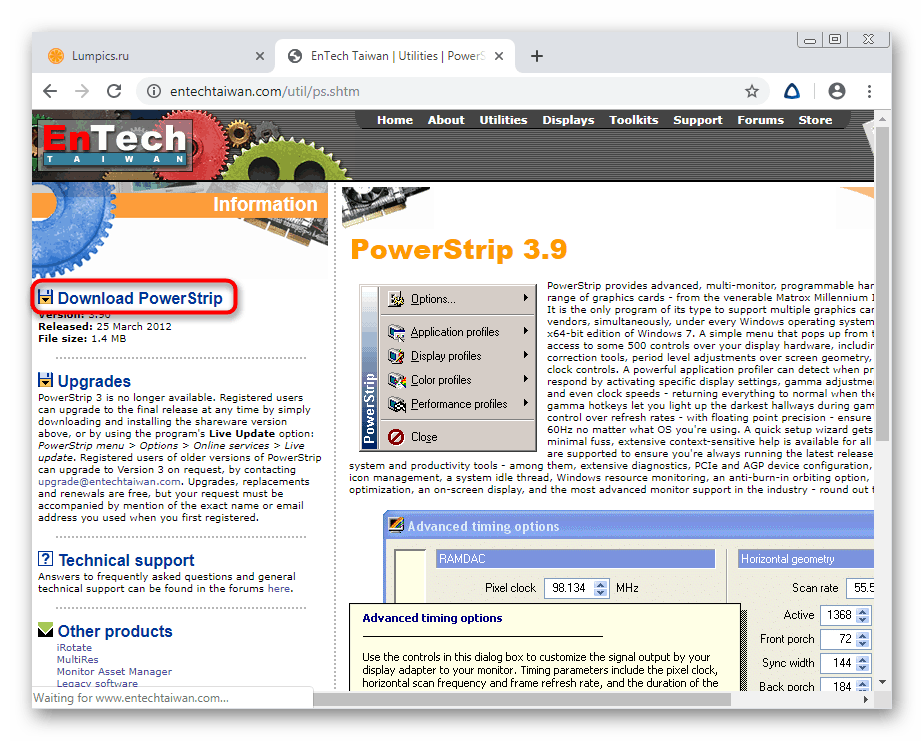
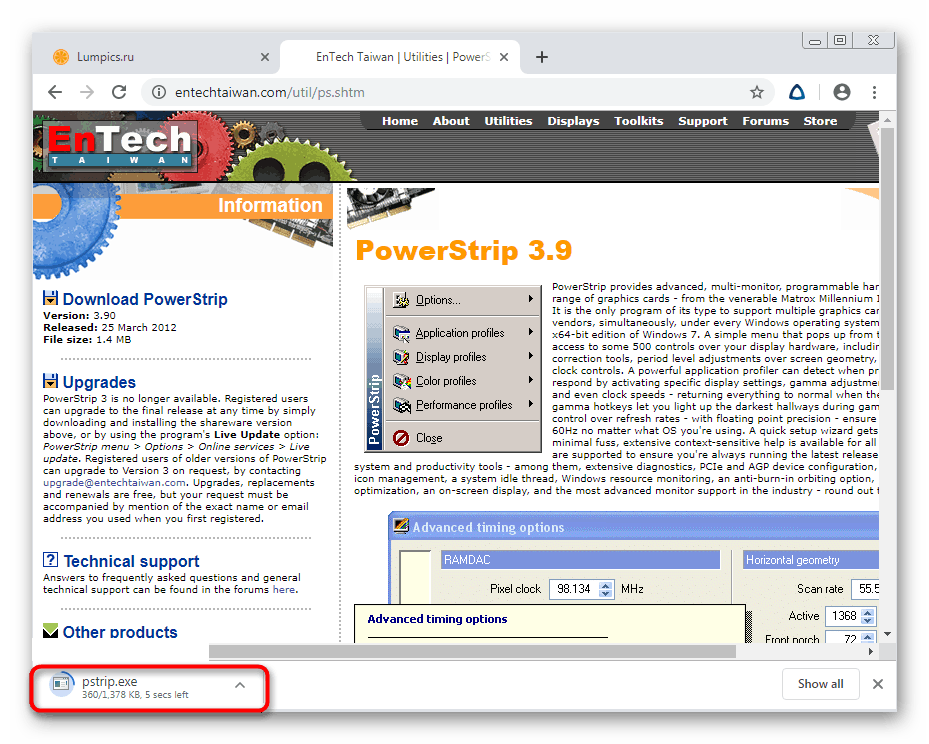
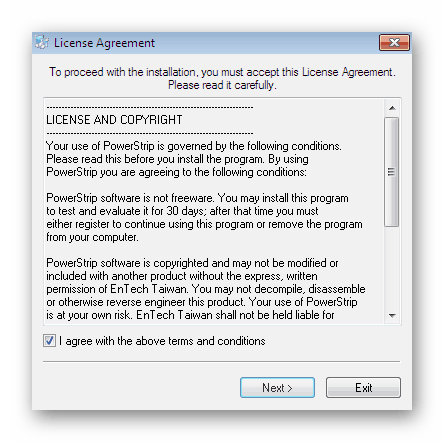
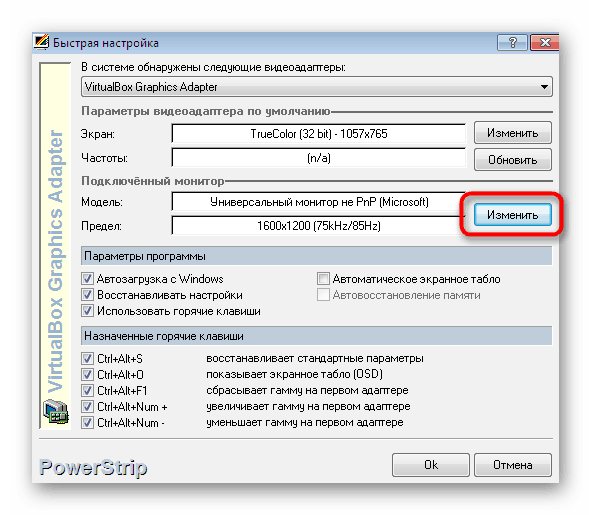
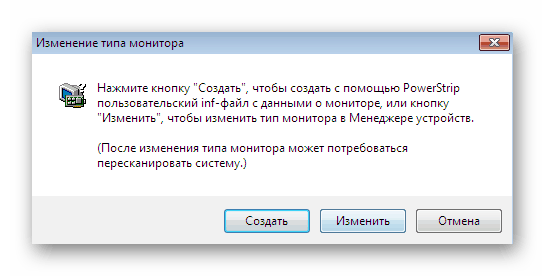
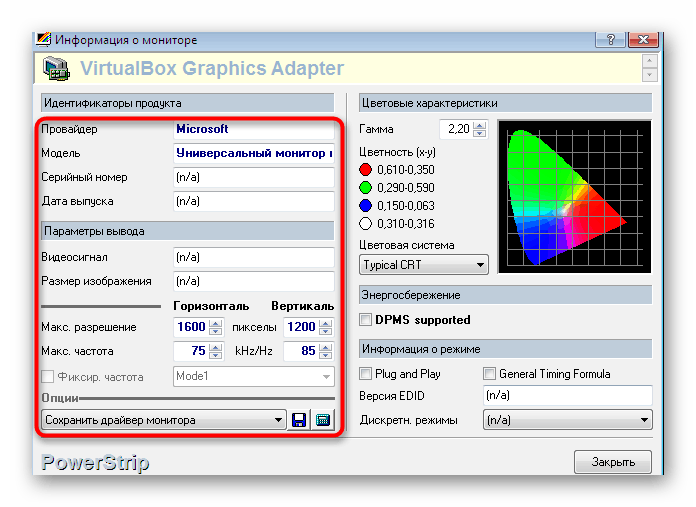
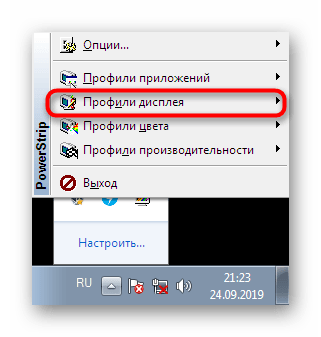
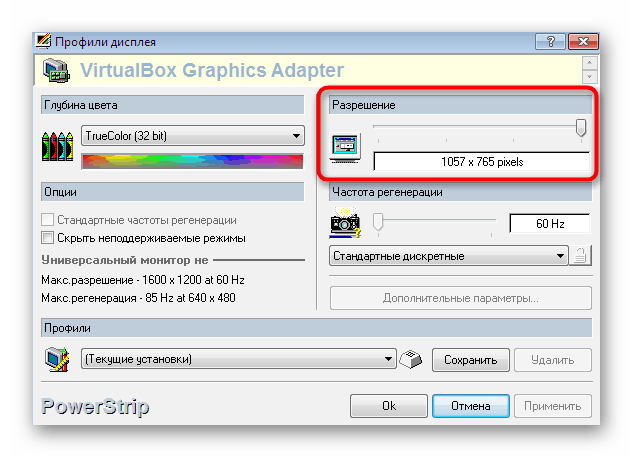
Korzystanie z tej aplikacji jest bardzo wygodne, ale pojawiają się trudności w sytuacjach, w których trzeba wprowadzać zmiany za pomocą jednego kliknięcia, bez wybierania odpowiedniego profilu. W takim przypadku zalecamy zapoznanie się z innym programem w inny sposób, który pozwala tylko wdrożyć podobny pomysł.
Metoda 3: Zmieniacz rozdzielczości HotKey
HotKey Resolution Changer to kolejne gadające oprogramowanie. Jego głównym celem jest instalacja różnych profili o rozdzielczości ekranu, które zostaną aktywowane poprzez kliknięcie wstępnie zdefiniowanego skrótu. Oznacza to, że możesz natychmiast zmniejszyć rozmiar ekranu lub przywrócić go do pierwotnej pozycji. Ta aplikacja działa w następujący sposób:
- Po zainstalowaniu i uruchomieniu HotKey Resolution Changer zostanie wyświetlony w zasobniku. Kliknij odpowiednią ikonę, aby wyświetlić okno zmiany parametrów.
- Domyślnie zostaną dodane dwa szablony. Użyj wyskakującej listy, aby znaleźć odpowiednią rozdzielczość dla każdego profilu. Dodatkowo zmieniają się także dithering i nasycenie kolorów.
- Następnie, bezbłędnie, ustaw skrót dla każdego szablonu, pamiętając kombinacje.
- Możesz przypisać do dziewięciu różnych konfiguracji, przypisując do każdej kombinacji. Zapewni to maksymalną zmienność i sprawi, że program HotKey Resolution Changer będzie wygodny w użyciu dla każdego użytkownika.
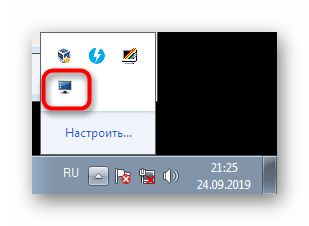
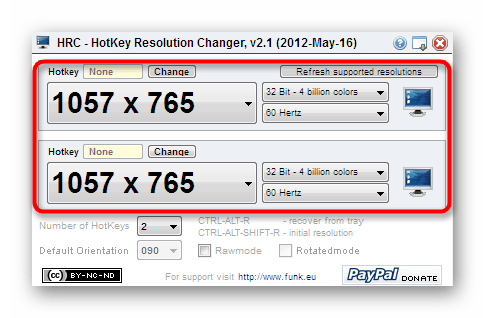
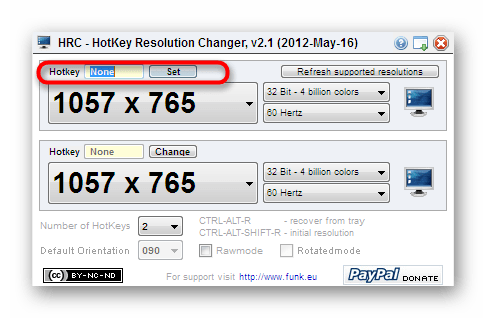
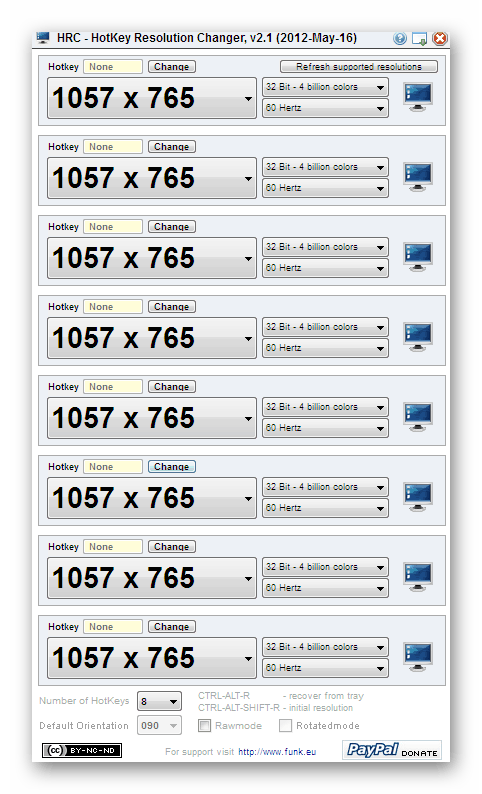
Jeśli te trzy programy z jakiegokolwiek powodu Ci nie odpowiadają, zalecamy zapoznanie się z dwoma innymi rozwiązaniami innych firm, które mogą zmniejszyć rozdzielczość ekranu w systemie Windows 7. Szczegółowy przegląd tych narzędzi znajdziesz w osobnym artykule na naszej stronie poniżej.
Więcej informacji: Programy do zmiany rozdzielczości ekranu
Metoda 4: Ustawienia sterownika karty graficznej
Teraz prawie każdy użytkownik ma na swoim komputerze zainstalowaną dyskretną kartę graficzną, co rozszerza możliwości graficzne. Natychmiast po zainstalowaniu systemu operacyjnego użytkownik zawsze instaluje dodatkowo sterowniki karty graficznej w celu poprawnego działania wielu programów. Wraz z tym oprogramowaniem do systemu dodawane jest narzędzie do zarządzania komponentami, w którym istnieje między innymi ustawienie, które nas interesuje. Spójrzmy na zmniejszenie rozdzielczości na przykładzie panelu sterowania NVIDIA.
- Kliknij prawym przyciskiem myszy wolne miejsce na pulpicie i wybierz opcję „Panel sterowania NVIDIA” .
- Zwróć uwagę na panel po lewej stronie. Tutaj, w sekcji „Wyświetlanie” wybierz kategorię „Zmień rozdzielczość” .
- Pozostaje tylko wskazać jedną z przygotowanych opcji, aby zmienić rozważany dzisiaj parametr.
- Jeśli klikniesz przycisk „Ustawienia” , przejdź do okna z uprawnieniami użytkownika. Początkowo nie ma tutaj przygotowanych opcji, więc musisz utworzyć swój pierwszy profil.
- Użyj obecnych wartości i przełączników, aby stworzyć optymalną konfigurację. Nic nie stoi na przeszkodzie, aby dodać dwa lub trzy różne profile, które pozwolą Ci przełączać się między nimi w razie potrzeby.
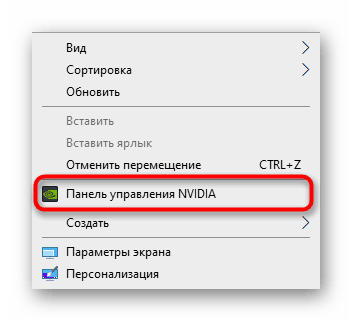
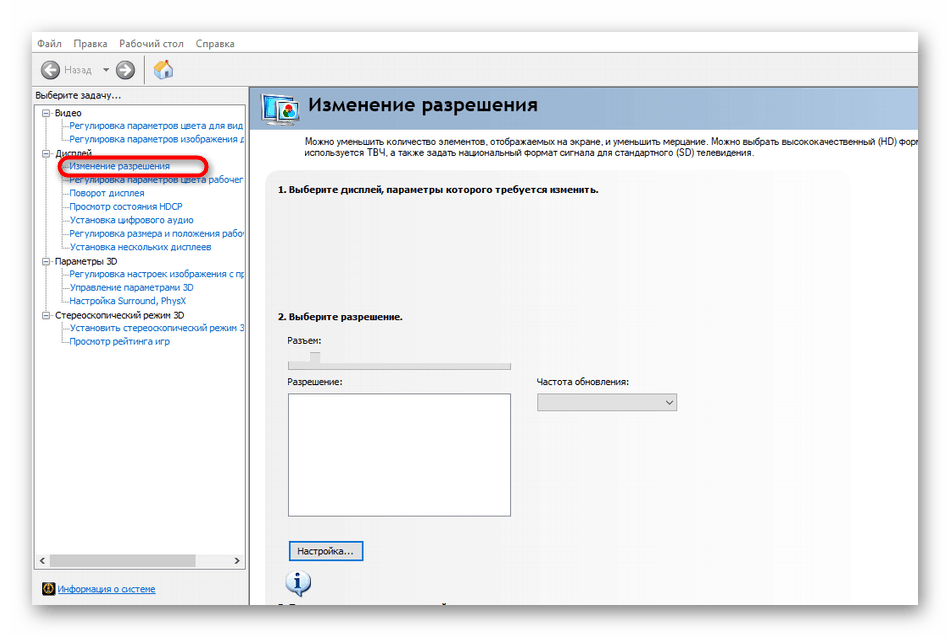
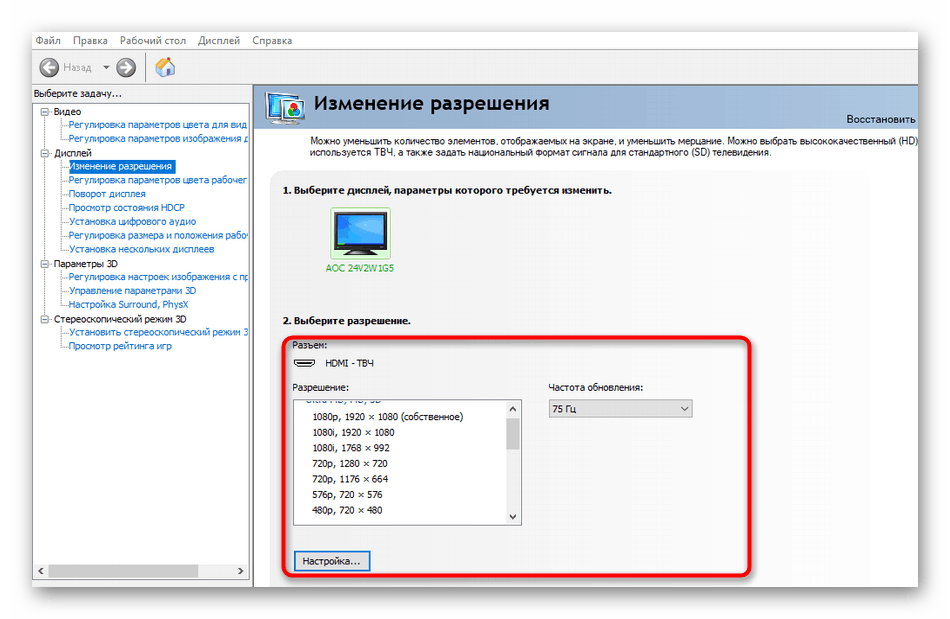
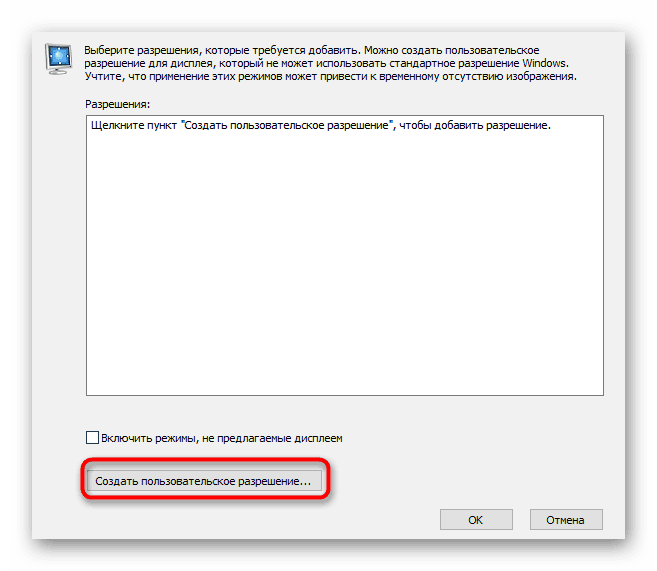
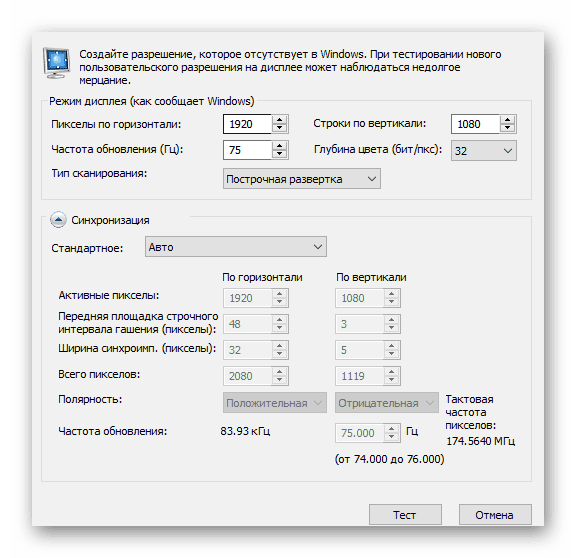
W przypadku właścicieli kart graficznych AMD działania będą prawie identyczne, z tym wyjątkiem, że interfejs panelu sterowania jest inny. Dlatego nie będziemy rozwodzić się nad tym szczegółowo, ponieważ nawet najbardziej początkujący użytkownik zrozumie to zadanie, biorąc powyższe instrukcje jako przykład.
Metoda 5: Funkcja „Regulacja rozdzielczości ekranu” w systemie Windows
Ostatnią metodą, o której chcemy porozmawiać, jest użycie standardowego narzędzia systemu operacyjnego znajdującego się w Panelu sterowania . Jest znany wszystkim, a zmniejszenie rozdzielczości za pomocą tego narzędzia występuje w następujący sposób:
- Otwórz „Start” i przejdź do „Panelu sterowania” , klikając odpowiednią etykietę po prawej stronie.
- Przejdź w dół okna i kliknij „Ekran” .
- Tutaj, w lewym panelu, kliknij link „Ustawienie rozdzielczości ekranu” .
- Rozwiń menu podręczne, aby zmniejszyć rozmiar wyświetlacza.
- Ustaw własną wartość, przesuwając suwak w górę lub w dół.
- Pamiętaj, aby zastosować zmiany.
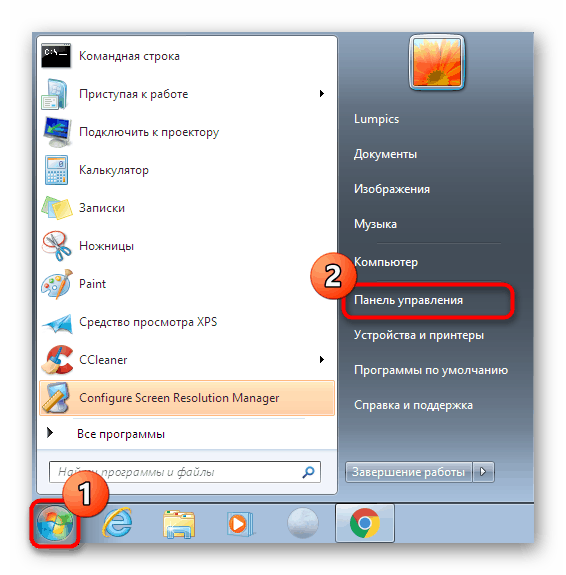
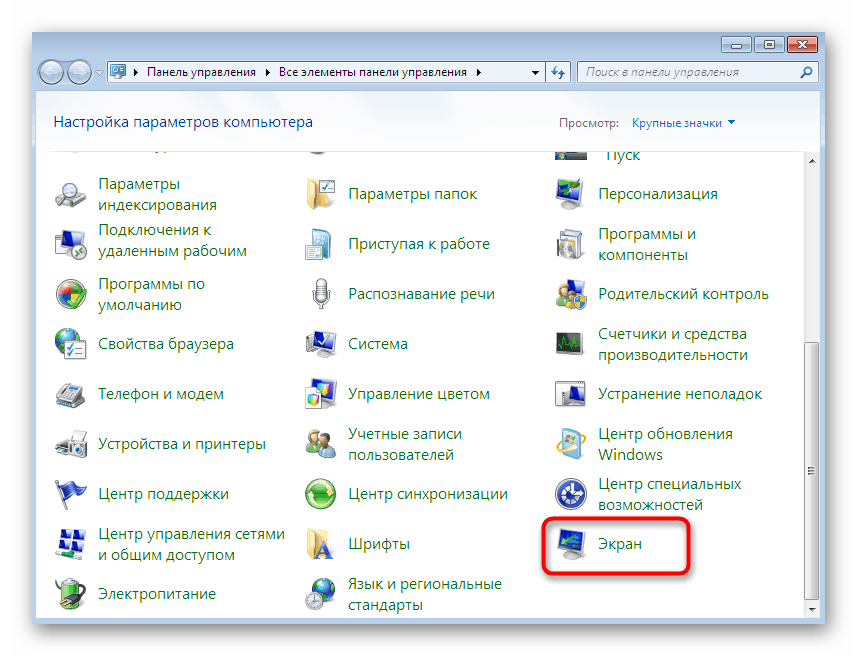
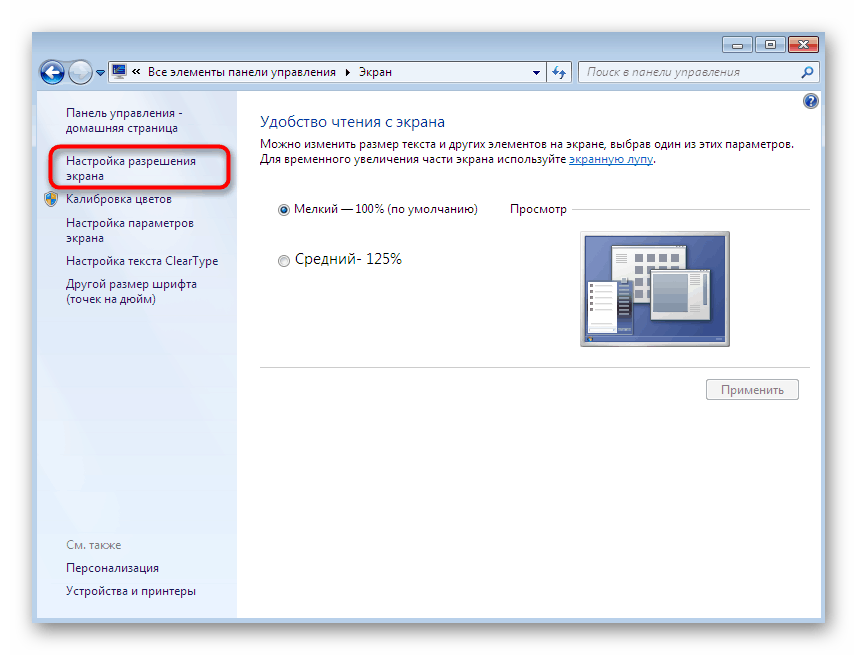
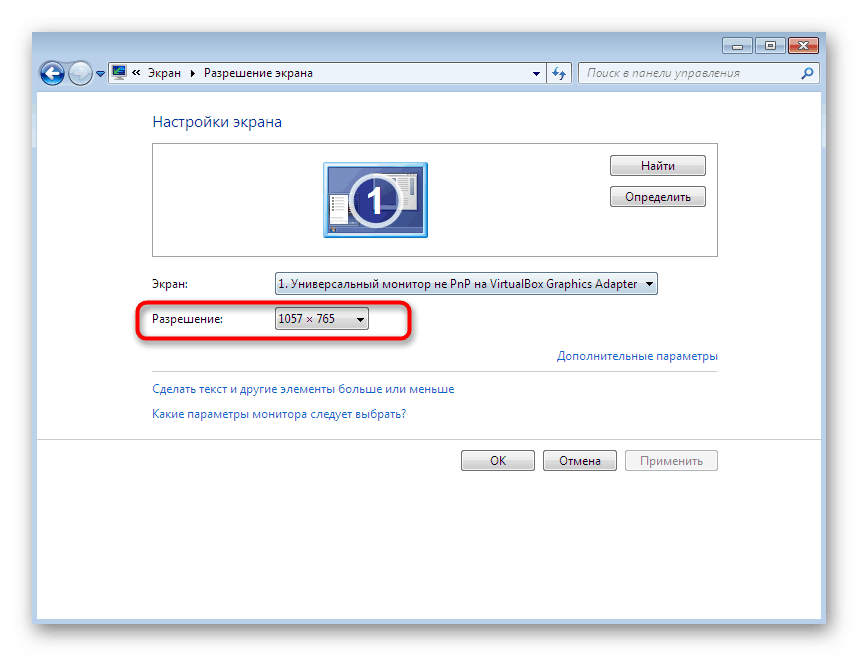
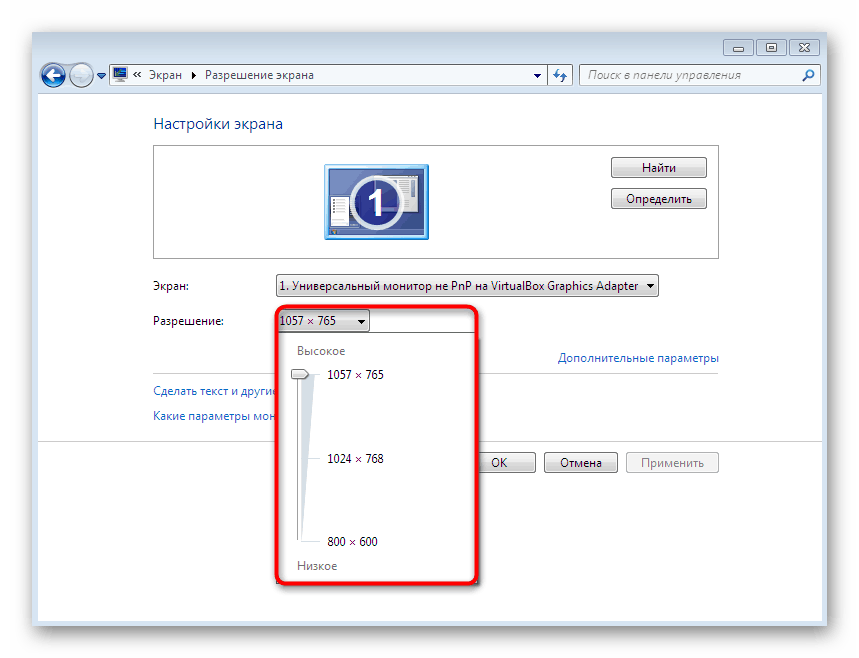
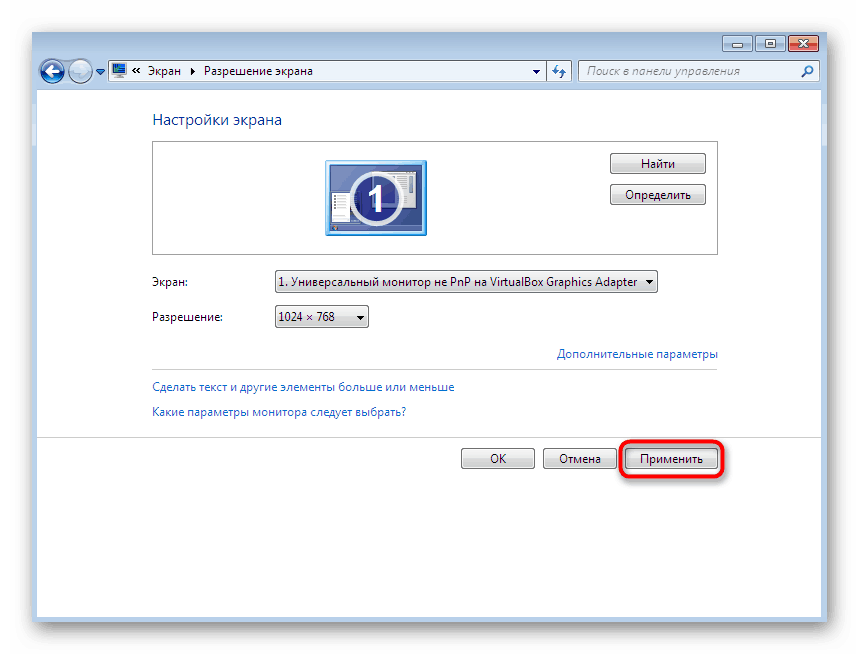
Zapoznano się z pięcioma różnymi sposobami zmniejszania ekranu na komputerze PC lub laptopie z systemem Windows 7. Jak widać, istnieje ogromna liczba wbudowanych opcji innych firm, które są odpowiednie dla absolutnie wszystkich użytkowników w określonych sytuacjach. Pozostaje tylko określić metodę, którą lubisz i postępować zgodnie z instrukcjami.