Jak sprawdzić mikrofon w słuchawkach w systemie Windows 7
Obecnie wielu użytkowników korzysta z czatu głosowego w grach lub komunikuje się z innymi osobami za pośrednictwem komunikacji wideo. Wymaga to mikrofonu, który może działać nie tylko jako oddzielne urządzenie, ale także jako część zestawu słuchawkowego. W tym artykule przyjrzymy się bliżej kilku sposobom testowania mikrofonu na słuchawkach w systemie operacyjnym Windows 7.
Spis treści
Sprawdzanie mikrofonu w słuchawkach w systemie Windows 7
Najpierw podłącz słuchawki do komputera. Większość modeli używa dwóch wyjść Jack 3.5, oddzielnych dla mikrofonu i słuchawek, które są podłączone do odpowiednich złączy karty dźwiękowej. Rzadziej korzysta się z jednego wyjścia USB, dlatego podłącza się do dowolnego dostępnego złącza USB.

Przed przystąpieniem do testowania konieczne jest skonfigurowanie mikrofonu, ponieważ brak dźwięku często towarzyszy niepoprawnie ustawionym parametrom. Aby wdrożyć tę procedurę jest bardzo prosta, wystarczy użyć jednej z metod i wykonać kilka prostych kroków.
Czytaj więcej: Jak ustawić mikrofon na laptopie
Po podłączeniu i ustawieniu, możesz przejść do sprawdzania mikrofonu na słuchawkach, odbywa się to na kilka prostych sposobów.
Metoda 1: Skype
Wiele osób używa Skype do nawiązywania połączeń, więc łatwiej będzie użytkownikom skonfigurować podłączone urządzenie bezpośrednio w tym programie. Zawsze masz Echo / Sound Test Service na listach kontaktów, gdzie musisz zadzwonić, aby sprawdzić jakość mikrofonu. Spiker wyda instrukcje, po ich ogłoszeniu rozpocznie się test.
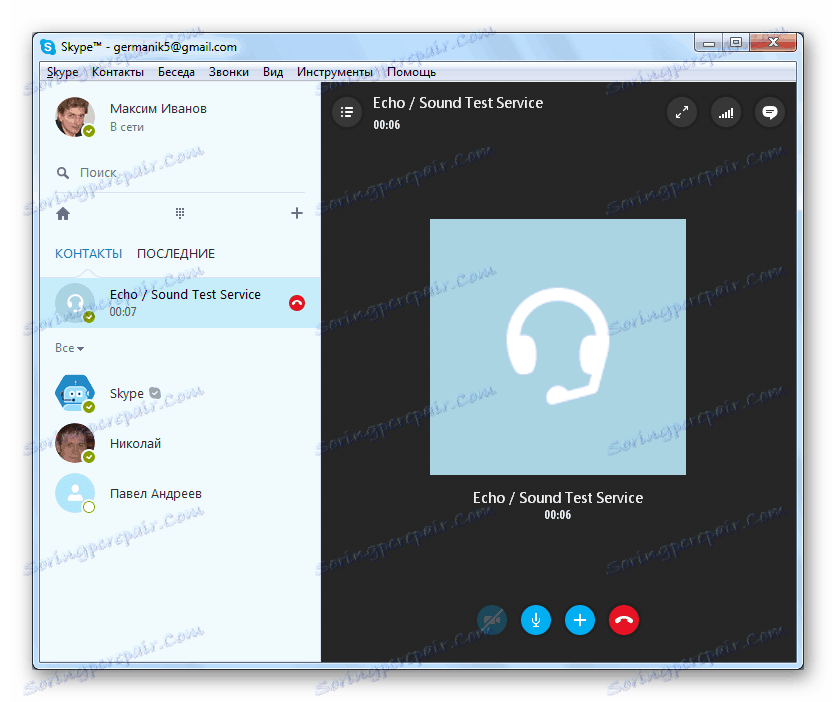
Czytaj więcej: Weryfikacja mikrofonu w Skype
Po sprawdzeniu możesz od razu przejść do rozmów lub skonfigurować niezadowalające ustawienia za pomocą narzędzi systemowych lub bezpośrednio przez ustawienia Skype.
Czytaj także: Skonfiguruj mikrofon w Skype
Metoda 2: Usługi online
W Internecie istnieje wiele bezpłatnych usług online, które umożliwiają nagrywanie dźwięku z mikrofonu i słuchanie go lub sprawdzanie w czasie rzeczywistym. Zazwyczaj wystarczy przejść do witryny i kliknąć przycisk "Sprawdź mikrofon" , a następnie natychmiast rozpocząć nagrywanie lub przesyłanie dźwięku z urządzenia na głośniki lub słuchawki.
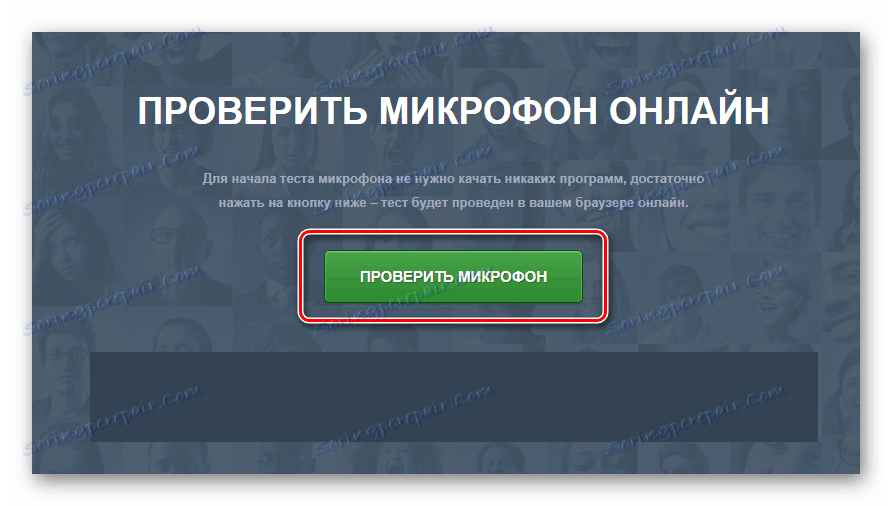
Bardziej szczegółowe informacje o najlepszych usługach do testowania mikrofonu można znaleźć w naszym artykule.
Czytaj więcej: Jak sprawdzić mikrofon online
Metoda 3: Programy do nagrywania dźwięku z mikrofonu
W Windows 7 jest wbudowane narzędzie "Sound Recording" , ale nie ma żadnych ustawień ani dodatkowych funkcji. Dlatego ten program nie jest najlepszym rozwiązaniem do nagrywania dźwięku.
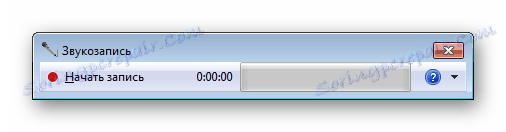
W takim przypadku lepiej jest zainstalować jeden ze specjalnych programów i wykonać test. Spójrzmy na cały proces na przykładzie Darmowe Audio Recorder :
- Uruchom program i wybierz format pliku, w którym zapis zostanie zapisany. W sumie jest ich trzy.
- W zakładce "Nagrywanie" ustaw wymagane parametry formatu, liczbę kanałów i częstotliwość przyszłych nagrań.
- Przejdź do zakładki "Urządzenie" , w której regulowana jest całkowita głośność urządzenia i balans kanałów. Istnieją również przyciski do wywoływania ustawień systemowych.
- Pozostaje tylko nacisnąć przycisk nagrywania, mówić niezbędne do mikrofonu i zatrzymać go. Plik zostanie automatycznie zapisany i będzie dostępny do oglądania i słuchania w zakładce "Plik" .
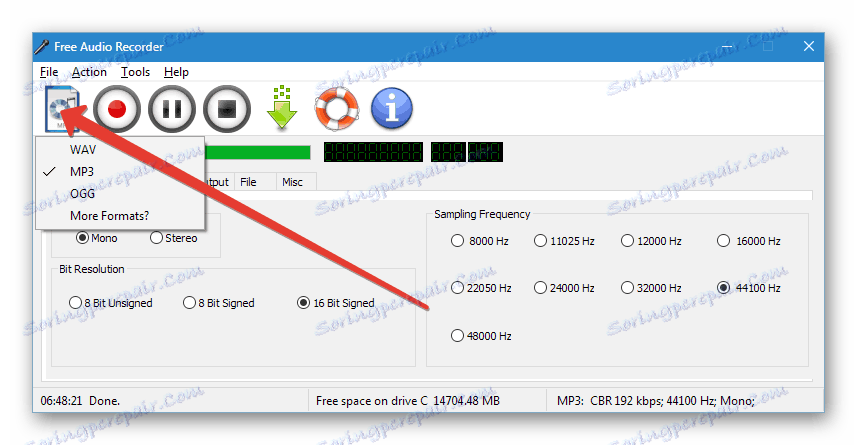
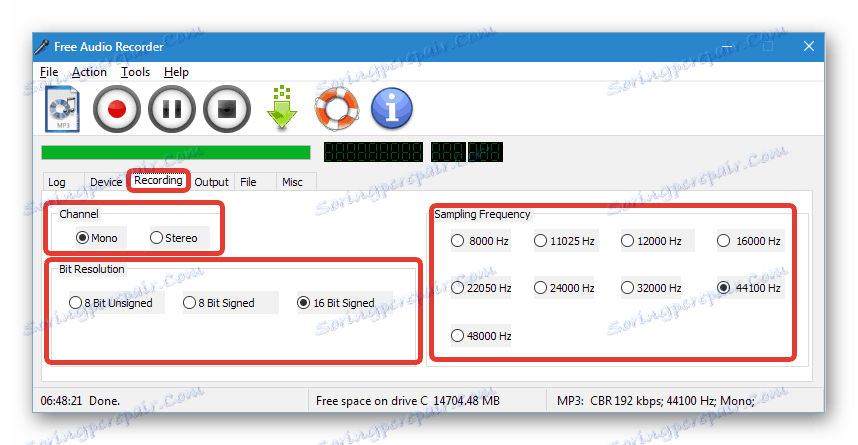
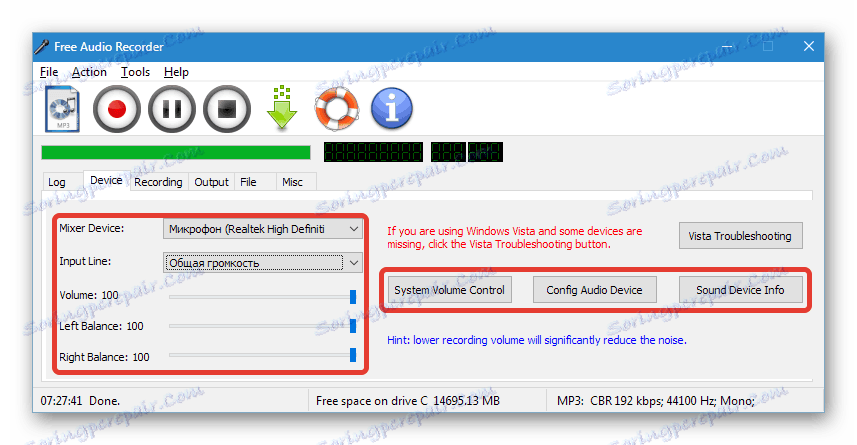
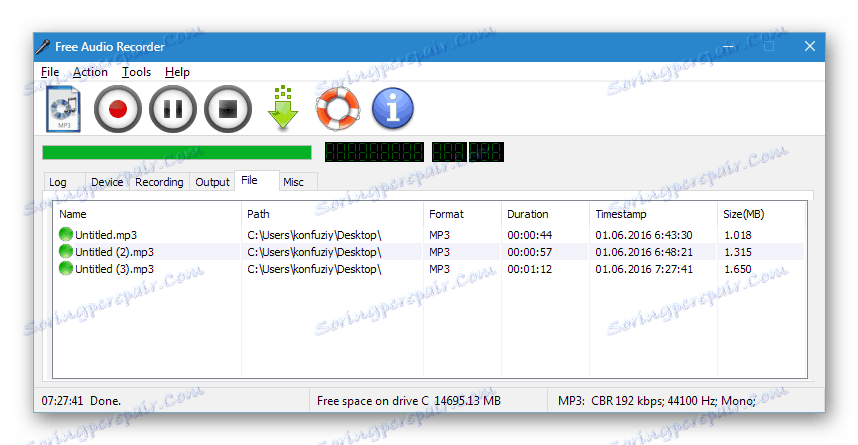
Jeśli ten program Ci nie odpowiada, zalecamy zapoznanie się z listą innego podobnego oprogramowania, za pomocą którego możesz nagrywać dźwięk z mikrofonu na słuchawkach.
Czytaj więcej: Programy do nagrywania dźwięku z mikrofonu
Metoda 4: Narzędzia systemowe
Dzięki wbudowanym funkcjom systemu Windows 7 urządzenia są nie tylko konfigurowane, ale także skanowane. Łatwo jest przeprowadzić kontrolę, wystarczy wykonać kilka prostych czynności:
- Otwórz "Start" i przejdź do "Panelu sterowania" .
- Kliknij "Dźwięk" .
- Przejdź do zakładki "Zapis", kliknij prawym przyciskiem myszy aktywne urządzenie i wybierz "Właściwości" .
- W zakładce "Listen" aktywuj opcję "Listen to this device" i nie zapomnij zastosować wybranych ustawień. Teraz dźwięk z mikrofonu zostanie przesłany do podłączonych głośników lub słuchawek, co pozwoli na ich słuchanie i upewnienie się co do jakości dźwięku.
- Jeśli głośność nie jest dla ciebie odpowiednia lub słychać odgłosy, przejdź do następnej zakładki "Poziomy" i ustaw parametr "Mikrofon" na żądany poziom. Wartość "Wzmocnienie mikrofonu" nie powinna być ustawiona powyżej 20 dB, ponieważ zaczyna pojawiać się zbyt wiele szumów i dźwięk ulega zniekształceniu.
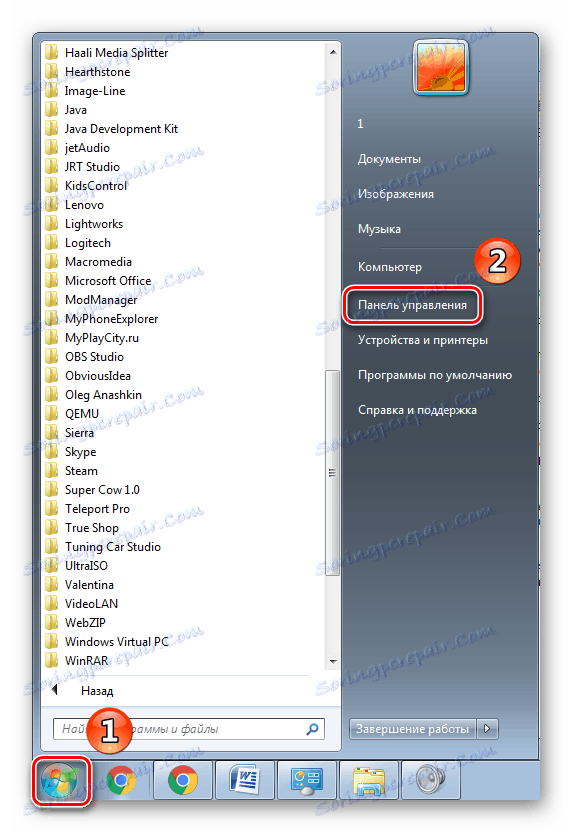
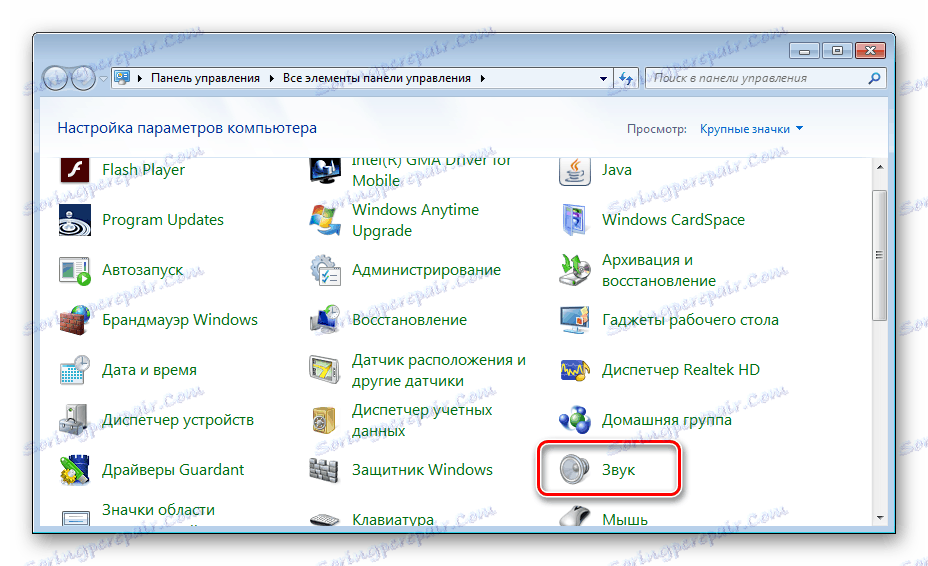

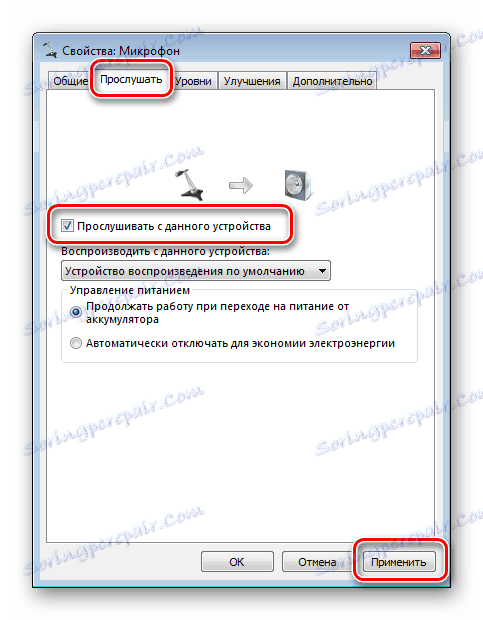
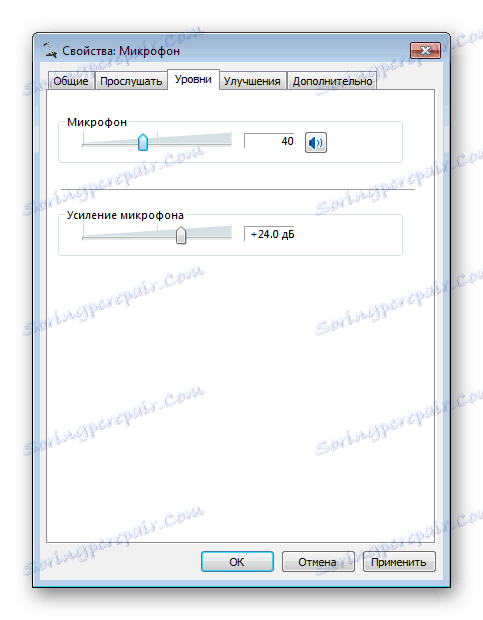
Jeśli podane środki nie wystarczą do sprawdzenia podłączonego urządzenia, zalecamy skorzystanie z innych metod za pomocą dodatkowego oprogramowania lub usług online.
W tym artykule zbadaliśmy cztery podstawowe metody testowania mikrofonu na słuchawkach w systemie Windows 7. Każdy z nich jest dość prosty i nie wymaga pewnych umiejętności ani wiedzy. Wystarczy postępować zgodnie z instrukcjami i wszystko się ułoży. Możesz wybrać jedną z metod, która najbardziej Ci odpowiada.