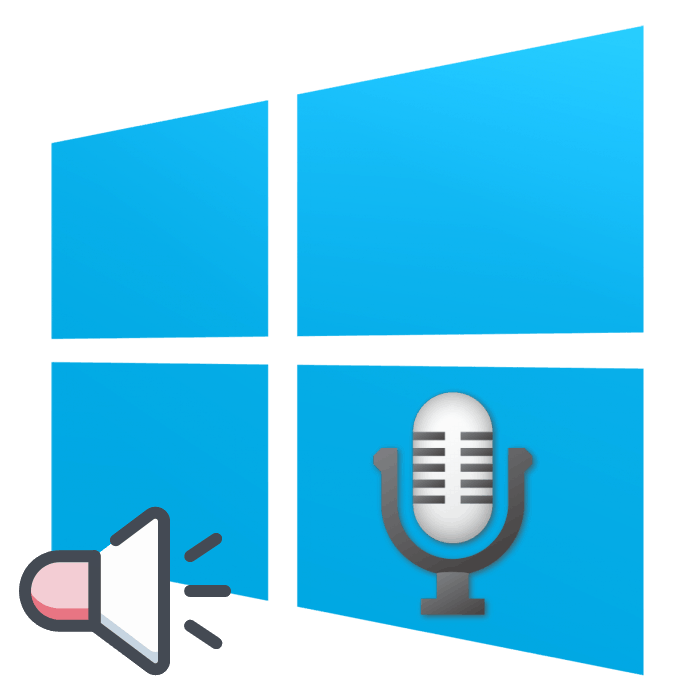Zwiększ głośność mikrofonu w systemie Windows 10
Większość komputerów i laptopów obsługuje połączenie wielu urządzeń peryferyjnych, w tym mikrofonu. Taki sprzęt służy do wprowadzania danych (nagrywanie dźwięku, rozmowa w grach lub specjalne programy według typu Skype ). Dostosuj mikrofon w systemie operacyjnym. Dziś chcielibyśmy porozmawiać o procedurze zwiększania głośności na komputerze z systemem Windows 10.
Zobacz także: Włączanie mikrofonu na laptopie w systemie Windows 10
Treść
Zwiększ głośność mikrofonu w systemie Windows 10
Ponieważ mikrofon może być używany do różnych celów, chcielibyśmy porozmawiać o implementacji zadania, nie tylko w ustawieniach systemu, ale w innym oprogramowaniu. Spójrzmy na wszystkie dostępne metody, aby zwiększyć głośność.
Metoda 1: Programy do nagrywania dźwięku
Czasami chcesz nagrać ścieżkę dźwiękową przez mikrofon. Oczywiście można to zrobić za pomocą standardowego narzędzia systemu Windows, ale specjalne oprogramowanie zapewnia bardziej rozbudowaną funkcjonalność i ustawienia. Zwiększenie głośności na przykładzie zestawu SoundRecorder UV wygląda następująco:
- Pobierz UV SoundRecorder z oficjalnej strony, zainstaluj i uruchom. W sekcji "Urządzenia rejestrujące" zobaczysz linię "Mikrofon" . Przesuń suwak, aby zwiększyć głośność.
- Teraz powinieneś sprawdzić, ile procent dźwięk został podniesiony, do tego kliknij przycisk "Record" .
- Powiedz coś do mikrofonu i kliknij "Zatrzymaj" .
- Powyżej jest wskazane miejsce, w którym został zapisany gotowy plik. Posłuchaj go, aby sprawdzić, czy czujesz się komfortowo z obecnym poziomem głośności.
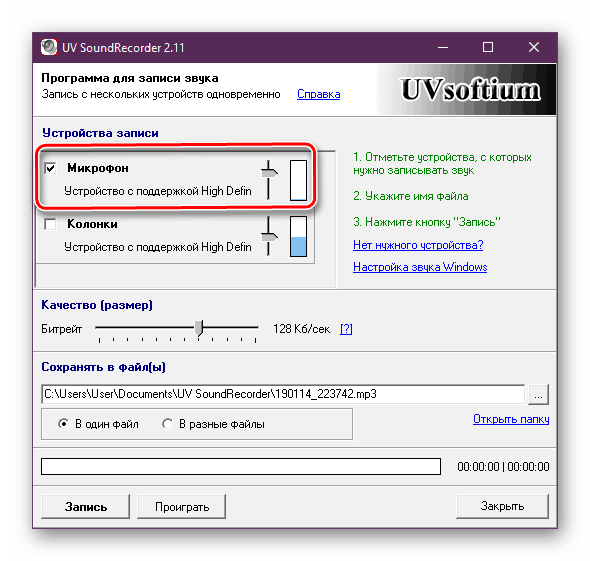
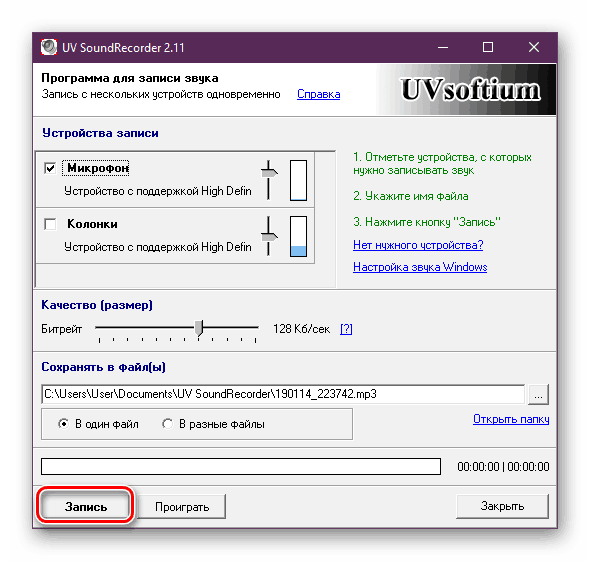
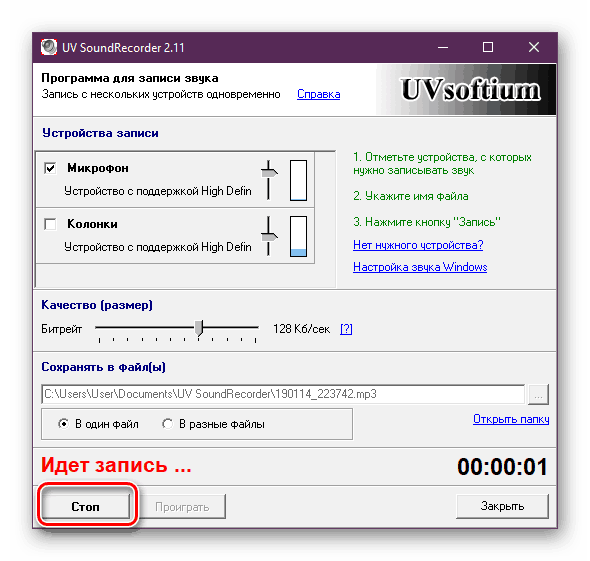
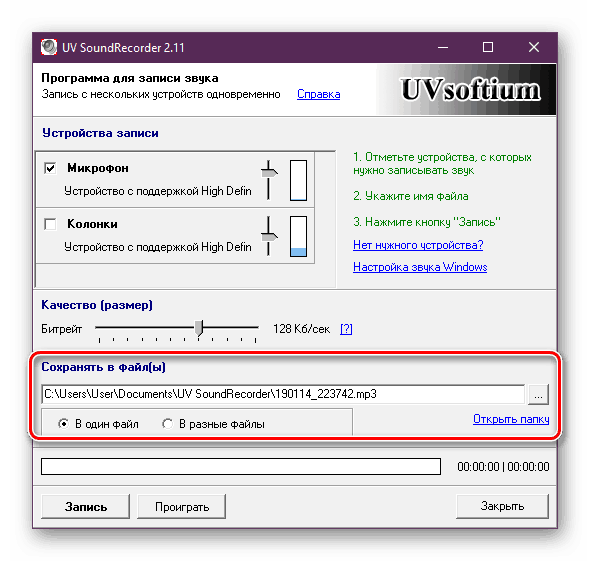
Zwiększenie głośności sprzętu nagrywającego w innych podobnych programach jest praktycznie takie samo, wystarczy znaleźć odpowiedni suwak i odkręcić go do wymaganej wartości. Sugerujemy zapoznanie się z podobnym oprogramowaniem do nagrywania dźwięku w innym naszym artykule pod poniższym linkiem.
Zobacz także: Programy do nagrywania dźwięku z mikrofonu
Metoda 2: Skype
Wielu użytkowników aktywnie korzysta z programu Skype do prowadzenia osobistych lub biznesowych rozmów za pośrednictwem łącza wideo. Do normalnych negocjacji potrzebny jest mikrofon, którego głośność wystarczy, aby druga osoba mogła przeanalizować wszystkie słowa, które wypowiadasz. Możesz edytować parametry rejestratora bezpośrednio w Skype. Szczegółowy przewodnik, jak to zrobić, znajduje się w oddzielnym materiale poniżej.
Zobacz także: Konfigurujemy mikrofon w Skype
Metoda 3: Zintegrowane narzędzie systemu Windows
Oczywiście można dostosować głośność mikrofonu w oprogramowaniu, ale jeśli poziom systemu jest minimalny, nie przyniesie to żadnego rezultatu. Odbywa się to za pomocą wbudowanych narzędzi takich jak to:
- Otwórz "Start" i przejdź do "Ustawienia" .
- Uruchom sekcję "System" .
- W panelu po lewej stronie znajdź i kliknij kategorię "Dźwięk" .
- Zobaczysz listę urządzeń odtwarzających i głośności. Najpierw wprowadź sprzęt wejściowy, a następnie przejdź do jego właściwości.
- Przesuń suwak do żądanej wartości i natychmiast przetestuj efekt regulacji.
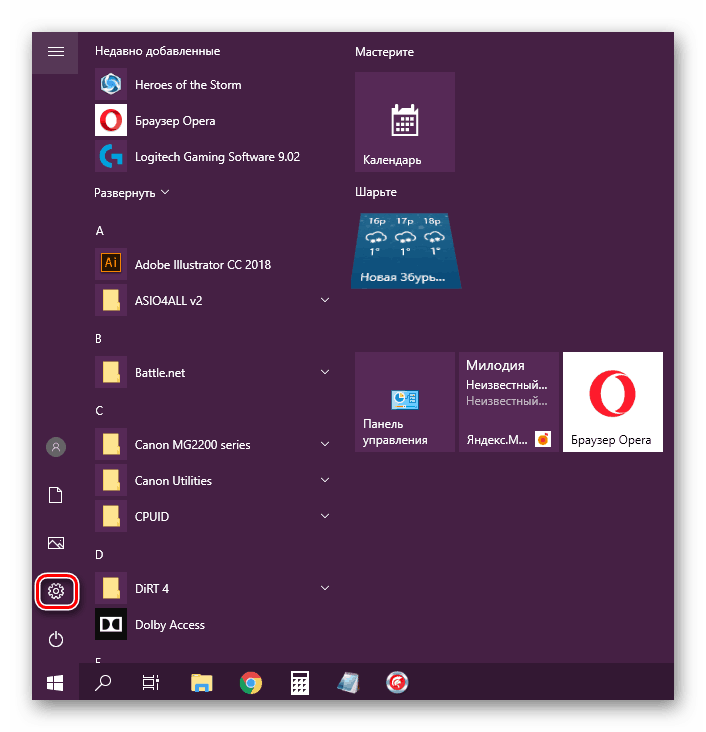
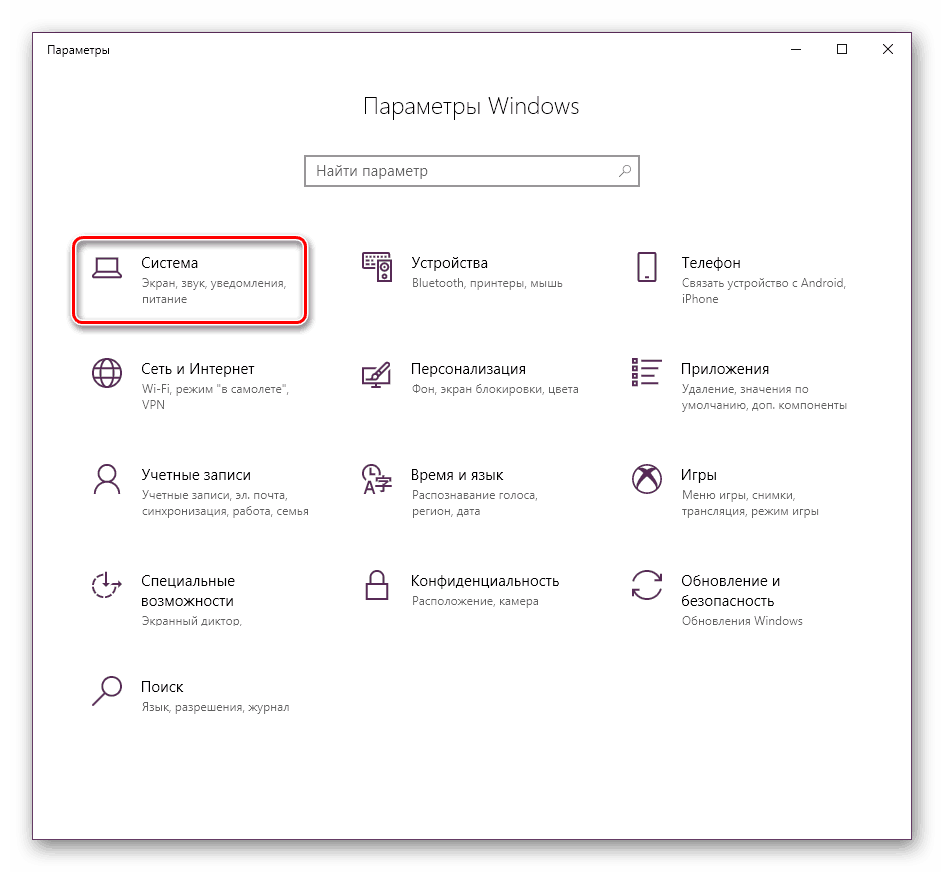
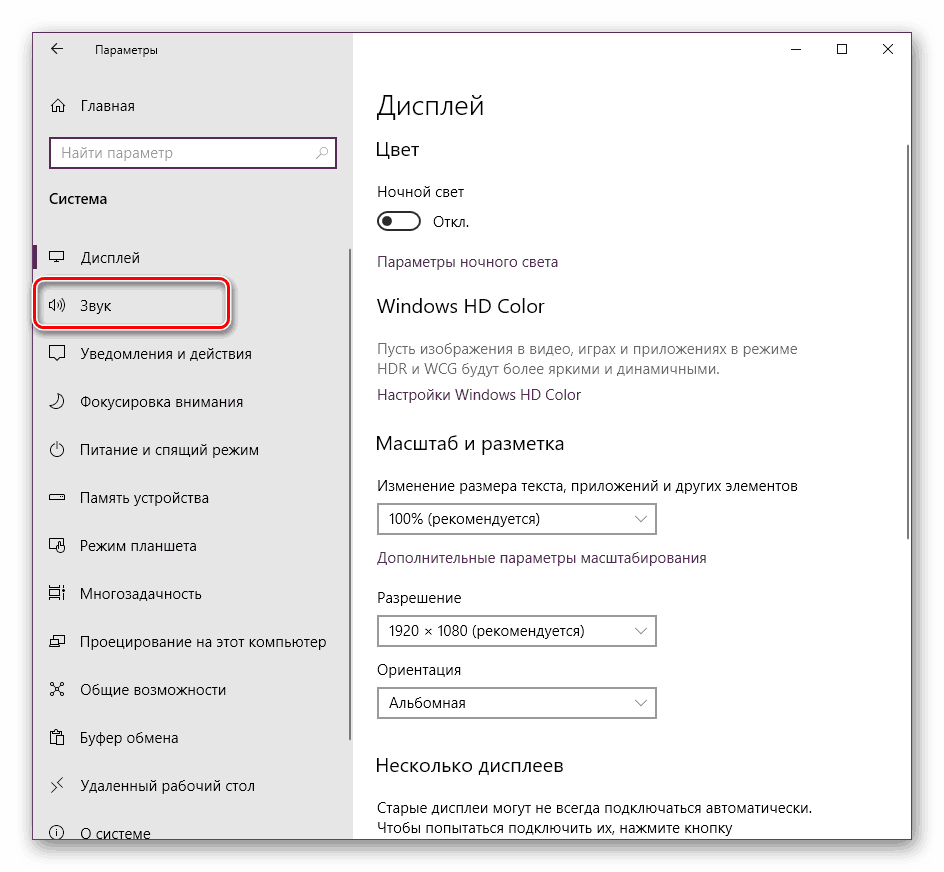
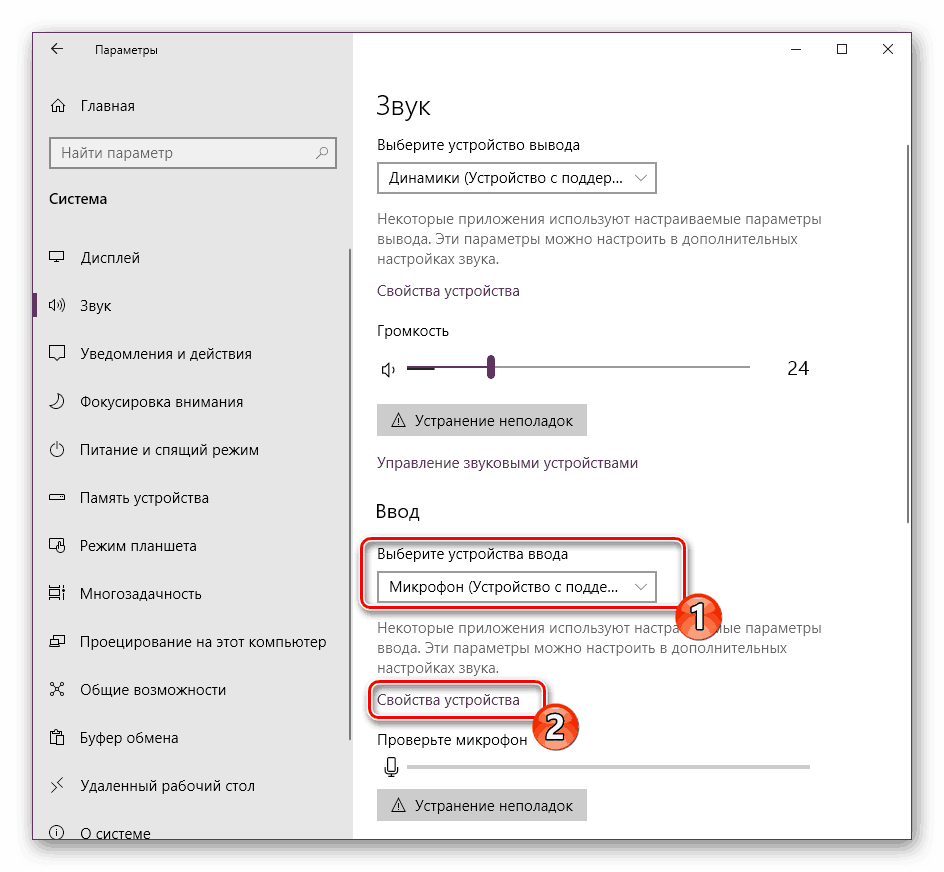
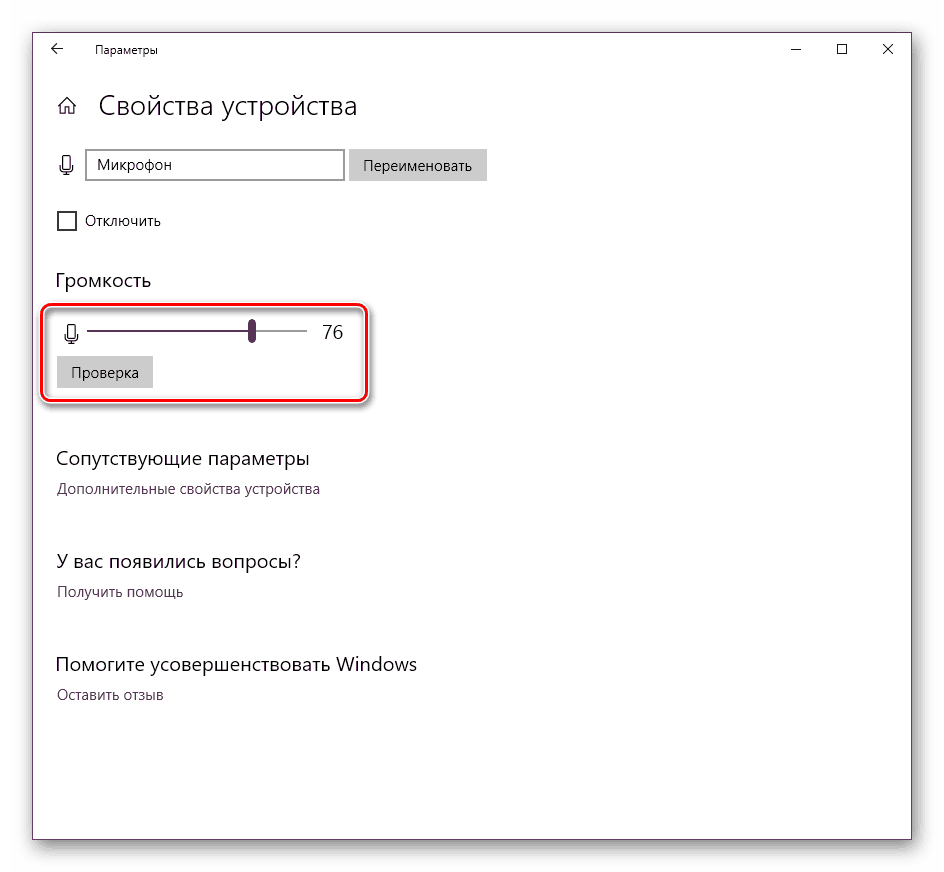
Istnieje również alternatywna opcja zmiany wymaganego parametru. Aby to zrobić, w tym samym menu "Właściwości urządzenia" kliknij link "Dodatkowe właściwości urządzenia . "
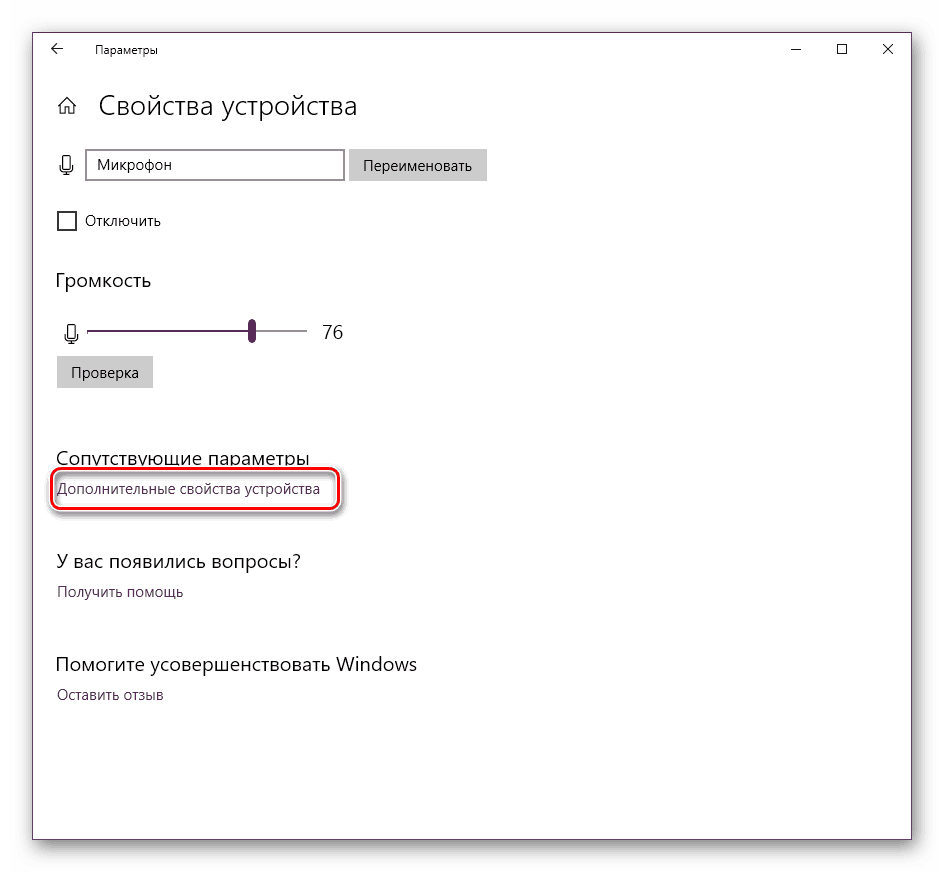
Przejdź do zakładki "Poziomy" i dostosuj ogólną głośność i wzmocnienie. Po wprowadzeniu zmian pamiętaj o zapisaniu ustawień.
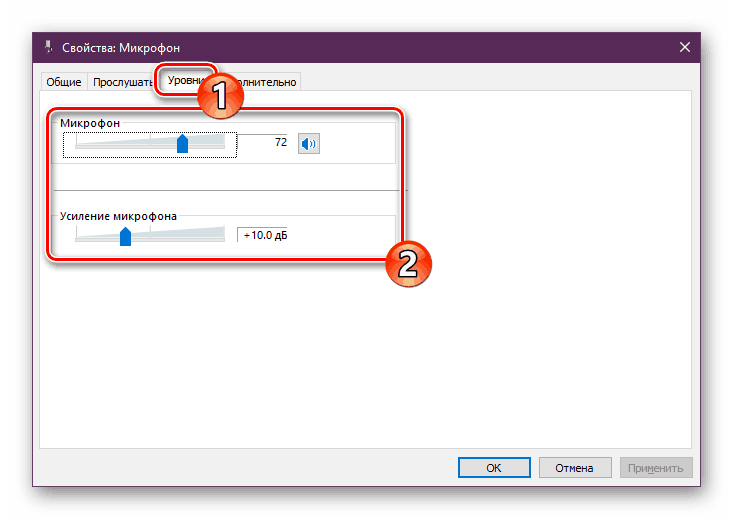
Jeśli nigdy nie przeprowadziłeś konfiguracji nagrywania urządzeń peryferyjnych na komputerze z systemem Windows 10, radzimy zwrócić uwagę na nasz drugi artykuł, który można znaleźć, klikając poniższy link.
Więcej szczegółów: Konfigurowanie mikrofonu w systemie Windows 10
Jeżeli wystąpią różne błędy związane z działaniem danego sprzętu, należy je rozwiązać za pomocą dostępnych opcji, ale przede wszystkim upewnić się, że działa.
Zobacz także: Sprawdzanie mikrofonu w systemie Windows 10
Następnie użyj jednej z czterech opcji, które zazwyczaj pomagają w przypadku problemów z urządzeniem rejestrującym. Wszystkie zostały szczegółowo opisane w innym materiale na naszej stronie internetowej.
Zobacz także: Rozwiązywanie problemów z niesprawnością mikrofonu w systemie Windows 10
To kończy nasz przewodnik. Powyżej pokazaliśmy przykłady zwiększenia głośności mikrofonu w systemie Windows o 10 różnych sposobów. Mamy nadzieję, że otrzymałeś odpowiedź na swoje pytanie i udało Ci się poradzić sobie z tym procesem bez żadnych problemów.
Zobacz także:
Konfigurowanie słuchawek na komputerze z systemem Windows 10
Rozwiązywanie problemu z jąkaniem dźwięku w systemie Windows 10
Rozwiązywanie problemów z dźwiękiem w systemie Windows 10