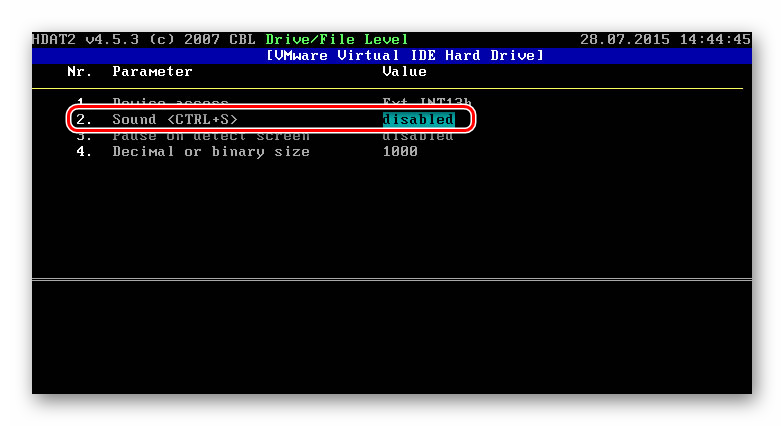Jak naprawić błąd 0xc000000f podczas uruchamiania systemu Windows 10
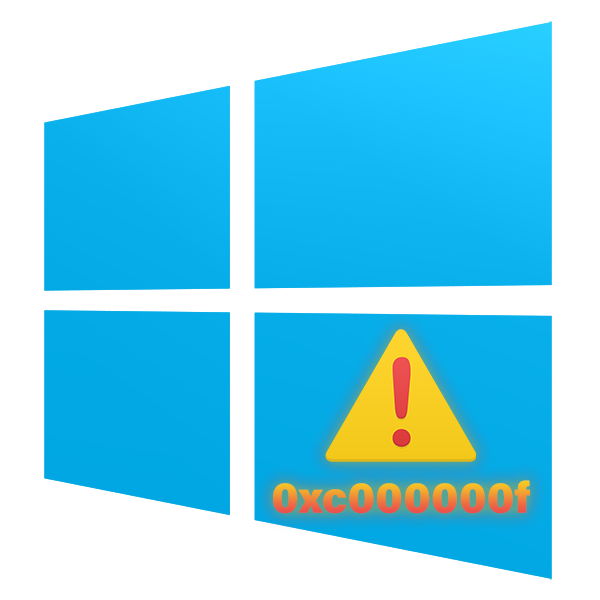
Z powodu różnych problemów z oprogramowaniem i sprzętem użytkownicy mogą otrzymywać błędy z systemu operacyjnego jeszcze przed pojawieniem się pulpitu. Jednym z nich jest błąd 0xc000000f, który często występuje w systemie Windows 10. Zastanów się, co może być przyczyną i jak rozwiązać problem.
Spis treści
Błąd 0xc000000f podczas ładowania systemu Windows 10
Różne okoliczności wywołują pojawienie się tego złego kodu, zaczynając od problemów z oprogramowaniem samego zestawu systemu operacyjnego, a kończąc na niepoprawnych ustawieniach BIOS-u. Jednak prawie każdy problem można rozwiązać niezależnie, rozpoczynając poszukiwanie rozwiązania.
Najpierw wypróbuj raczej niestandardowy sposób - odłącz wszystkie urządzenia peryferyjne od komputera (mysz, klawiatura, drukarka itp.), A następnie włącz je. W rzadkich przypadkach pomaga to i oznacza, że sterownik jednego z urządzeń zakłóca ładowanie systemu operacyjnego. Aby dowiedzieć się, które z nich jest możliwe, wystarczy połączyć urządzenia jeden po drugim z restartem systemu. Jeśli znajdziesz winowajcę, będziesz musiał ponownie zainstalować jego oprogramowanie, co zostanie omówione w metodzie 2 tego artykułu.
Metoda 1: Sprawdź ustawienia systemu BIOS
Ten błąd pojawia się, gdy BIOS jest niepoprawnie skonfigurowany z powodu nieprawidłowej kolejności priorytetów dysków rozruchowych. Najczęściej sytuacja związana jest z podłączeniem kilku napędów do komputera i niepoprawnym przypisaniem konkretnego urządzenia do tego, z którego powinien uruchomić się system operacyjny. To samo może się zdarzyć po zresetowaniu systemu BIOS lub rozładowanej baterii na płycie głównej. Aby to naprawić, musisz najpierw dokonać prostej zmiany odpowiedniej opcji.
- Uruchom ponownie komputer i wejdź do systemu BIOS za pomocą klawisza, który pojawia się jako aktywny na ekranie rozruchowym.
Czytaj także: Jak wejść do systemu BIOS na komputerze
- Znajdź zakładkę „Boot” , a tam wiersz „Boot Device Priority” . Wskazane nazwy mogą się nieznacznie różnić w zależności od płyty głównej. W szczególności sekcja „Priorytet urządzenia rozruchowego” może nie być osobna, ale natychmiast dostępna po przejściu do zakładki „Boot” .
- Wybór natychmiast stanie na pierwszym urządzeniu rozruchowym , naciśnij klawisz Enter, aby przejść do podmenu wyboru dysku rozruchowego, i umieść na pierwszym miejscu miejsce, w którym jest zainstalowany system Windows. Odbywa się to za pomocą Enter na wybranym HDD (lub SSD) i strzałki w górę na klawiaturze. Będziesz musiał nawigować według nazwy lub innych dodatkowych parametrów identyfikacyjnych urządzenia oferowanego przez BIOS.
- Po udanej zmianie naciśnij klawisz F10, aby zapisać zmiany i wyjść z systemu BIOS. Potwierdź czynność za pomocą „Tak” i poczekaj, aż komputer uruchomi się ponownie.
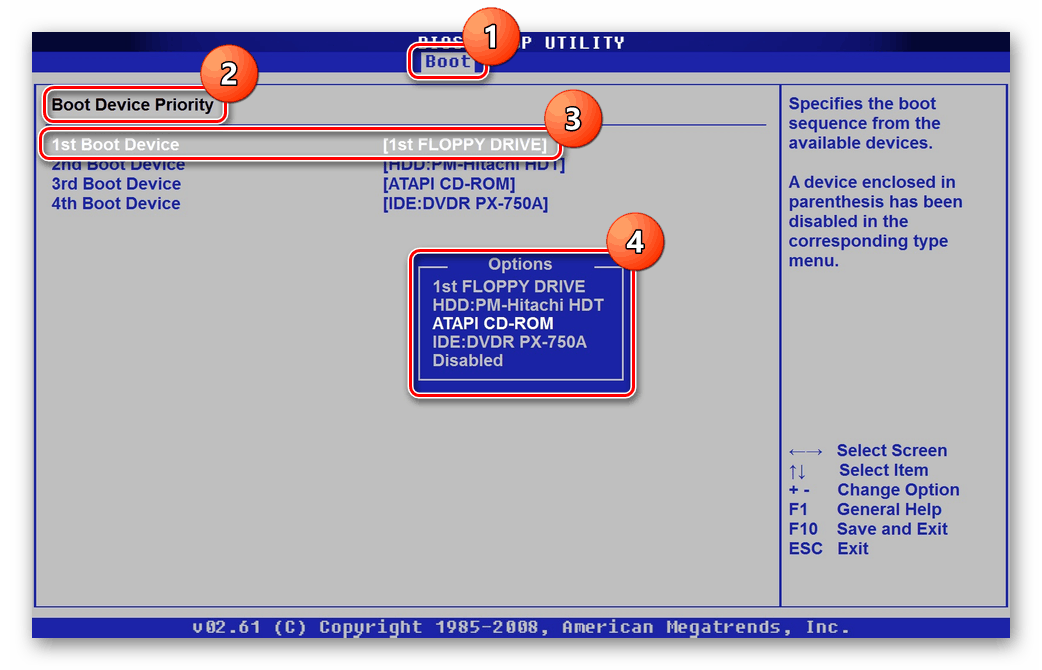
Jeśli problem zniknął, ale powraca za każdym razem po włączeniu komputera (wystarczy przejść do systemu BIOS i ponownie sprawdzić kolejność dysków), najprawdopodobniej przyczyną awarii jest rozładowana bateria płyty głównej. Jest odpowiedzialna za przechowywanie wszystkich podstawowych ustawień BIOS, takich jak godzina i data, bootloader. Wystarczy zastąpić go nowym, aby nie było już trudności z włączeniem komputera. Jak to zrobić, jest napisane w naszym oddzielnym materiale.
Więcej informacji: Wymiana baterii na płycie głównej
Metoda 2: Przywracanie systemu
Nieprawidłowe oprogramowanie może powodować dany błąd, w tym niewłaściwy sterownik dla istotnego komponentu systemu operacyjnego. Ponieważ nie uruchamia się w systemie Windows, będziesz musiał użyć rozruchowego napędu flash USB z „dziesiątką”, aby rozpocząć odzyskiwanie za jego pośrednictwem.
- Utwórz rozruchowy dysk flash USB, jeśli jeszcze go nie masz, korzystając z artykułu pod linkiem poniżej. Jeśli go masz, podłącz go do komputera i uruchom z niego.
Więcej informacji:
Tworzenie rozruchowego dysku flash USB lub dysku w systemie Windows 10
Skonfiguruj system BIOS, aby uruchamiał się z dysku flash USB - Poczekaj na uruchomienie instalatora Windows, w oknie powitalnym z wyborem języka kliknij „Dalej” .
- W następnym oknie zamiast rozpocząć instalację kliknij „Przywracanie systemu”.
- Dostępne opcje zostaną wyświetlone na ekranie, z którego należy wybrać „Rozwiązywanie problemów” .
- Użyj jednej z dostępnych opcji:
- „Przywracanie systemu” - otworzy się standardowe okno odzyskiwania systemu, w którym należy wybrać punkt, do którego nastąpi wycofanie. Aby to zrobić, musisz najpierw włączyć funkcję tworzenia punktów odzyskiwania i korzystania z nich;
- „Odzyskiwanie obrazu systemu” - jest używane, jeśli istnieje obraz tego samego systemu operacyjnego, ale w stanie roboczym. Zdarza się to z dala od każdego użytkownika, dlatego trudno nazwać tę metodę w pełni działającą;
- „Odzyskiwanie podczas uruchamiania” - sam system Windows spróbuje naprawić błąd, aw zależności od źródła jego wystąpienia opcja może się powieść.

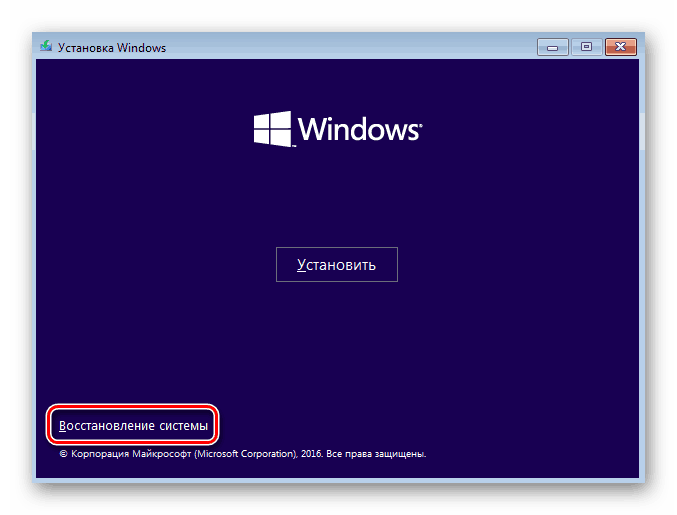
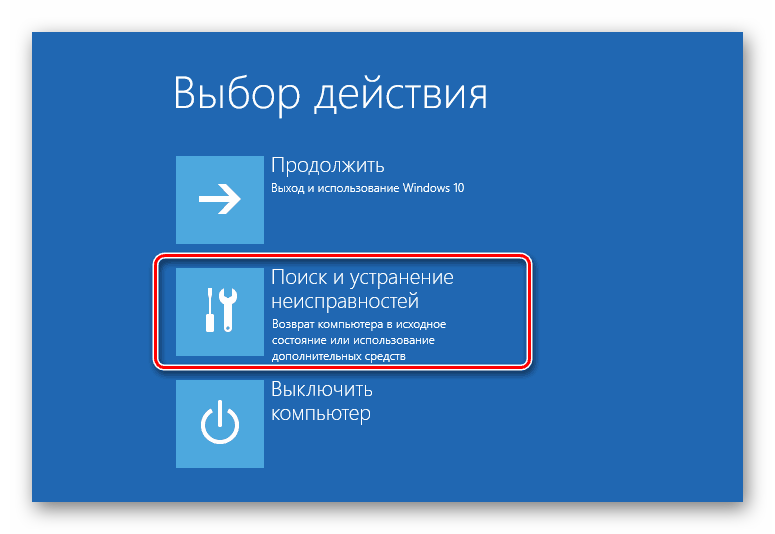
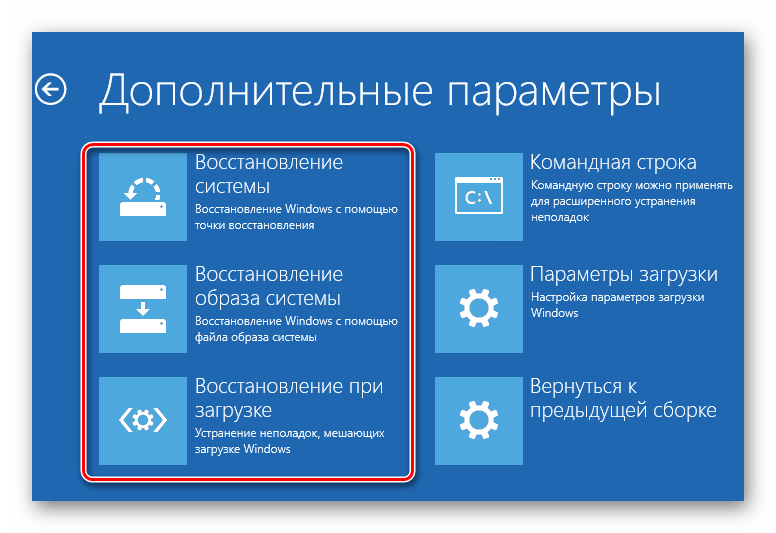
Tylko wycofanie do punktu przywracania należy nazwać w pełni efektywnym, ponieważ ta funkcja jest włączona dla wielu użytkowników, a jeśli występują problemy programowe, jest to dokładnie metoda przywrócenia stanu operacyjnego systemu operacyjnego.
Odinstaluj program w trybie awaryjnym
Jeśli awaria wystąpiła natychmiast po zainstalowaniu jakiegokolwiek oprogramowania, zamiast przywracania systemu, należy spróbować przełączyć na „tryb awaryjny” i usunąć składnik powodujący problem.
- Aby to zrobić, wykonaj kroki 2-4 z poprzedniej instrukcji i wybierz „Opcje pobierania” .
- W oknie informacyjnym kliknij „Przeładuj” .
- Z listy opcji użyj klawisza 4 lub F4 , aby wybrać „Włącz tryb awaryjny” .
- Poczekaj na uruchomienie systemu, a jeśli się powiedzie, odinstaluj oprogramowanie, które stało się przyczyną problemu. Można to zrobić standardowo - poprzez menu „Opcje” > „Aplikacje” .
- Jeśli chcesz usunąć sterownik, klikając prawym przyciskiem myszy „Start” , wybierz i przejdź do „Menedżera urządzeń” .
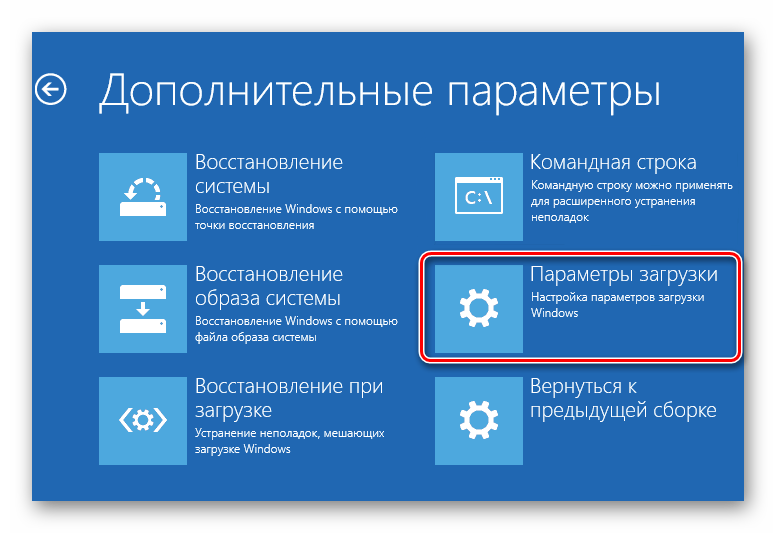

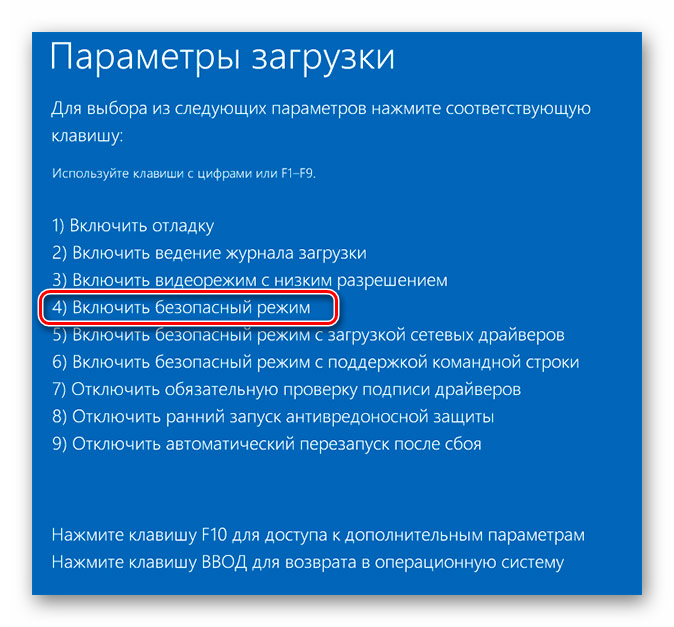
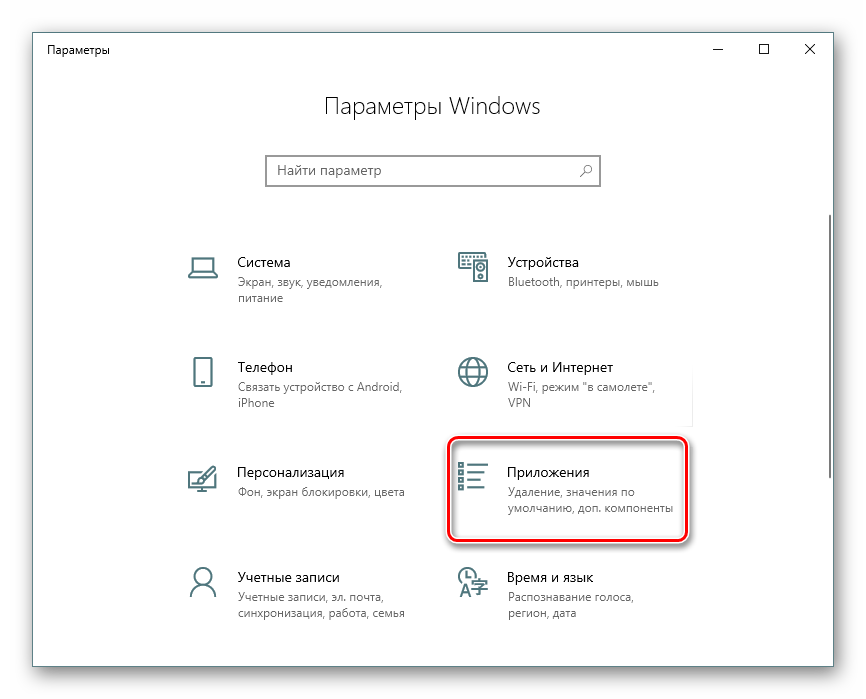
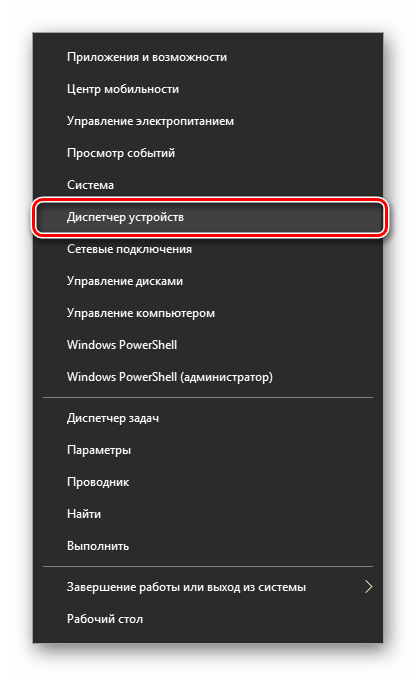
Znajdź urządzenie po zainstalowaniu sterownika, dla którego wystąpił błąd krytyczny, kliknij go 2 razy za pomocą LMB, aw oknie pojawiającym się na zakładce „Sterownik” wybierz „Usuń urządzenie” .
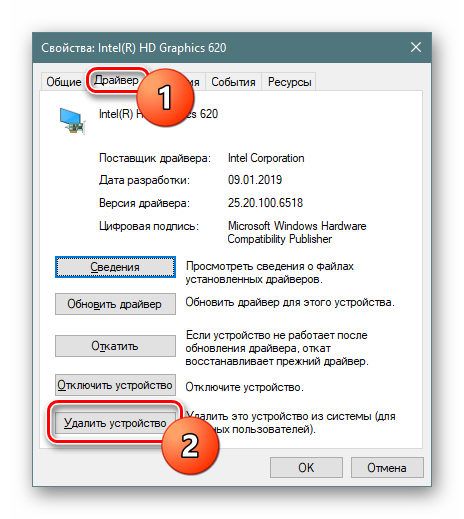
Pamiętaj, aby zaznaczyć pole „Odinstaluj oprogramowanie sterownika dla tego urządzenia”. Pozostaje potwierdzić decyzję i poczekać na ponowne uruchomienie komputera.
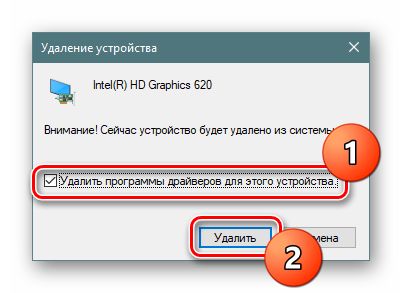
Windows 10, jeśli to możliwe, zainstaluje podstawową wersję sterownika z własnych źródeł online.
Metoda 3: Sprawdź dysk twardy
Podczas korzystania z dysku twardego, który nie działa bardzo stabilnie, prawdopodobne są problemy z ładowaniem systemu. Jeśli uszkodzone sektory pojawią się w miejscu, w którym przechowywane są pliki odpowiedzialne za pobieranie, może to prowadzić do błędu uruchamiania systemu operacyjnego, takiego jak 0xc000000f. Użytkownik powinien uruchomić sprawdzenie dysku twardego, aby dowiedzieć się, czy występują złe bloki i je naprawić. Należy natychmiast wziąć pod uwagę, że niektóre złe sektory mają charakter fizyczny, a nie programowy, w wyniku czego odzyskanie informacji z nich nie zawsze jest możliwe.
Opcja 1: Wbudowane narzędzie chkdsk
Najprostszym sposobem jest sprawdzenie jakości dysku za pomocą wbudowanego narzędzia sprawdzania dysku, które dodatkowo może odzyskać znalezione błędy. Jeśli jednak jesteś przekonany o swojej wiedzy i mocnych stronach, przejdź do Opcji 2 , która jest uważana za bardziej skuteczną.
- Uruchom komputer z rozruchowego dysku flash USB (jest napisany w kroku 1 metody 2 ), a gdy zobaczysz okno powitalne instalatora, naciśnij Shift + F10, aby uruchomić „Wiersz polecenia” .
- Wpisz polecenie
diskpartabydiskpartpracę z narzędziem o tej samej nazwie. - Wpisz
list volumeaby znaleźć literę dysku przypisaną mu przez środowisko odzyskiwania. Często litery te różnią się od tych, które widzisz w systemie, więc musisz znaleźć literę dysku, dla której rozpocznie się sprawdzanie jej stanu. - Jeśli jeździsz trochę po kolumnie „Rozmiar” , dowiesz się, w której jest zainstalowany system operacyjny. W naszym przypadku na przykład jest to C, który ma taki sam rozmiar jak D, ale jest pierwszy, co oznacza, że jest systemowy.
- Wpisz polecenie
exitabyexitDiskPart. - Teraz wpisz
chkdsk C: /F /R, gdzie C to litera, którą obliczyłeś, / F i / R to opcje, które naprawiają uszkodzone sektory i naprawiają błędy.
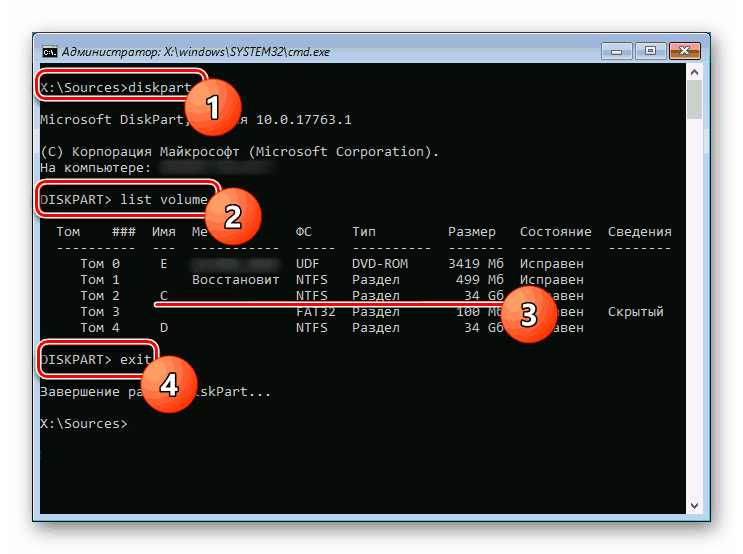
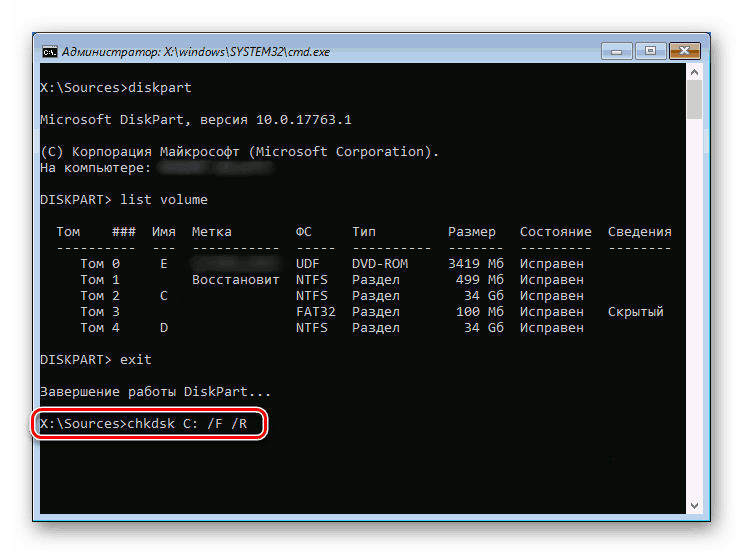
Poczekaj na zakończenie procedury i spróbuj uruchomić komputer na podstawie jego wyników.
Opcja 2: rozruchowy dysk flash USB z narzędziem
Ta metoda będzie bardziej skomplikowana, ale bardziej skuteczna, gdy zrozumiesz, że problem leży w HDD, a standardowe narzędzie chkdsk nie może naprawić uszkodzonych sektorów. Pozostanie uciekać się do bardziej profesjonalnego oprogramowania, które wykona tę samą pracę i przywróci napęd do wydajności. Potrzebny będzie jednak inny komputer i dysk flash USB, aby nagrać specjalny program.
Użyjemy jednego z najbardziej znanych i popularnych programów narzędziowych - BootCD firmy Hiren, który zawiera narzędzie HDAT2. W przyszłości, po użyciu tego programu, nie zalecamy kasowania dysku flash USB: narzędzie zawiera wiele przydatnych aplikacji, które mogą być przydatne dla ciebie lub twoich znajomych w przypadku takich problemów.
Przejdź do oficjalnej strony Hiren's BootCD
- Pobierz Hiren's BootCD, przechodząc do strony pobierania jej oficjalnej strony internetowej pod linkiem powyżej. Aby to zrobić, przewiń stronę w dół i kliknij pobieranie obrazu ISO.
- Nagraj obraz na dysk flash USB, aby można go było uruchomić. Aby to zrobić, skorzystaj z naszych instrukcji, używając trzech różnych programów jako przykładu wyjaśniającego, jak to zrobić.
Więcej informacji: Przewodnik po wypalaniu obrazu ISO na dysku flash
- Uruchom komputer z tego dysku flash po uruchomieniu komputera, naciskając klawisz F2 lub F8 i wybierając dysk flash jako urządzenie rozruchowe. Lub uczyń go bootowalnym w BIOS-ie .
- Z listy wybierz „Programy Dos” . W celu kontroli użyj strzałek w górę i w dół oraz klawisza Enter jako potwierdzenia.
- Znajdź na liście „Narzędzia dysku twardego” . Zgadzam się ze wszystkimi innymi punktami, które zostaną wydedukowane poniżej.
- Pojawi się lista dostępnych narzędzi do diagnostyki i naprawy. W nim wybierz pierwszą opcję - „HDAT2” .
- Pojawi się lista napędów dostępnych na komputerze, na której musisz wybrać swoje. Jeśli nie znasz jego nazwy, kieruj się wolumenem dysku (kolumna „Pojemność” ).
- Naciskając „p” w układzie angielskim, przejdziesz do menu z parametrami, w którym zalecamy wyłączenie powiadomienia przez sygnał dźwiękowy każdego znalezionego uszkodzonego sektora. Przy dużej liczbie złych bloków dźwięk będzie tylko przeszkadzał. Przełącz wartość na „wyłączone” i naciśnij klawisz Esc, aby powrócić do poprzedniego menu.
![Wycisz, gdy wykryty zostanie zły sektor w HDAT2]()
- Po wybraniu dysku twardego wyświetli się lista dostępnych operacji, potrzebujemy pierwszego narzędzia - „Menu testów poziomu dysku” .
- Zaproponuje listę swoich funkcji, z nich wybierz „Sprawdź i napraw uszkodzone sektory” .
- Rozpocznie się skanowanie. Sygnał dźwiękowy wskaże znaleziony zły sektor. Ich liczba jest wyświetlana w linii Błędy , a pasek postępu znajduje się tuż poniżej, co wskazuje ilość przetworzonego woluminu. Pamiętaj, że im większy dysk i tym silniejszy jest uszkodzony, tym dłużej zajmie sprawdzenie i naprawa.
- Pod koniec pracy statystyki można zobaczyć na samym dole. „Złe sektory” to łączna liczba sektorów, „Naprawione” to liczba przywróconych.
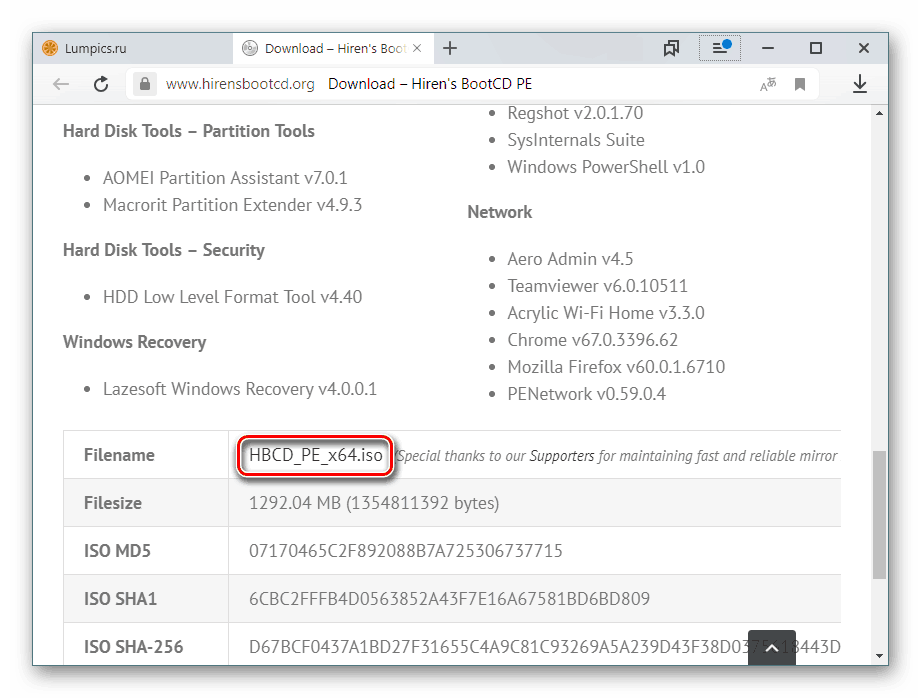
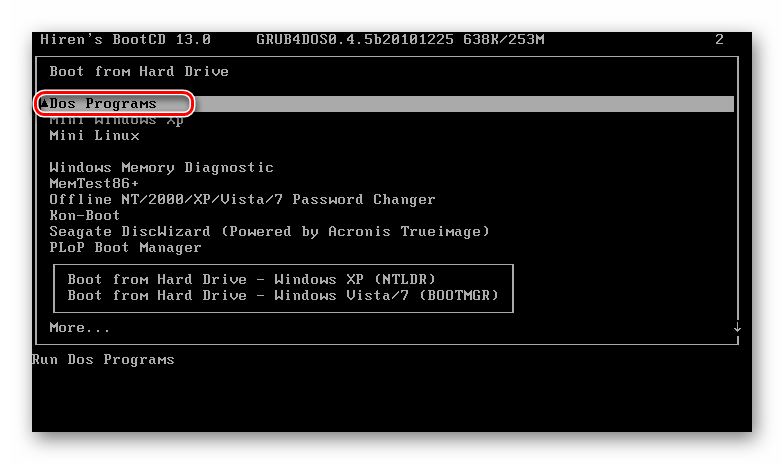
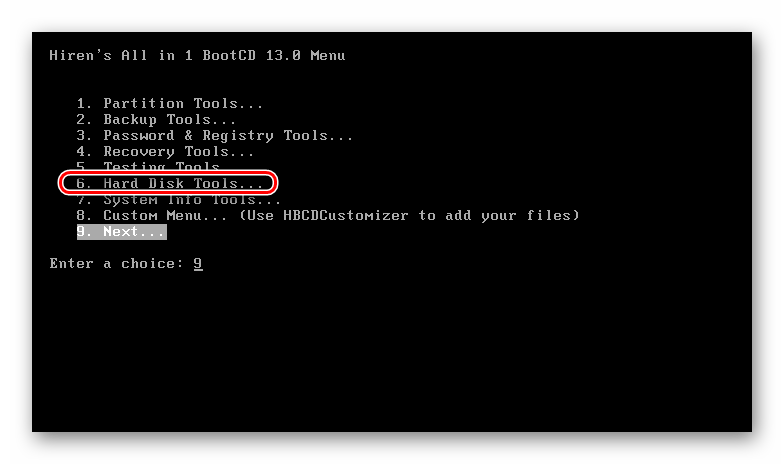
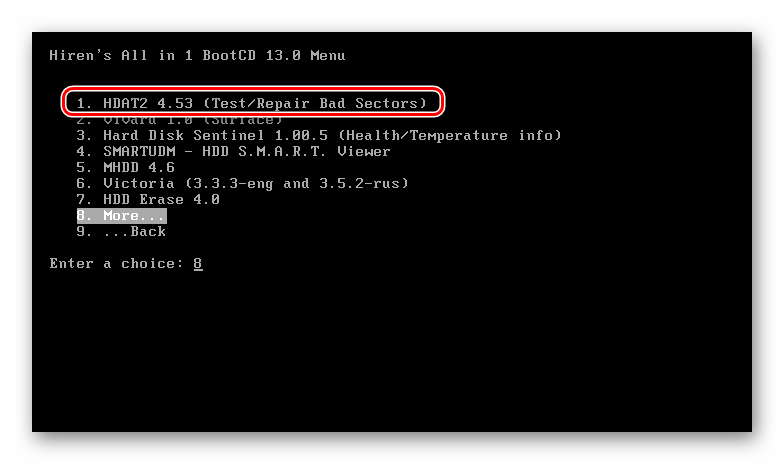
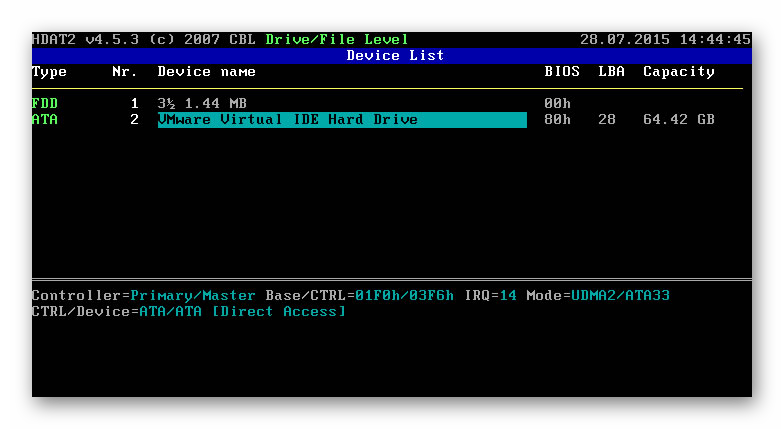
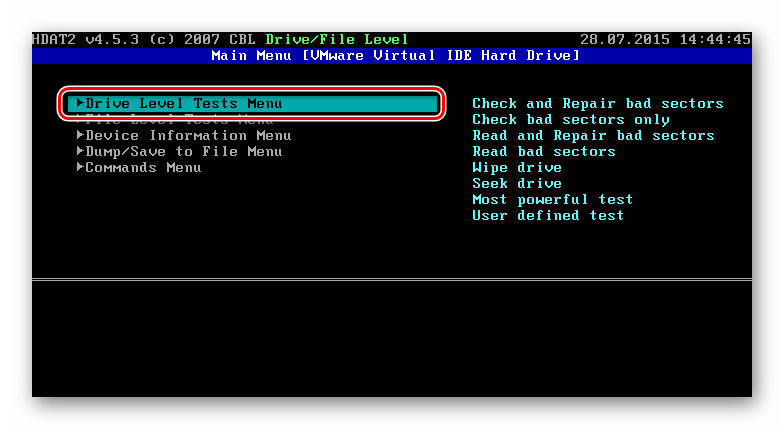
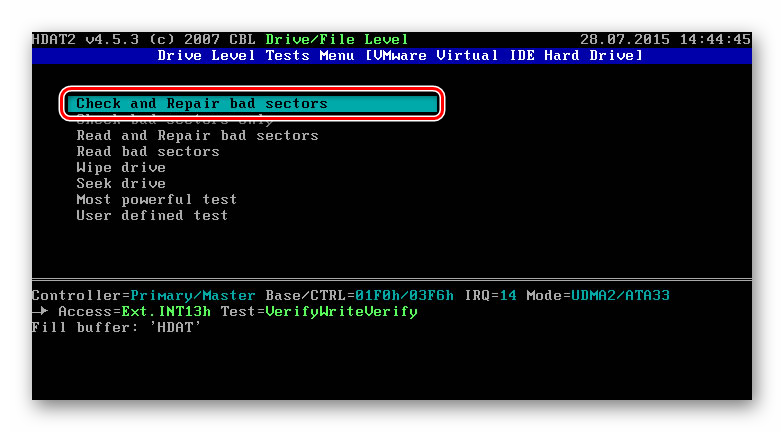
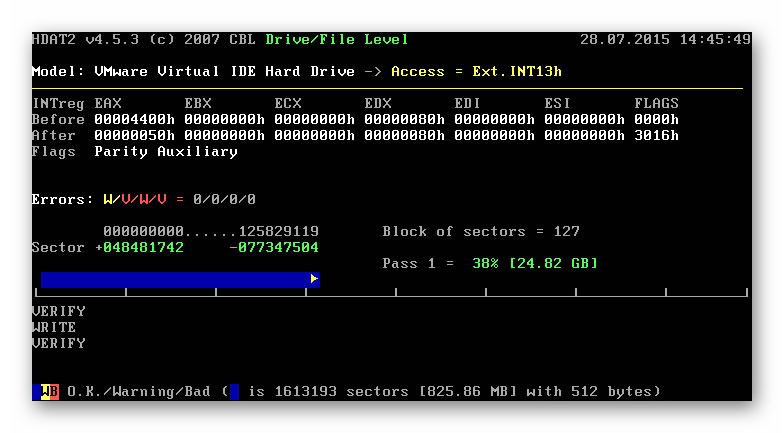
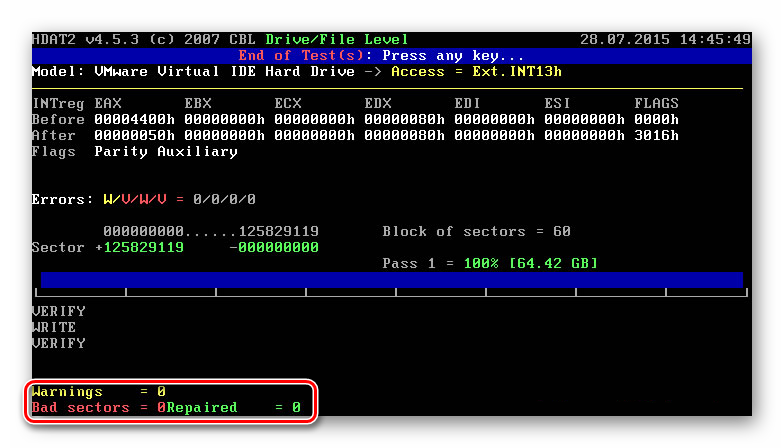
Pozostaje nacisnąć dowolny klawisz, aby wyjść i ponownie uruchomić komputer, aby sprawdzić, czy błąd pojawił się ponownie.
Metoda 4: Napraw program ładujący (bootbsd)
Gdy użytkownik widzi niebieski ekran śmierci z błędem 0xc000000f i wyjaśnieniem w postaci problematycznej ścieżki rozruchowej , oznacza to, że rekord rozruchowy został uszkodzony i należy go przywrócić.
- Ponownie użyjemy rozruchowego napędu flash USB i użyjemy go, aby przejść do „wiersza poleceń”, jak opisano w kroku 1 metody 3 .
- Napisz w nim
bootrec.exei naciśnij Enter . - Wpisz następujące polecenia pojedynczo, po każdym naciśnięciu Enter :
bootrec /fixmbr
bootrec /fixboot
bootsect /nt60 ALL /force /mbr
exit
Pozostaje zrestartować komputer i sprawdzić, czy błąd został naprawiony.
Metoda 5: Zainstaluj inny zestaw Windows
Wielu użytkowników korzysta z różnych wersji systemu operacyjnego stworzonych przez autorów amatorów. Nikt nie może zagwarantować jakości takich zespołów, więc często przy ich użyciu występują różnego rodzaju trudności, a nawet błędy podczas uruchamiania systemu Windows. Jeśli nie możesz sobie pozwolić na licencjonowane oprogramowanie, wybierz najbardziej „czystą” wersję bez żadnych modyfikacji.
Przeanalizowaliśmy robocze metody naprawy błędu 0xc000000f na komputerze z systemem Windows 10. W większości przypadków niektóre z nich powinny pomóc naprawić awarię, ale w niezwykle trudnych sytuacjach nie pozostaje nic, jak tylko ponownie zainstalować system operacyjny lub wymienić dysk twardy, jeśli napotkał wiele problemów w stabilność pracy.
Czytaj także:
Podręcznik instalacji dla systemu Windows 10 z dysku flash USB lub dysku
Dane techniczne dysku twardego
Jaka jest różnica między dyskiem twardym a dyskiem SSD
Wybór dysku SSD dla komputera