Rozwiązywanie problemu z jąkaniem dźwięku w systemie Windows 10
Wielu użytkowników systemu Windows 10 napotyka na różne zakłócenia w reprodukcji dźwięku, co może być spowodowane awariami systemu lub sprzętu, które należy wyjaśnić. Jeśli samo urządzenie nie jest tak trudne do wykrycia, to aby rozwiązać problemy z oprogramowaniem, musisz przejść kilka metod. Zostanie to omówione dalej.
Treść
Rozwiąż problem z dźwiękiem jąkania w systemie Windows 10
Przerywane odtwarzanie, pojawianie się szumów, dorsz jest czasami powodowany przez brak jakichkolwiek elementów głośnika, głośników lub słuchawek. Kolumny i słuchawki są sprawdzane przez podłączenie do innego sprzętu, a jeśli problem zostanie znaleziony, są one wymieniane, dalsza diagnostyka, ręcznie lub w centrum serwisowym. Głośniki do laptopów nie są tak łatwe do przetestowania, więc najpierw musisz upewnić się, że problem nie ma charakteru systemowego. Dziś patrzymy na podstawowe metody oprogramowania do rozwiązania problemu.
Metoda 1: Zmień konfigurację dźwięku
Częstą przyczyną jąkania jest najczęściej nieprawidłowe działanie niektórych funkcji w systemie Windows 10. Można je sprawdzić i zmienić w zaledwie kilku prostych krokach. Zwróć uwagę na następujące zalecenia:
- Najpierw przejdź bezpośrednio do menu ustawień odtwarzania. W dolnej części ekranu zobaczysz "Pasek zadań" , kliknij prawym przyciskiem myszy ikonę dźwięku i wybierz "Urządzenia do odtwarzania" .
- W zakładce "Odtwarzanie" kliknij LMB na aktywnym urządzeniu i kliknij "Właściwości" .
- Przejdź do sekcji "Ulepszenia" , w której musisz wyłączyć wszystkie efekty dźwiękowe. Zanim wyjdziesz, nie zapomnij zastosować zmian. Uruchom dowolną muzykę lub wideo i sprawdź, czy zmieniła się jakość dźwięku. Jeśli nie, wykonaj poniższe czynności.
- Na karcie Zaawansowane zmień szerokość i częstotliwość próbkowania. Czasami te działania pomagają rozwiązać problem z jąkaniem lub pojawieniem się szumu. Możesz wypróbować różne formaty, ale najpierw ustaw "24-bit, 48000 Hz (nagrywanie Studio)" i kliknij "Zastosuj" .
- W tym samym menu dostępna jest funkcja "Pozwól aplikacjom na korzystanie z urządzenia w trybie wyłączności". Usuń zaznaczenie tego elementu i zapisz zmiany, a następnie przetestuj odtwarzanie.
- Na koniec dotknijmy innego ustawienia związanego z odtwarzaniem dźwięku. Wyjdź z menu właściwości głośnika, aby powrócić do okna "Dźwięk ", gdzie przejdź do zakładki "Komunikacja" .
- Zaznacz element "Akcja nie jest wymagana" i zastosuj. W ten sposób nie tylko nie chcesz wyłączać dźwięków ani zmniejszać głośności podczas nawiązywania połączeń, ale możesz również uniknąć pojawiania się szumów i jąkania w normalnym trybie korzystania z komputera.
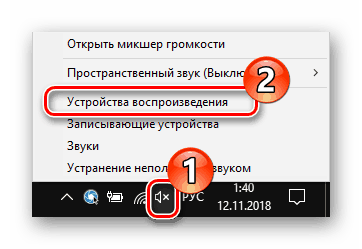
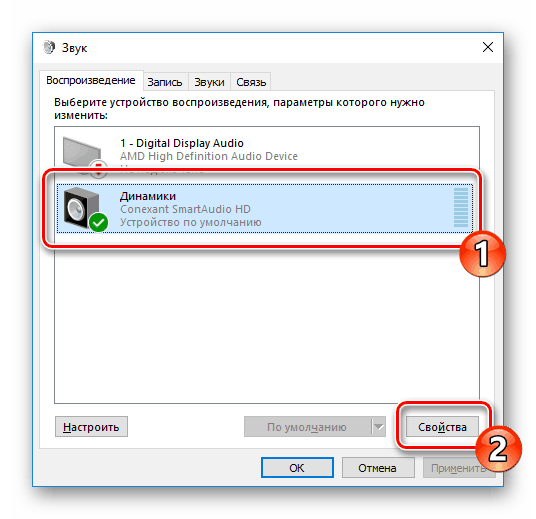
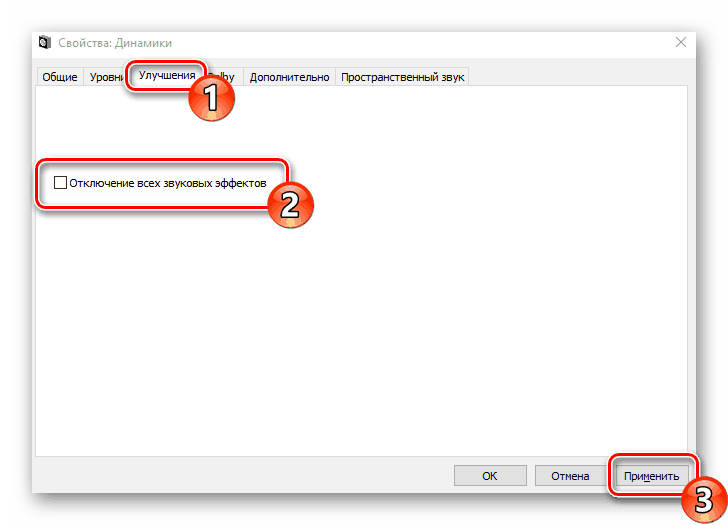
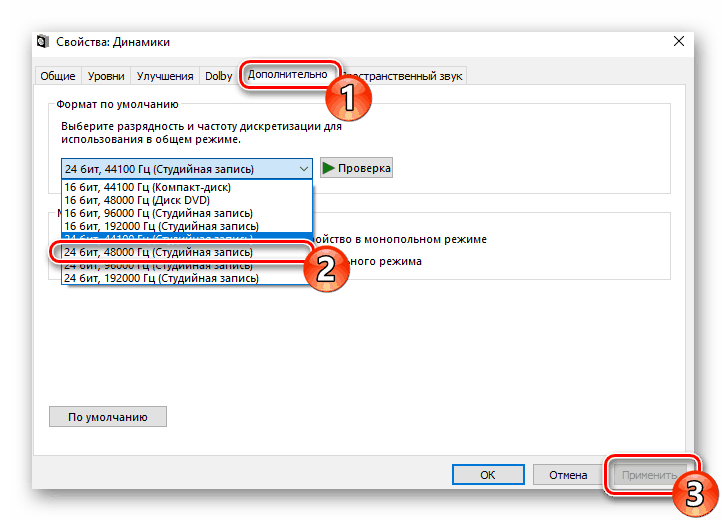
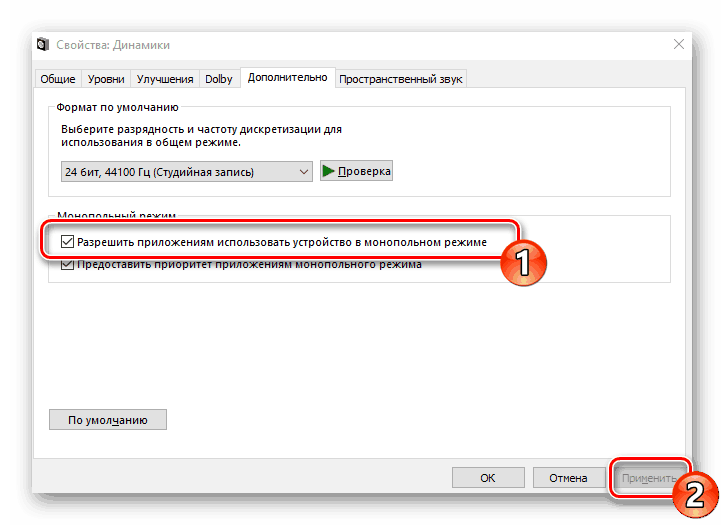
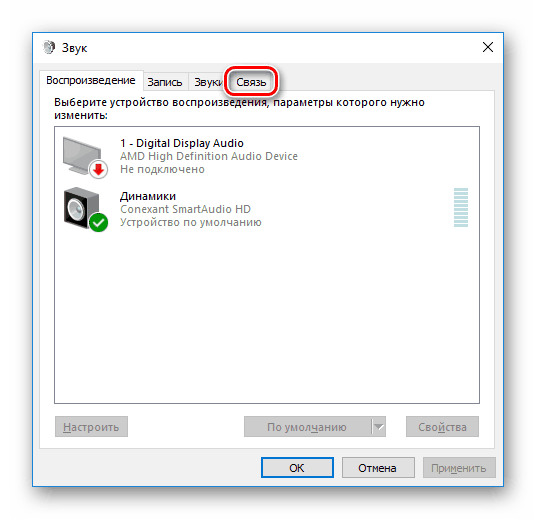
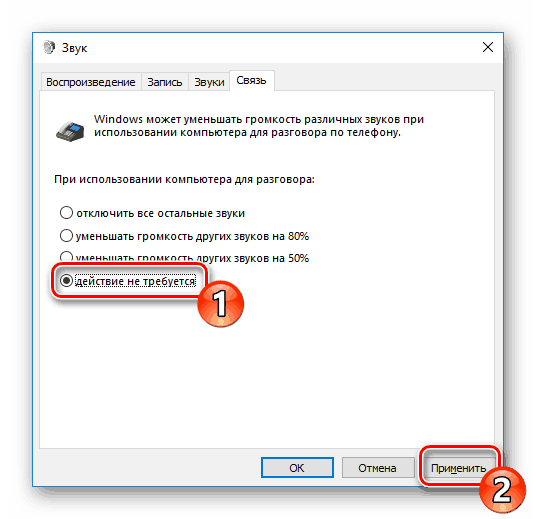
To kończy konfigurację opcji odtwarzania. Jak widać, tylko siedem prostych kroków może pomóc w rozwiązaniu problemu. Jednak nie zawsze są skuteczne, a problem leży właśnie w nich, dlatego zalecamy zapoznanie się z alternatywnymi metodami.
Metoda 2: Zmniejsz obciążenie komputera
Jeśli widzisz spadek wydajności komputera jako całości, na przykład spowalnia on wideo, okna otwierają się przez długi czas, pojawiają się programy, cały system się zawiesza, może to być przyczyną problemów z dźwiękiem. W takim przypadku musisz zwiększyć prędkość komputera - pozbyć się przegrzania, skanować w poszukiwaniu wirusów, usuwać niepotrzebne programy. Możesz znaleźć szczegółowy przewodnik na ten temat w naszym innym artykule pod linkiem poniżej.
Więcej szczegółów: Przyczyny spadku wydajności komputera i ich usunięcia
Metoda 3: Zainstaluj ponownie sterownik karty dźwiękowej
Karta dźwiękowa, podobnie jak większość komponentów komputera, wymaga odpowiedniego sterownika zainstalowanego na komputerze do prawidłowego działania. W przypadku jego braku lub nieprawidłowej instalacji może wystąpić problem z odtwarzaniem. Dlatego jeśli poprzednie dwie metody nie przyniosły żadnego efektu, spróbuj wykonać następujące czynności:
- Otwórz "Start" i wyszukaj typ "Panel sterowania" . Uruchom tę klasyczną aplikację.
- Na liście przedmiotów znajdź "Menedżer urządzeń" .
- Rozwiń sekcję Dźwięk, Gry i urządzenia wideo i usuń sterowniki dźwięku.
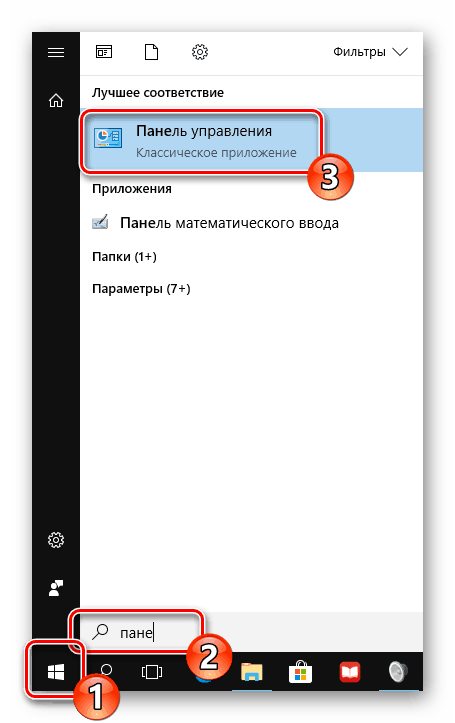
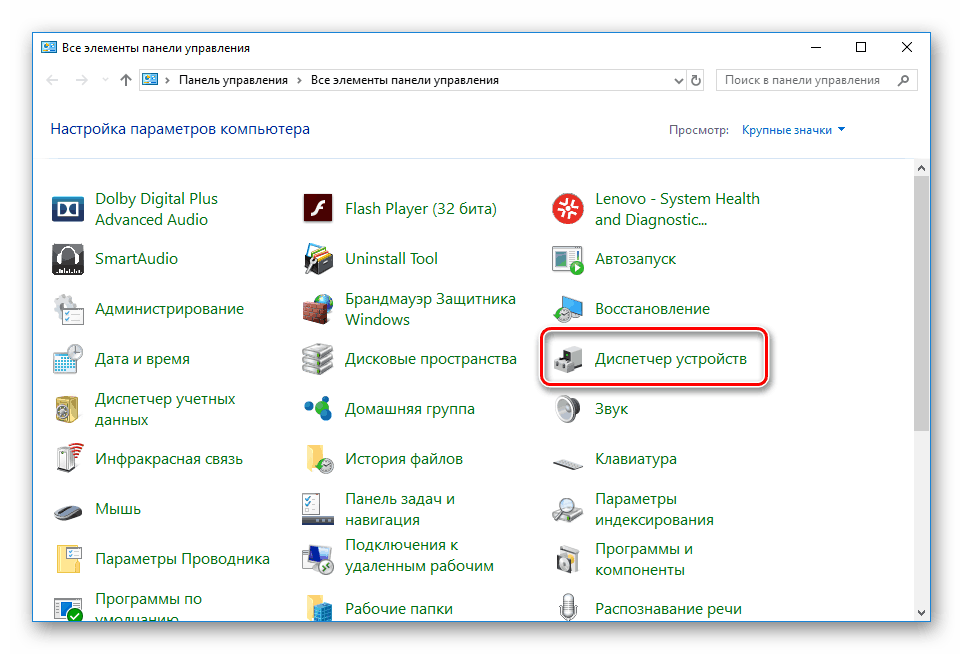
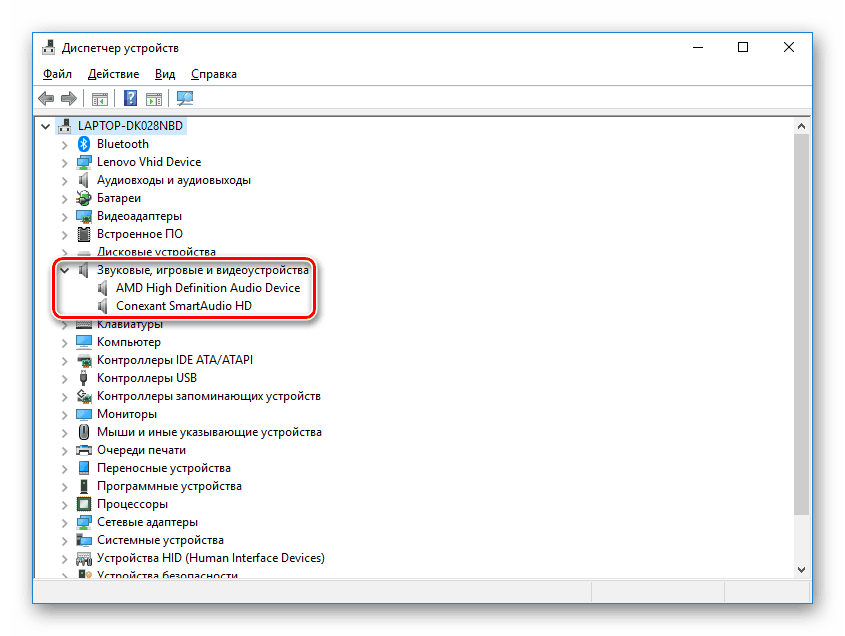
Zobacz także: Oprogramowanie do usuwania sterowników
Jeśli korzystasz z zewnętrznej karty dźwiękowej, zalecamy przejście na oficjalną stronę producenta i pobranie z niej najnowszego oprogramowania do swojego modelu. Możesz też użyć specjalnych programów do wyszukiwania sterowników, na przykład Rozwiązanie Driverpack .
Więcej szczegółów: Jak zainstalować sterowniki na komputerze za pomocą DriverPack Solution
Gdy karta dźwiękowa znajduje się na płycie głównej, ładowanie sterownika na kilka sposobów. Najpierw musisz znać model płyty głównej. Pomoże ci to kolejny nasz artykuł na poniższy link.
Więcej szczegółów: Określ model płyty głównej
Następnie jest wyszukiwanie i pobieranie niezbędnych plików. Korzystając z oficjalnej strony internetowej lub specjalnego oprogramowania, po prostu znajdź sterowniki dźwięku i zainstaluj je. Przeczytaj więcej o tym procesie w naszym następnym artykule.
Więcej szczegółów: Instalowanie sterowników dla płyty głównej
Problem z dźwiękiem jąkania w Windows 10 jest po prostu rozwiązany, ważne jest tylko wybrać właściwą metodę. Mamy nadzieję, że nasz artykuł pomógł ci rozwiązać ten problem i rozwiązać problem bez żadnych problemów.