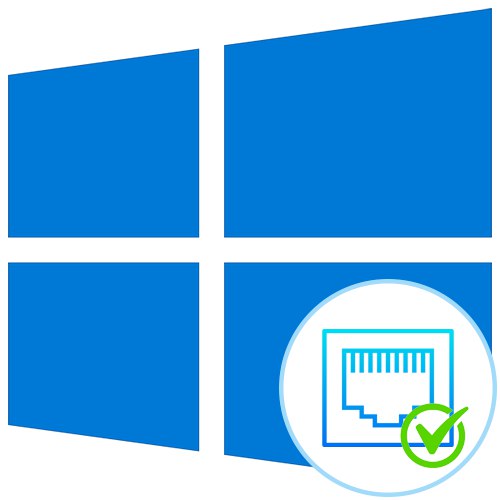
Metoda 1: narzędzie netstat
netstat - standardowe narzędzie zawarte w systemie operacyjnym Windows 10. Służy do wyświetlania informacji o sieci, w tym do wyświetlania listy otwartych portów. Dzięki temu można sprawdzić status, typ portu, adresy lokalne i zewnętrzne. Ta opcja jest priorytetem, ponieważ nie wymaga przechodzenia do różnych stron i pobierania dodatkowego oprogramowania, ao zasadach interakcji z tym zespołem poczytaj w artykule pod linkiem poniżej. Opisuje również dostępne argumenty, których należy używać, aby pokazać tylko interesujące informacje.
Więcej szczegółów: Używanie polecenia netstat do przeglądania otwartych portów
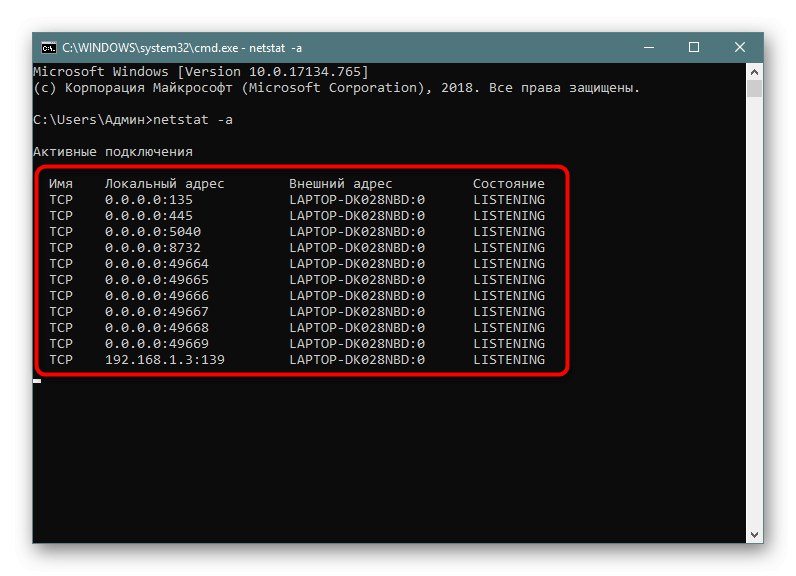
Metoda 2: Zapora systemu Windows
Porty są wymagane przez niektóre programy i usługi dla połączeń przychodzących, więc są one koniecznie monitorowane przez standardową zaporę ogniową. Wszelkie uprawnienia do otwierania portu są zapisywane na odpowiedniej liście, której można użyć do wykonania zadania, co dzieje się tak:
- Odkryć "Początek" i przejdź stamtąd do menu zapory.
- Przejdź przez lewy panel do sekcji „Dodatkowe opcje”.
- Otwórz katalog „Reguły dla połączeń przychodzących”.
- Znajdź dowolne zezwalające połączenie i kliknij je dwukrotnie lewym przyciskiem myszy.
- Przejdź do karty „Protokoły i porty”.
- Teraz możesz bez problemu określić port lokalny.
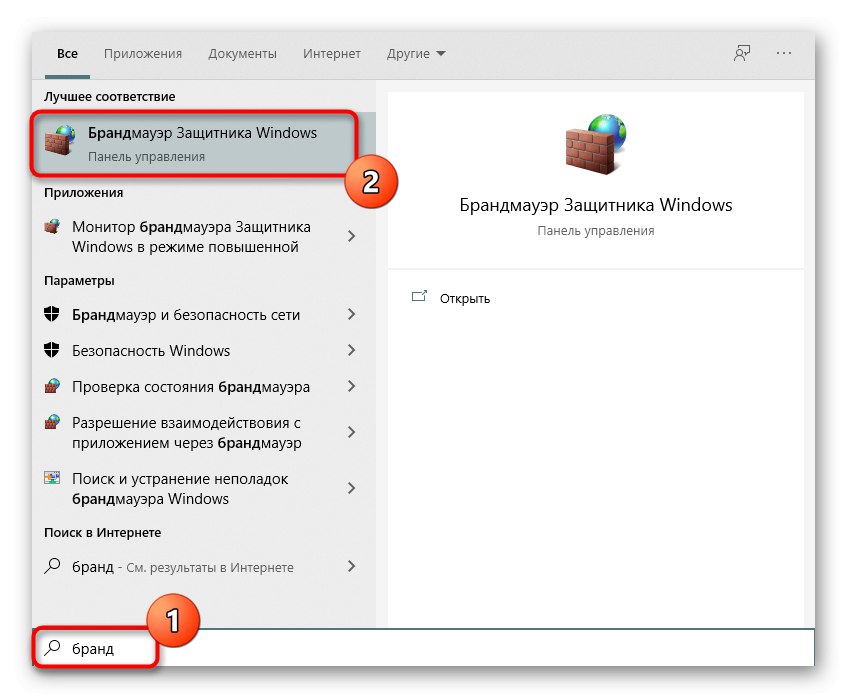
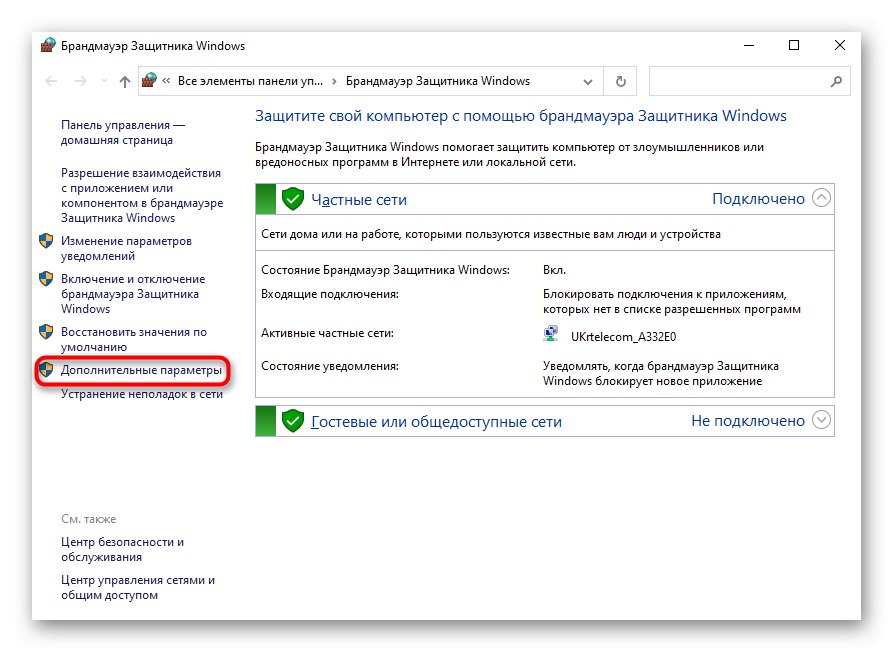
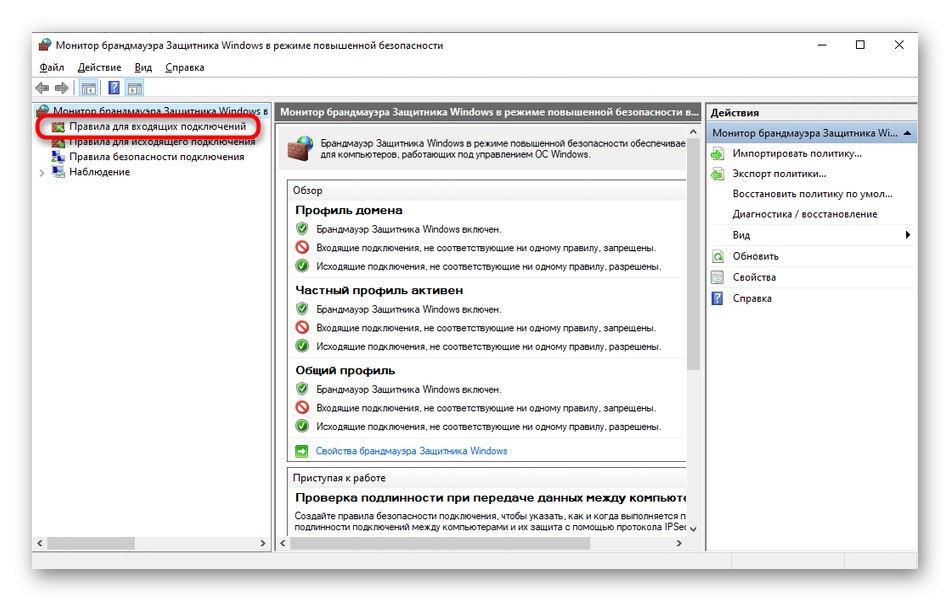
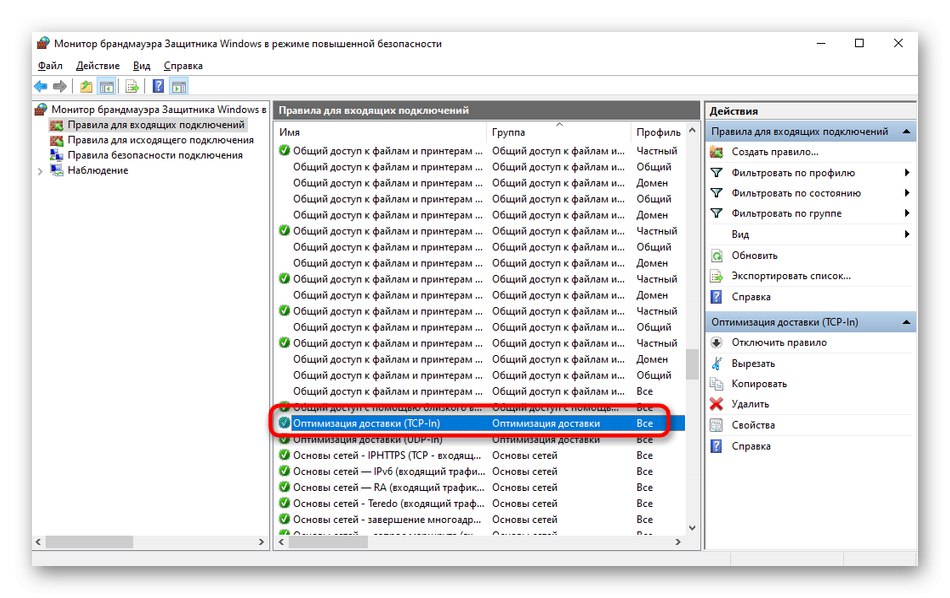
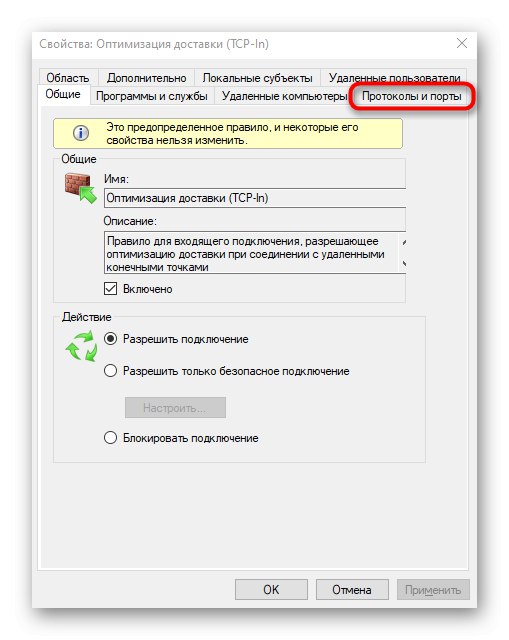
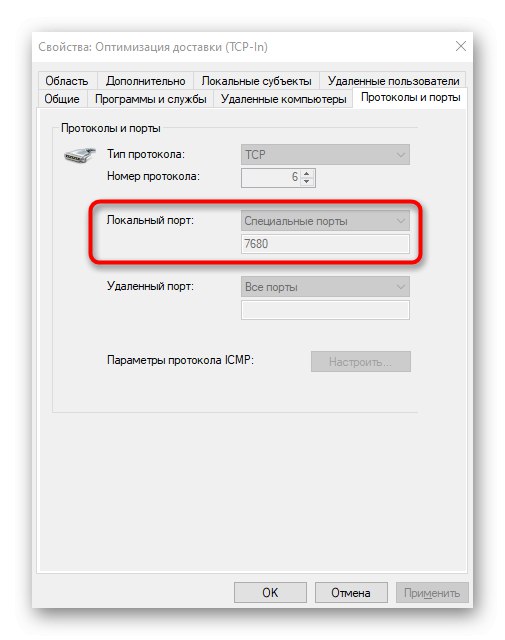
Niektóre programy i usługi mogą wykorzystywać wszystkie oferowane porty, więc w tym menu nie znajdziesz powiązania określonego protokołu. Następnie będziesz musiał szukać pomocy za pomocą jednej z następujących metod.
Metoda 3: Usługi online
Usługi online są bardzo popularną opcją określania otwartych portów, ponieważ wielu użytkowników nie chce używać konsoli do uzyskiwania jakichkolwiek informacji. W Internecie istnieje ogromna liczba odpowiednich stron, które wyświetlają listę portów nasłuchujących bezpłatnie, a poniżej proponujemy przeczytać o trzech najpopularniejszych z nich.
Więcej szczegółów: Skanowanie portów online
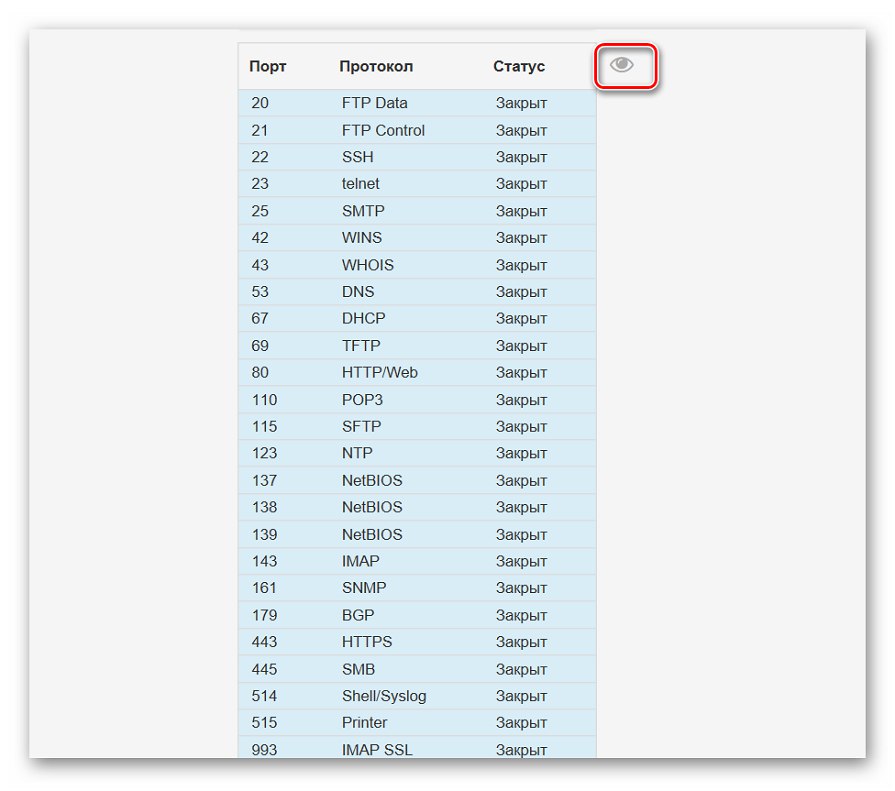
Metoda 4: TCPView
TCPView to niewielkie oprogramowanie z interfejsem graficznym, które zostało zakupione przez firmę Microsoft i jest teraz bezpłatnie dostępne na oficjalnej stronie internetowej firmy. W rzeczywistości jest to analogia omawianego powyżej polecenia, ale informacje są wyświetlane w bardziej zrozumiałej formie, a obecność interfejsu graficznego jest ogromną zaletą TCPView.
Pobierz TCPView z oficjalnej strony internetowej
- Kliknij powyższy link i pobierz TCPView z oficjalnej strony internetowej.
- Nie ma potrzeby instalowania programu, więc możesz go natychmiast uruchomić z wynikowego archiwum.
- W menu TCPView spójrz na listę aktywnych procesów, a następnie spójrz na listę portów lokalnych. Pomoże Ci to dowiedzieć się, które programy w systemie Windows 10 używają portów, co oznacza, że są otwarte.
- Przejdź w prawo w tabeli, aby zobaczyć, w jakim stanie jest port. Na przykład może nasłuchiwać, czekać lub w ogóle nie być używane.
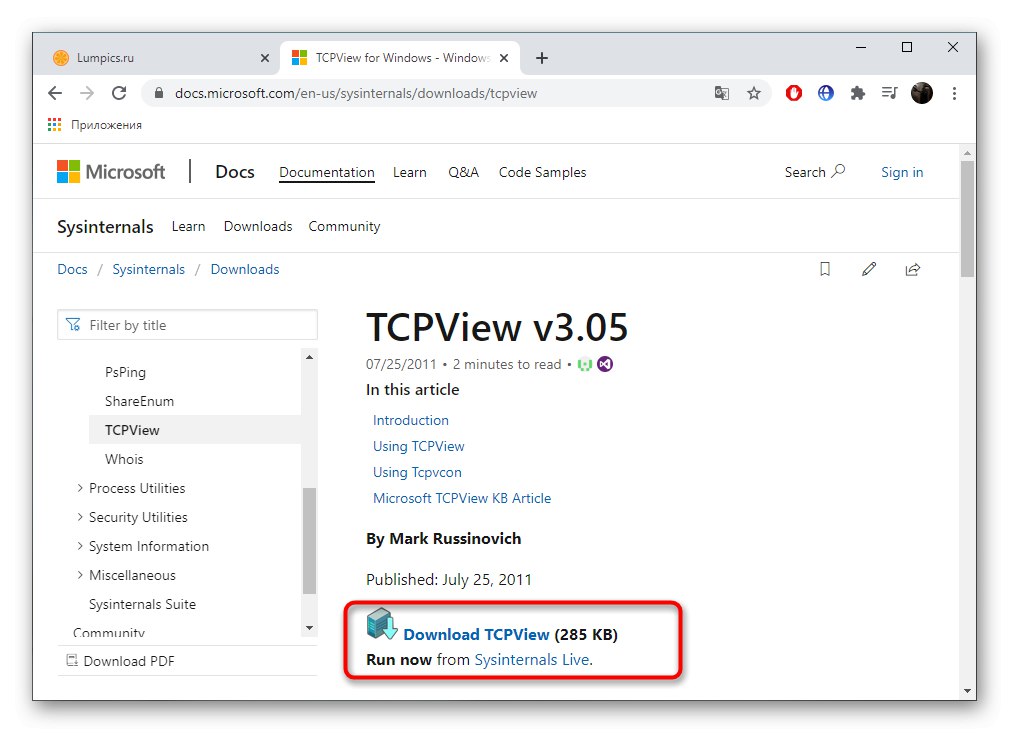
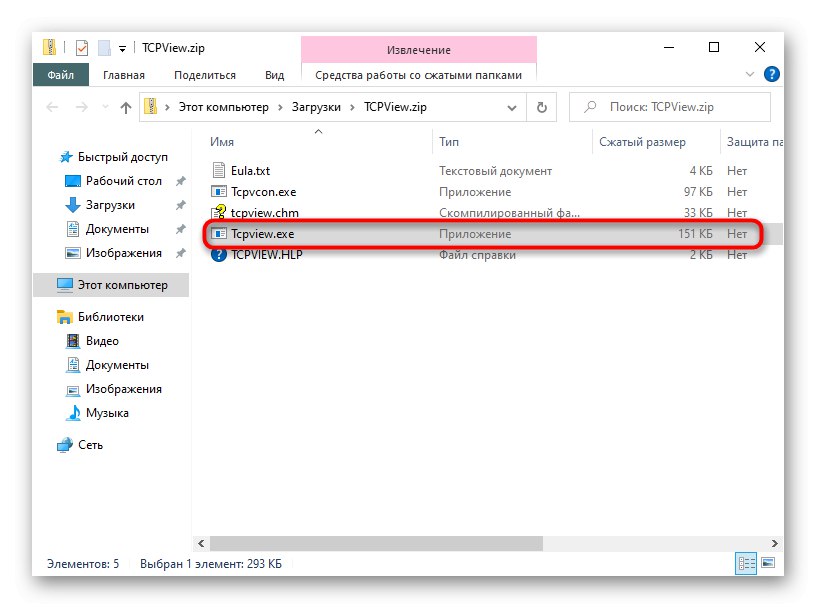
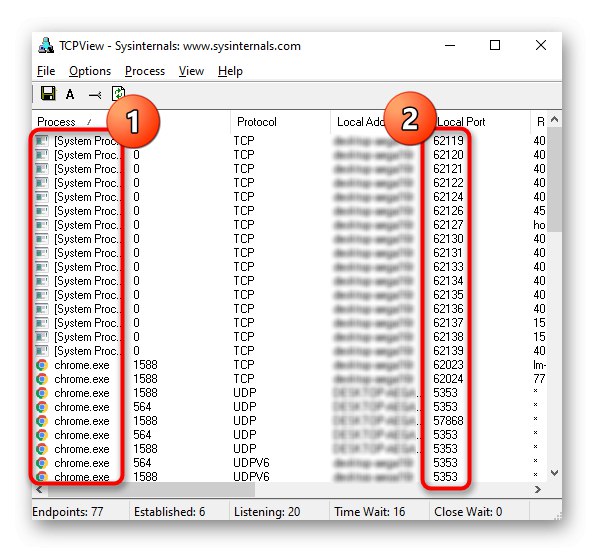
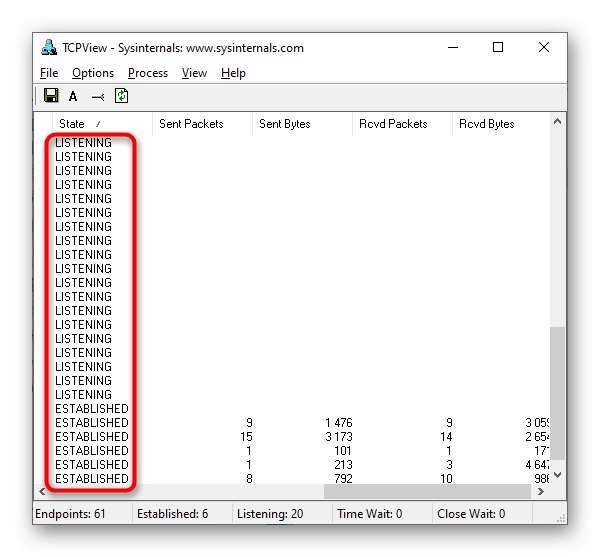
Metoda 5: PortQry
PortQry to dodatkowe narzędzie konsoli firmy Microsoft, które umożliwia przeglądanie otwartych portów. Zalecamy używanie go, jeśli polecenie netstat i inne opcje Ci nie odpowiadają, ale musisz wyświetlić listę absolutnie wszystkich otwartych portów, wprowadzając tylko jedno polecenie.
Pobierz PortQry z oficjalnej strony
- PortQry można pobrać z oficjalnej witryny firmy Microsoft.
- Po zakończeniu pobierania pozostaje tylko instalacja, postępując zgodnie z instrukcjami wyświetlanymi na ekranie. Nie zmieniaj ścieżki rozpakowywania programu ani podczas przeglądania następujących poleceń opisanych w instrukcjach, weź pod uwagę nową lokalizację.
- Odkryć Wiersz poleceń jako administrator, na przykład za pośrednictwem menu "Początek".
- Przejdź tam wzdłuż ścieżki instalacji PortQry, aby dostać się do jego katalogu głównego. Odbywa się to poprzez wprowadzenie polecenia
cd + pełna ścieżka do katalogu. - Pozostaje tylko wprowadzić polecenie
portqry.exe - lokalnyi aktywuj go, klikając Wchodzić aby wyświetlić listę otwartych portów lokalnych. - Przewiń w dół linie i kolumny, aby określić stan portu, numer portu i adres zewnętrzny.
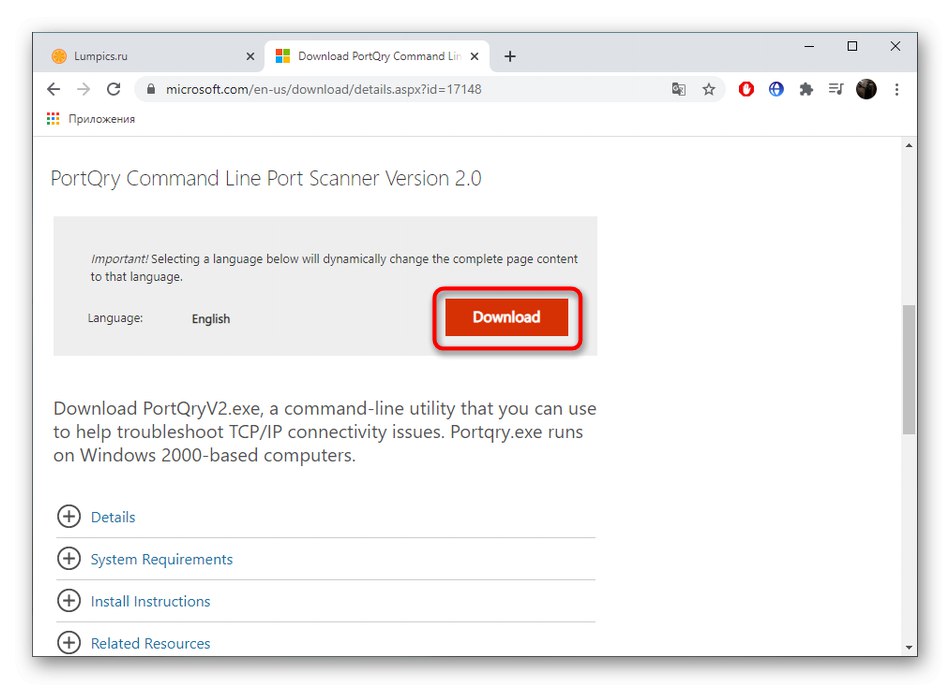
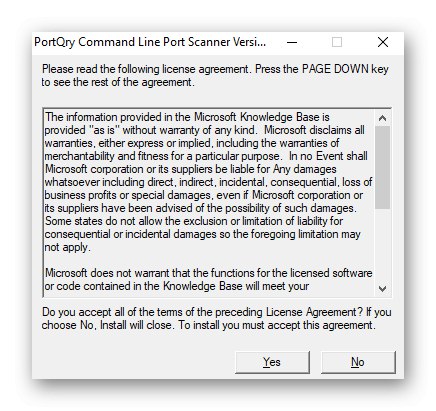
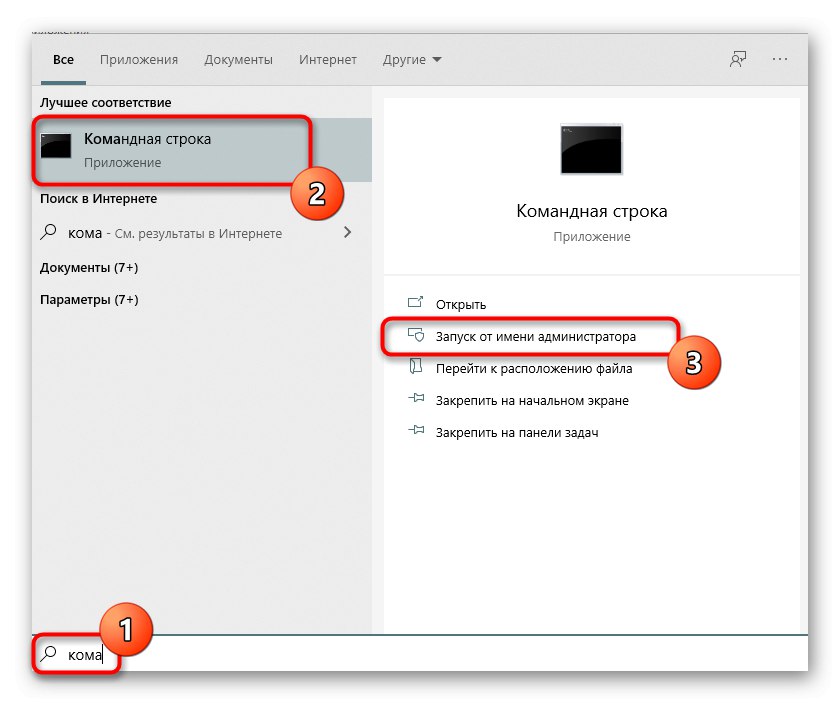
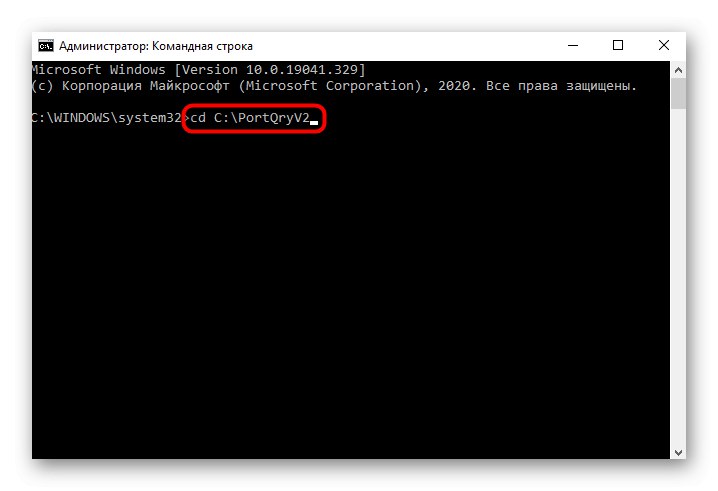
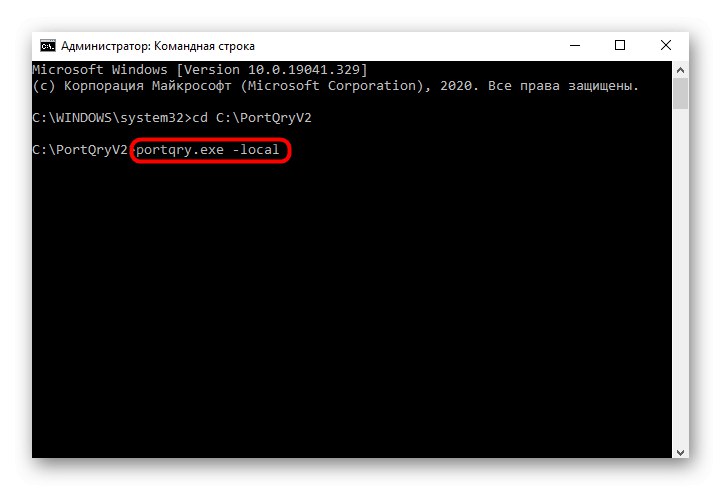
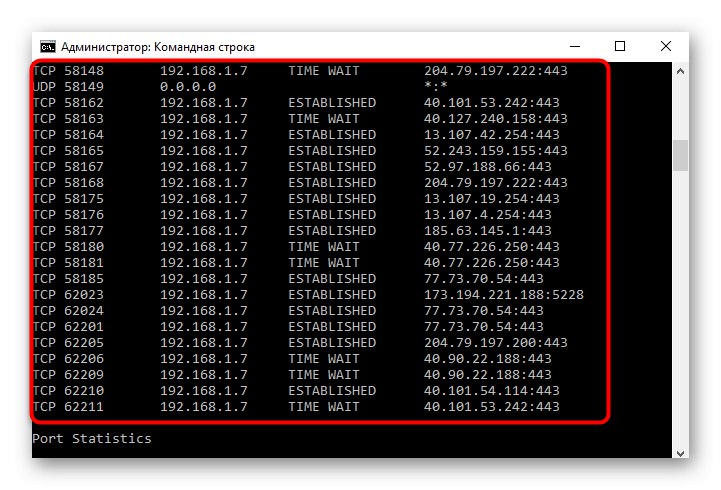
Metoda 6: interfejs sieciowy routera
Ostatnią metodą przeglądania otwartych portów w systemie Windows 10 jest przejście do osobnego menu w centrum internetowym routera. Jednak tam możesz zobaczyć tylko te porty, które zostały ręcznie lub domyślnie otwarte dokładnie w ustawieniach routera, a odbywa się to na przykładzie urządzenia TP-Link w następujący sposób:
- Zaloguj się do interfejsu sieciowego routera, postępując zgodnie z instrukcjami w następnym artykule.
Więcej szczegółów: Zaloguj się do interfejsu sieciowego routerów
- W menu przejdź do sekcji "Przekierowanie".
- Jesteś zainteresowany kategorią "Wyzwalanie portów".
- Sprawdź listę otwartych portów, ich adresy i status. W razie potrzeby każdy z nich można zamknąć, naciskając tylko jeden przycisk.
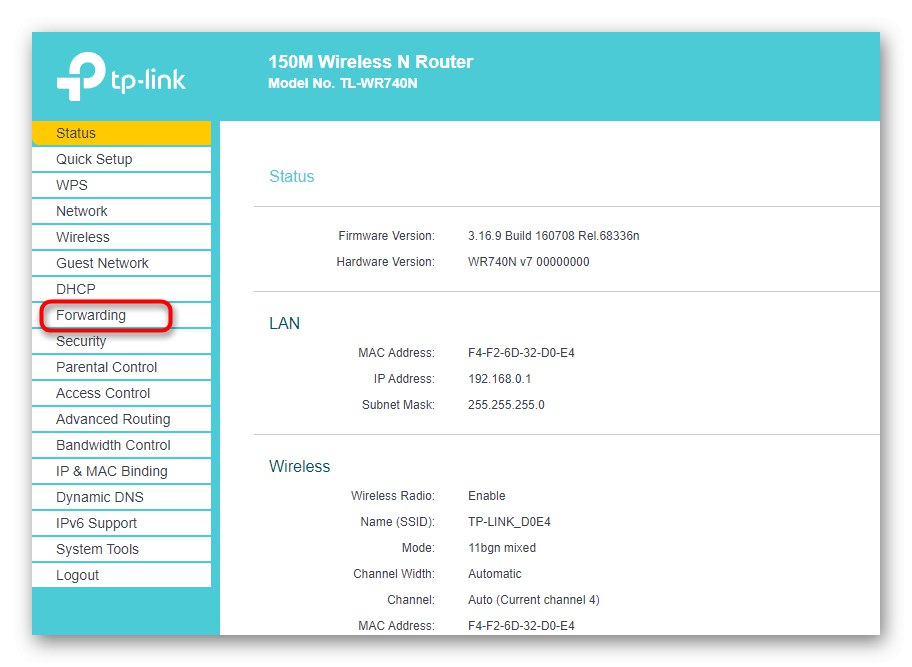
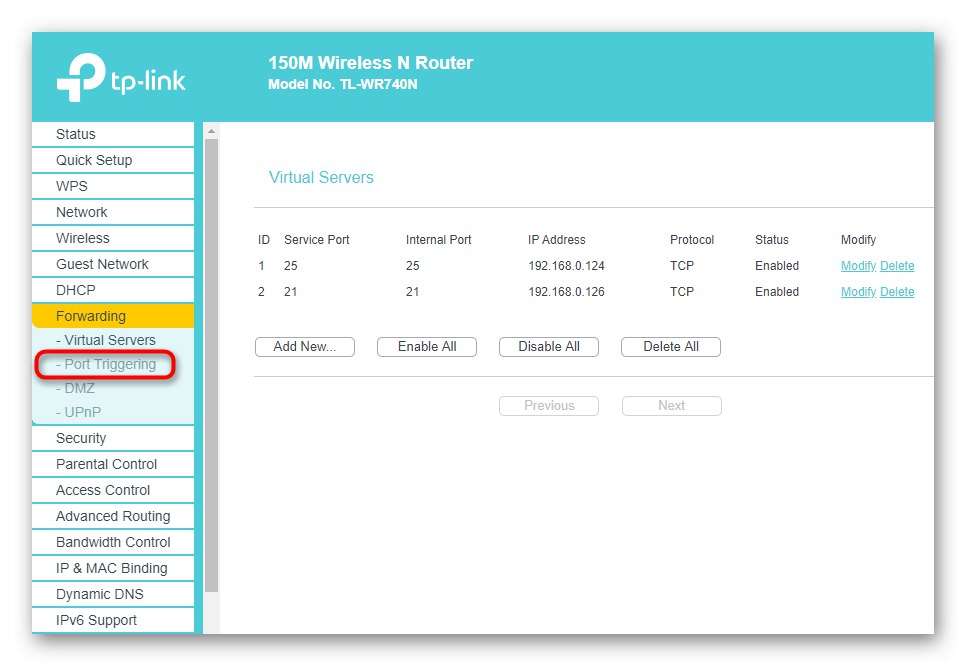
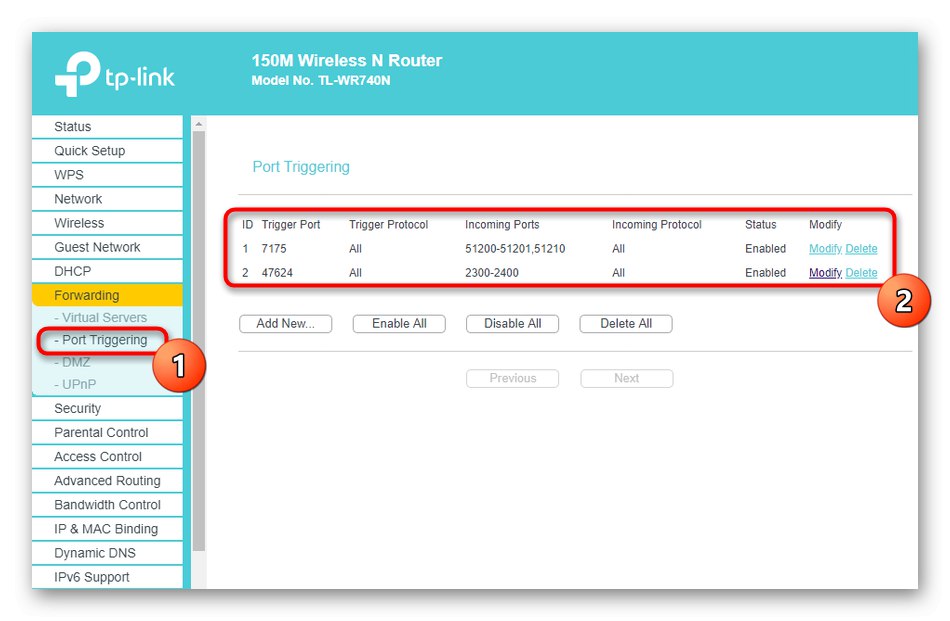
Jeśli chcesz otworzyć określony port, który z jakiegoś powodu okazał się zamknięty, będziesz musiał wykonać określoną sekwencję działań. Najłatwiej to osiągnąć, postępując zgodnie z samouczkami dostępnymi pod poniższymi linkami.
Więcej szczegółów:
Otwieranie portów w zaporze systemu Windows 10
Otwarcie portów na routerze