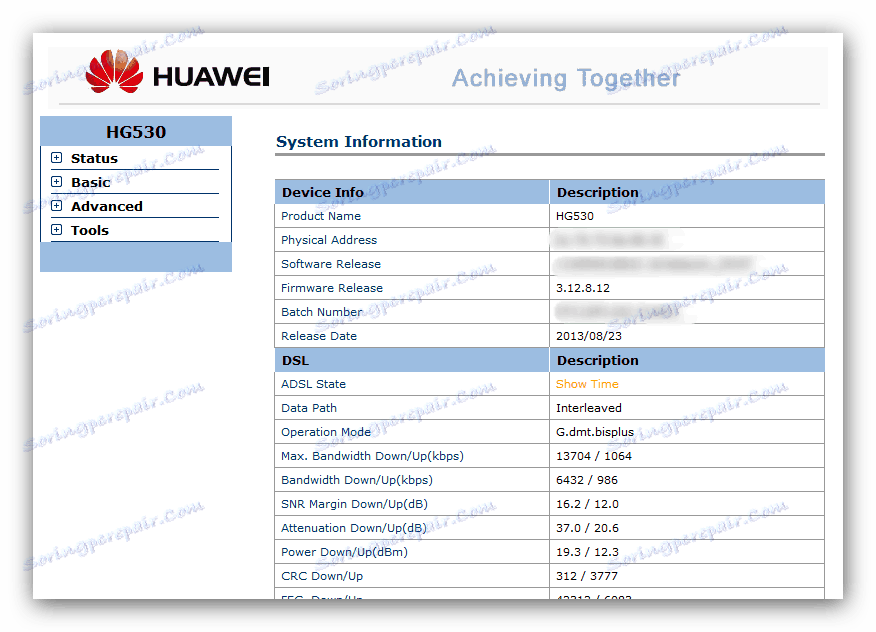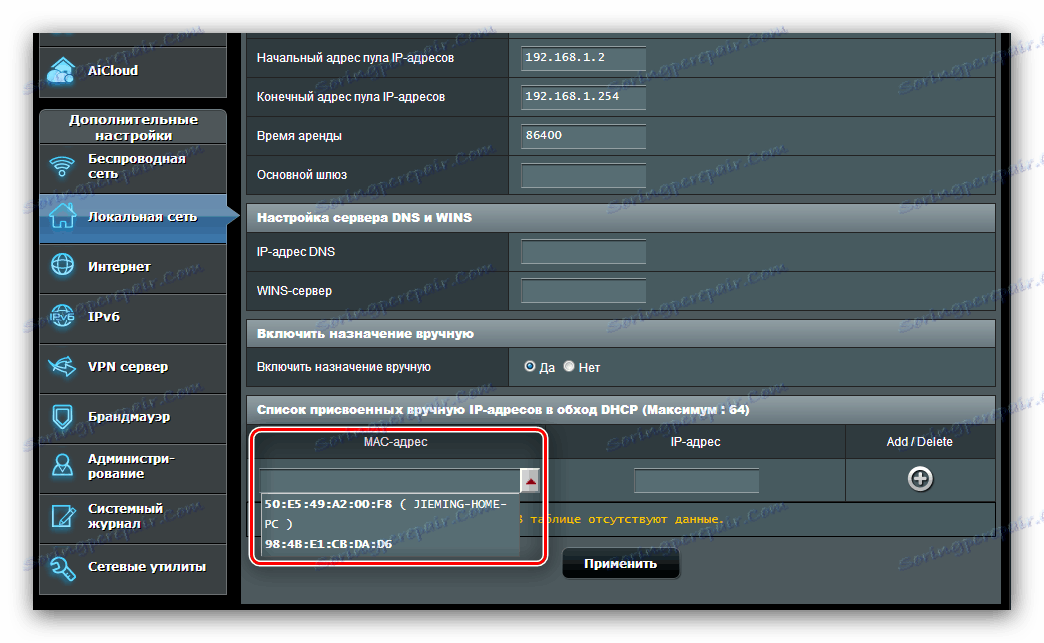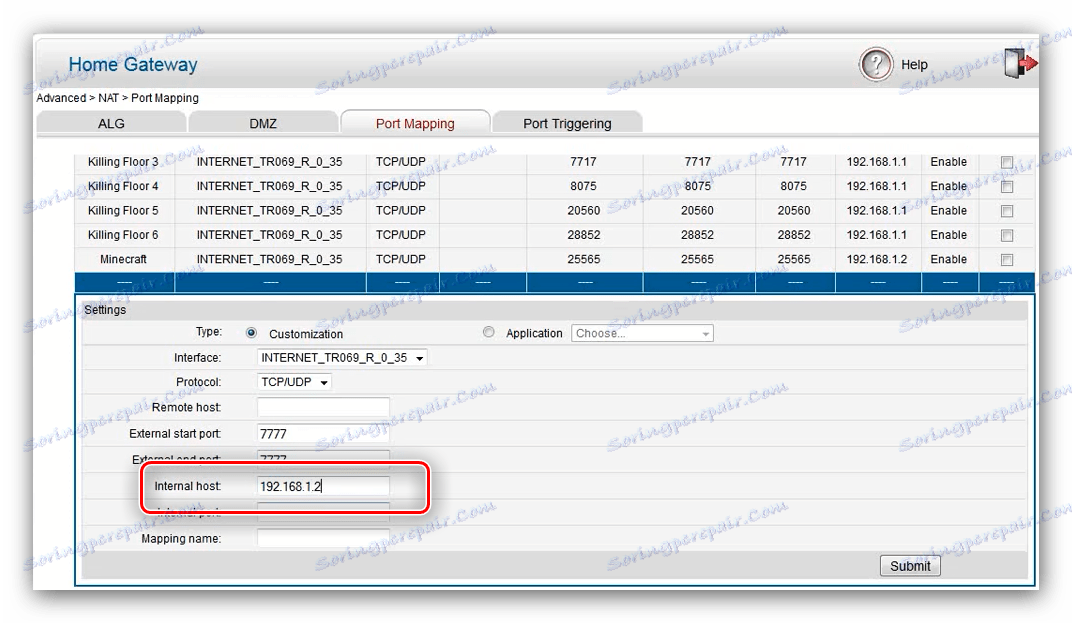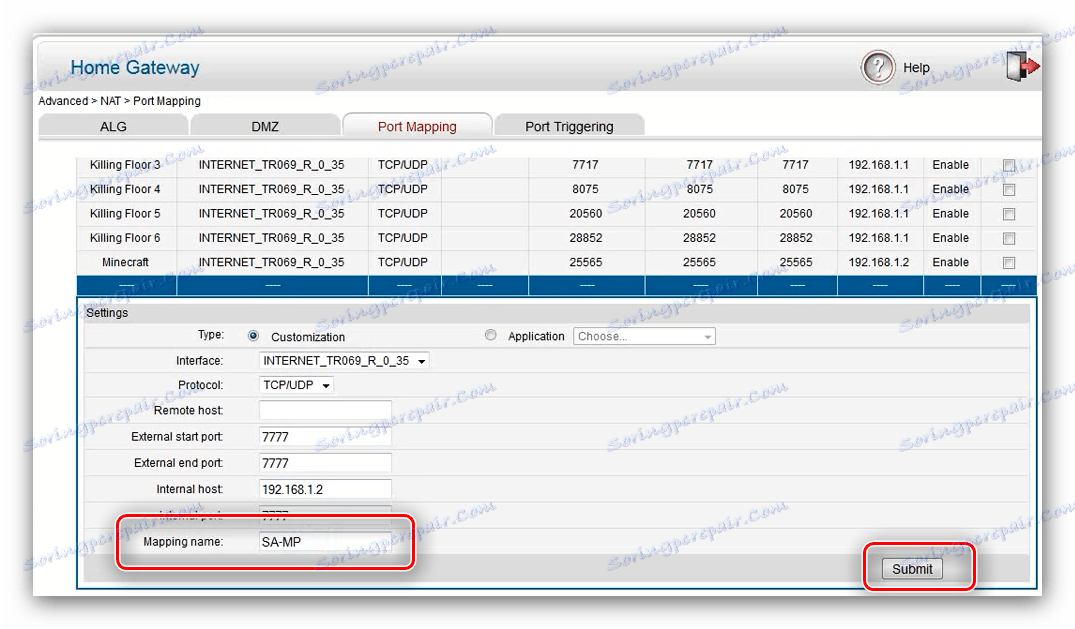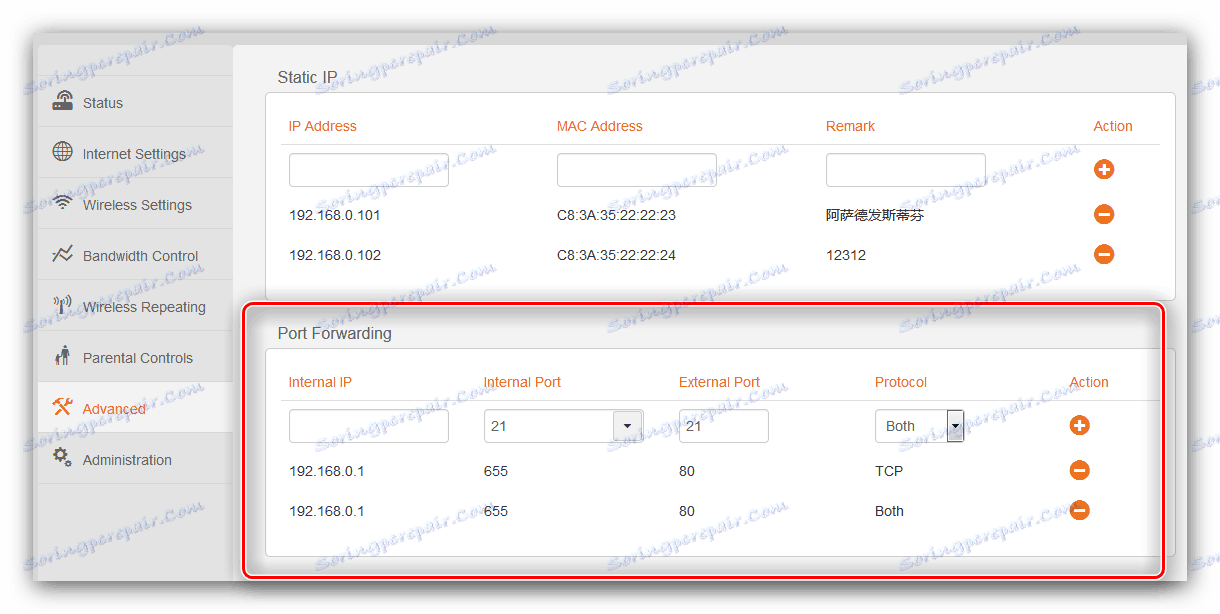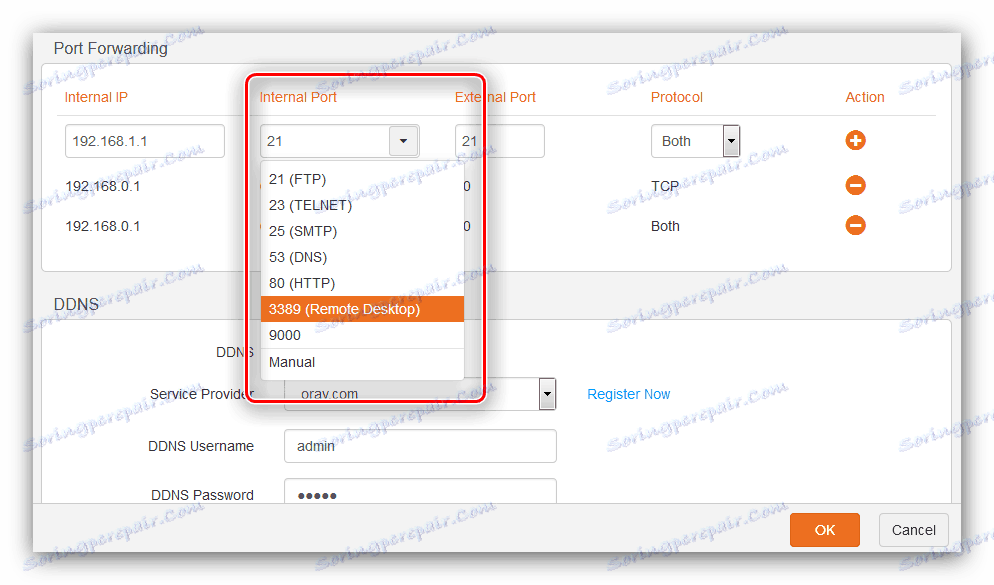Otwieramy porty na routerze
Użytkownicy, którzy aktywnie korzystają z Internetu nie tylko w celach rozrywkowych, czasami mają problemy z dostępem do kamery IP lub serwera FTP, nie mogą pobrać niczego z torrenta, wadliwie działającą telefonię IP i tym podobne. W większości przypadków takie problemy oznaczają zamknięte porty dostępu na routerze, a dziś chcemy przedstawić ci metody ich otwierania.
Treść
Metody otwierania portów
Po pierwsze, powiedzmy kilka słów o portach. Port jest punktem kontaktu z siecią komputerową, aplikacją lub podłączonym urządzeniem, takim jak kamera, stacja VoIP lub skrzynka telewizji kablowej. Aby zapewnić prawidłowe działanie aplikacji i urządzeń zewnętrznych, należy otworzyć porty i przekierować do nich strumień danych.
Operację przekierowania portów, podobnie jak inne ustawienia routera, wykonuje się za pomocą narzędzia konfiguracji sieci. Otwiera się w następujący sposób:
- Uruchom dowolną przeglądarkę i pasek adresu
192.168.0.1lub192.168.1.1. Jeśli przejście do podanych adresów nie prowadzi do niczego, oznacza to, że adres IP routera został zmieniony. Aby się dowiedzieć, potrzebna jest aktualna wartość, a to pomoże ci znaleźć materiał pod poniższym linkiem.Więcej szczegółów: Jak znaleźć adres IP routera
- Pojawi się okno logowania i hasła umożliwiające dostęp do narzędzia. W większości routerów dane do autoryzacji domyślnie przyjmują słowo
admin, ale jeśli ten parametr został zmieniony, wprowadź bieżącą kombinację, a następnie kliknij przycisk OK lub naciśnij klawisz Enter . - Zostanie otwarta strona główna konfiguratora internetowego urządzenia.
![Uruchomiony konfigurator internetowy do otwierania portów na routerze]()
Zobacz także:
Jak wprowadzić ustawienia routera ASUS , D-Link , TP-Link , Tenda , Netis
Rozwiązywanie problemu z wprowadzeniem konfiguracji routera
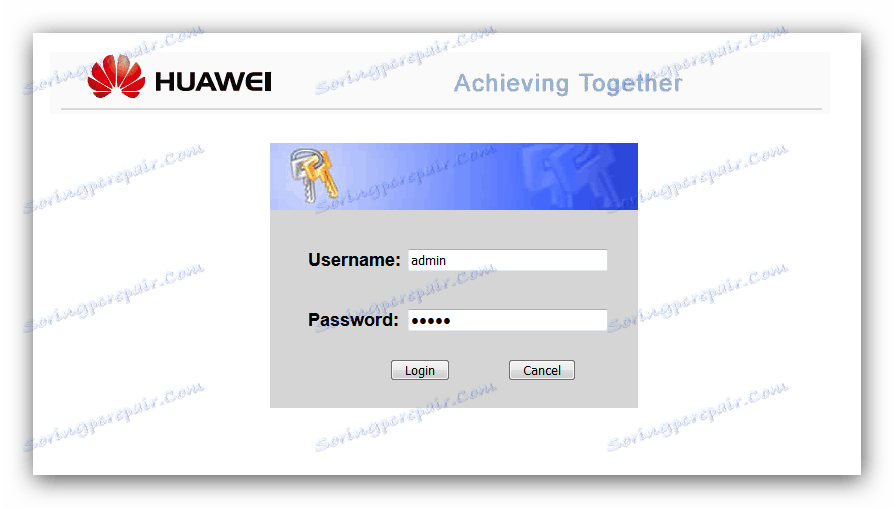
Dalsze działania zależą od producenta routera - rozważmy przykład najpopularniejszych modeli.
ASUS
Należy zauważyć, że urządzenia sieciowe tajwańskiej korporacji na rynku mają dwa typy interfejsów internetowych: starą i nową, znaną także jako ASUSWRT. Różnią się przede wszystkim wyglądem i obecnością / brakiem niektórych parametrów, ale generalnie są prawie identyczne. Jako przykład użyjemy najnowszej wersji interfejsu.
Aby zapewnić prawidłowe działanie funkcji na routerach ACCS, musisz ustawić komputer na statyczny adres IP. Postępuj zgodnie z instrukcjami poniżej.
- Otwórz konfigurator internetowy. Kliknij opcję "LAN" , a następnie przejdź do zakładki "Serwer DHCP" .
- Następnie znajdź opcję "Włącz zadanie ręcznie" i ustaw ją w pozycji "Tak" .
- Następnie w polu "Lista ręcznie przydzielonych adresów IP" znajdź listę "Adres MAC" , wybierz komputer i kliknij jego adres, aby go dodać.
![Wybierz komputer, aby włączyć statyczny adres przed przekazaniem portów do routera ASUS]()
Zobacz także: Jak wyświetlić adres MAC komputera w systemie Windows 7
- Teraz kliknij przycisk z ikoną plusa w kolumnie "Dodaj" . Upewnij się, że reguła pojawia się na liście, a następnie kliknij "Zastosuj" .

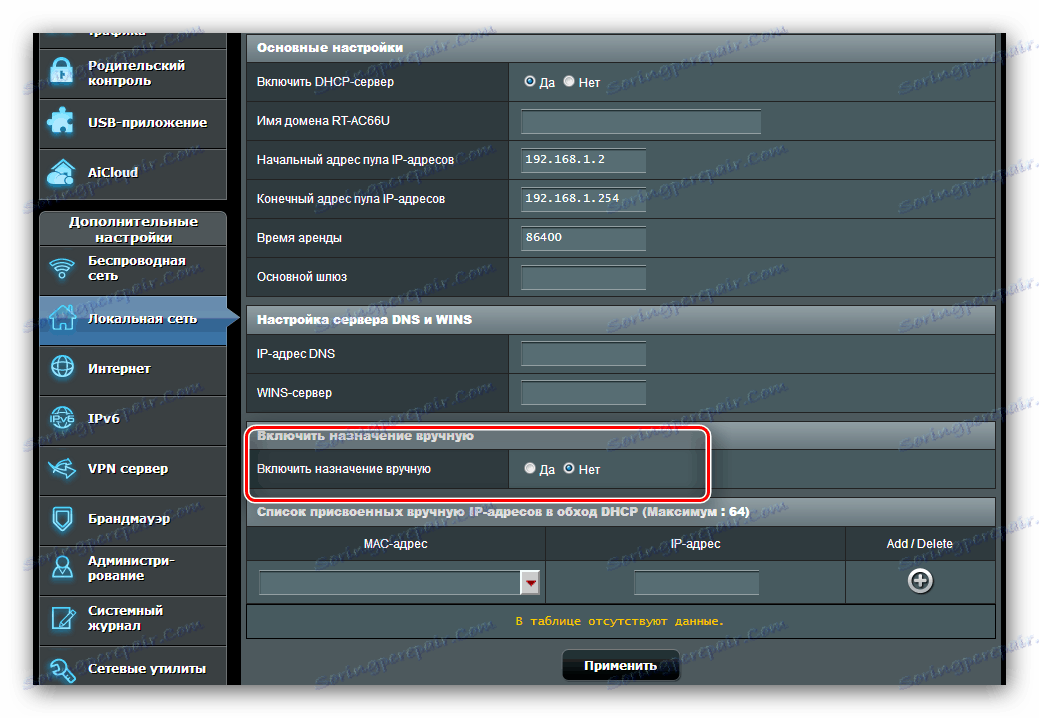
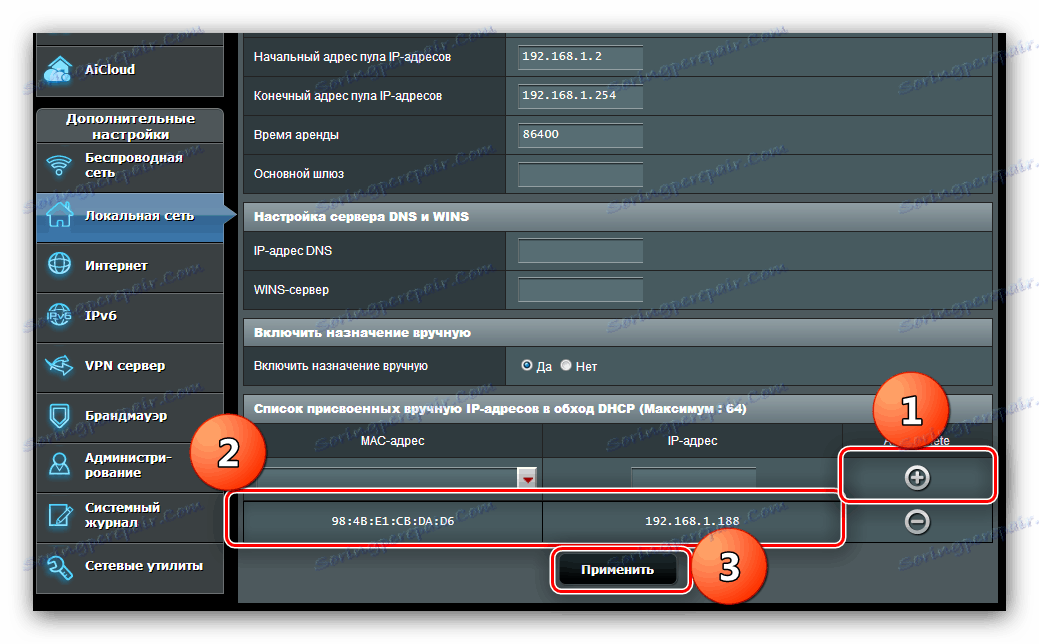
Zaczekaj, aż router się zrestartuje, i przejdź bezpośrednio do przekierowania portu. Dzieje się to w następujący sposób:
- W menu głównym konfiguratora kliknij opcję "Internet" , a następnie kliknij kartę "Port Forwarding" .
- W bloku "Ustawienia podstawowe" włącz przekierowanie portów, zaznaczając opcję "Tak" obok odpowiedniego parametru.
- Jeśli chcesz przesłać porty do określonej usługi lub gry online, skorzystaj z rozwijanego menu "Lista wybranych serwerów" dla pierwszej kategorii i "Lista wybranych gier" na sekundę. Wybierając dowolną pozycję z określonych list, nowa zostanie automatycznie dodana do tabeli reguł - wszystko, co musisz zrobić, to kliknąć przycisk "Dodaj" i zastosować ustawienia.
- Aby wykonać przekazywanie ręczne, patrz sekcja "Lista portów przekazanych dalej" . Pierwszy parametr, który należy ustawić, to "Nazwa usługi" : wprowadź nazwę aplikacji lub cel przekierowania portu, na przykład "torrent" , "kamera IP" .
- W polu "Zakres portu" określ konkretny wymagany port lub kilka zgodnie z następującym schematem:
первое значение:последнее значение. Ze względów bezpieczeństwa nie zaleca się ustawiania zbyt dużego zakresu. - Następnie przejdź do pola "Lokalny adres IP" - wprowadź w nim statyczne IP komputera określonego wcześniej.
- Wartość "Port lokalny" musi odpowiadać wartości początkowej pozycji zakresu portów.
- Następnie wybierz protokół, według którego będą przesyłane dane. W przypadku kamer IP, na przykład, wybierz "TCP" . W niektórych przypadkach musisz ustawić pozycję "BOTH" .
- Kliknij "Dodaj" i "Zastosuj" .
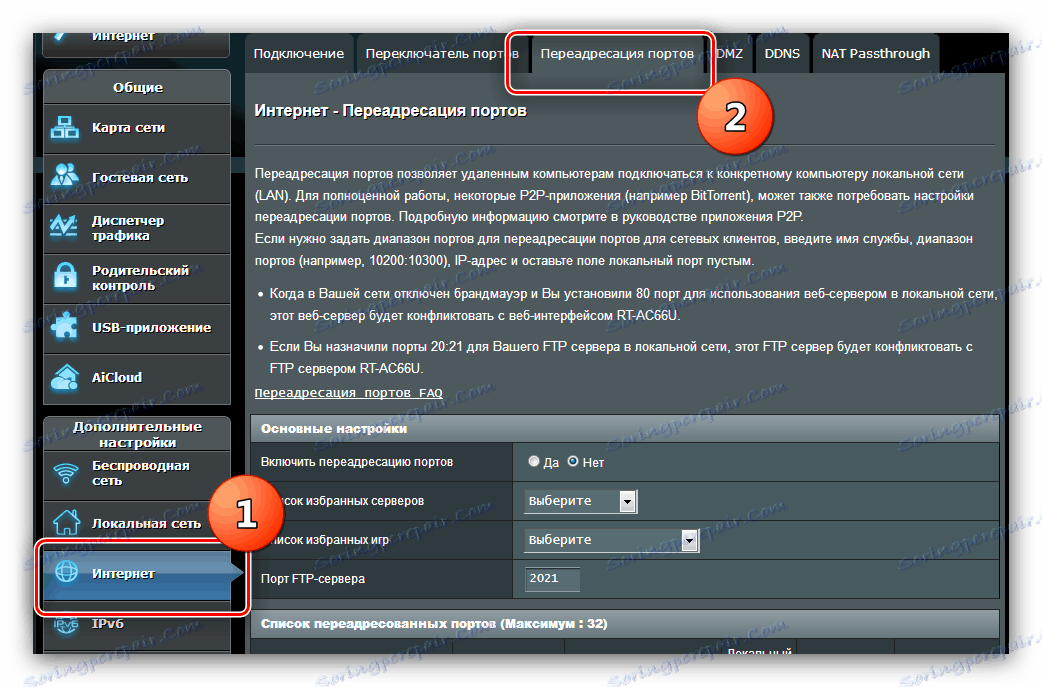
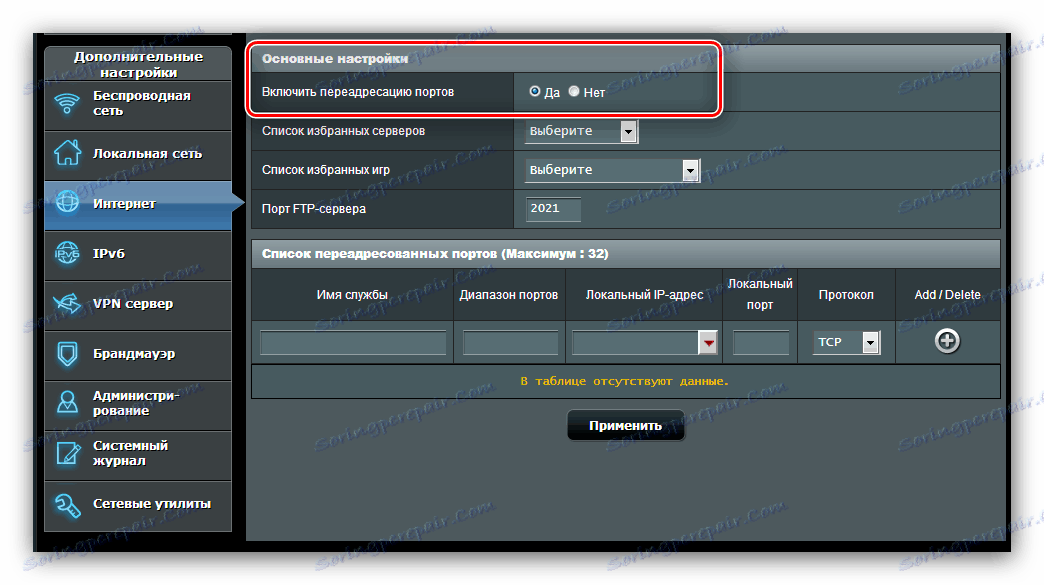
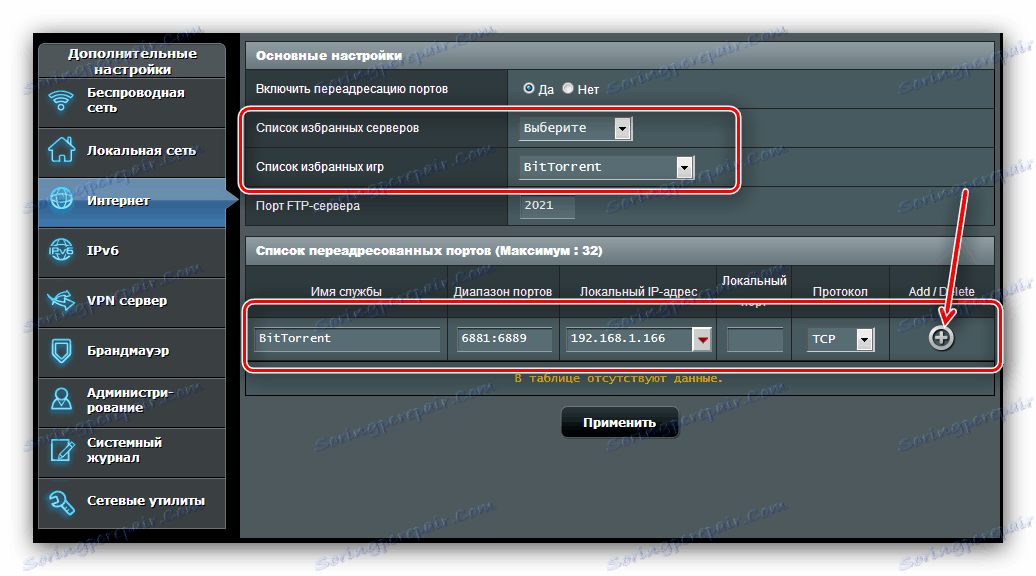
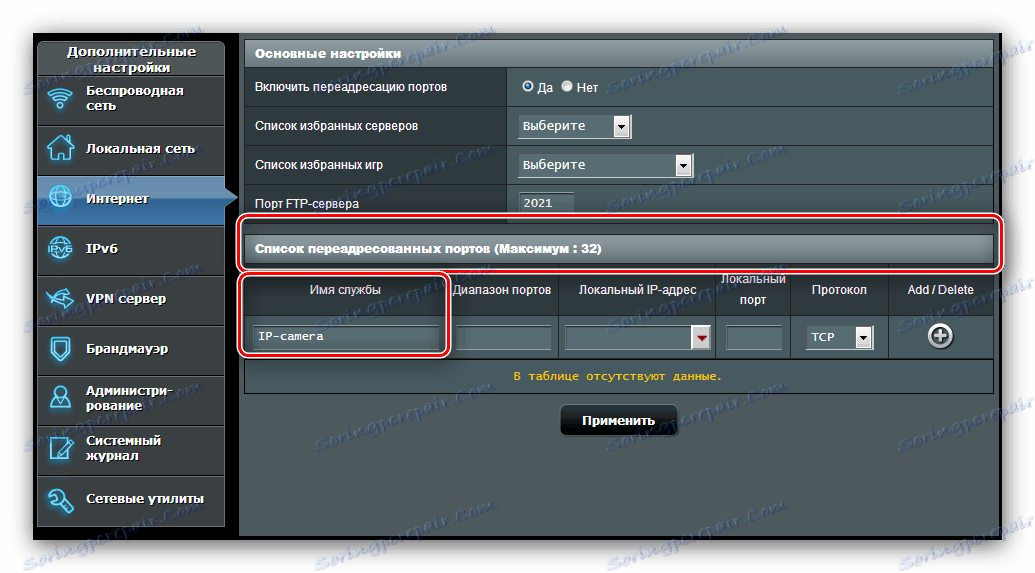
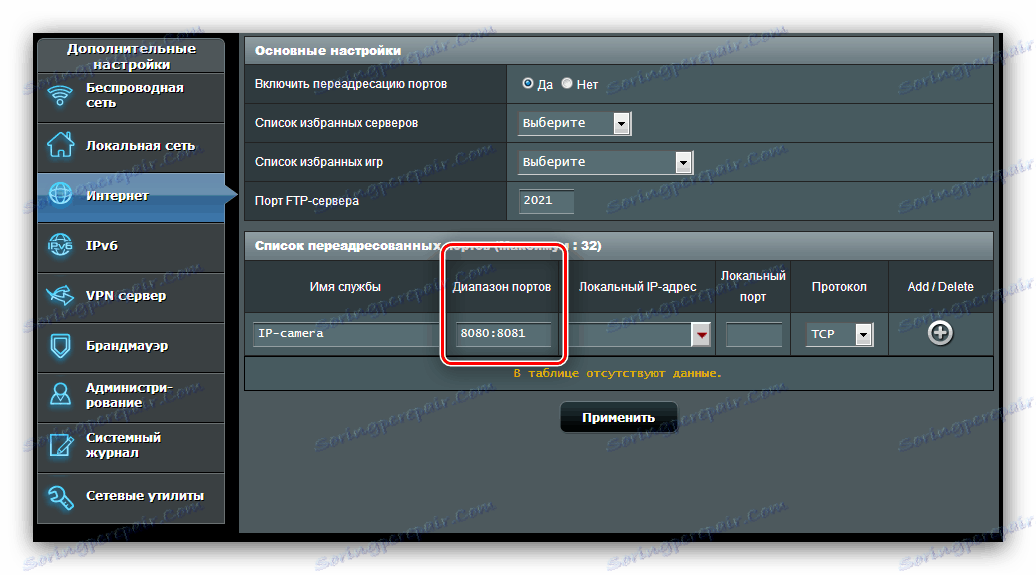
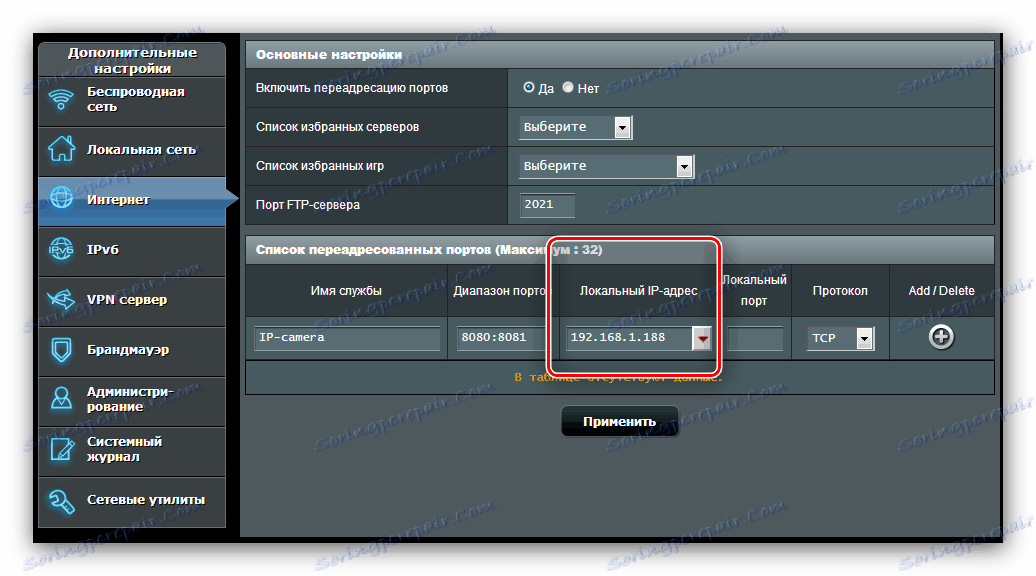
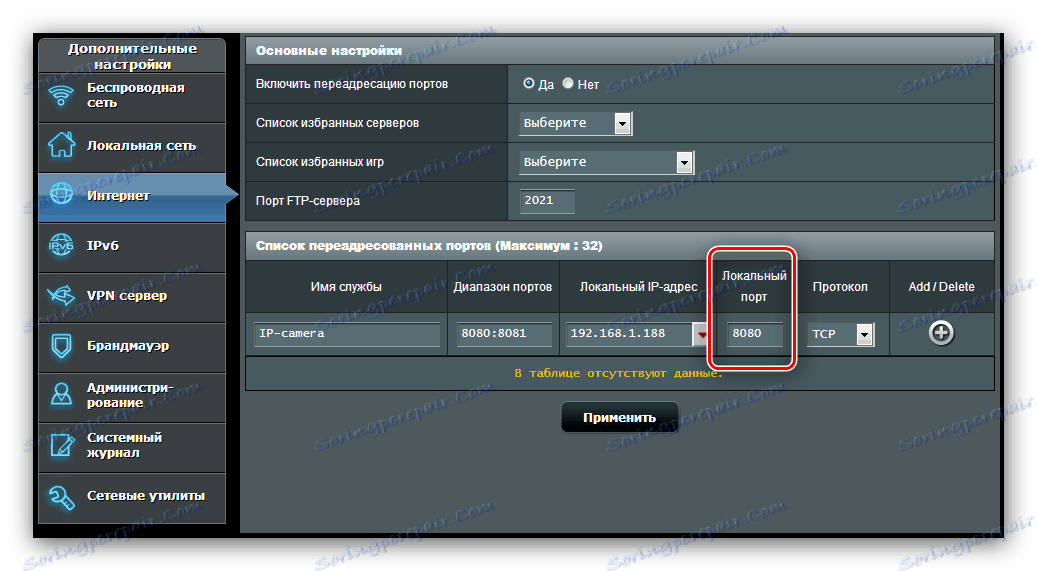
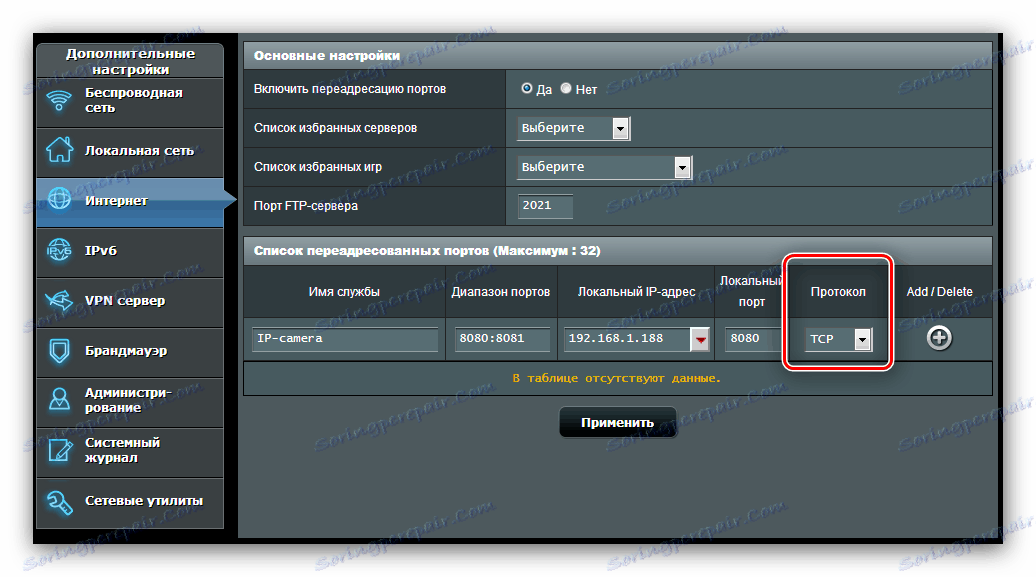
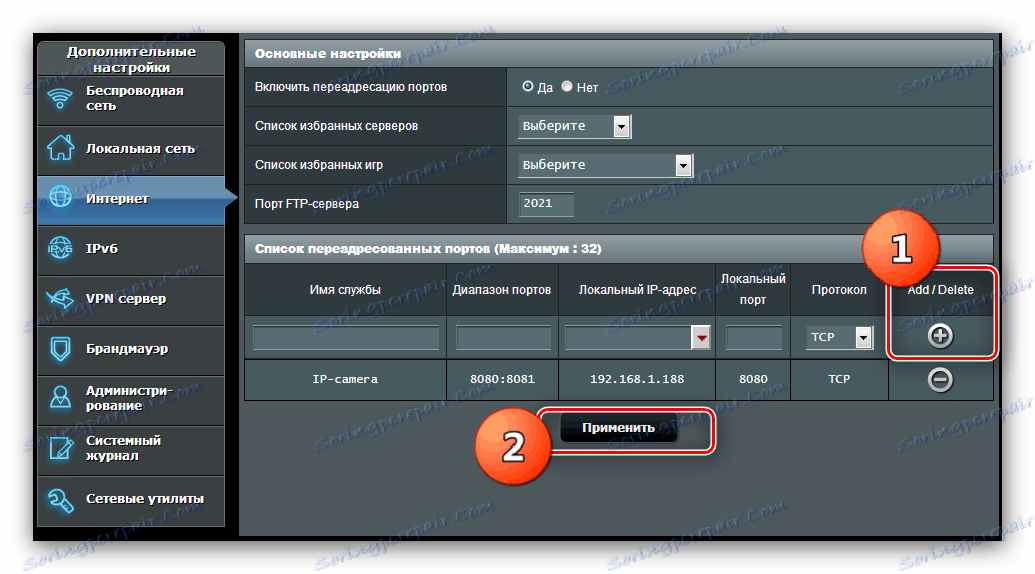
Jeśli konieczne jest przesłanie kilku portów, powtórz powyższą procedurę z każdym z nich.
Huawei
Procedura otwierania portów routerów producenta Huawei przebiega według tego algorytmu:
- Otwórz interfejs sieciowy urządzenia i przejdź do sekcji "Zaawansowane" . Kliknij element "NAT" i przejdź do zakładki "Mapowanie portu" .
- Aby rozpocząć wprowadzanie nowej reguły, kliknij przycisk "Nowy" w prawym górnym rogu.
- Przewiń stronę do bloku "Ustawienia" - tutaj możesz wprowadzić niezbędne parametry. Najpierw sprawdź typ "Customization" , a następnie na liście "Interface" wybierz swoje połączenie internetowe - z reguły jego nazwa zaczyna się od słowa "INTERNET" .
- Ustaw parametr "Protokół" jako "TCP / UDP", jeśli nie wiesz, jakiego typu potrzebujesz. W przeciwnym razie wybierz ten, który jest potrzebny do połączenia aplikacji lub urządzenia.
- W polu "External Start Port" wpisz port, który chcesz otworzyć. Jeśli chcesz przesłać zakres portów, wprowadź początkową wartość zakresu w określonym wierszu, a wartość końcową w "Zewnętrznym porcie końcowym" .
- Ciąg "Host wewnętrzny" odpowiada za adres IP komputera - wprowadź go. Jeśli nie znasz tego adresu, poniższy artykuł pomoże Ci go znaleźć.
![Wartości wewnętrznego hosta do otwarcia na routerze Huawei]()
Zobacz także: Jak znaleźć adres IP komputera
- W "Port wewnętrzny" należy podać numer portu, który ma zostać otwarty, lub pierwszą wartość zakresu.
- Ustaw dowolną nazwę tworzonej reguły i wprowadź ją w kolumnie "Mapowanie nazwy" , a następnie kliknij "Prześlij", aby zapisać ustawienia.
![Nazwij regułę i zaakceptuj zmiany dla przekierowania portów na routerze Huawei]()
Aby otworzyć dodatkowe porty, powtórz powyższe kroki dla każdego z nich.

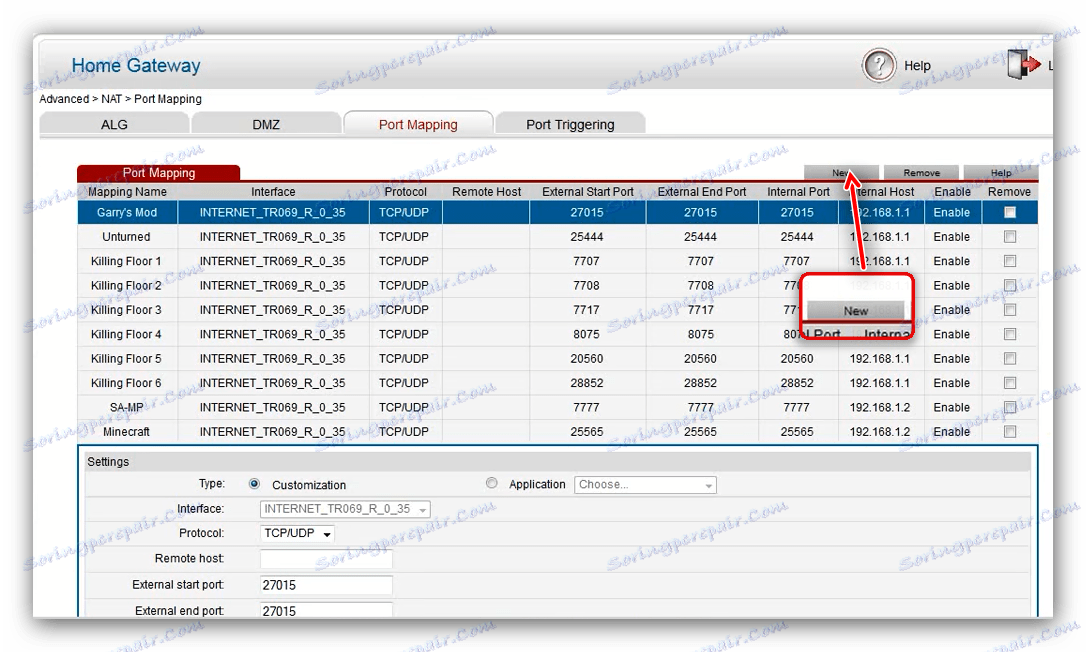
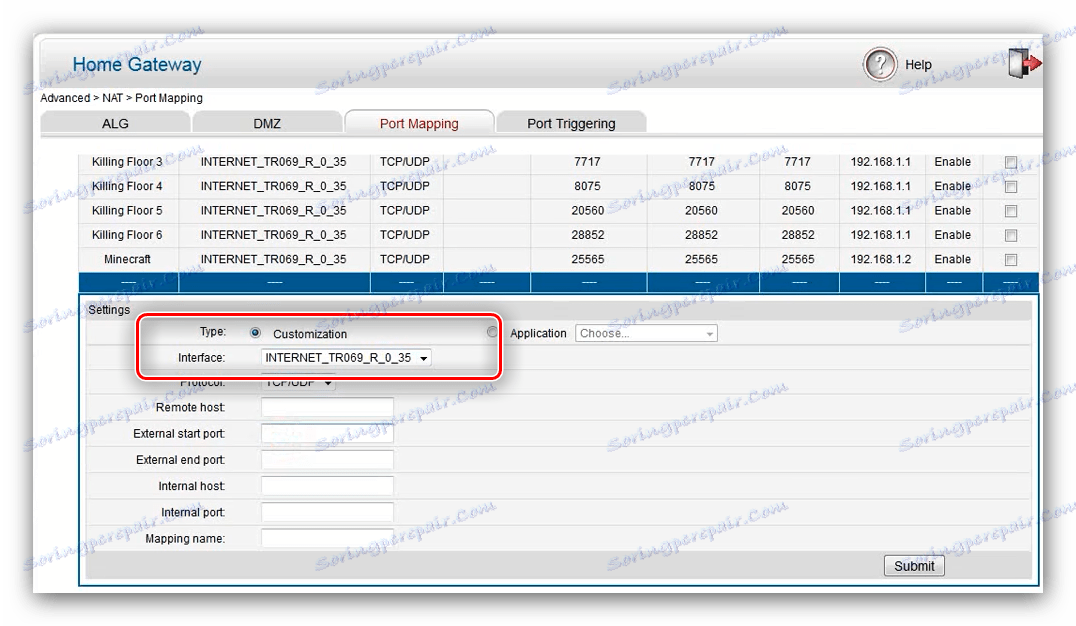
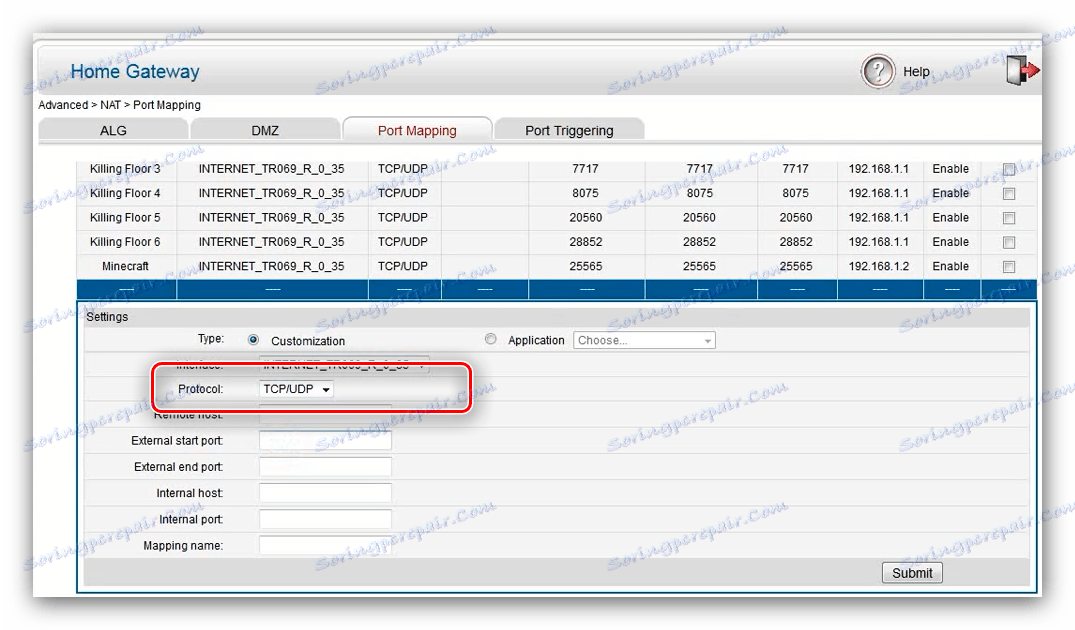
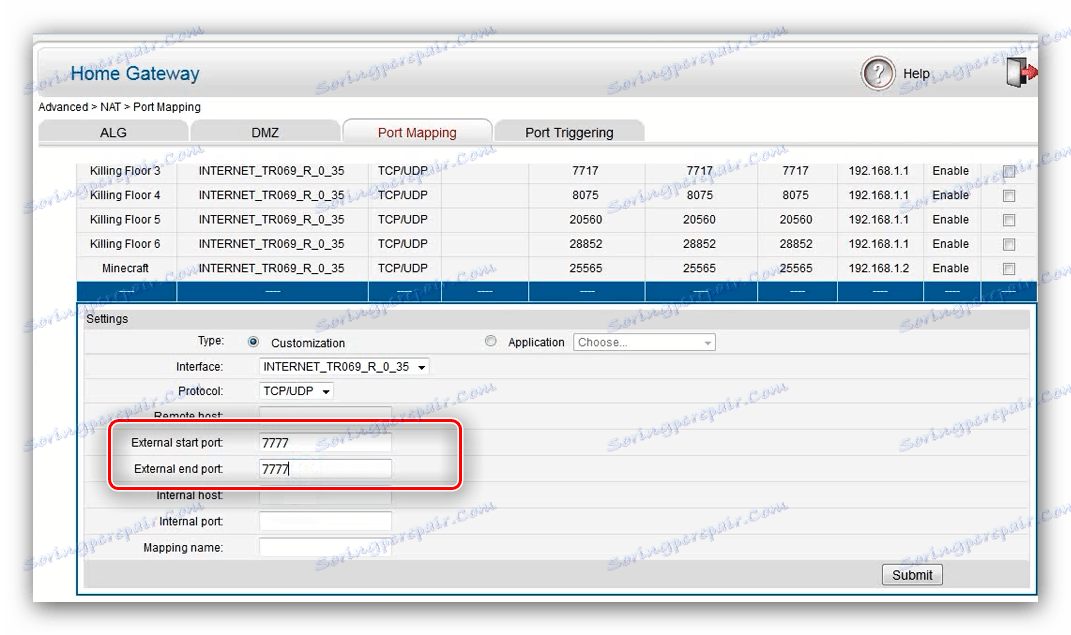
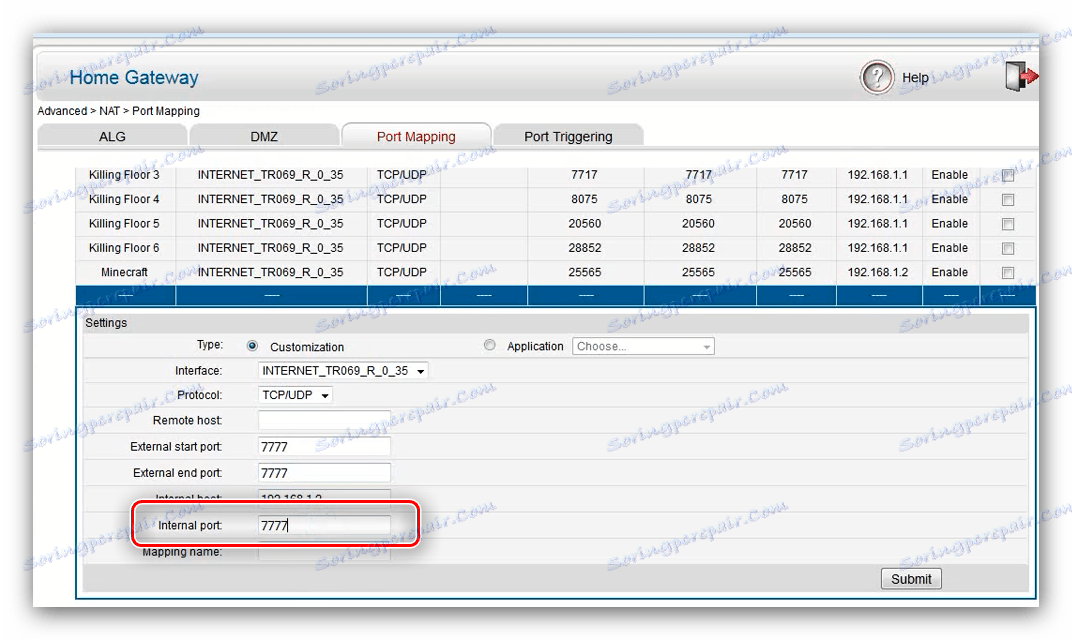
Gotowe - zakres portu / portu jest otwarty na routerze Huawei.
Tenda
Przekazywanie portów na routerze Tenda jest bardzo prostą operacją. Wykonaj następujące czynności:
- Wejdź do narzędzia konfiguracyjnego, a następnie w menu głównym kliknij opcję "Zaawansowane" .
- Tutaj potrzebujemy pola ustawień o nazwie "Przekazywanie portów" .
![Ustawienia przekierowania portów na routerze Tenda]()
W linii "Internal IP" należy wprowadzić lokalny adres komputera. - Ustawienia portu w sekcji "Port wewnętrzny" są dość ciekawe - główne porty są subskrybowane dla usług takich jak FTP i zdalny pulpit.
![Porty do otwarcia na routerze Tenda]()
Jeśli potrzebujesz otworzyć niestandardowy port lub wprowadzić zakres, wybierz opcję "Ręczny" , a następnie wprowadź konkretny numer w linii. - W wierszu "Port zewnętrzny" wpisz dokładnie taką samą wartość, jak w poprzednim kroku dla określonego portu. Dla zakresu, wpisz numer końcowej wartości.
- Następny parametr to "Protokół" . Tutaj jest ta sama sytuacja, co przy przekierowaniu portów na routerze Huawei: nie wiesz, który z nich potrzebujesz - opuść opcję "Obie" , zainstaluj żądaną.
- Aby zakończyć konfigurację, kliknij przycisk z obrazem plusa w kolumnie "Akcja" . Po dodaniu reguły kliknij przycisk "OK" i poczekaj, aż router się zrestartuje.
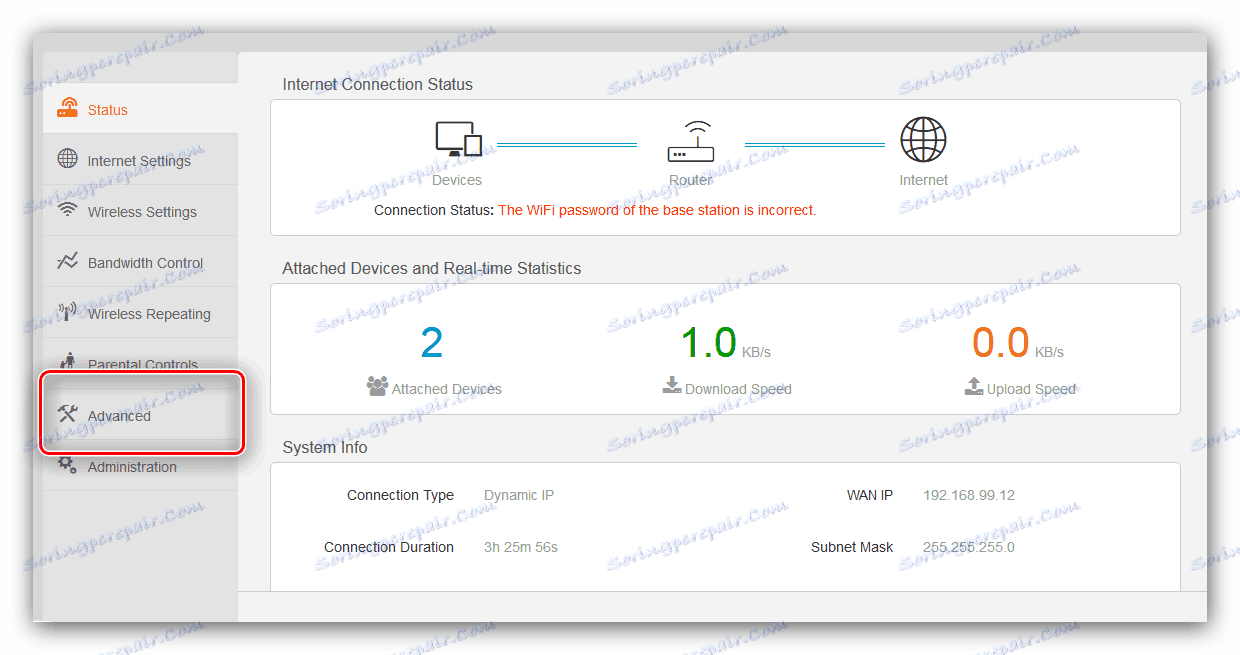
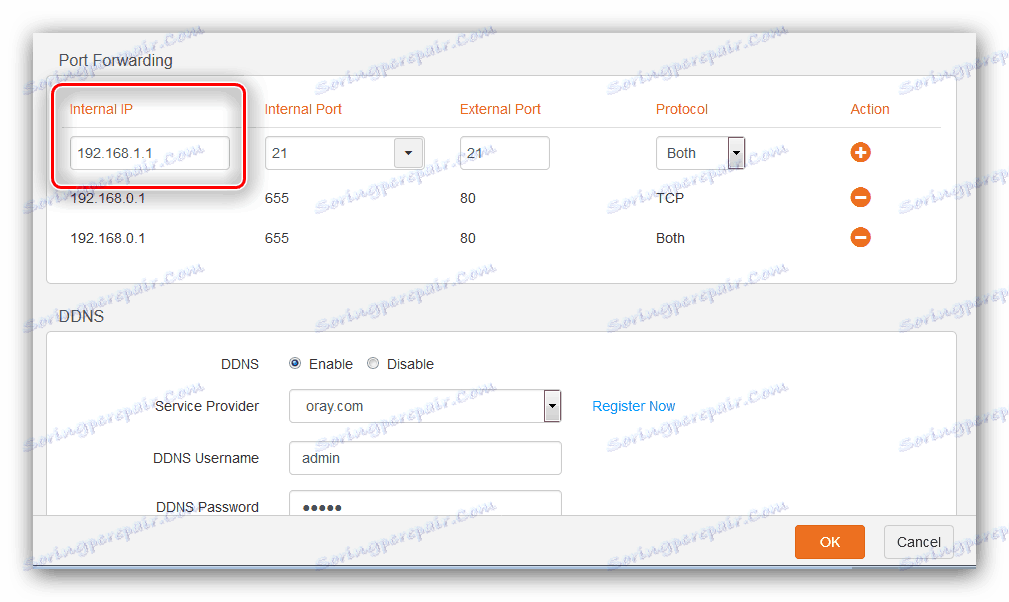
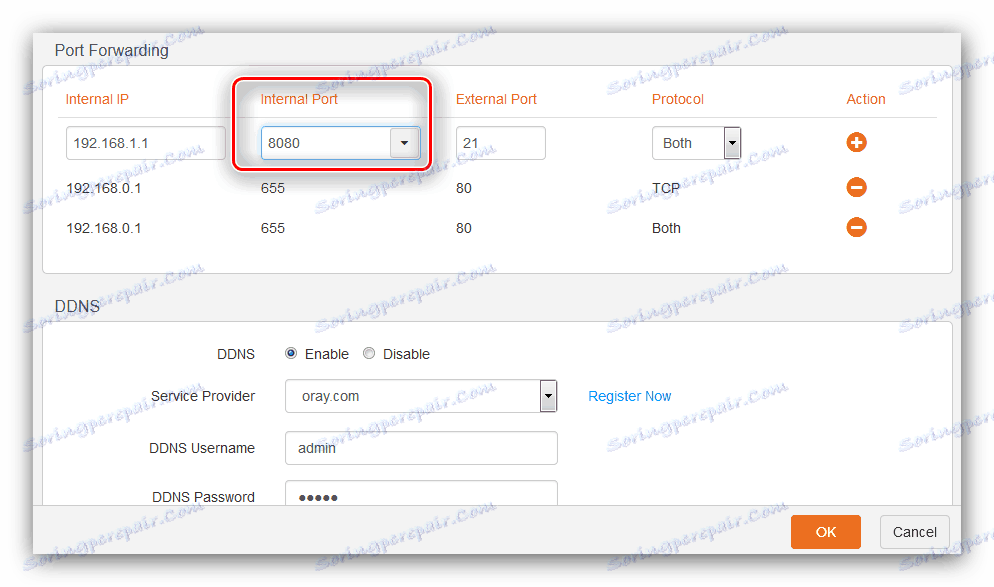
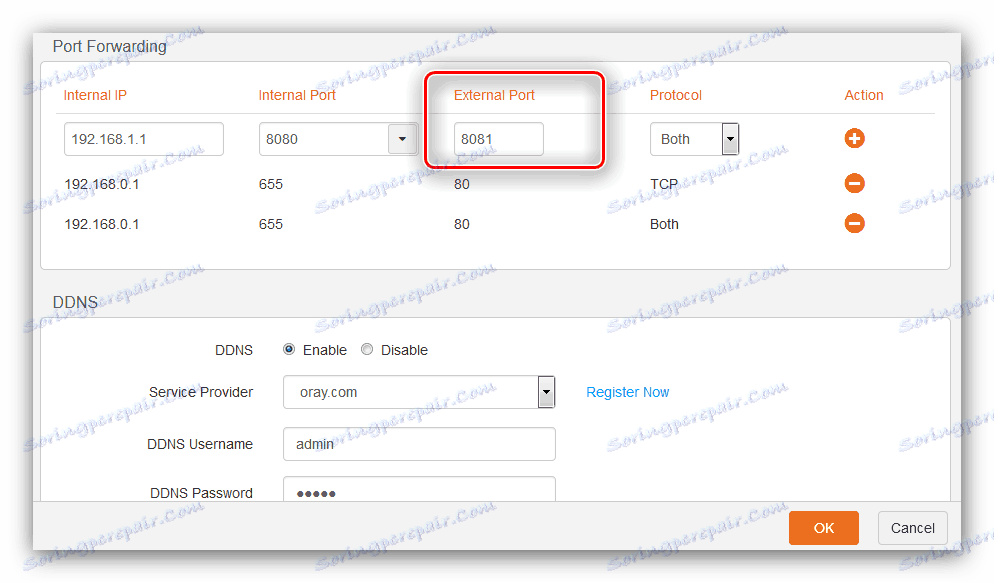
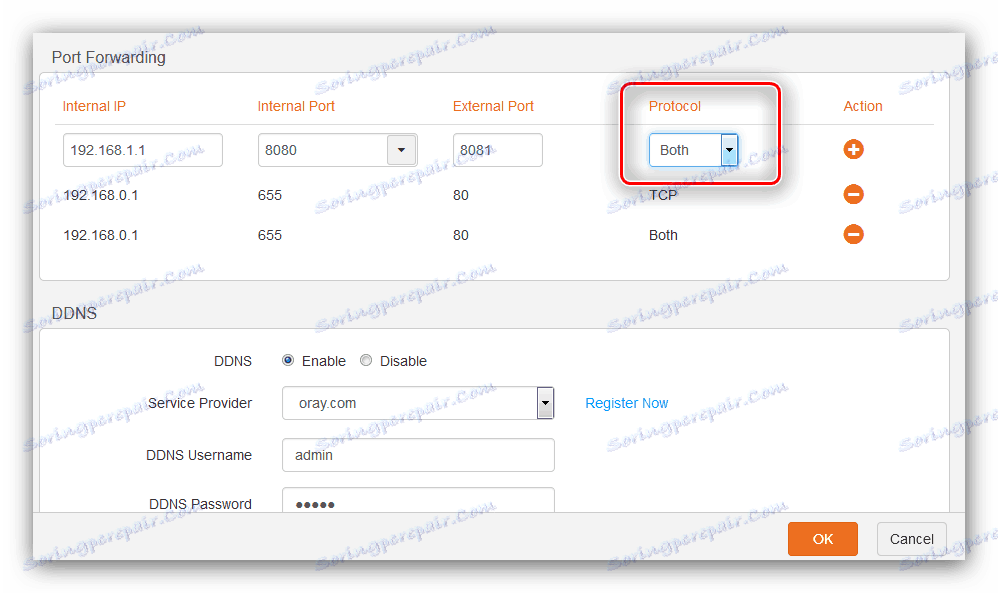
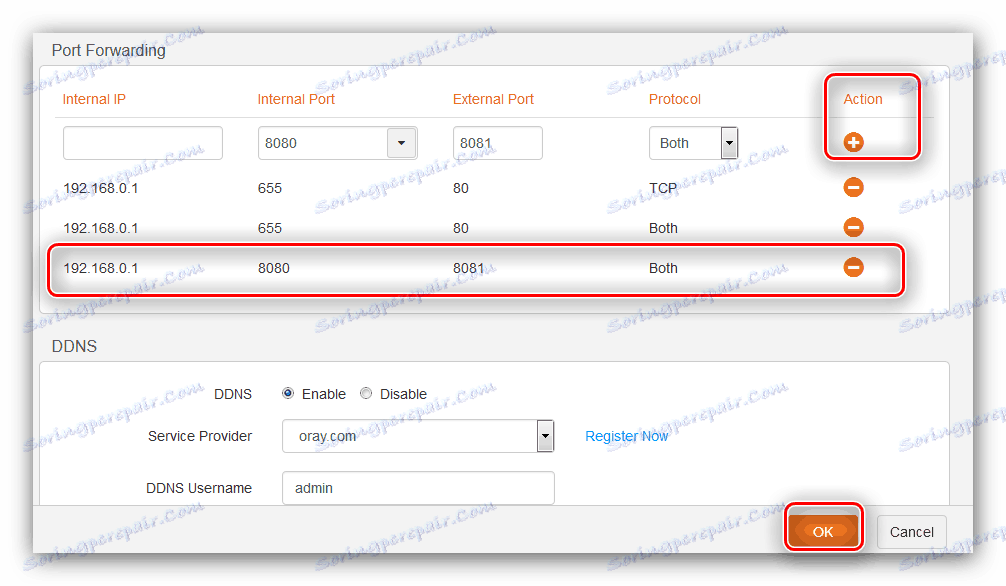
Jak widać, operacja jest naprawdę prosta.
Netis
Routery Netis są pod wieloma względami podobne do urządzeń ASUS, więc uruchomienie procedury otwierania portów dla tych routerów następuje również po zainstalowaniu statycznego adresu IP.
- Po zalogowaniu się do konfiguratora internetowego otwórz blok "Sieć" i kliknij element "LAN" .
- Zapoznaj się z sekcją "Lista klientów DHCP" - znajdź w niej swój komputer i kliknij zielony przycisk w kolumnie "Obsługa" . Po tych akcjach status "Zarezerwowany" powinien zmienić się na "Tak" , co oznacza ustawienie statycznego adresu. Kliknij "Zapisz", aby ukończyć procedurę.
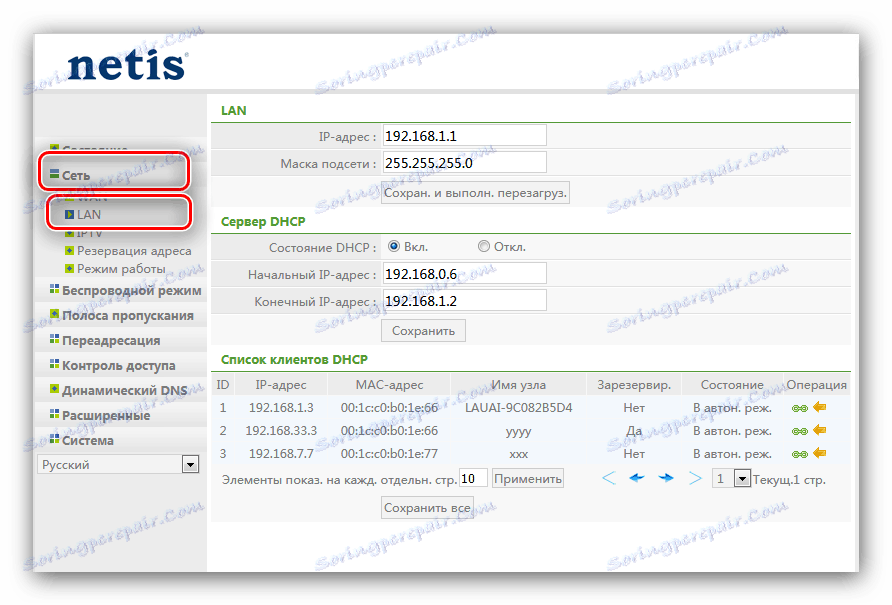
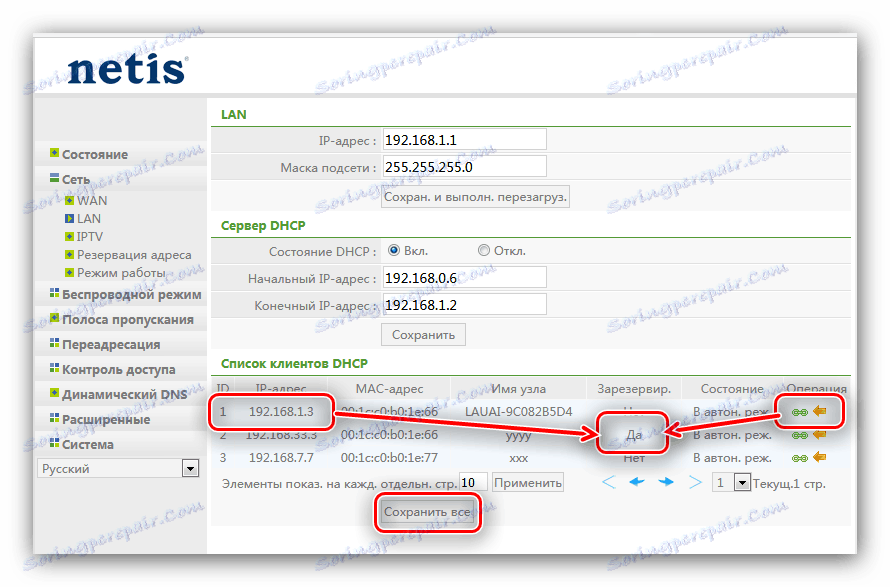
Teraz przejdź do przekierowania portu.
- Otwórz główną pozycję menu "Przekazywanie" i kliknij podsekcję "Serwer wirtualny" .
- Wymagana sekcja nosi nazwę "Konfigurowanie reguł serwera wirtualnego" . W polu "Opis" wpisz dowolną odpowiednią nazwę dla utworzonego szronu - najlepiej wskazać cel lub program, dla którego otwierasz port. W linii "adres IP" wyświetl poprzednio zarezerwowany statyczny adres IP komputera.
- Na liście "Protokół" ustaw typ połączenia, którego używa program lub urządzenie. Jeśli protokół dla nich nie jest określony, możesz opuścić opcję "Wszystkie" , ale pamiętaj, że nie jest to bezpieczne.
- Opcje "Port zewnętrzny" i "Port wewnętrzny" odpowiadają za porty przychodzące i wychodzące. Wprowadź odpowiednie wartości lub zakresy w określonych polach.
- Sprawdź zmienione parametry i kliknij przycisk Dodaj .

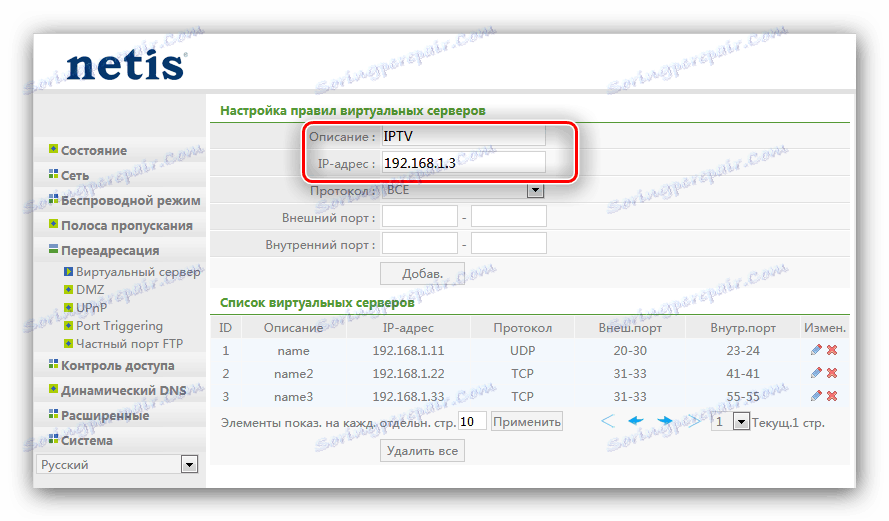
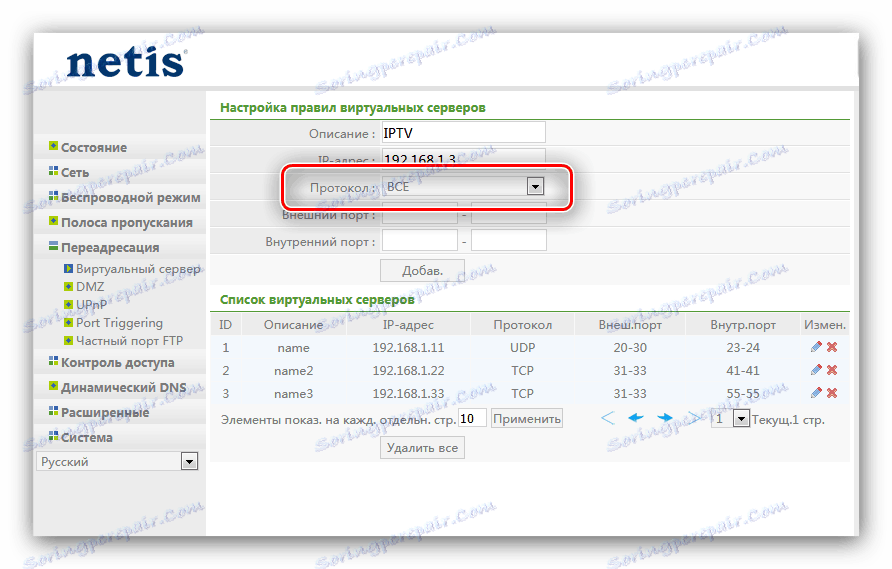
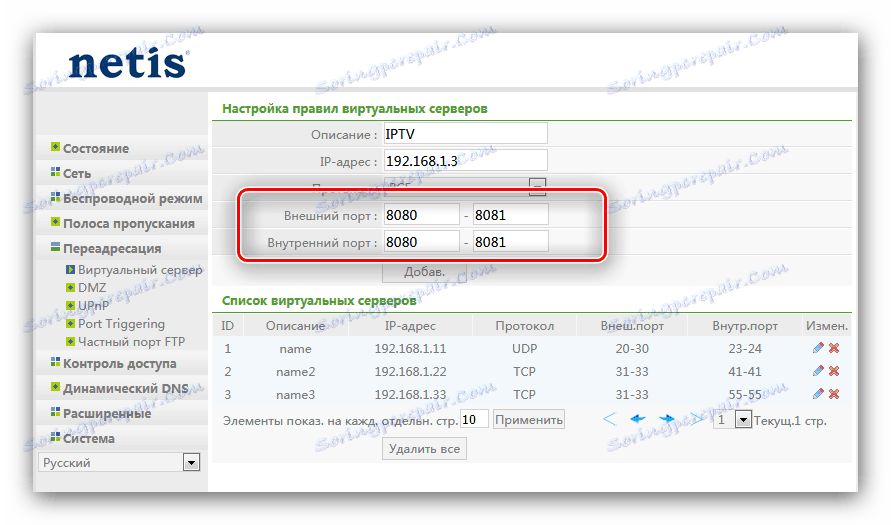
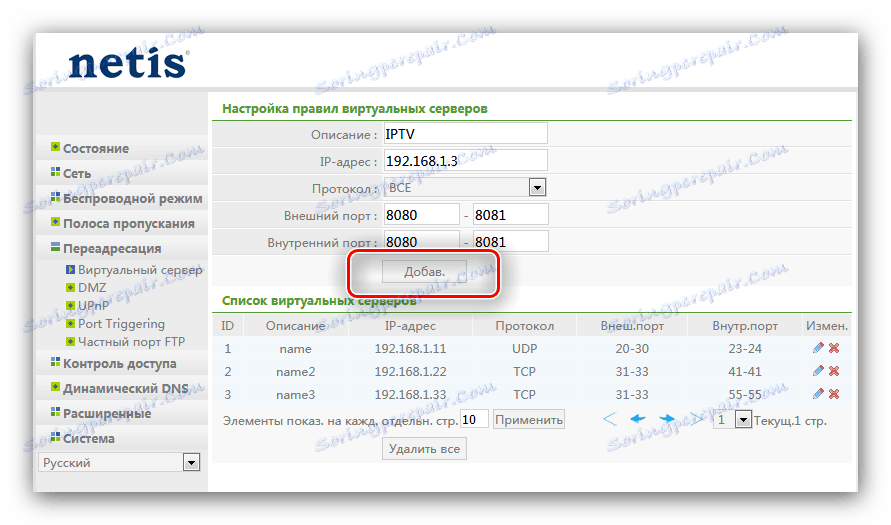
Po ponownym uruchomieniu routera nowa lista zostanie dodana do listy serwerów wirtualnych, co oznacza udane otwarcie portów.
TP-Link
Procedura otwierania portów na routerach TP-Link ma również swoją własną charakterystykę. Jeden z naszych autorów omówił je szczegółowo w osobnym artykule, więc nie będziemy po prostu powtarzać tego linku. 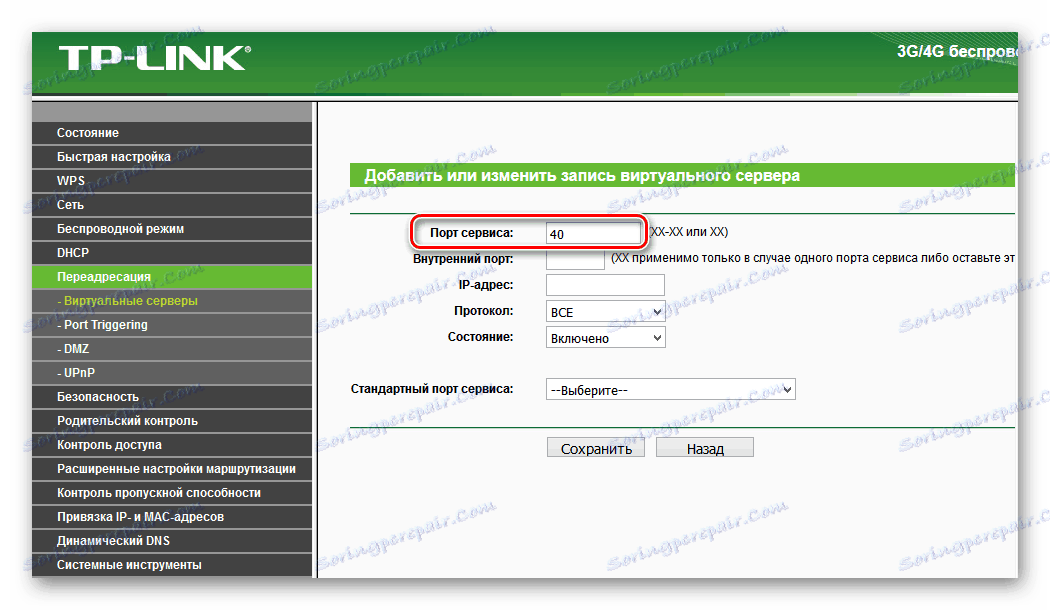
Więcej szczegółów: Otwieranie portów na routerze TP-Link
D-Link
Otwarcie portów na routerach D-Link również nie jest trudne. Mamy już materiał na stronie, który szczegółowo omawia tę manipulację - możesz dowiedzieć się więcej na ten temat w poniższych instrukcjach. 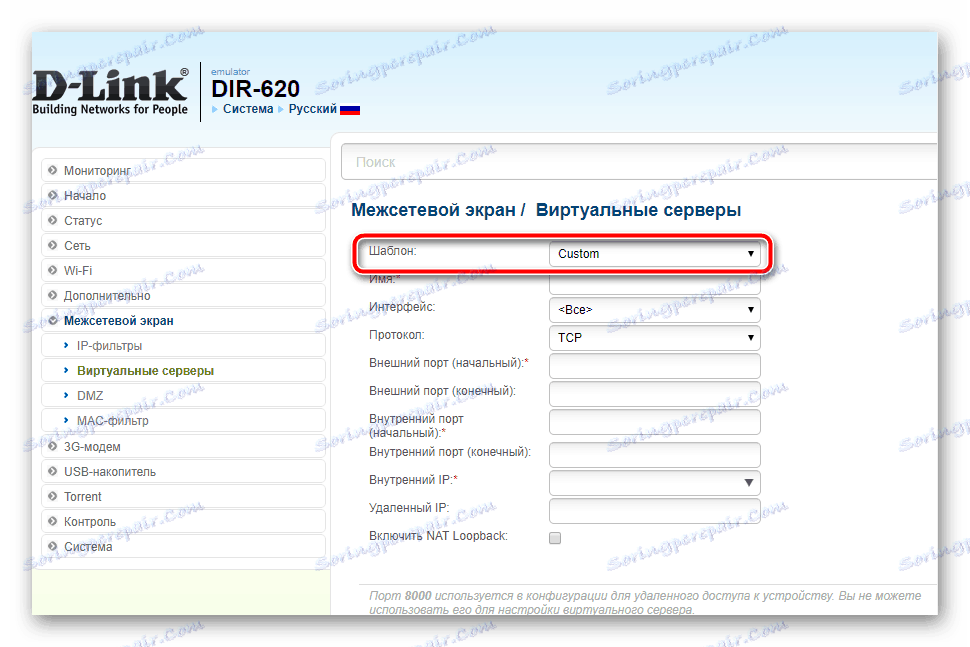
Lekcja: Otwórz porty na urządzeniach D-Link
Rostelecom
Dostawca Rostelecom zapewnia użytkownikom własne markowe routery z oprogramowaniem układowym. Na takich urządzeniach można również otwierać porty i jest to prawie łatwiejsze niż na podobnych routerach. Odpowiednia procedura jest opisana w osobnej instrukcji, którą zalecamy przeczytać. 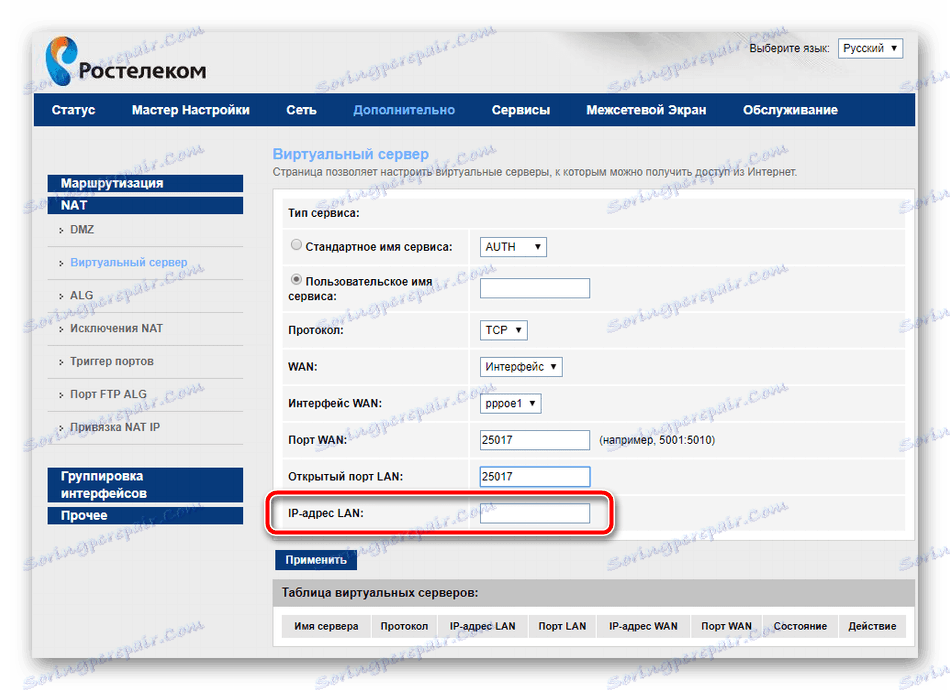
Więcej szczegółów: Otwieranie portów na routerze Rostelecom
Sprawdź otwarte porty
Możliwe jest sprawdzenie, czy probos pomyślnie przeszedł pomyślnie, w różny sposób. Jedną z najprostszych jest usługa online 2IP, z której będziemy korzystać.
- Po otwarciu strony znajdź link "Sprawdź port" na stronie i kliknij go.
- Wprowadź w polu numer portu, który został otwarty na routerze, i kliknij "Sprawdź" .
- Jeśli zobaczysz napis "Port closed" , jak na poniższym zrzucie ekranu, procedura nie powiodła się i musisz ją powtórzyć, tym razem dokładniej. Ale jeśli "Port jest otwarty" - odpowiednio wszystko działa.
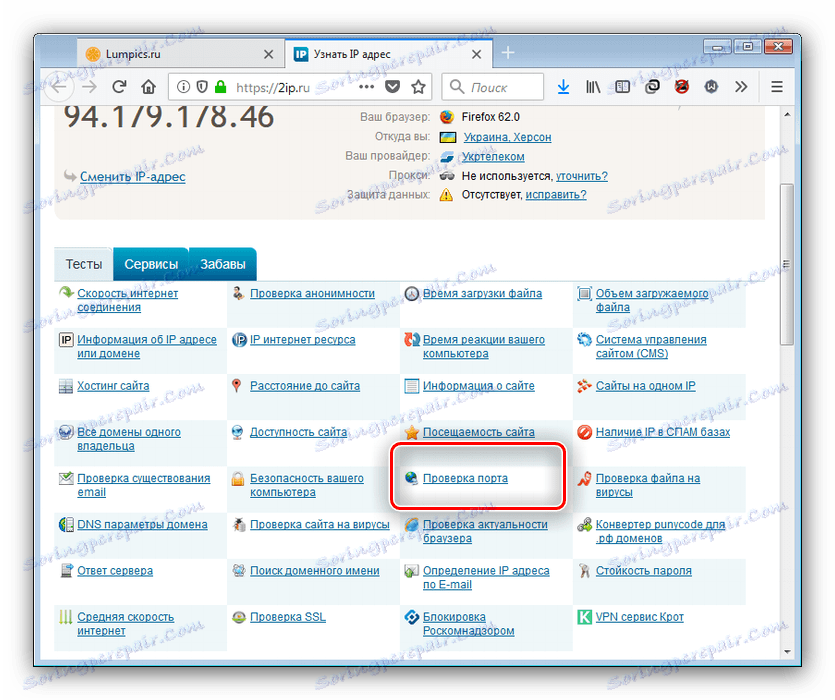
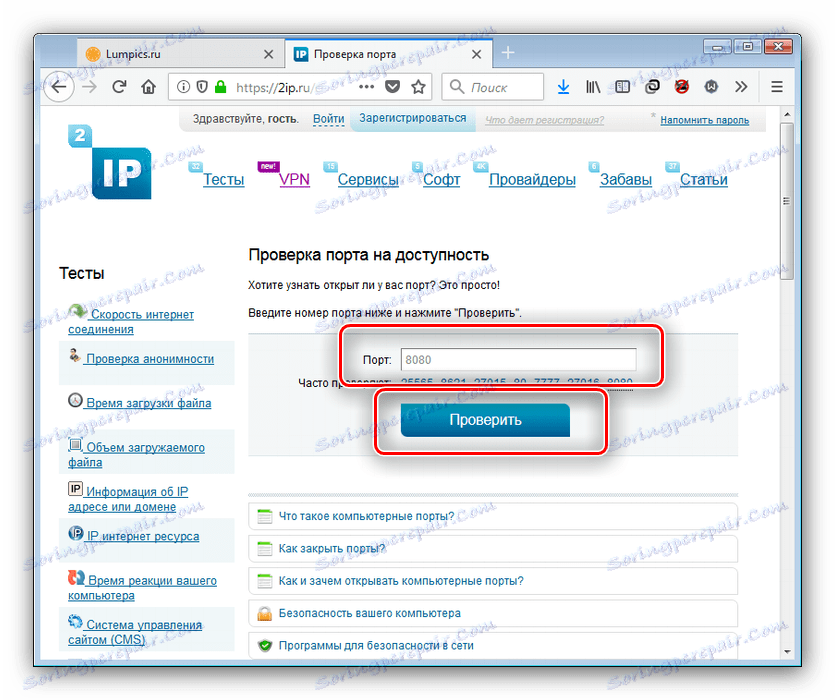
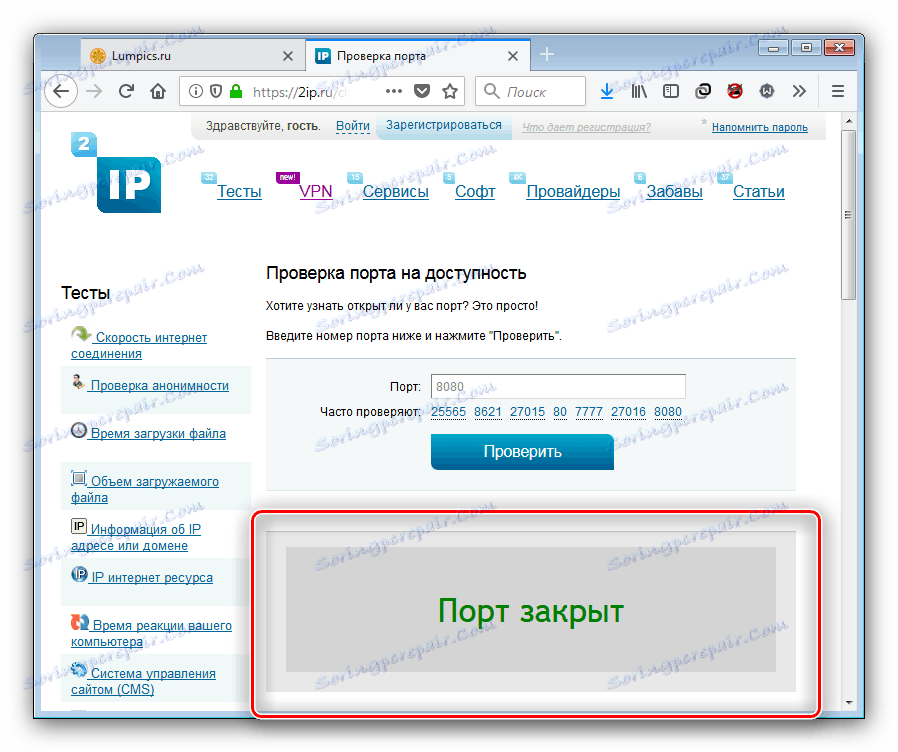
Możesz zapoznać się z innymi usługami weryfikacji portów za pomocą poniższego linku.
Zobacz także: Skanuj porty przez Internet
Wniosek
Wprowadziliśmy typowe procedury przekierowania portów na popularne modele routerów. Jak widać, operacje nie wymagają żadnych konkretnych umiejętności ani doświadczenia od użytkownika, a nawet początkujący może sobie z nimi poradzić.