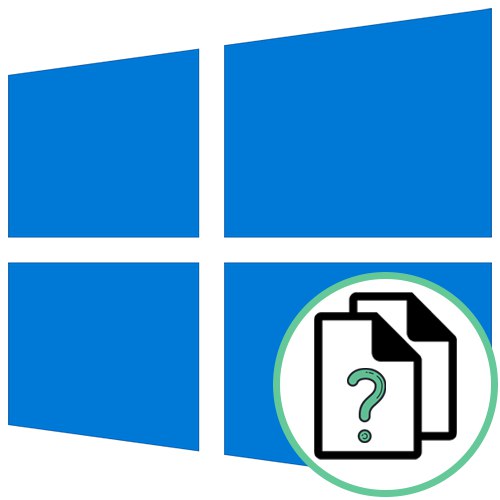
Metoda 1: menu Właściwości pliku
Najłatwiejszą metodą określenia formatu pliku w systemie operacyjnym Windows 10 jest przejście do jego właściwości za pośrednictwem menu kontekstowego i wyświetlenie tam interesujących informacji. Wymaga to zaledwie kilku kliknięć.
- Znajdź żądany obiekt i kliknij go prawym przyciskiem myszy.
- W wyświetlonym menu potrzebujesz ostatniej pozycji "Nieruchomości".
- Raz na karcie "Są pospolite"spójrz na napis "Typ pliku"... Po dwukropku wskazany jest format obiektu.
- Dodatkowo możesz przejść do zakładki "Detale" i przez sekcję "Plik" wyświetlić informacje.

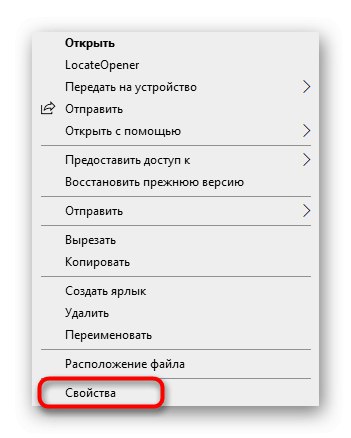
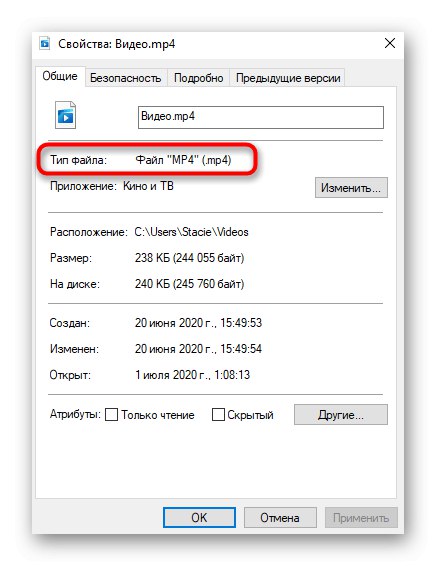
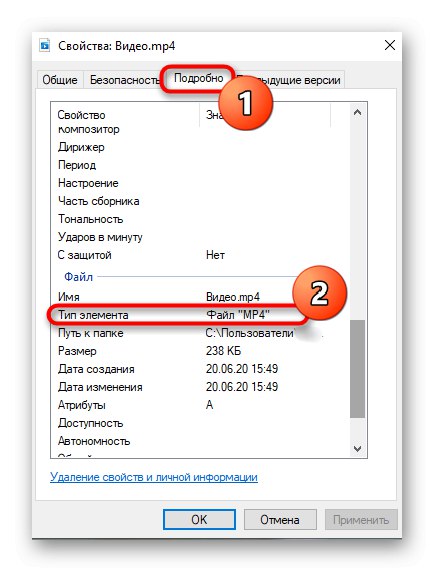
Metoda 2: Skonfiguruj „Opcje folderów”
Jeśli zwróciłeś już uwagę na poprzednie zrzuty ekranu, zauważyłeś, że po nazwie pliku znajduje się kropka i wskazany jest jego format. Jest to druga metoda znalezienia rozszerzenia, ale w tym celu jego wyświetlanie będzie musiało zostać włączone za pomocą ustawienia „Ustawienia folderów”, co robi się w ten sposób:
- W kapeluszu "Poszukiwacz" kliknij strzałkę w dół po prawej stronie, aby otworzyć dodatkowy pasek narzędzi.
- Przejdź do karty "Widok".
- Kliknij blok „Opcje” i idź do „Zmień folder i opcje wyszukiwania”.
- W wyświetlonym menu przejdź do centralnej karty "Widok".
- Znajdź przedmiot Ukryj rozszerzenia dla zarejestrowanych typów plików i odznacz pole obok niego, a następnie zastosuj zmiany.
- Możesz teraz wrócić do "Konduktor", gdzie zobaczysz wyświetlanie rozszerzenia dla każdego obecnego pliku bez przechodzenia do jego właściwości, jak pokazano wcześniej.
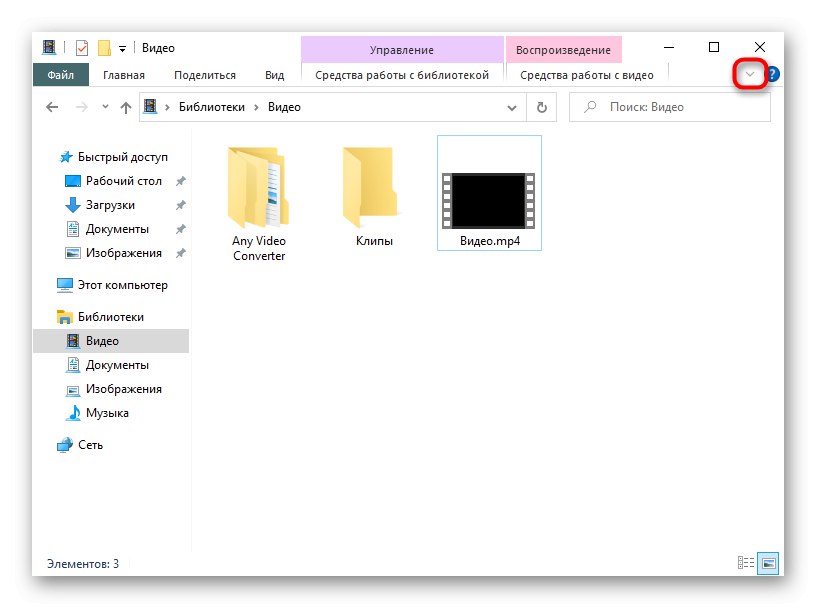
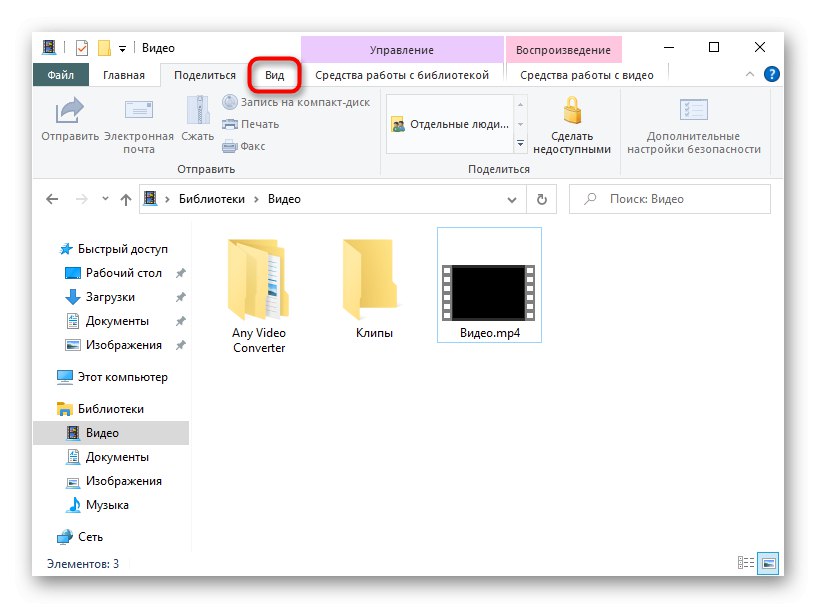
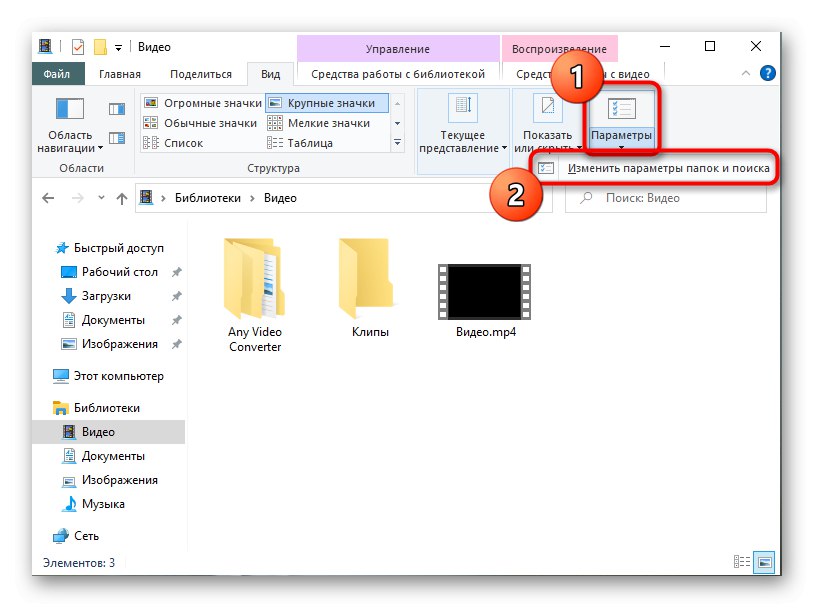
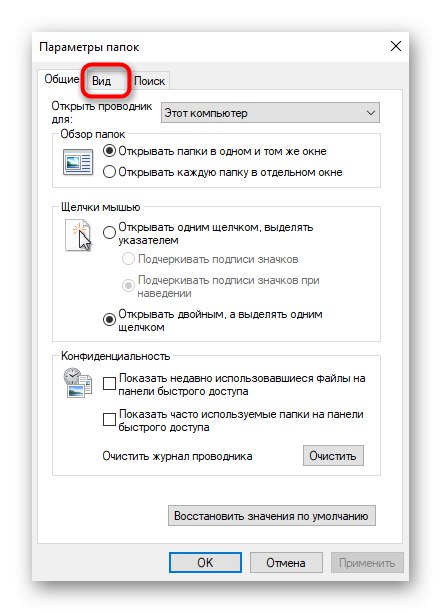
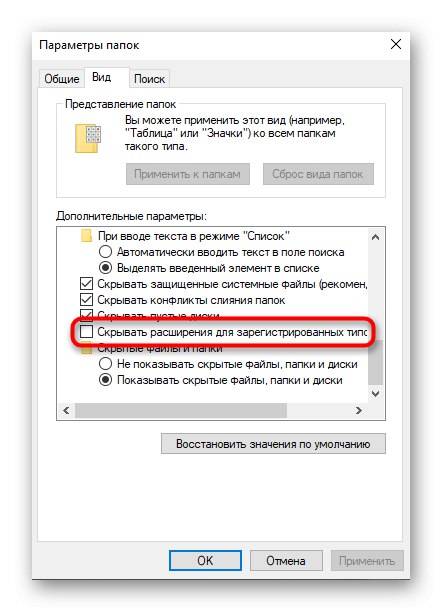
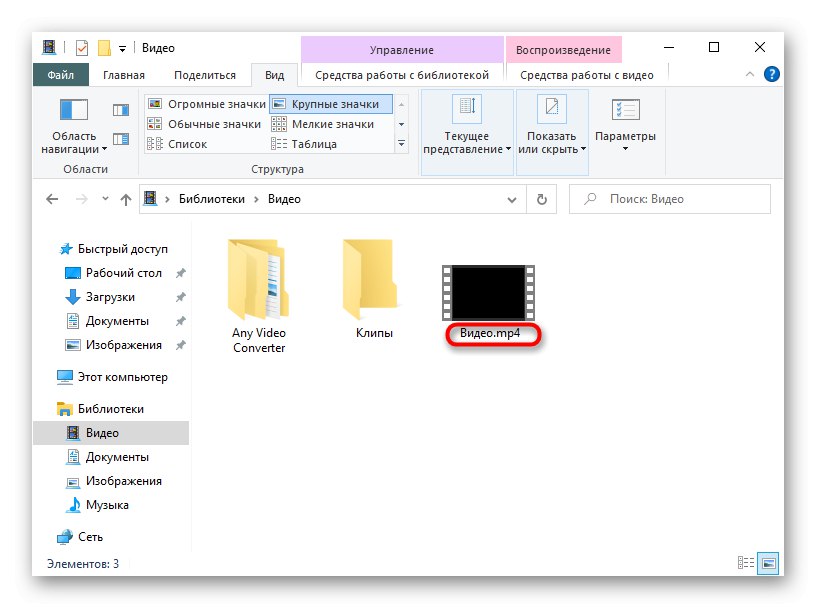
Metoda 3: LocateOpener
Możliwe jest ustalenie rozszerzenia pliku i uzyskanie dodatkowych informacji na jego temat nie tylko za pomocą standardowych narzędzi systemu operacyjnego, ale także dzięki rozwiązaniom zewnętrznych programistów, które czasami okazują się nawet bardziej przydatne, ponieważ pozwolą rozpoznać typ obiektu nieznany systemowi operacyjnemu. Pierwszy taki program nosi nazwę LocateOpener.
Pobierz LocateOpener z oficjalnej strony internetowej
- Pobierz oprogramowanie LocateOpener z oficjalnej strony internetowej, klikając powyższy link, a następnie uruchom plik wykonywalny w archiwum.
- Potwierdź instalację i zamknij okno. Możesz od razu przejść do następnego kroku, ponieważ na ekranie nie pojawi się żadna informacja o pomyślnej instalacji.
- Znajdź żądany obiekt i kliknij go prawym przyciskiem myszy.
- Do menu kontekstowego "Poszukiwacz" program LocateOpener zostanie dodany, więc jego element należy wybrać do uruchomienia.
- Jeśli nie mogła od razu zidentyfikować rozszerzenia, kliknij „Skanuj za pomocą TrID”.
- Otrzymasz podsumowanie, jaki procent daje LocateOpener, jeśli plik ma określone rozszerzenie. Oczywiście ta opcja nie jest najbardziej niezawodna, ale powtarzamy, że przyda się, gdy typ pliku pozostanie nieznany standardowym narzędziom systemu operacyjnego.

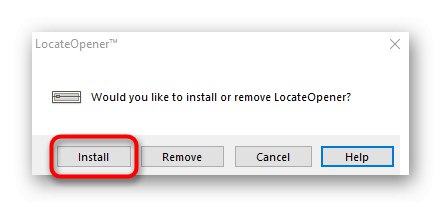
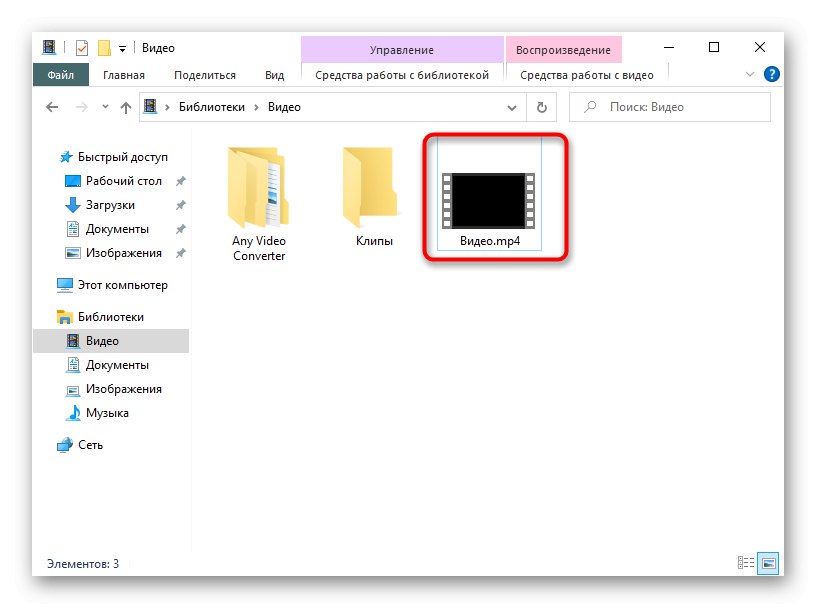
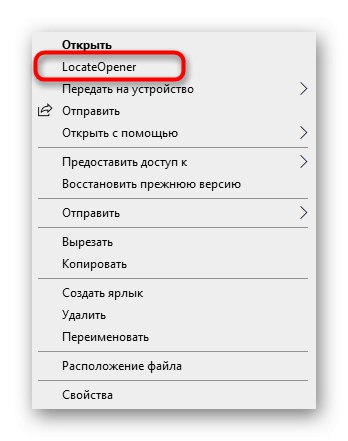
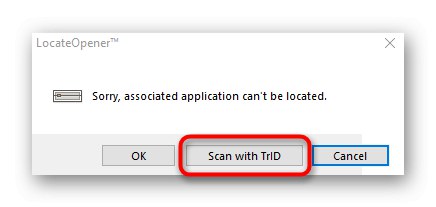
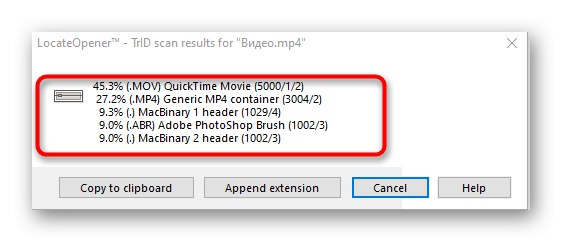
Metoda 4: Przeanalizuj to!
Analizuj to! - pełnoprawne oprogramowanie z interfejsem graficznym, które pozwala poznać absolutnie wszystkie dostępne informacje o wybranym pliku, łącznie z jego rozszerzeniem. Aby korzystać z oprogramowania, musisz wykonać następujące czynności:
Pobierz Analyze It! z oficjalnej strony
- Po zainstalowaniu Analyze It! Kliknij Przeglądaj po prawej stronie górnego pola, aby przejść do dodawania pliku.
- Znajdź to w "Poszukiwacz" i otwórz.
- Natychmiast otrzymasz informacje, których szukasz, o rozszerzeniu i programie, w którym obiekt został utworzony.
- Następnie możesz przejść do zakładki „Informacje o treści”... Wyświetla bardziej szczegółowe podsumowanie obiektu, na przykład jego pierwsze bajty, rozmiar, datę utworzenia i ostatniej modyfikacji oraz zestaw atrybutów.
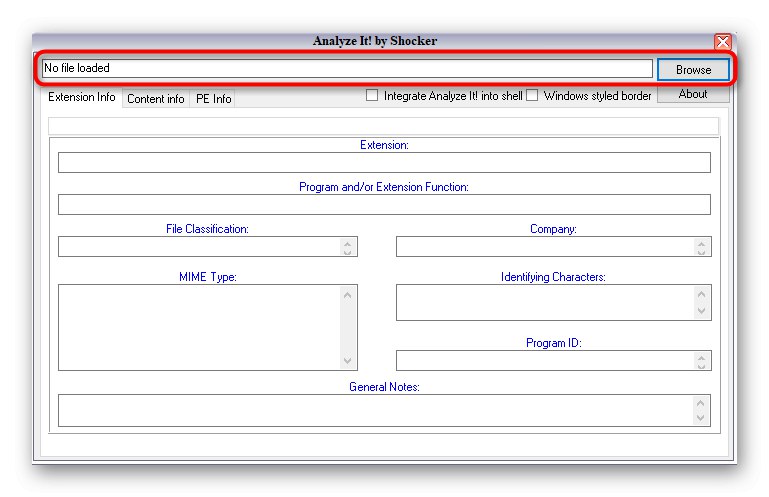
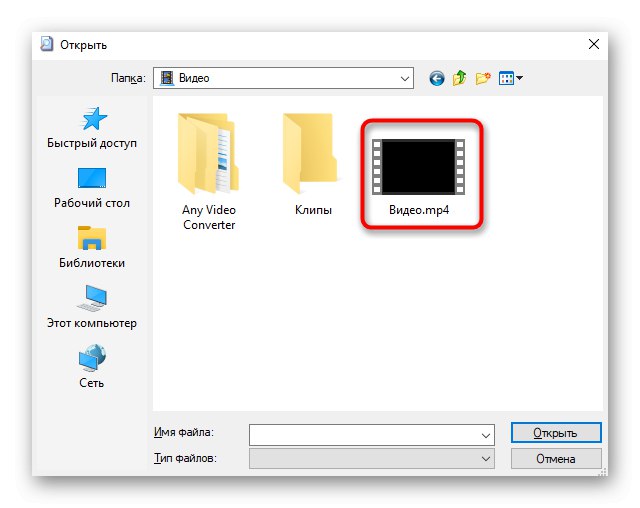
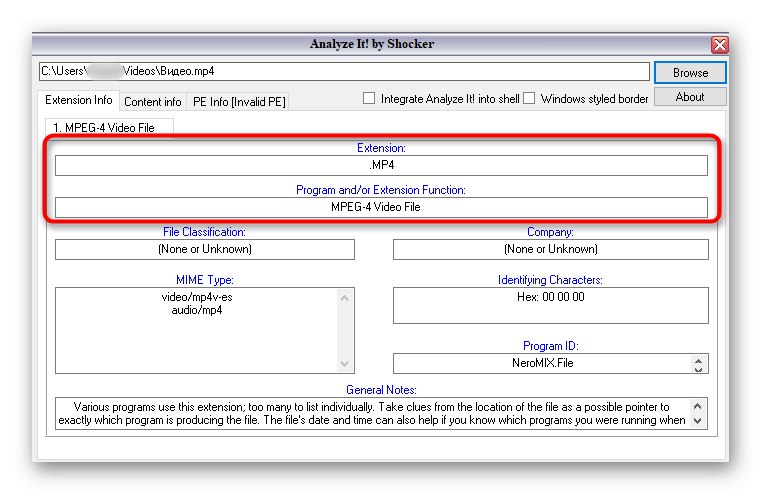
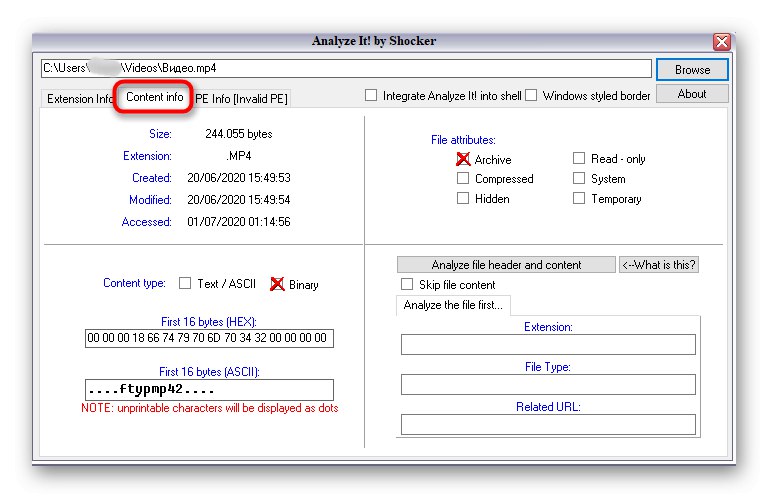
Metoda 5: Zidentyfikuj
Jeśli nie chcesz instalować programów do określenia rozszerzenia pliku, możesz skorzystać z przenośnej wersji Identify, która nie wymaga instalacji i działa od razu po pobraniu. Sama funkcjonalność tego oprogramowania skupia się wyłącznie na rozpoznaniu formatu wybranego obiektu.
Pobierz Zidentyfikuj z oficjalnej strony internetowej
- Pobierz archiwum Identify, skąd natychmiast uruchomisz oprogramowanie lub rozpakuj je w dowolnym dogodnym miejscu na komputerze.
- Przez sekcję "Plik" Wybierz przedmiot „Otwórz i zidentyfikuj”.
- Po dodaniu obiektu aplikacja od razu wyświetli informację o jego rozszerzeniu w osobnym wierszu.
- Identify ma bibliotekę, za pomocą której definiuje format. Możesz to obejrzeć "Biblioteka".
- Tam możesz zmienić dodatkowe informacje lub zobaczyć wszystkie dostępne formaty.
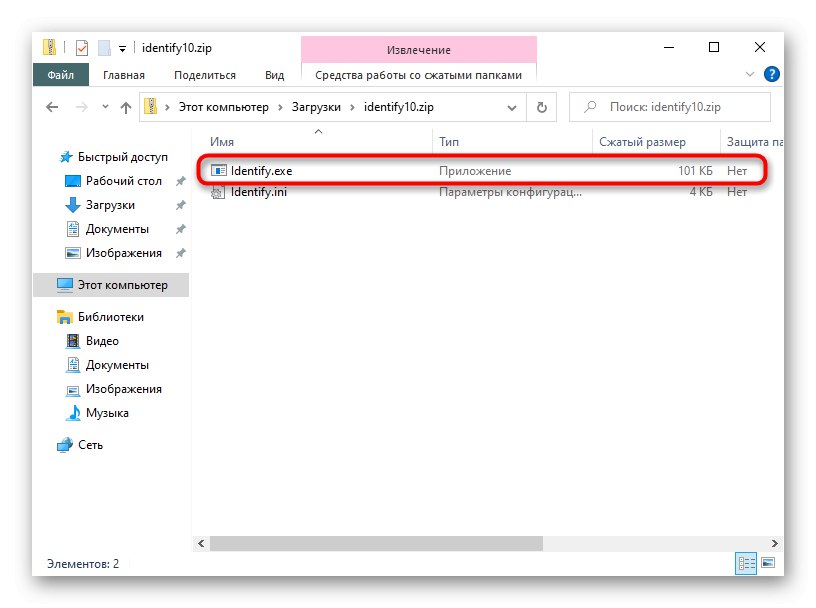
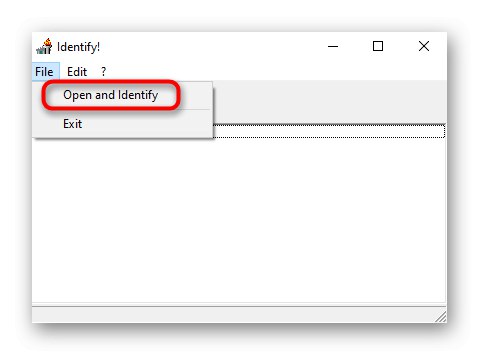
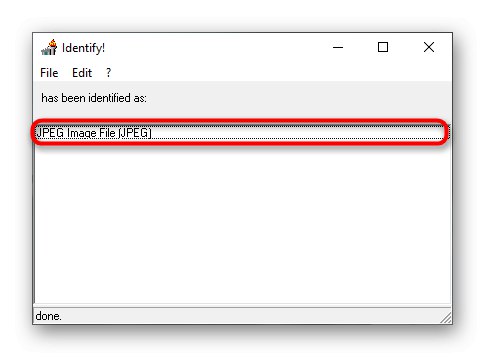
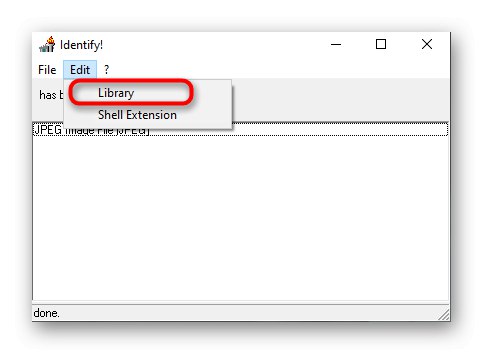
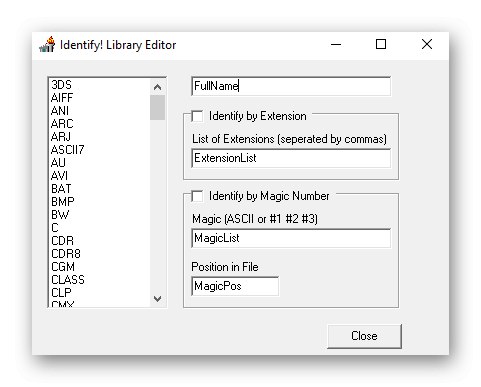
Jeśli nagle okaże się, że prawdziwe rozszerzenie pliku nie zgadza się z tym wyświetlanym w systemie operacyjnym, trzeba będzie je zmienić ręcznie, aby poprawnie otworzyć go za pomocą wymaganego programu lub standardowego narzędzia. Szczegółowe instrukcje wykonania zadania znajdziesz poniżej w materiale naszego drugiego autora.
Więcej szczegółów: Zmiana rozszerzenia pliku w systemie Windows 10
Wyjaśnijmy, że jeśli nie możesz w żaden sposób ustalić formatu pliku, najprawdopodobniej jest on uszkodzony. Zdarzają się jednak sytuacje, w których wirusy są ukrywane pod takimi elementami, dlatego ze względów bezpieczeństwa zaleca się uruchomienie skanowania za pomocą dowolnego wygodnego programu i sprawdzenie, czy komputer jest zainfekowany. Przeczytaj więcej na ten temat w poniższym artykule.
Więcej szczegółów: Walcz z wirusami komputerowymi