Używanie polecenia netstat do przeglądania otwartych portów
Netstat jest jednym z wbudowanych poleceń systemu operacyjnego Windows. Jego funkcjonalność obejmuje wyświetlanie statusu sieci ze wszystkimi wymaganymi szczegółami. Użytkownik używa wbudowanej składni do filtrowania wyników lub określania dodatkowych działań dla tego narzędzia. W ramach dzisiejszego materiału chcielibyśmy porozmawiać o dostępnych metodach przeglądania otwartych portów za pomocą tego standardowego narzędzia.
Spis treści
Użyj polecenia netstat, aby wyświetlić otwarte porty
Porty nazywane są liczbami naturalnymi zapisywanymi w nagłówkach protokołów przesyłania danych (TCP, UDP itd.). Określają proces odbierania i przesyłania informacji na tym samym hoście, a w większości przypadków są wykorzystywane przez programy online do nawiązania połączenia. Wyświetlanie otwartych portów może być konieczne w przypadku określania kondycji aplikacji lub przy standardowym monitorowaniu sieci. Polecenie netstat radzi sobie z tym najlepiej, a jego aktywacja jest dostępna przy użyciu różnych argumentów.
Wyświetl wszystkie połączenia i oczekujące porty
Najprostszym argumentem zastosowanym w narzędziu netstat jest -a , który odpowiada za wyświetlanie informacji o wszystkich aktywnych połączeniach na swoich portach, które oczekują na połączenie. Takie informacje są dostępne do przeglądania bez użycia uprawnień administratora i są wyświetlane na ekranie w następujący sposób:
- Ponieważ to polecenie jest konsolą, musisz uruchomić aplikację, aby ją wykonać. Otwórz menu Start , znajdź tam Wiersz polecenia i uruchom go. Aby zapoznać się z innymi metodami przejścia na konsolę, przeczytaj nasz inny materiał pod poniższym linkiem.
-
netstat -aw polu wejściowym, a następnie naciśnij klawisz Enter . - Lista z dostępnymi adresami pojawi się natychmiast na ekranie.
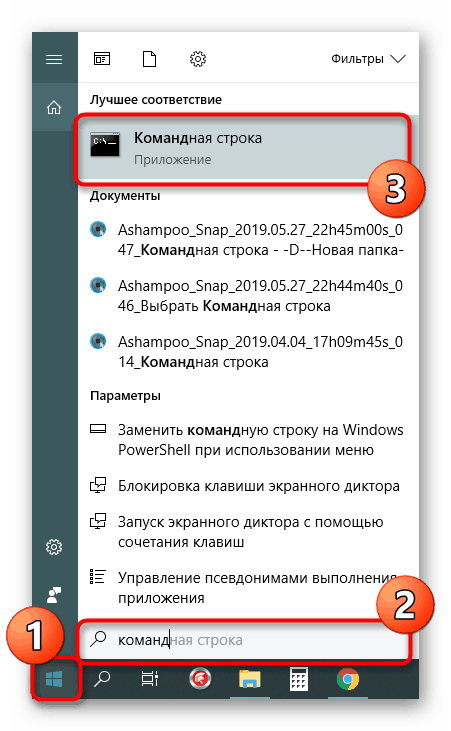
Więcej informacji: Otwieranie wiersza polecenia w systemie Windows 10
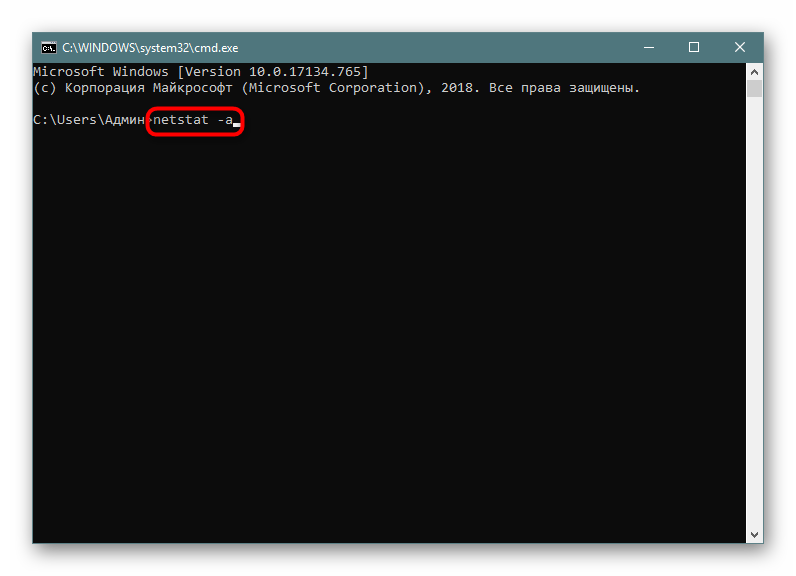
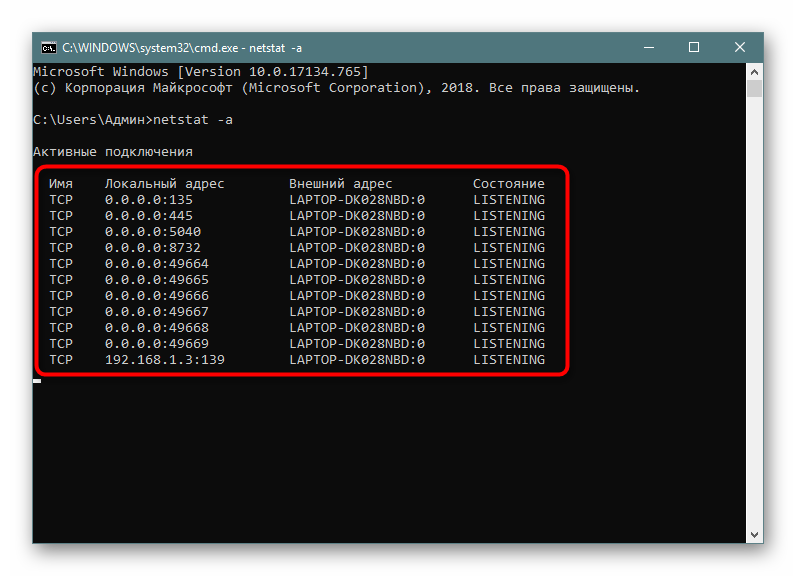
Monitorowanie odbywa się w czasie rzeczywistym, więc nie wszystkie wyniki będą dostępne do natychmiastowego przeglądania. Będziemy musieli chwilę poczekać, aż wszystkie się załadują. Podczas tego nie zamykaj konsoli, jeśli nie chcesz przerywać procesu, ponieważ po ponownym uruchomieniu polecenia wszystko zacznie się od nowa.
Otwarte porty stronicowania
Niestety powyższa opcja nie wyświetla wszystkich niezbędnych danych o otwartych portach, ponieważ wyświetla tylko te parametry, które są aktualnie w stanie ODBIORU . Ponadto nie wskazano tam unikatowych identyfikatorów procesów (PID), co również odgrywa ważną rolę podczas pewnego monitorowania. Dlatego radzimy zwrócić uwagę na kilka innych argumentów.
- W konsoli napisz
netstat -aon | morenetstat -aon | morei naciśnij Enter . - Wszystkie ważne informacje o portach znajdujących się w różnych stanach pojawią się tutaj natychmiast. Piąta kolumna identyfikuje identyfikatory.
- Nie wszystkie porty są wyświetlane natychmiast, dlatego musisz nacisnąć klawisz Enter, aby za każdym razem wyświetlać jeszcze jedną linię.
- Jeśli zobaczysz pole wprowadzania, wszystkie strony zostały pomyślnie wyświetlone.
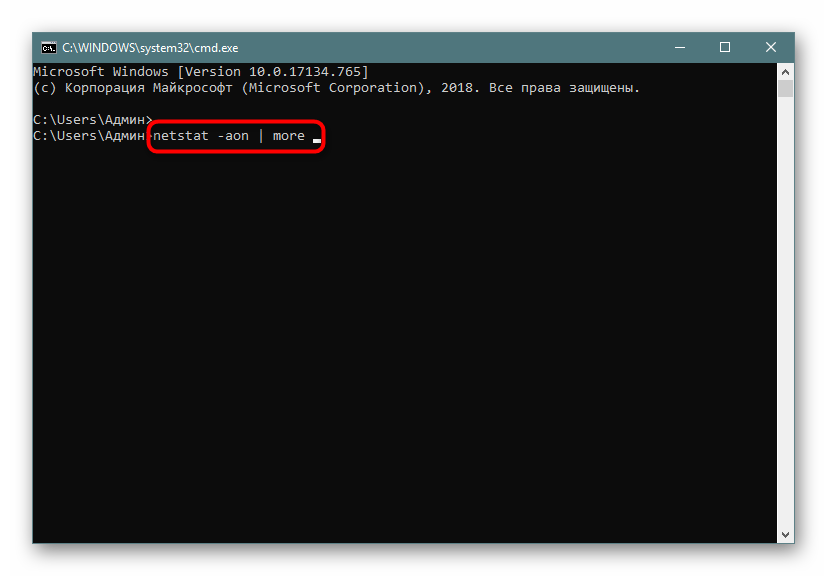
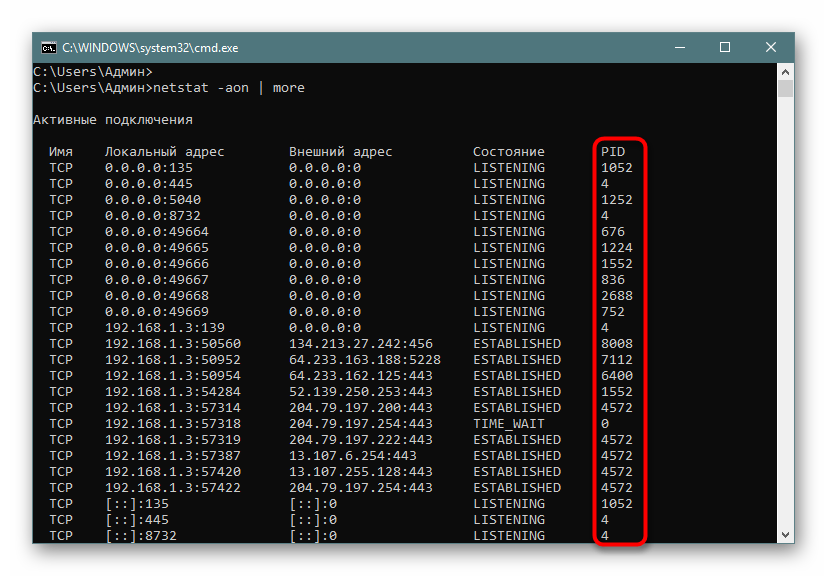
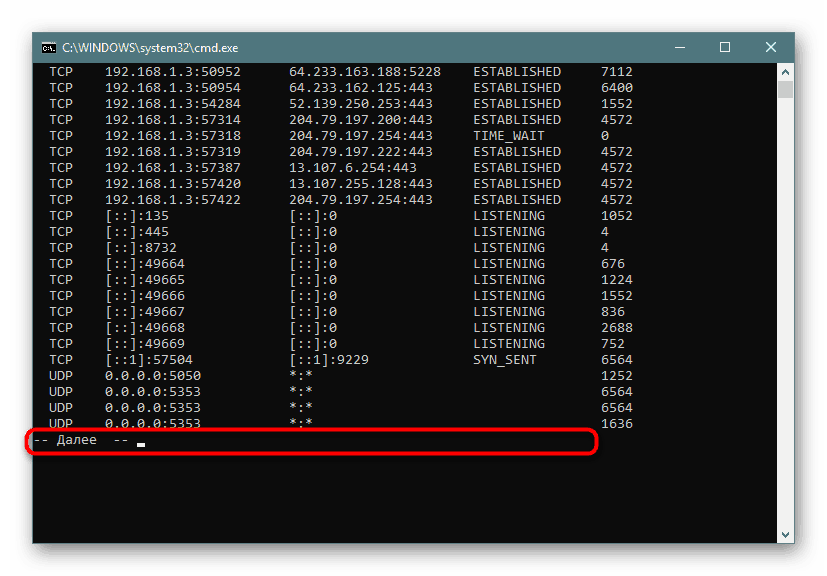
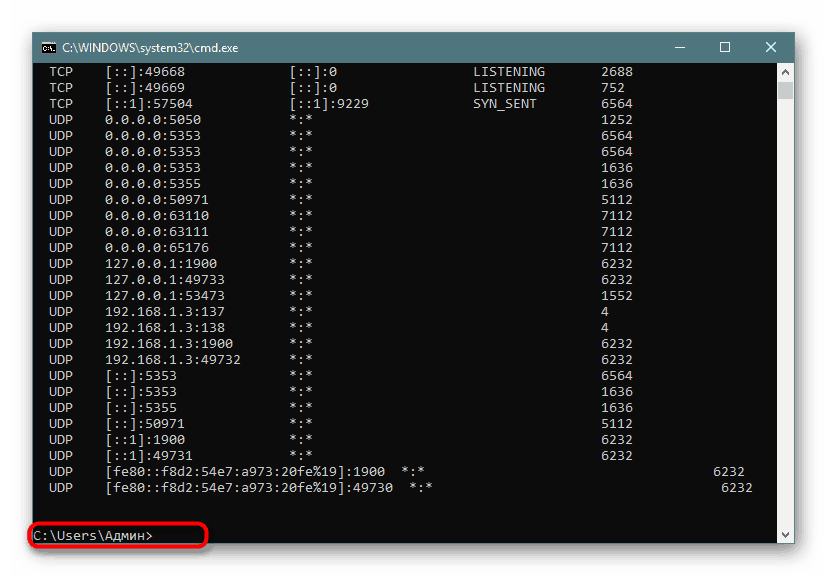
Teraz chciałbym porozmawiać o użytych argumentach i znaczeniu obserwowanych parametrów. Najpierw dotknijmy znanych liter składni:
- -a - jak wiadomo, wyświetla informacje o wszystkich połączeniach;
- -o - odpowiedzialny za dołączenie kolumny z identyfikatorem każdego adresu;
- -n - tłumaczy adresy portów i ich liczby na format numeryczny;
- więcej - paginacja elementów.
Ważne jest również wyjaśnienie statusu portów, ponieważ mogą one być otwarte, ale w tym momencie nie należy ich używać ani czekać na połączenie. W kolumnie „Status” mogą być wyświetlane następujące wskaźniki:
-
CLOSE_WAIT- połączenie czeka na zakończenie; -
CLOSED- połączenie zostało pomyślnie zamknięte; -
ESTABLISHED- aktywna praca połączenia; -
LISTENING- oczekiwane jest połączenie lub nadal mówią: „Port nasłuchuje”; -
TIME_WAIT- czas odpowiedzi został przekroczony.
Wyjaśnienia te powinny pomóc nie tylko w kompilacji zapytań o netstat , ale także bez problemów z otrzymanymi informacjami.
Zapisywanie wyników do pliku tekstowego
Czasami konieczne jest zapisanie gotowych wyników monitorowania w pliku tekstowym w celu wykonania dalszych działań, ponieważ kopiowanie informacji bezpośrednio z konsoli nie zawsze jest wygodne i zajmie o wiele więcej czasu niż podanie dodatkowego argumentu podczas wprowadzania polecenia.
- Napisz na przykład
netstat -aon | morenetstat -aon | morelubnetstat - a, a następnie dodaj> netstat.txt, co oznacza zapisanie wyników do określonego pliku (zostanie utworzony w folderze użytkownika). Po wejściu naciśnij Enter . - Uruchom plik, wprowadzając jego nazwę i format w konsoli.
- Teraz możesz zarządzać zawartością i zapisywać ją w dowolnym dogodnym miejscu.
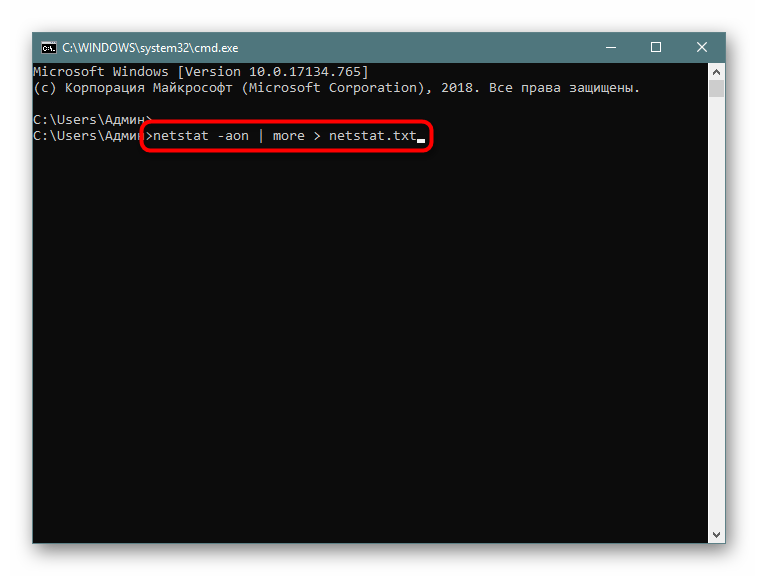
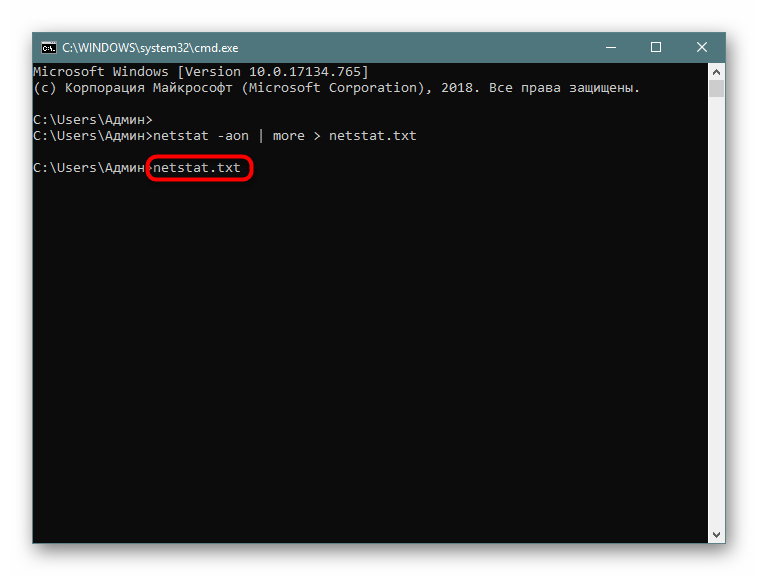
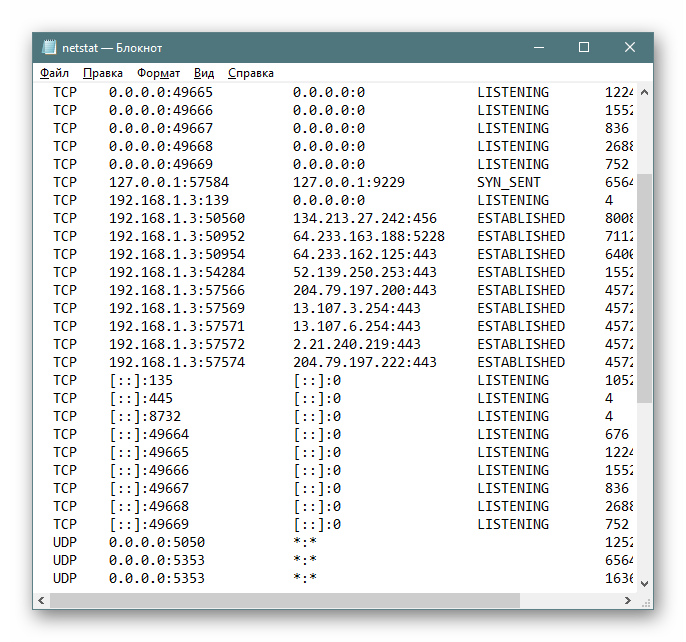
Wyszukiwanie treści
Jeśli konieczne jest wyświetlanie tylko połączeń z określonymi parametrami lub adresami, najlepiej użyć dodatkowego polecenia find , które odfiltruje dane przed wyświetleniem informacji, a to zwolni Cię z konieczności ręcznego wyszukiwania każdego odpowiedniego elementu. Następnie polecenie pełnej konsoli ma następującą postać:
- Wpisz
netstat -a | find /I "LISTENING"netstat -a | find /I "LISTENING", który ustawia opcję wyświetlania tylko portów ze stanem LISTENING , argument / I służy do wyrejestrowania znaków. - Tylko odpowiednie informacje będą wyświetlane w wynikach.
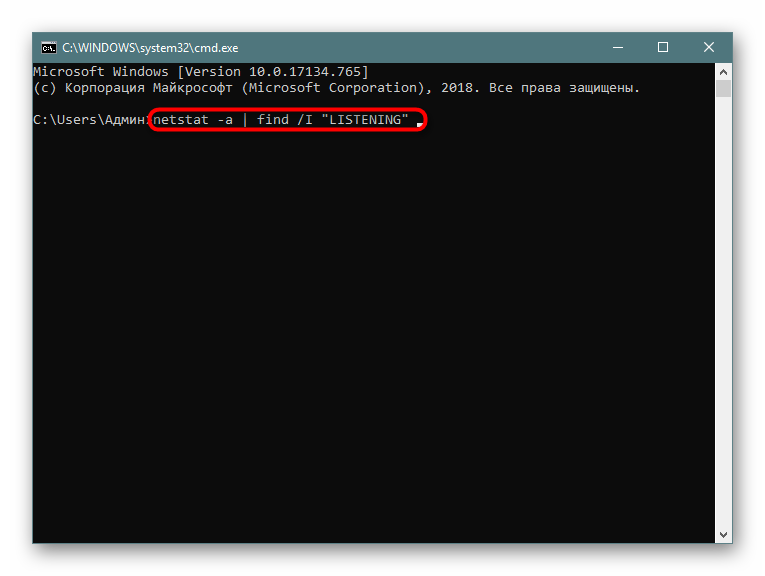
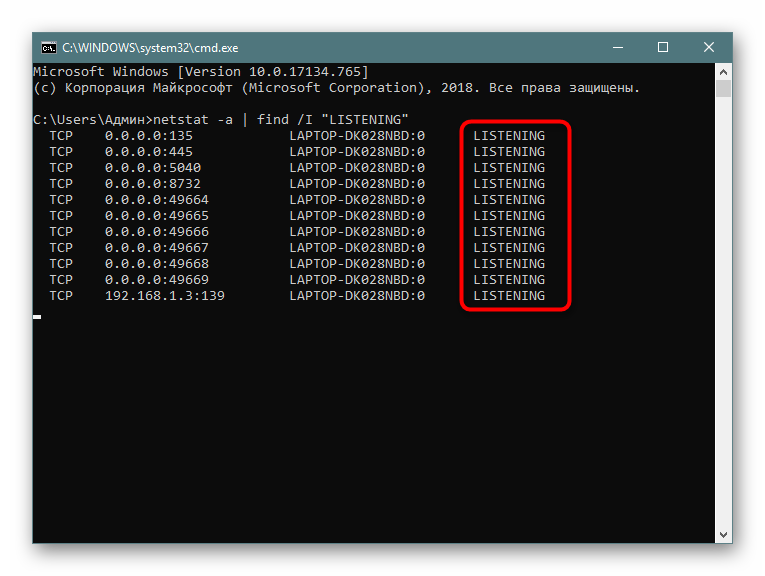
Powyżej dowiedziałeś się o metodach wykrywania otwartych portów za pomocą wbudowanego polecenia netstat . Następnie możesz rozpocząć pracę z programami lub przekazywanie innych portów, jeśli to konieczne. Nawiasem mówiąc, osobny materiał na naszej stronie jest poświęcony temu tematowi. Aby uzyskać szczegółowe instrukcje, skorzystaj z poniższych łączy.
Czytaj także:
Otwieramy porty na routerze
Otwórz porty w zaporze systemu Windows 10
Zespół netstat zawsze pokazuje prawidłowe wyniki, ale jeśli chcesz się upewnić, że port jest otwarty w inny sposób, zalecamy skorzystanie ze specjalnych usług online, aby poradzić sobie z zadaniem.
Czytaj także: Skanowanie portów online