Włączanie lepkich klawiszy w systemie Windows 7

Lepkie klucze to jedna z przydatnych funkcji dla osób niepełnosprawnych. Bardzo łatwo można go włączyć w systemie Windows 7, a także można skonfigurować jego parametry operacyjne. Następnie dowiesz się, jak to zrobić.
Włącz klawisze trwałe
Lepkie klawisze ułatwiają pracę na klawiaturze dla niektórych kategorii osób, które nie mają możliwości naciskania wielu klawiszy jednocześnie. Z powodu różnych okoliczności czasami trudno jest jednocześnie przytrzymać klawisze skrótu, gdzie jedną z kombinacji jest Shift , Ctrl , Alt lub Windows ( Win ). Dołączone przyklejanie pozwala naciskać te kombinacje nie jednocześnie, ale sekwencyjnie. Na przykład, aby zamknąć okno, co odbywa się przez jednoczesne naciśnięcie Alt + F4 , możesz najpierw nacisnąć Alt , zwolnić klawisz, a następnie nacisnąć F4 . Jednocześnie za każdym razem, gdy usłyszysz sygnał dźwiękowy, wskazujący, że jeden z czterech wyżej wymienionych klawiszy został naciśnięty i jest w stanie lepkim. Po zapoznaniu się z teorią możemy przejść do sposobów włączenia tej funkcji.
Metoda 1: Skrót
W systemie Windows można dość łatwo włączyć klawisze trwałe - szybko naciskając klawisz Shift 5 razy. Po pomyślnym zakończeniu operacji odtwarzany jest sygnał głosowy i pojawia się odpowiednie okno oferujące włączenie wywoływanej funkcji. Musisz tylko kliknąć „OK” . W tym samym oknie znajduje się link, którego kliknięcie prowadzi do sekcji „Panel sterowania” , w której skonfigurowane są klawisze trwałe. Porozmawiamy o tym bardziej szczegółowo w poniższej metodzie.
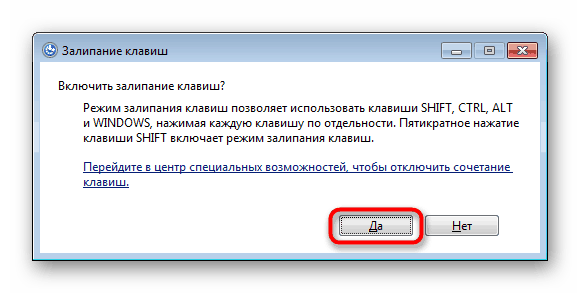
O aktywacji tej funkcji świadczy specjalna ikona zawieszona na tacy. Dwukrotne kliknięcie powoduje przejście do menu ustawień.
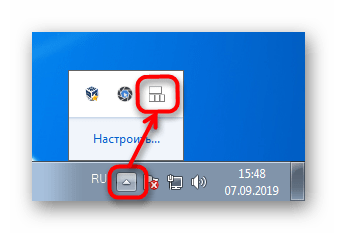
Ta opcja działa tylko wtedy, gdy możliwość wywołania okna przez pięciokrotne naciśnięcie klawisza Shift nie była wcześniej wyłączona w systemie operacyjnym. W przeciwnym razie przejdź do następnej metody, tam między innymi zostanie wyjaśnione, jak zwrócić to wygodne wywołanie do okna.
Metoda 2: „Panel sterowania”
Jeśli z jakiegoś powodu poprzednia metoda nie była dla Ciebie odpowiednia, zawsze możesz użyć alternatywnych opcji, które jednak będą musiały spędzić więcej czasu.
- Kliknij „Start” iz menu przejdź do „Panelu sterowania” .
- Kliknij sekcję Dostępność .
- Teraz przejdź do Centrum ułatwień dostępu .
- Aby szybciej przejść do tego samego menu, otwórz „Start” i zacznij wpisywać słowo „sticking” w polu wyszukiwania. Z wyświetlonych wyników wybierz pierwszy - „Zmień ustawienia klawiatury” .
- Wśród proponowanych funkcji znajdź i kliknij „Łatwość pracy z klawiaturą”.
- W bloku „Uprość pisanie” zaznacz pole obok jedynego dostępnego elementu. Możesz natychmiast kliknąć link „Konfigurowanie lepkich klawiszy” , o którym mówiliśmy w metodzie 1 - w wyniku obu manipulacji nastąpi przejście do tego samego menu.
- W tym przypadku system sugeruje włączenie obsługi wywoływania okna włączania / wyłączania klawiszy przez naciśnięcie klawisza Shift pięć razy, aby zarządzać ostrzeżeniem i sygnałem dźwiękowym. Możesz także włączyć klawisze Ctrl , Shift i Alt , które mają być zablokowane po dwukrotnym kliknięciu - oznacza to, że dwukrotne kliknięcie dowolnego z tych klawiszy pozwala mu pozostać do następnego dwukrotnego kliknięcia tego samego klawisza. Jeśli chcesz, możesz także włączyć lub wyłączyć sygnał dźwiękowy po naciśnięciu tych klawiszy, a także usunąć ikonę, która pojawia się w zasobniku (patrz zrzut ekranu 2 w metodzie 1 ).
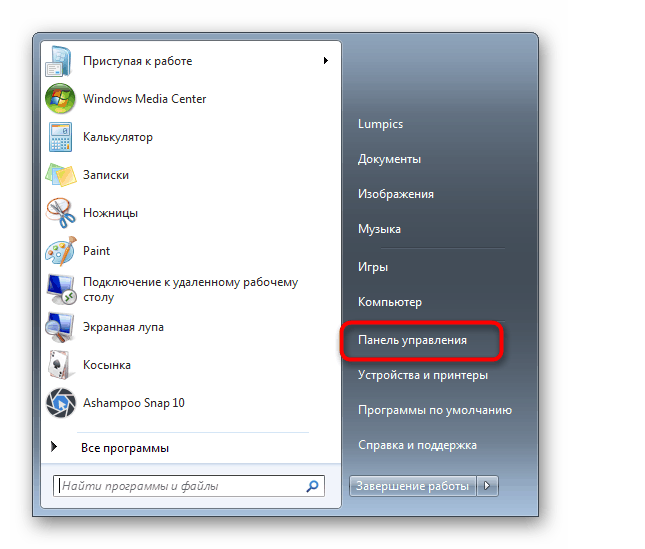
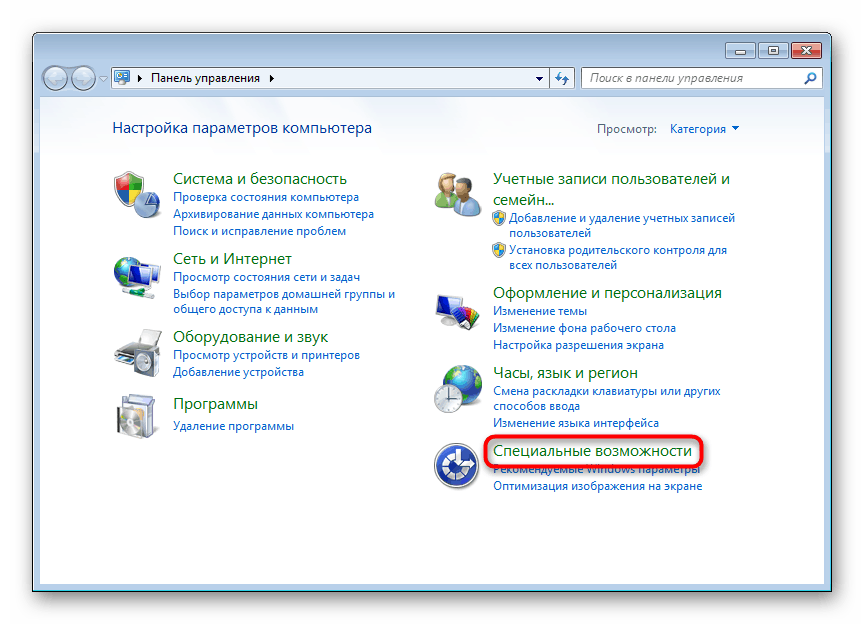
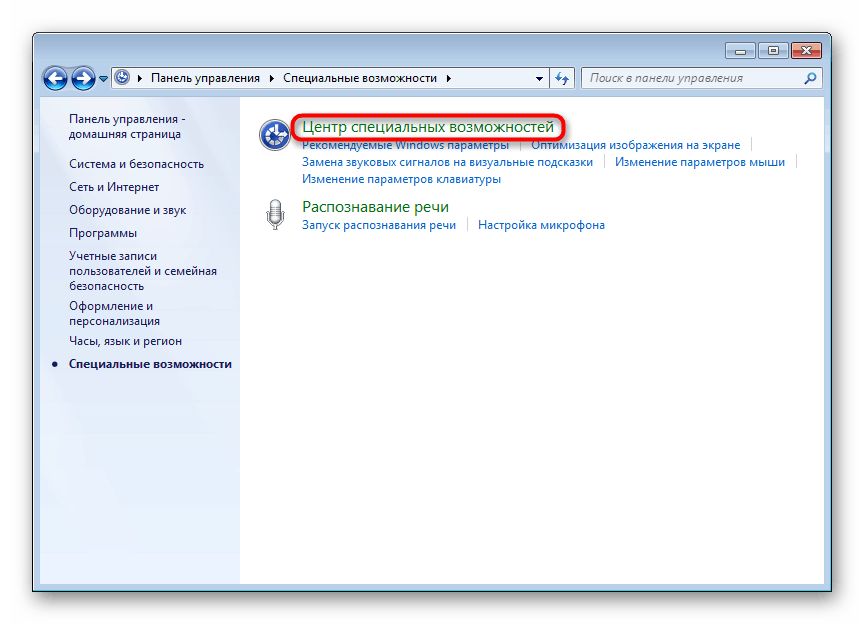
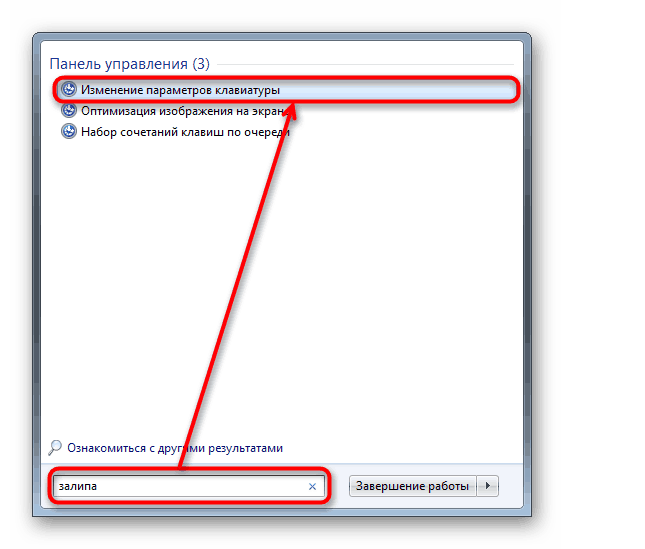
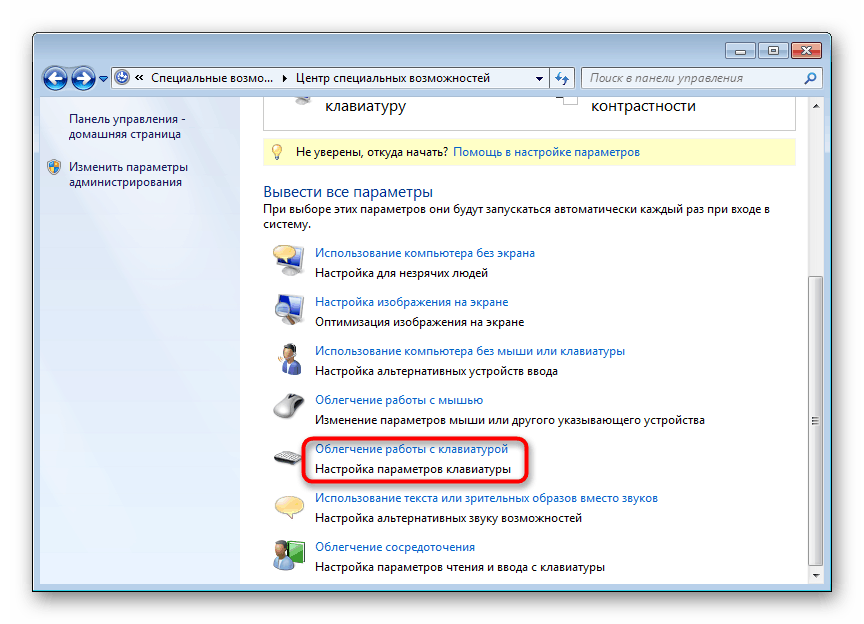
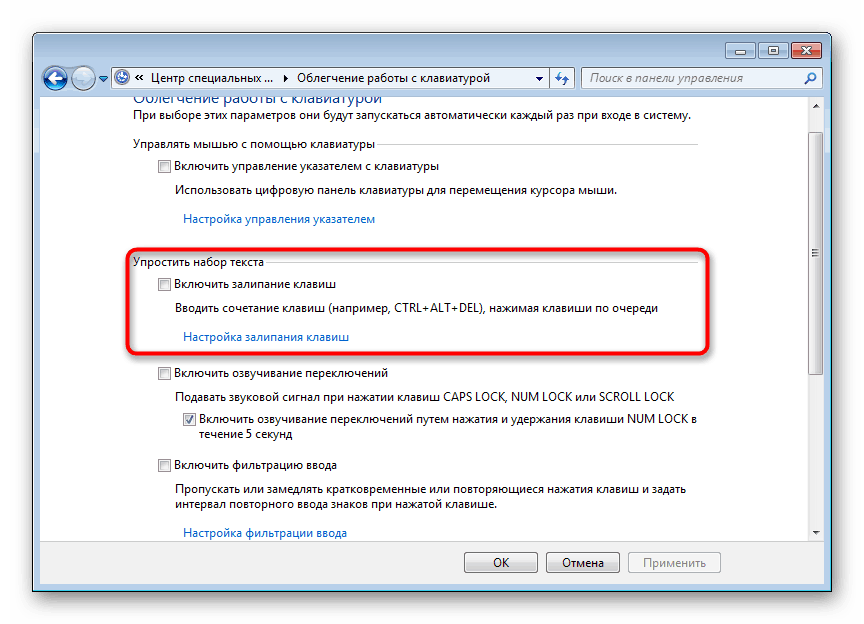
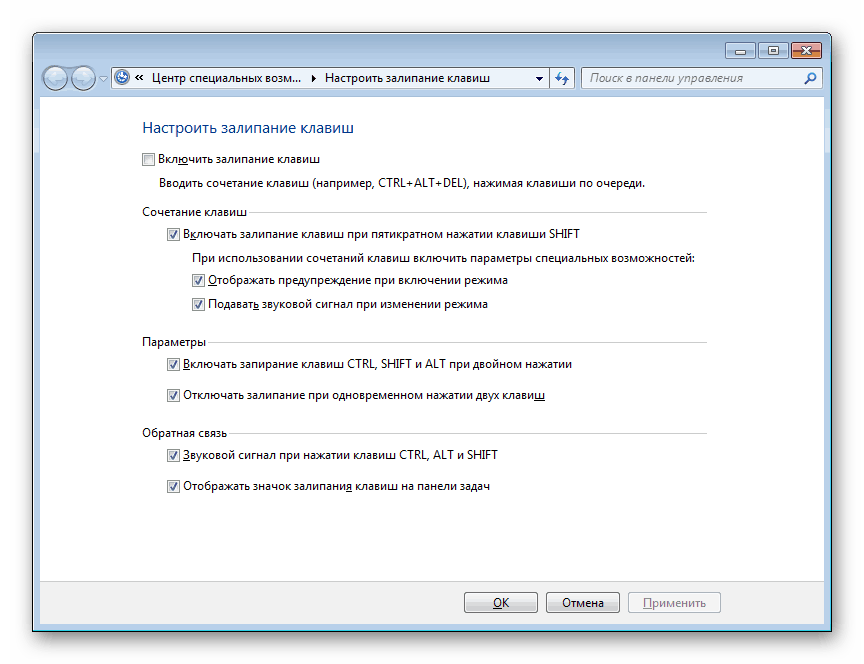
Teraz wiesz, jak włączyć i skonfigurować funkcję klawiszy lepkich. Gdy nie jest to konieczne, nie zapomnij go wyłączyć. Można to zrobić za pomocą działań odwrotnych zgodnie z użytą metodą.