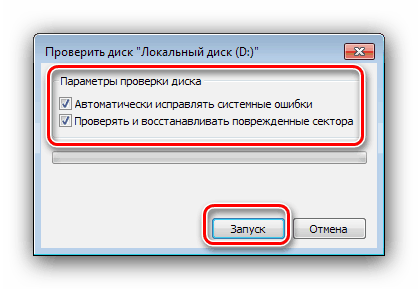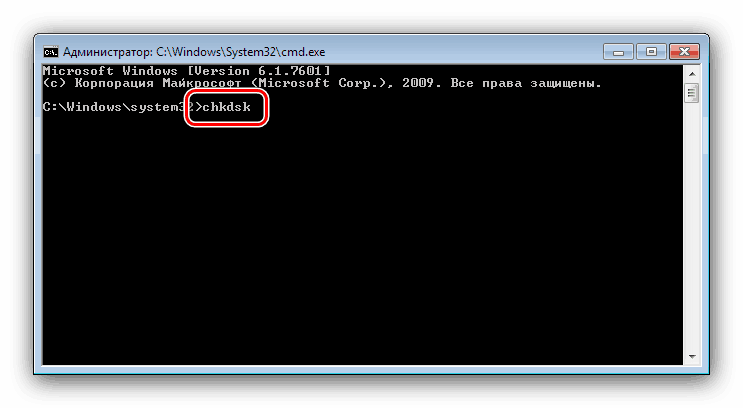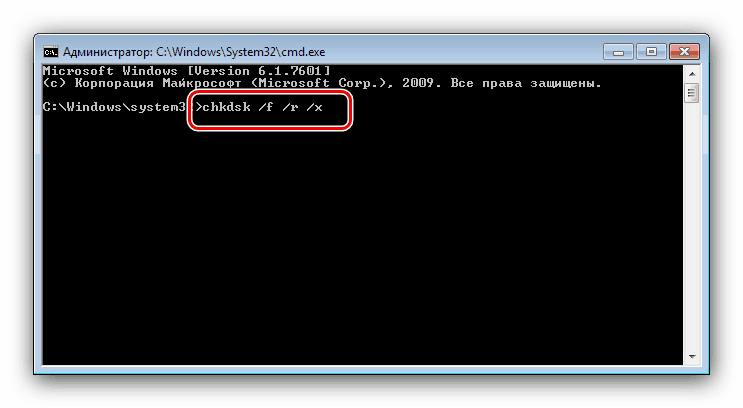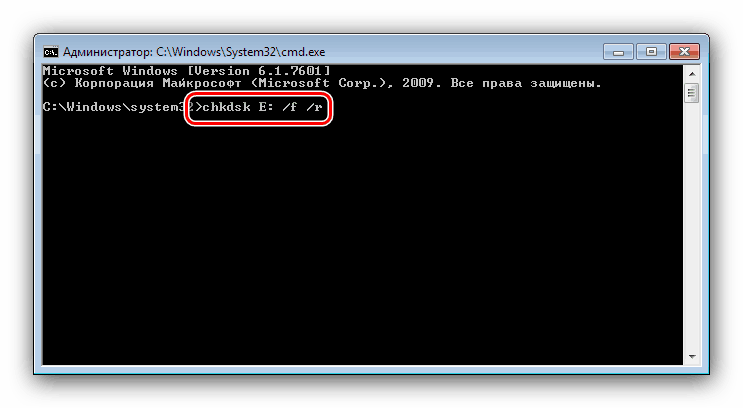Uruchamianie programu chkdsk w systemie Windows 7
Użytkownicy systemu Windows 7 prędzej czy później stają przed koniecznością sprawdzenia dysku komputera pod kątem błędów. Najłatwiej to zrobić za pomocą wbudowanego w system narzędzia CHKDSK, o którym dzisiaj chcemy porozmawiać.
Spis treści
Jak otworzyć program chkdsk w systemie Windows 7
Przede wszystkim należy zauważyć, że narzędzie nie ma własnego interfejsu, działa poprzez inne komponenty systemu, na przykład „Mój komputer” lub „Wiersz poleceń”. Sam w sobie jest analogiem narzędzia ScanDisk, które zostało wbudowane w Windows 98 / Me. Dlatego użytkownicy, którzy są przyzwyczajeni do nazywania go tak i weszli do tego artykułu na temat zapytania „Jak uruchomić skandisk w systemie Windows 7”, znajdą dalsze instrukcje niezbędne do pracy z aplikacją CHKDSK, która całkowicie zastępuje go w „siódemce”.
Metoda 1: Mój komputer
Najłatwiejszym sposobem włączenia CHKDSK jest uruchomienie skanowania w menu Komputer .
- Otwórz narzędzie Komputer ze skrótu na pulpicie lub z menu Start .
- Znajdź dysk lub partycję logiczną w przystawce, którą chcesz sprawdzić, kliknij ją prawym przyciskiem myszy i wybierz „Właściwości” .
- Przejdź do zakładki „Usługa” i kliknij przycisk „Uruchom skanowanie” .
- Następnie pojawią się dwie opcje okien, które zależą od tego, czy dysk systemowy, czy inny zostanie sprawdzony. W tym drugim przypadku otwiera się narzędzie weryfikacji - upewnij się, że wszystkie opcje są zaznaczone, a następnie kliknij „Uruchom” .
![Opcje uruchamiania narzędzia chkdsk za pośrednictwem mojego komputera w systemie Windows 7]()
Jeśli system jest zainstalowany na sprawdzanym napędzie, kliknięcie wspomnianego przycisku otworzy dodatkowe okno dialogowe - w nim należy najpierw skonfigurować harmonogram skanowania, klikając przycisk o tej samej nazwie. W takim przypadku zwykle kontrola jest przypisywana do pierwszego zwrotu na komputerze po ponownym uruchomieniu.
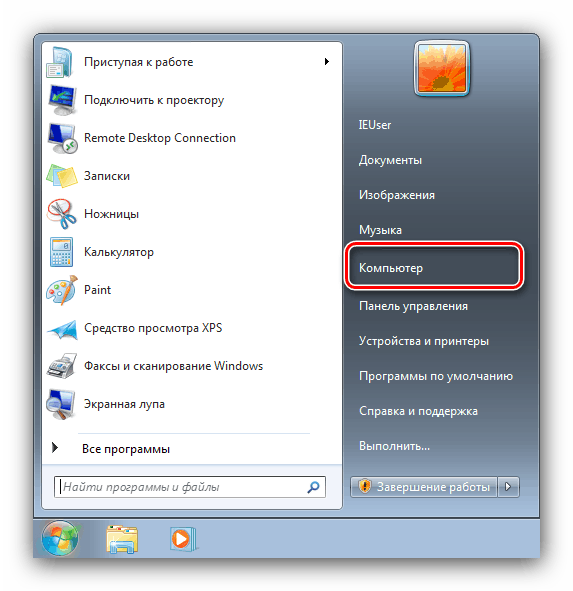
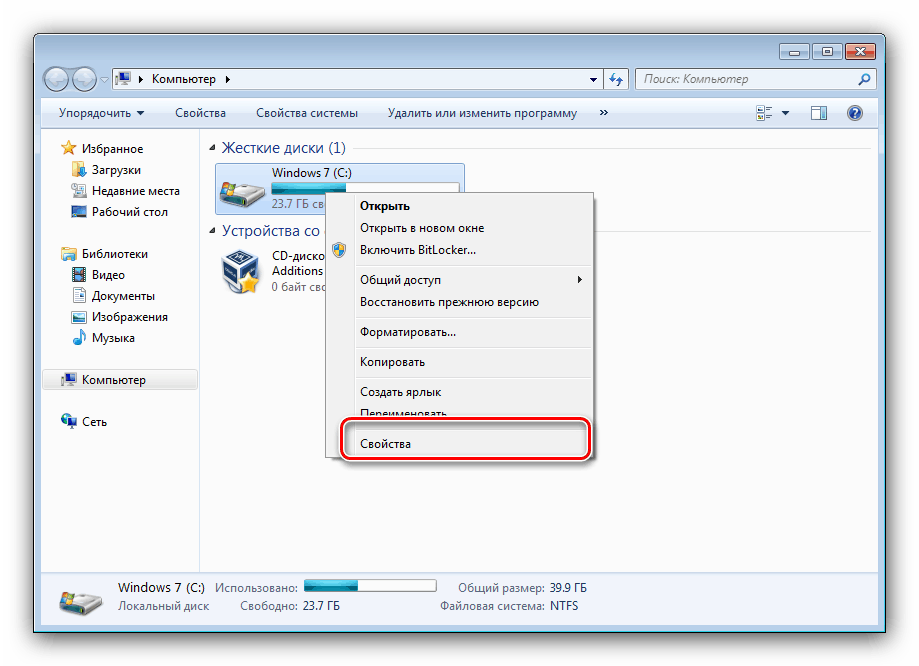

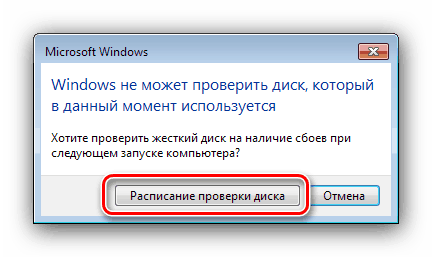
Opcja uruchomienia CHKDSK z menu „Komputer” jest najlepszą opcją; z pozostałych należy korzystać tylko wtedy, gdy ta jest nieskuteczna.
Metoda 2: Wiersz polecenia
Drugą opcją do otwarcia danego narzędzia jest użycie narzędzia wiersza poleceń.
- Narzędzie powinno być uruchamiane z uprawnieniami administratora - w tym celu otwórz „Start” , wpisz
cmdw wyszukiwaniu, a następnie wybierz pożądany wynik, kliknij go prawym przyciskiem myszy i wybierz „Uruchom jako administrator” . - Następnie pojawi się okno „Wiersz polecenia” . Polecenie uruchamiające narzędzie wygląda następująco:
chkdsk![Polecenie uruchomienia narzędzia chkdsk za pomocą wiersza polecenia w systemie Windows 7]()
Można go wprowadzić za pomocą kilku argumentów uzupełniających daną funkcjonalność. Oto najbardziej przydatne z nich:
- / f - korekta błędów na dysku, jeśli występują;
- / x - w razie potrzeby wymuś zamknięcie woluminu;
- / r - napraw uszkodzone sektory;
![Dodatkowe opcje uruchamiania narzędzia chkdsk za pomocą wiersza polecenia w systemie Windows 7]()
Przykład wprowadzenia polecenia E drive check: z rozwiązywaniem problemów i naprawą uszkodzonych sektorów:
chkdsk E: /f /r![Przykład uruchamiania narzędzia chkdsk za pomocą wiersza polecenia w systemie Windows 7]()
Wpisz polecenie i naciśnij klawisz Enter .
- W przypadku dysków systemowych procedura jest nieco inna: wprowadzenie polecenia i naciśnięcie klawisza Enter spowoduje błąd zatrzymania i monit o sprawdzenie dysku po ponownym uruchomieniu. Aby rozpocząć procedurę, użyj przycisku Y na klawiaturze i naciśnij klawisz Enter .
- Sprawdzenie zajmie trochę czasu, a po zakończeniu otrzymasz raport o wykrytych i poprawionych błędach.

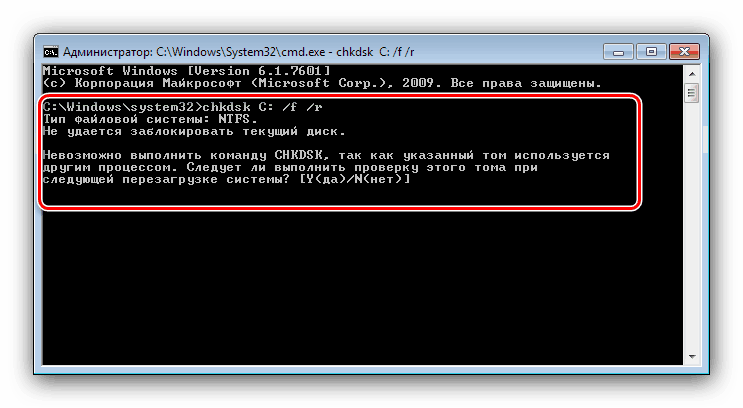
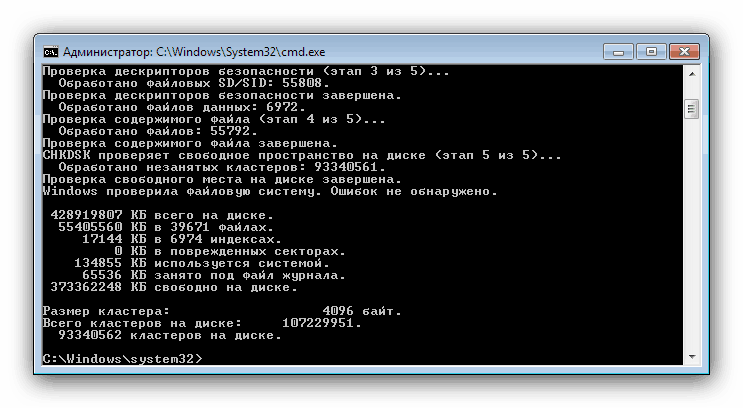
Uruchomienie CHKDSK za pomocą „wiersza poleceń” umożliwia dokładniejszą kontrolę procesu weryfikacji.
Niektóre problemy
W niektórych przypadkach próba uruchomienia narzędzia do sprawdzania dysku jest trudna. Rozważ najczęstsze błędy i metody ich rozwiązywania.
CHKDSK nie uruchamia się
Najczęstszym problemem jest to, że narzędzie po prostu nie uruchamia się ani w pierwszy, ani w drugi sposób. Przyczyn może być kilka, a najczęstszą z nich jest uszkodzenie plików systemowych. Zalecamy sprawdzenie integralności składników systemu Windows 7.
Więcej informacji: Korekta błędów w plikach systemowych
Drugą częstą przyczyną problemu jest awaria dysku twardego. Z reguły usterce towarzyszą dodatkowe objawy: hamulce w maszynie, niezrozumiały dźwięk podczas pracy, problemy z dostępem do innych obszarów napędu.
Lekcja: Wyszukiwanie i korekta błędów za pomocą HDD
CHKDSK uruchamia się przy każdym uruchomieniu komputera
Kolejny problem dotyczy również problemów z dyskiem twardym lub problemów z plikami systemowymi. Często sygnalizuje to nieuchronną awarię dysku, dlatego zalecamy przeczytanie poniższego artykułu i skorzystanie z proponowanych metod rozwiązania problemu.
Więcej informacji: Co zrobić, jeśli CHKDSK stale działa podczas uruchamiania komputera
Wniosek
Przeanalizowaliśmy metody uruchamiania narzędzia do sprawdzania dysku CHKDSK, a także rozwiązywania problemów, które czasami pojawiają się podczas korzystania z tego narzędzia. Jak widać, nie ma nic skomplikowanego.