Zmniejszenie paska zadań w systemie Windows 7

„Pasek zadań” może być zmieniany przez użytkownika według własnego uznania, w tym pod względem wielkości. Czasami dzieje się tak przez przypadek, podczas nieświadomych działań użytkownika. Nie jest to jednak nic wielkiego - zawsze można dostosować jego wymiary. W tym artykule opiszemy, jak kontrolować rozmiar tego elementu.
Spis treści
Zmniejszenie paska zadań w systemie Windows 7
Użytkownicy tej wersji systemu operacyjnego mogą nie tylko zmienić rozmiar samego paska, ale także ukryć go lub przenieść do innej części ekranu, jeśli z jakiegoś powodu przeszkadza mu od dołu. Przeanalizujemy wszystkie te opcje poniżej.
Metoda 1: Zmniejsz rozmiar paska
Czasami w trakcie nieostrożnych lub przypadkowych działań użytkownik zwiększa rozmiar samego paska, co sprawia, że wygląda nieporęcznie, jak na poniższym zrzucie ekranu. W tej sytuacji zmniejszenie tego jest niezwykle proste.
- Najpierw kliknij pasek prawym przyciskiem myszy i sprawdź, czy znacznik wyboru znajduje się przed pozycją „Napraw pasek zadań” . Jeśli tak, usuń go.
- Teraz przesuń kursor nad paskiem, aby przybierał kształt strzałki ze wskaźnikami w górę iw dół. Aby to zrobić, musisz umieścić go na środku na granicy „paska zadań” i pulpitu.
- Przytrzymaj lewy przycisk myszy i przeciągnij myszą w dół, aby pasek z dużego zmienił się w klasyczny.
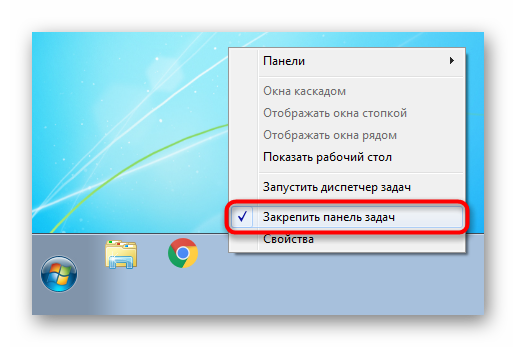
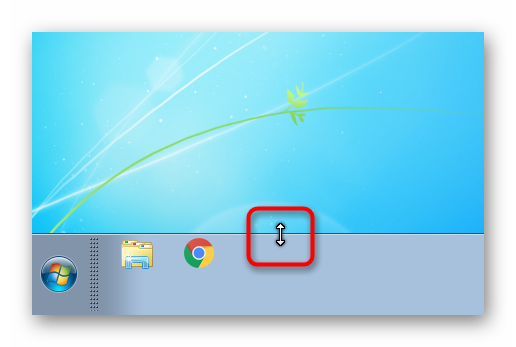
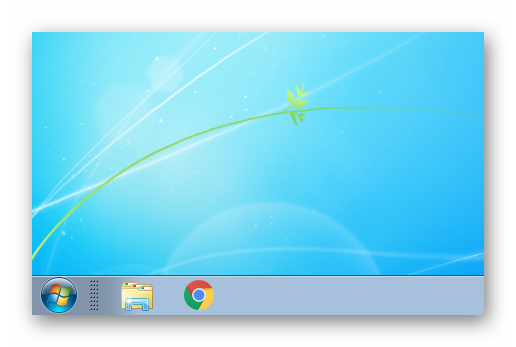
Poniższa opcja pomoże jeszcze bardziej ją zmniejszyć.
Metoda 2: Zmniejsz rozmiar ikony
Domyślnie system Windows używa dużych rozmiarów ikon pojawiających się na pasku zadań . Jeśli jest to dla Ciebie niewygodne i chcesz mieć najbardziej minimalistyczny pasek, zmień rozmiar ikon na małe zgodnie z następującymi instrukcjami.
- Kliknij pasek prawym przyciskiem myszy, aby wyświetlić menu kontekstowe, w którym tym razem wybierz „Właściwości” .
- W oknie, które zostanie otwarte, zaznacz pole obok „Użyj małych ikon” i kliknij „Zastosuj” lub „OK” .
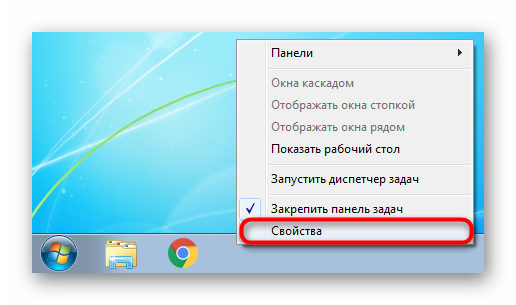
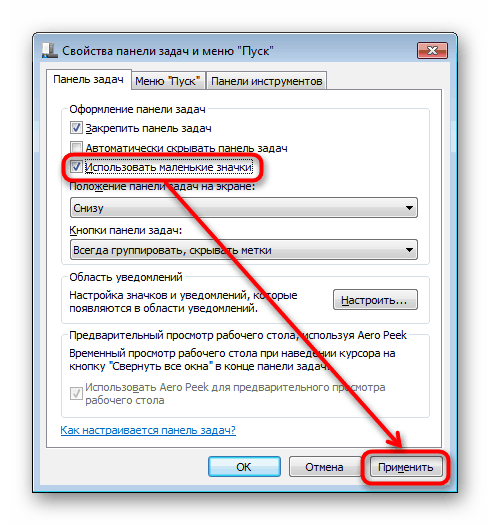
W rezultacie pasek zmieni swój rozmiar, co wyraźnie widać na zrzucie ekranu poniżej.

Jak zauważyłeś, przycisk „Start” pozostał tak duży, ale nie można zmienić jego rozmiaru za pomocą systemu. Jeśli jednak chcesz dostosować system Windows dla siebie, na przykład ustawiając inną ikonę tego przycisku, mniejszą i inną ikonę, możesz skorzystać z naszego artykułu pod linkiem poniżej.
Więcej informacji: Jak zmienić przycisk Start w systemie Windows 7
Metoda 3: Włącz grupowanie przycisków
Niektórzy użytkownicy poprzez zmniejszenie „paska zadań” oznaczają włączenie grupowania. Bez grupowania możesz zobaczyć uruchomione procesy w tej formie:
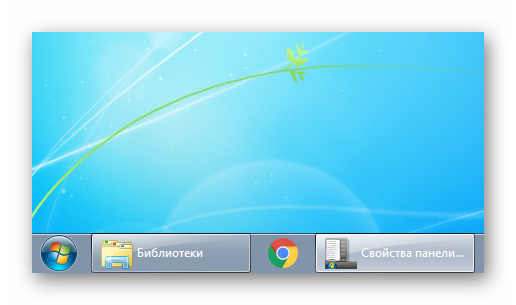
Migrowany format z Windows XP nie jest wygodny dla wszystkich, dla wielu jest znacznie wygodniej i łatwiej przełączać się między ikonami niż między prostokątnymi przyciskami z nazwami okien. Bardzo łatwo jest włączyć grupowanie, w których nazwy są ukryte. Otwórz okno „Właściwości” , jak pokazano w metodzie 2 . Znajdź blok „Przyciski paska zadań” i zmień wartość z „Nie grupuj” na dowolny z dwóch dostępnych. Domyślnie system Windows używa opcji „Zawsze grupuj, ukryj tagi”. Opcja „Grupuj podczas wypełniania paska zadań” usunie nazwy okien tylko wtedy, gdy otworzysz wiele okien jednocześnie i nie będą pasować do paska.
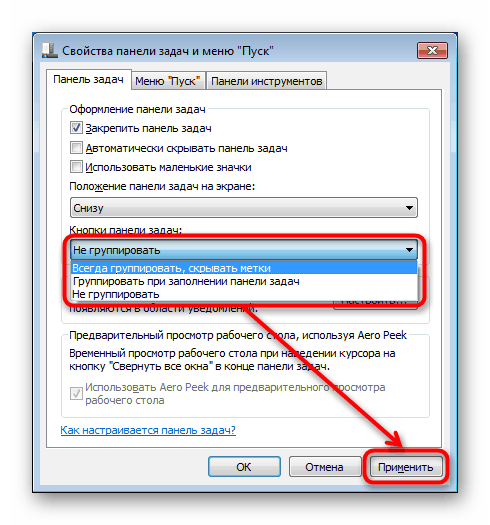
Inne sposoby zmniejszenia rozmiaru paska zadań
Na niektórych komputerach, gdzie ważne jest wyświetlanie zawartości na wysokości, a nie na szerokości, „Pasek zadań” jest całkowicie przeszkodą. Nie możesz go całkowicie wyłączyć, ale możesz zmienić pozycję za pomocą obejść: zmień jego pozycję po lewej, prawej, górze lub całkowicie ukryj z możliwością ręcznego wywołania.
- Przejdź do „Właściwości” , jak pokazano w metodzie 2 . Jeśli chcesz ukryć „Pasek zadań” , zaznacz pole wyboru „Automatycznie ukryj pasek zadań” - aby się „przewinął” w dół i pojawia się tylko po przesunięciu kursora myszy do dolnej krawędzi ekranu. Będzie wyświetlany w ten sposób, dopóki nie przestaniesz wchodzić w interakcję z „Paskiem zadań” , po czym zniknie ponownie.
- Aby zmienić pozycję na ekranie, znajdź odpowiedni blok i zamiast standardowego wyniku „Dół” wybierz dowolny inny, na przykład „Lewy” .
- „Pasek zadań” pojawi się na wskazanej krawędzi, ale należy pamiętać, że będzie mniej miejsca przeznaczonego na uruchamianie systemu Windows.
- Należy pamiętać, że zawsze można przeciągnąć „Pasek zadań” pod dowolnym kątem bez przechodzenia do „Właściwości” w celu dostosowania jego położenia. Aby to zrobić, odznacz opcję „Zablokuj pasek zadań” (jak w metodzie 1 ), kliknij pasek lewym przyciskiem myszy i przytrzymaj to kliknięcie, a następnie przeciągnij go pod żądanym kątem.
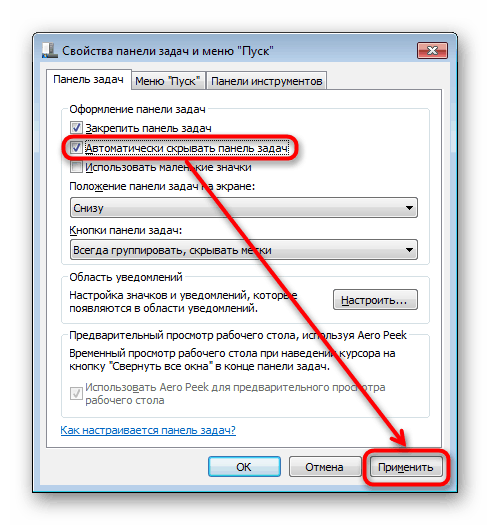
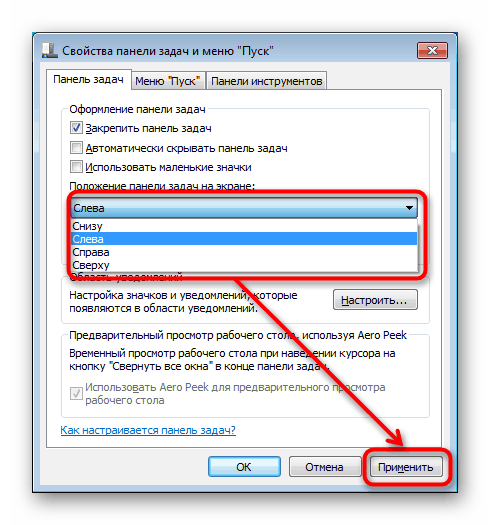

Teraz wiesz, jak zmniejszyć pasek zadań . Nie zapominaj, że opcje można ze sobą łączyć, aby osiągnąć, Twoim zdaniem, najbardziej akceptowalny wynik.