Jak otworzyć Notatnik w systemie Windows 7

Notatnik to standardowa aplikacja systemu Windows dostępna dla każdego użytkownika. Jest już wstępnie zainstalowany w systemie i aby go otworzyć, musisz wykonać kilka prostych kroków. O różnych opcjach wykonania tej manipulacji powiemy w poniższym artykule.
Spis treści
Otwieranie Notatnika w systemie Windows 7
Domyślnie „Notatnik” nie jest trudny do znalezienia, ale większość początkujących użytkowników może nie wiedzieć, jak to zrobić w konkretnej sytuacji. Ponadto czasami system Windows może napotykać problemy, podczas których standardowe uruchomienie tego programu będzie niemożliwe. Przeanalizujemy główne sposoby uruchomienia tej aplikacji i co zrobić, jeśli zniknie ona z systemu operacyjnego.
Metoda 1: Menu Start
Poprzez „Start” możesz łatwo otwierać różne programy, w tym te, które nas dzisiaj interesują. Można go tam znaleźć w następujący sposób:
- Otwórz „Start” i przejdź do „Wszystkie programy”.
- Rozwiń folder „Standard” i kliknij „Notatnik” .
- Zamiast pierwszych dwóch kroków możesz także po prostu otworzyć „Start” i zacząć wpisywać słowo „notatnik” w polu wyszukiwania. Niemal natychmiast pojawia się dopasowanie i wystarczy kliknąć myszą znaleziony wynik, aby rozpocząć uruchomienie.

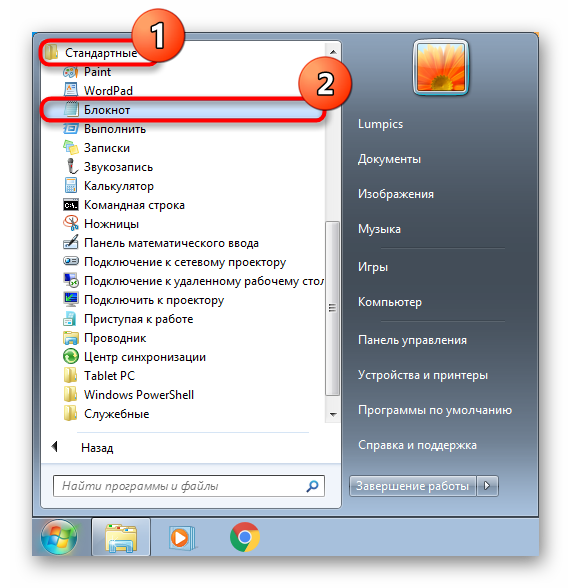
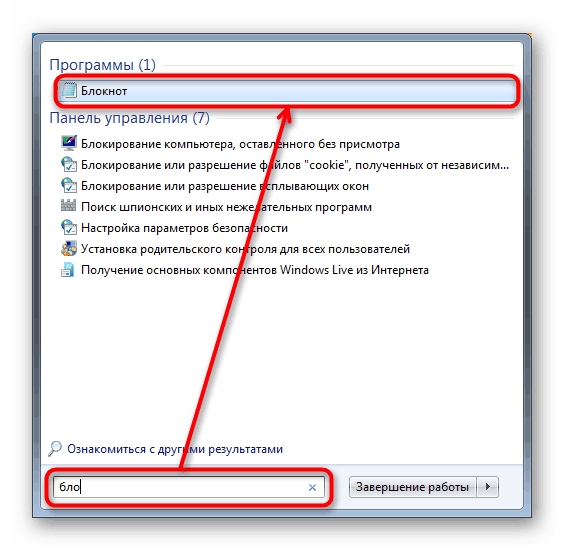
Nawiasem mówiąc, możesz również przypiąć tę aplikację, aby zawsze była łatwo dostępna za pośrednictwem menu Start lub paska zadań. Aby to zrobić, po prostu znajdź „Notatnik” powyższymi metodami, kliknij go prawym przyciskiem myszy i wybierz żądany element.
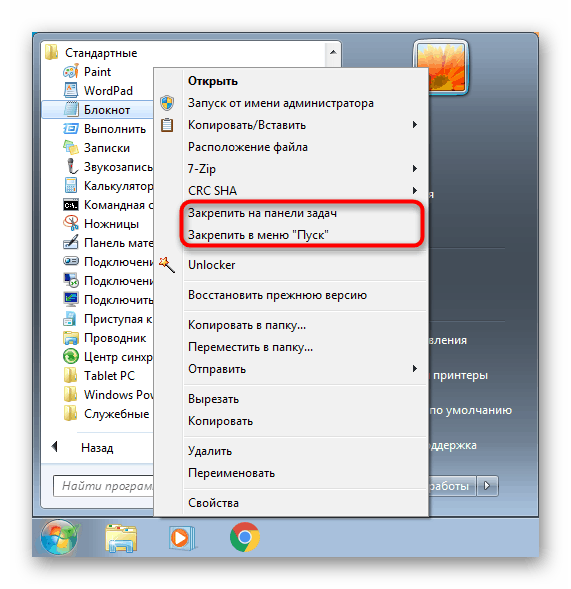
Akcja „Przypnij do paska zadań” umieszcza skrót programu na pasku „Start” (1), a „Przypnij do menu Start” - w odpowiednim menu (2), ponad wszystkimi innymi wynikami. Stamtąd Notatnik nie znika i nie zmienia położenia, dopóki nie zrobisz tego ręcznie.
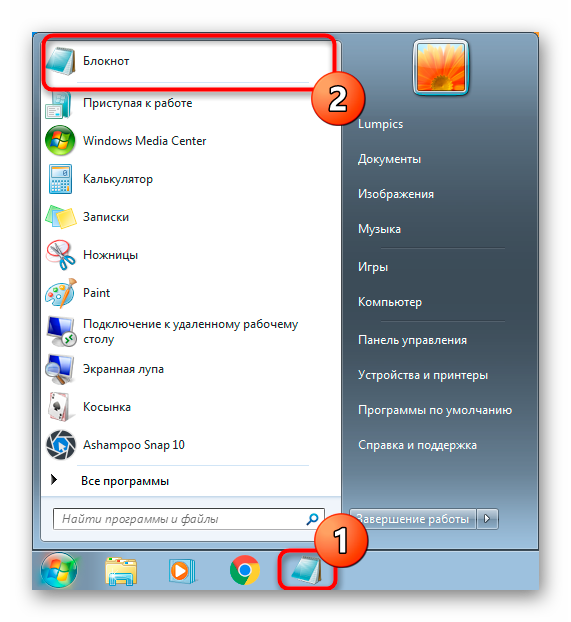
Metoda 2: Uruchom okno
W niektórych sytuacjach wywołanie okna Uruchom jest bardziej przydatne.
- Naciśnij kombinację klawiszy Win + R na klawiaturze.
- W wyświetlonym oknie wprowadź
notepadi naciśnij klawisz Enter lub „OK” .
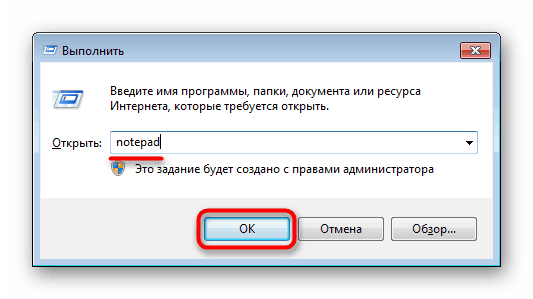
Spowoduje to natychmiastowe uruchomienie Notatnika .
Metoda 3: Wiersz polecenia
Raczej niestandardowy sposób, ale może się również przydać, jeśli już pracujesz w „Wierszu poleceń” lub jeśli w systemie występują błędy. Na przykład „Notatnik” można uruchomić w środowisku przywracania, aby wyświetlić litery dysku twardego, które będą dalej przetwarzane.
- Otwórz wiersz polecenia . Domyślnie odbywa się to w systemie poprzez „Start” podobnie jak w metodzie 1 tego artykułu. Możesz także wpisać słowo
cmd(nazwa aplikacji w języku angielskim) w polu wyszukiwania lub rozpocząć wpisywanie jego nazwy w języku rosyjskim, a następnie otworzyć konsolę. - W nim po prostu napisz
notepadi naciśnij Enter .
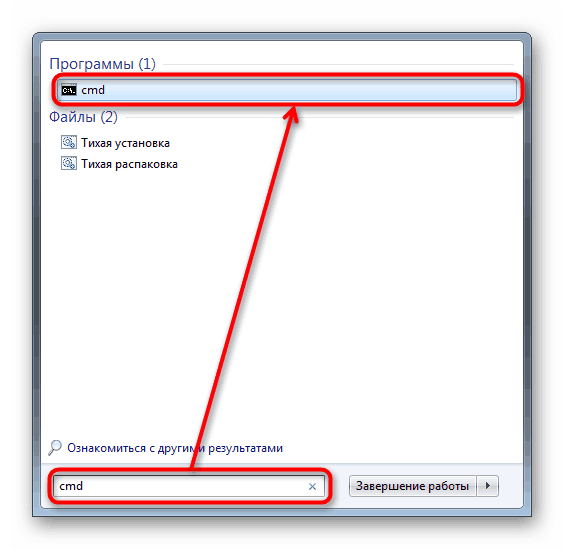
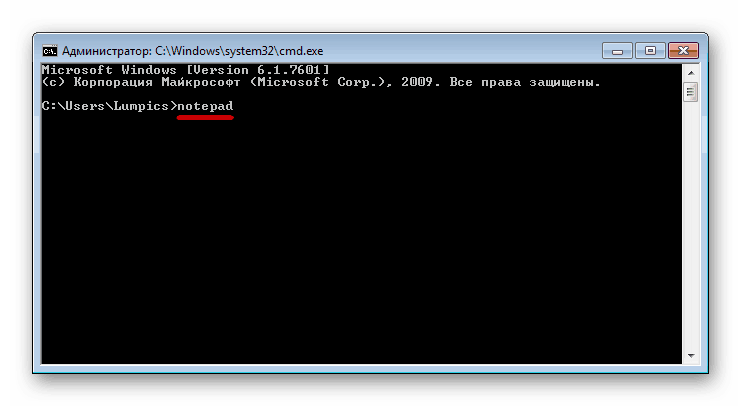
Metoda 4: Utwórz pusty plik tekstowy
Ta metoda zastępuje wywołanie Notatnika, a następnie zapisuje dokument, dzięki czemu pusty plik jest już utworzony i można od razu nadać mu nazwę, a następnie otworzyć go do edycji. Z dowolnego folderu, w którym masz prawa dostępu lub z pulpitu, kliknij prawym przyciskiem myszy puste miejsce. Z menu kontekstowego wybierz Nowy > Plik tekstowy .

Pusty dokument pojawi się w aktywnym katalogu i możesz zmienić jego nazwę, otworzyć go i wypełnić tekstem.
Metoda 5: Otwarcie pliku Notatnika
Aby wyświetlić niektóre dokumenty za pomocą Notatnika , nie trzeba go nazywać. Aby to zrobić, kliknij prawym przyciskiem myszy plik tekstowy, wybierz „Otwórz za pomocą” i wybierz „Notatnik” z rozwijanej listy.
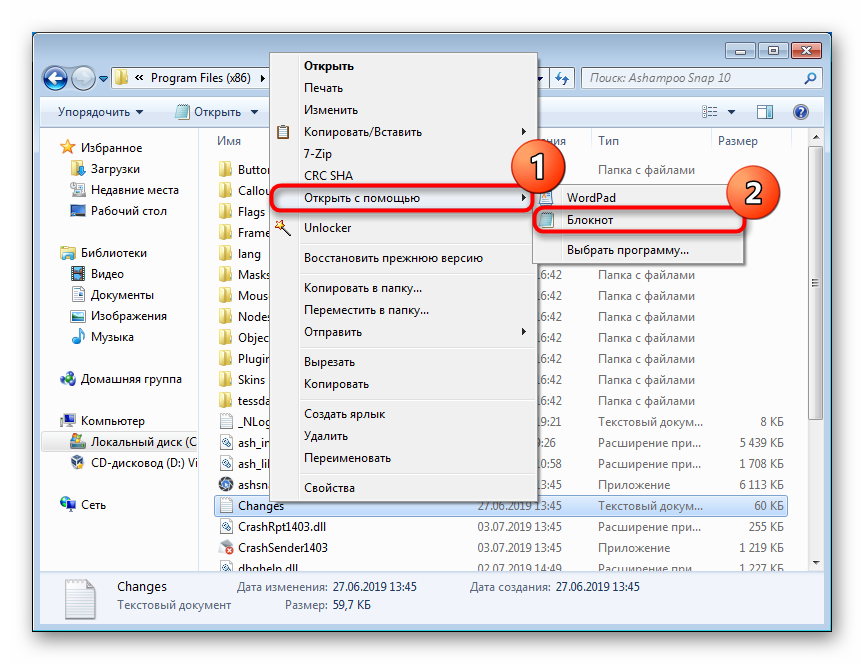
Jeśli nie ma go na liście, kliknij „Określ program” i znajdź go z obszerniejszej listy. W ten sposób można otwierać wiele popularnych rozszerzeń: TXT, RTF, LOG, HTML itp. Niektóre pliki bez rozszerzenia mogą być przez nią z powodzeniem odczytywane. Na przykład plik hosts, który często zaleca sprawdzanie wpisów innych firm, jeśli wydaje ci się, że w systemie operacyjnym jest wirus.
Odzyskiwanie notatnika
Czasami użytkownicy nie mogą znaleźć Notatnika w menu Start, ponieważ zniknął z tego miejsca lub podczas próby jego otwarcia pojawia się błąd.
Pierwszą rzeczą do sprawdzenia jest sposób uruchomienia tego pliku (i czy w ogóle istnieje) w folderze systemowym. Aby to zrobić, za pomocą „Eksploratora” przejdź do ścieżki C: Windows iw tym folderze znajdź program „notepad.exe” . Spróbuj go uruchomić. Jeśli to się powiedzie, możesz po prostu dodać skrót do pulpitu (kliknij plik prawym przyciskiem myszy, wybierz „Utwórz skrót” i przeciągnij go do żądanej lokalizacji) lub przejdź do rozwiązania problemu zgodnie z problemem.
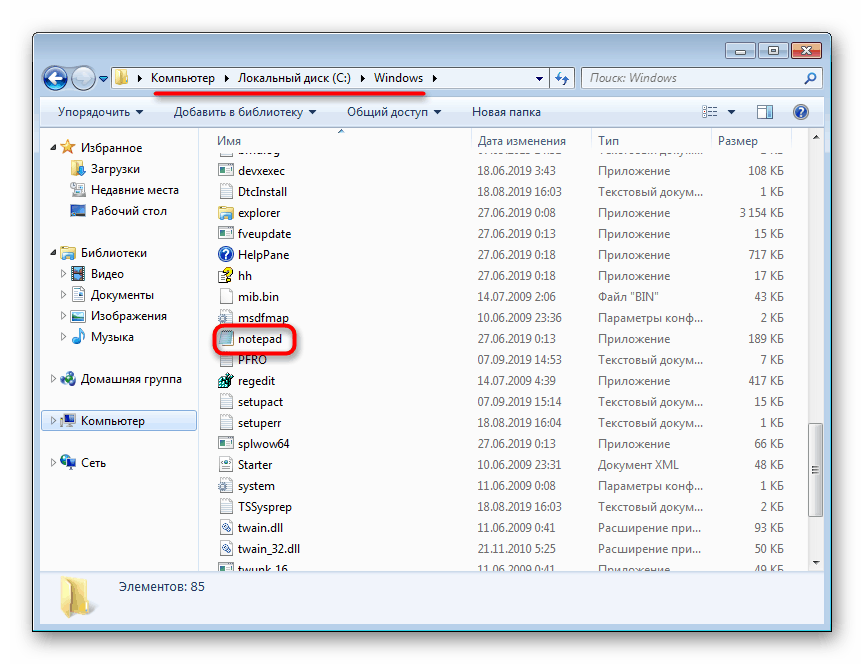
W przypadku braku pliku możesz oczywiście użyć rozruchowego dysku flash USB lub dysku twardego, wyciągając z niego Notatnik , ale dla początkujących te manipulacje mogą wydawać się skomplikowane i niemożliwe. O wiele łatwiej jest poprosić znajomego, który również ma zainstalowany system Windows 7, o przejście do C: Windows , skopiowanie „notepad.exe” i przesłanie go do ciebie przez ten sam dysk flash USB lub Internet. Nie zalecamy pobierania tego pliku z różnych stron, ponieważ może się to okazać niebezpieczne dla komputera. Po otrzymaniu możesz umieścić go tylko w tym samym miejscu.
Jeśli wykonanie takiej czynności jest niemożliwe lub istnieje plik z Notatnikiem , ale przy próbie jego otwarcia pojawiają się problemy, być może został uszkodzony. Aby przeskanować i naprawić wszystkie błędy systemowe, należy użyć sfc /scannow konsoli sfc /scannow , które omówiliśmy szczegółowo w naszym innym artykule, korzystając z linku poniżej, w którym należy skorzystać z metody 1 lub, w rzadkich przypadkach, metody 2 .
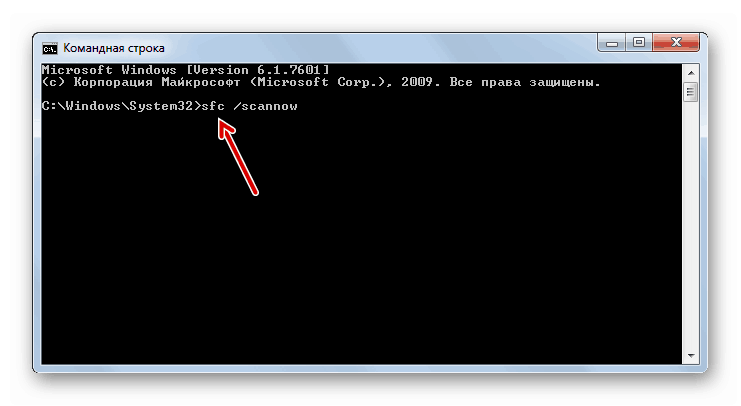
Więcej informacji: Odzyskiwanie plików systemowych w systemie Windows 7
W rzadkich przypadkach system Windows nie może przywrócić składników systemu za pomocą powyższego polecenia, co powoduje błąd. W takich przypadkach programiści udostępnili specjalne repozytorium, które służy wyłącznie do naprawy uszkodzonych komponentów. Jak go używać, opisaliśmy w osobnym artykule.
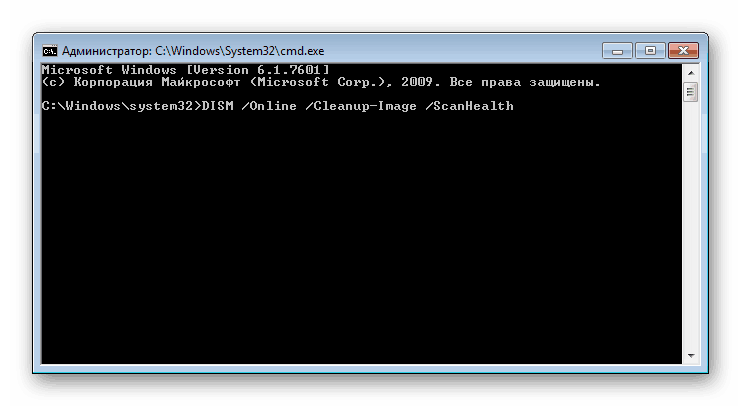
Więcej informacji: Odzyskiwanie uszkodzonych komponentów w systemie Windows 7 za pomocą DISM
Uruchom ponownie narzędzie SFC za pomocą „Wiersza polecenia” po przywróceniu błędów za pomocą polecenia DISM!
Teraz wiesz, jak nie tylko otworzyć Notatnik w normalnej sytuacji, ale także przywrócić go w razie problemów.