Wyłączanie klawiatury na laptopie w systemie Windows 7
Są sytuacje, w których trzeba odłączyć klawiaturę od komputera, na przykład, jeśli jest ona uszkodzona lub po prostu zapobiec przypadkowemu naciśnięciu przycisków. Na stacjonarnych komputerach odbywa się to elementarnie poprzez odłączenie wtyczki od gniazda jednostki systemowej. Ale z laptopami wszystko nie jest takie proste, ponieważ klawiatura jest wbudowana. Zobaczmy, jak nadal można go wyłączyć z określonego typu urządzeń komputerowych z systemem operacyjnym Windows 7.
Czytaj także: Jak wyłączyć klawiaturę na laptopie
Spis treści
Sposoby rozłączania
Istnieje kilka sposobów na wyłączenie klawiatury z laptopa. Jednak wszystkie działają na stacjonarnych komputerach. Ale kiedy można po prostu wyciągnąć kabel ze złącza modułu systemowego, nie ma szczególnej potrzeby korzystania z metod przedstawionych poniżej, ponieważ wydają się one bardziej skomplikowane. Wszystkie są podzielone na dwie grupy: wykonanie zadania przy użyciu zwykłych narzędzi systemu i korzystanie z programów osób trzecich. Następnie omówimy szczegółowo każdą z możliwych opcji działania.
Metoda 1: Blokada przycisków dziecięcych
Najpierw rozważmy możliwość wyłączenia klawiatury za pomocą programów innych firm. Do tych celów istnieje sporo aplikacji komputerowych. Przeanalizujemy algorytm działań w jednym z najpopularniejszych z nich - Kid Key Lock.
- Po pobraniu pliku instalacyjnego Kid Key Lock uruchom go. Otworzy się angielski kreator instalacji . Kliknij "Dalej" .
- Zostanie otwarte okno, w którym można określić katalog instalacyjny. Jednak zmiana nie jest konieczna i nie jest zalecana. Kliknij ponownie "Dalej" .
- Następnie pojawi się okno, w którym możesz wprowadzić nazwę skrótu aplikacji w menu start (domyślnie "Kid Key Lock" ), a nawet usunąć ją stamtąd, zaznaczając pole "Nie twórz folderu menu Start" . Ale ponownie radzimy pozostawić wszystko bez zmian i kliknąć "Dalej" .
- W kolejnym kroku, zaznaczając pola wyboru obok odpowiednich etykiet, możesz ustawić skróty aplikacji na "Pulpicie" i menu szybkiego uruchamiania, a także włączyć uruchamianie blokady klawiszy Kid przy uruchomieniu systemu. Domyślnie wszystkie tiki są usuwane. Tutaj użytkownik, według własnego uznania, powinien zdecydować, czego potrzebuje, a co nie, ustawić znaki, jeśli to konieczne, a następnie kliknąć "Dalej" .
- Po wprowadzeniu wszystkich danych wystarczy rozpocząć instalację, klikając przycisk "Zainstaluj" .
- Sam proces instalacji potrwa kilka chwil. Po jej zakończeniu powinno zostać wyświetlone okno, w którym zostanie odnotowane pomyślne zakończenie procesu. Jeśli chcesz uruchomić Kid Key Lock natychmiast po zamknięciu "Kreatora instalacji" , zostaw znak obok parametru "Uruchom Kid Key Lock" . Następnie kliknij "Zakończ" .
- Jeśli zostawisz znak w pobliżu napisu "Uruchom Kid Key Lock" , aplikacja uruchomi się natychmiast. Jeśli tego nie zrobiłeś, będziesz musiał aktywować go w standardowy sposób, klikając dwukrotnie skrót na "Pulpicie" lub w innym miejscu, w zależności od tego, gdzie ikony zostały zainstalowane po wprowadzeniu ustawień instalacji. Po uruchomieniu ikona oprogramowania zostanie wyświetlona na pasku zadań. Aby otworzyć interfejs zarządzania programem, kliknij go.
- Otworzy się okno blokady klawiszy dziecięcych. Aby zablokować klawiaturę, przesuń suwak "Blokady klawiatury" z prawej strony - "Zablokuj wszystkie klawisze" .
- Następnie kliknij "OK" , po czym klawiatura zostanie zablokowana. Jeśli to konieczne, aby ponownie go włączyć, przesuń suwak do poprzedniej pozycji.
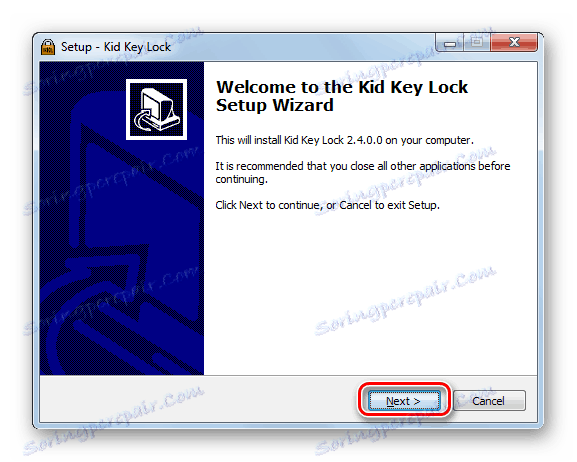

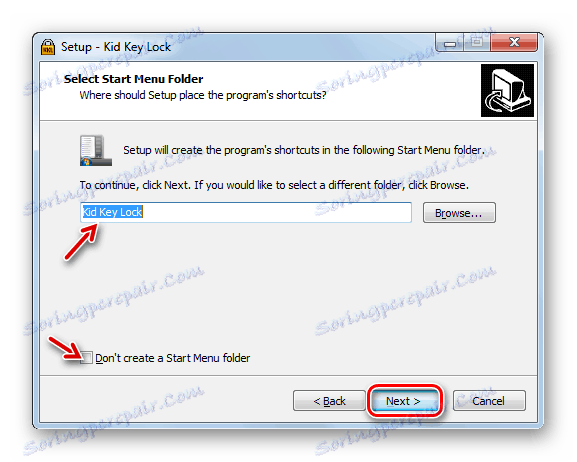
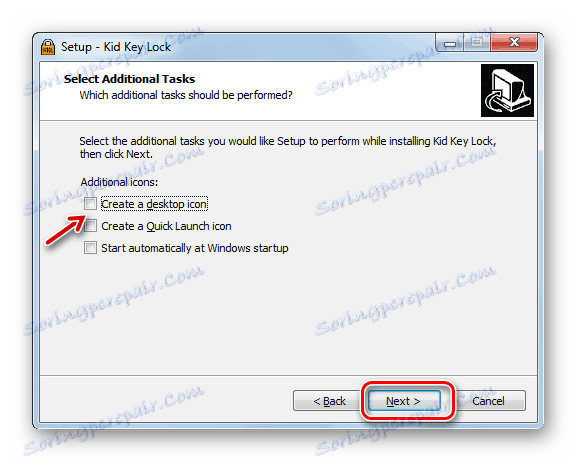
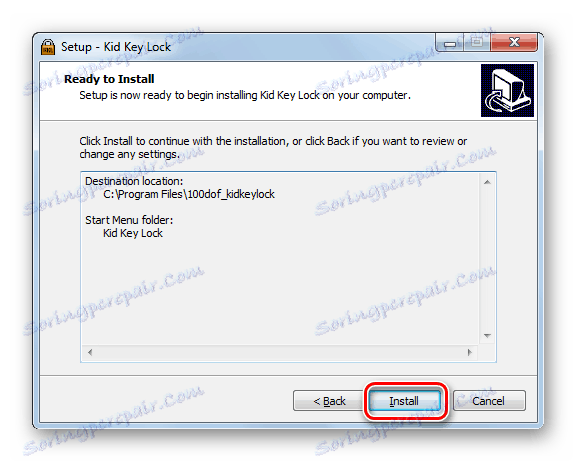


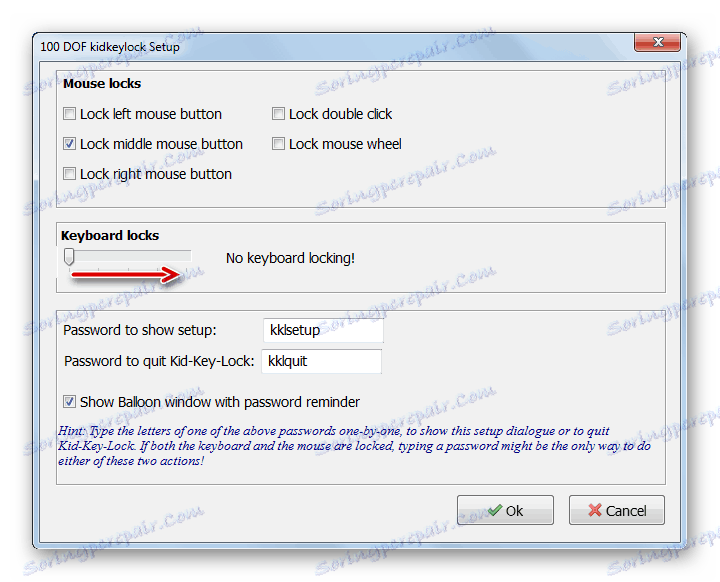
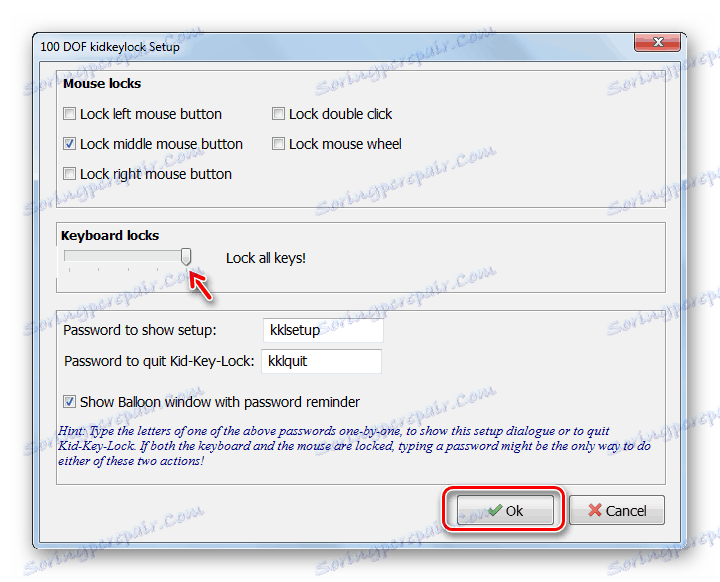
Istnieje jeszcze jedna możliwość wyłączenia klawiatury w tym programie.
- Kliknij prawym przyciskiem myszy ( PCM ) na jego ikonie w zasobniku. Wybierz z listy "Blokady" , a następnie zaznacz pole obok "Zablokuj wszystkie klawisze" .
- Klawiatura zostanie wyłączona.
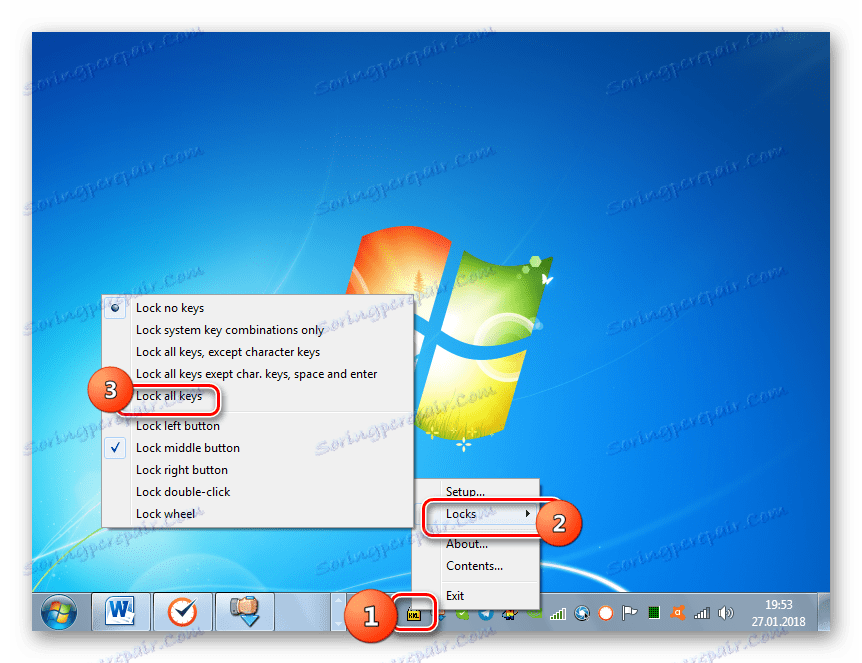
Ponadto w tym programie w sekcji "Blokowanie myszy" możesz wyłączyć poszczególne przyciski myszy. Dlatego jeśli jakiś przycisk przestanie działać, sprawdź ustawienia aplikacji.
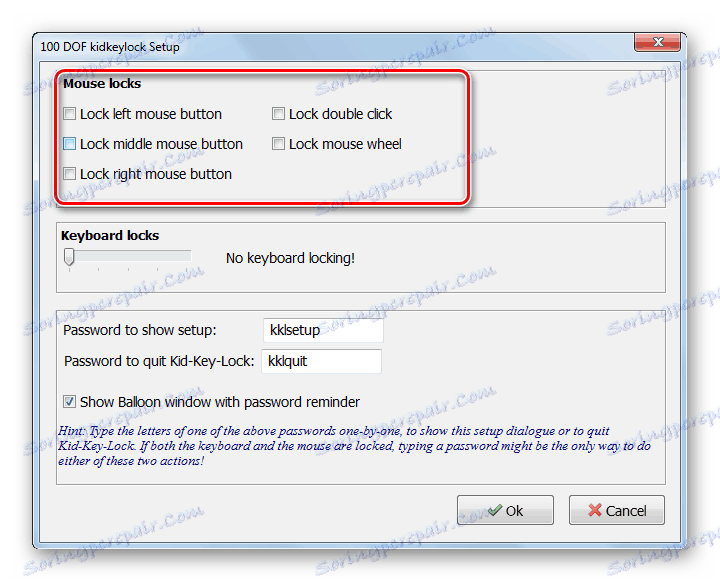
Metoda 2: KeyFreeze
Innym wygodnym programem do wyłączania klawiatury, na którym chciałbym szczegółowo się przyjrzeć, jest KeyFreeze.
- Uruchom plik instalacyjny aplikacji. Zostanie zainstalowany na komputerze. Od użytkownika nie są wymagane żadne dodatkowe czynności instalacyjne. Wtedy otworzy się okno, w którym pojawi się pojedynczy przycisk "Zablokuj klawiaturę i mysz" . Po kliknięciu uruchamia się procedura blokowania myszy i klawiatury.
- Blokada nastąpi za pięć sekund. Odliczający czas będzie widoczny w oknie programu.
- Aby odblokować, zastosuj kombinację Ctrl + Alt + Del . Otworzy się menu systemu operacyjnego i, aby wyjść z niego i powrócić do normalnej pracy, naciśnij klawisz Esc .
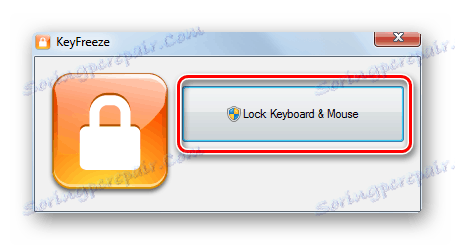
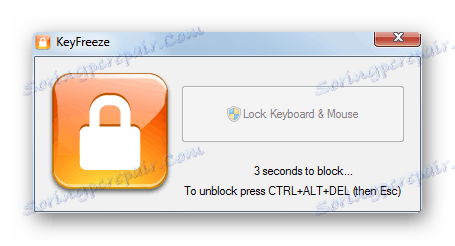
Jak widać, ta metoda jest prosta, co podoba się wielu użytkownikom.
Metoda 3: Linia poleceń
Aby wyłączyć zwykłą klawiaturę laptopa, istnieją również sposoby, dzięki którym nie trzeba instalować oprogramowania innych firm. Jedną z tych opcji jest użycie "linii poleceń" .
- Kliknij "Menu" . Otwórz wszystkie programy .
- Przejdź do katalogu "Standard" .
- Po znalezieniu napisu "Wiersz poleceń" kliknij na nim PKM i kliknij "Uruchom jako administrator" .
- Narzędzie wiersza polecenia jest aktywowane z uprawnieniami administratora. Wprowadź do swojej powłoki:
rundll32 keyboard, disableZastosuj Enter .
- Klawiatura zostanie wyłączona. W razie potrzeby można go ponownie aktywować poprzez "Wiersz poleceń" . Aby to zrobić, wpisz:
rundll32 keyboard, enableKliknij Enter .
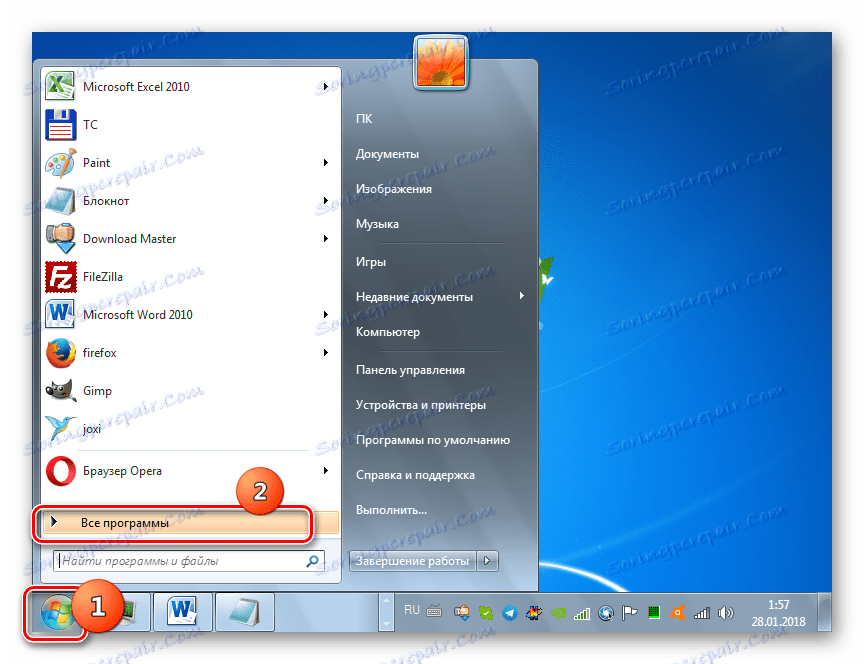
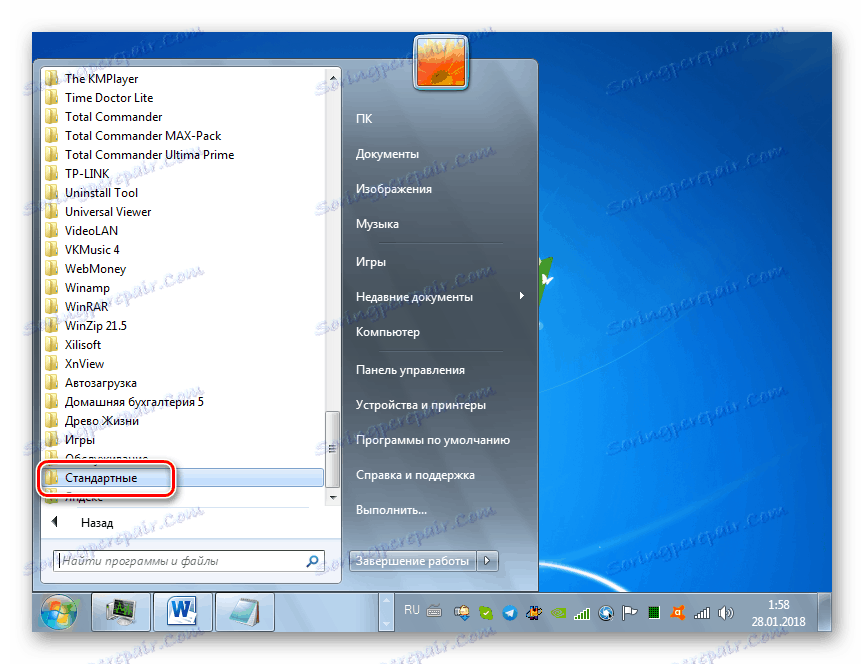
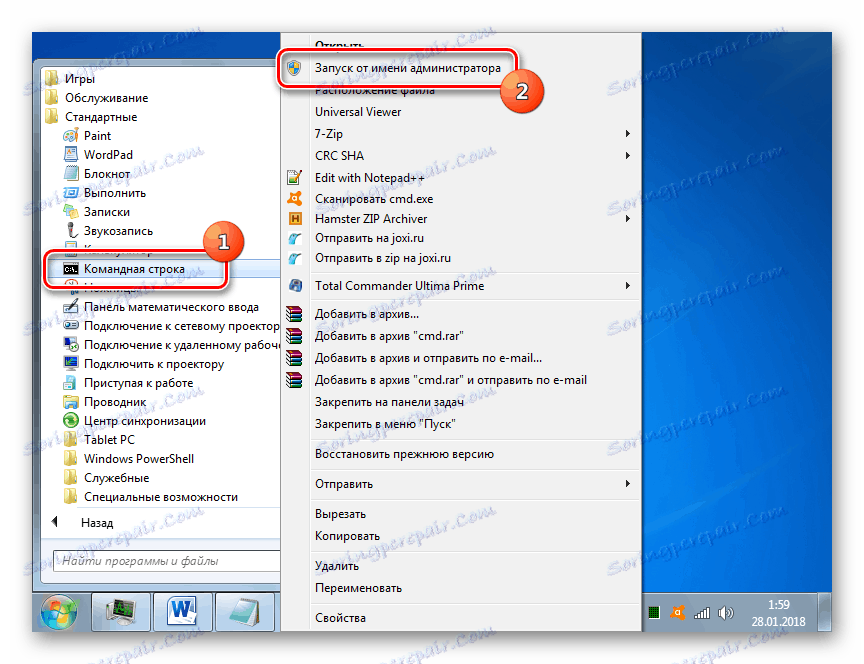
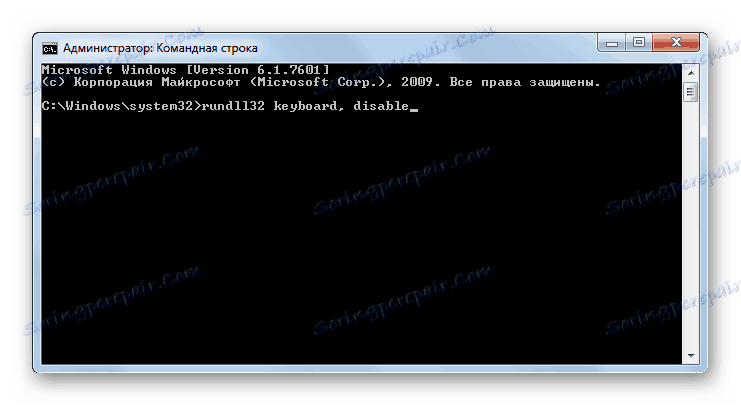
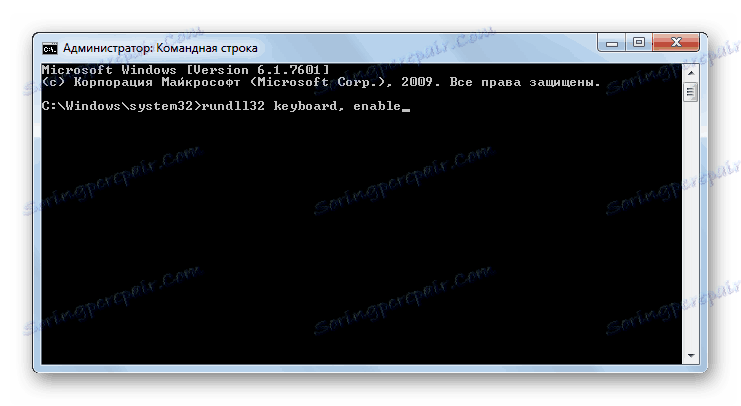
Jeśli nie podłączyłeś alternatywnego urządzenia wejściowego do laptopa przez USB lub inne złącze, możesz wprowadzić polecenie, kopiując i wklejając za pomocą myszy.
Lekcja: Uruchamianie "linii poleceń" w Windows 7
Metoda 4: Menedżer urządzeń
Poniższa metoda nie implikuje użycia zainstalowanego oprogramowania do osiągnięcia określonego celu, ponieważ wszystkie niezbędne działania są wykonywane w "Menedżerze urządzeń" systemu Windows.
- Kliknij "Start" i przejdź do "Panelu sterowania" .
- Wybierz "System and Security" .
- Wśród elementów w bloku "System" przejdź do "Menedżera urządzeń" .
- Interfejs "Device Manager" zostanie aktywowany. Znajdź pozycję "Klawiatury" na liście urządzeń i kliknij na nią.
- Otworzy się lista podłączonych klawiatur. Jeśli aktualnie podłączone jest tylko jedno urządzenie tego typu, na liście zostanie wyświetlona tylko jedna nazwa. Kliknij na PCM . Wybierz "Wyłącz" , a jeśli ten element nie jest, to "Usuń" .
- W otwartym oknie dialogowym potwierdź swoje działania, klikając "OK" . Następnie urządzenie zostanie wyłączone.
- Powstaje logiczne pytanie, co zrobić, jeśli urządzenie wejściowe pracowników, odłączone w ten sposób, musi zostać ponownie aktywowane. Kliknij menu "Działania" w menu poziomym "Menedżer urządzeń" i wybierz opcję "Aktualizuj konfigurację sprzętową" .
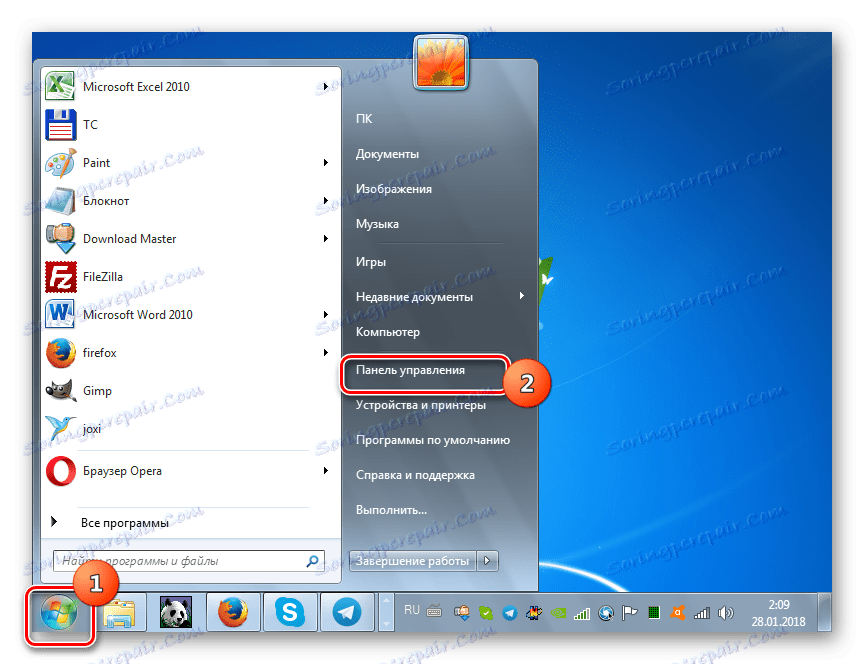
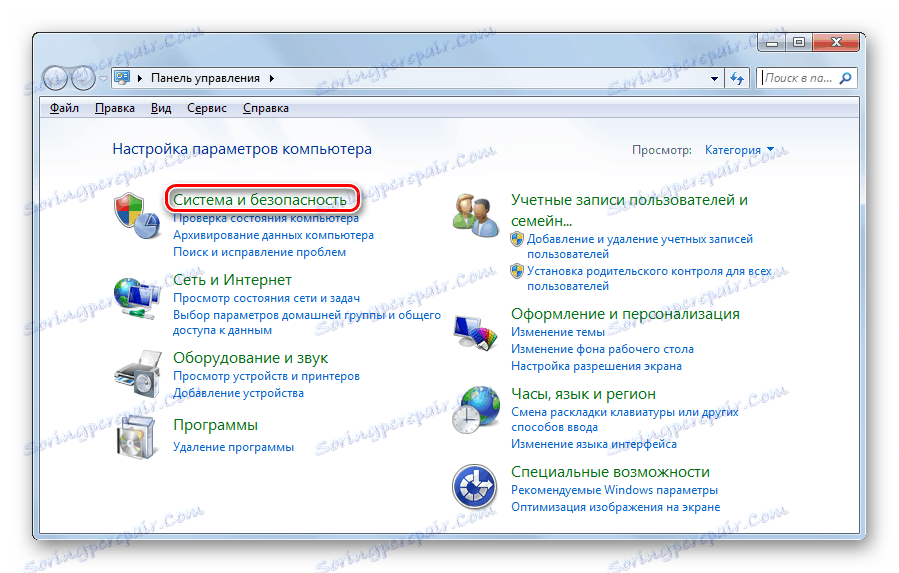
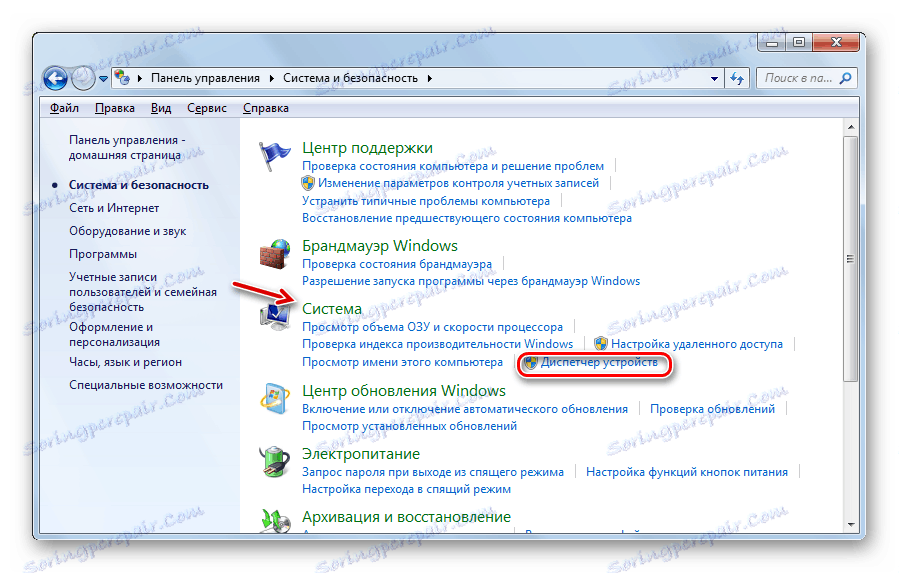
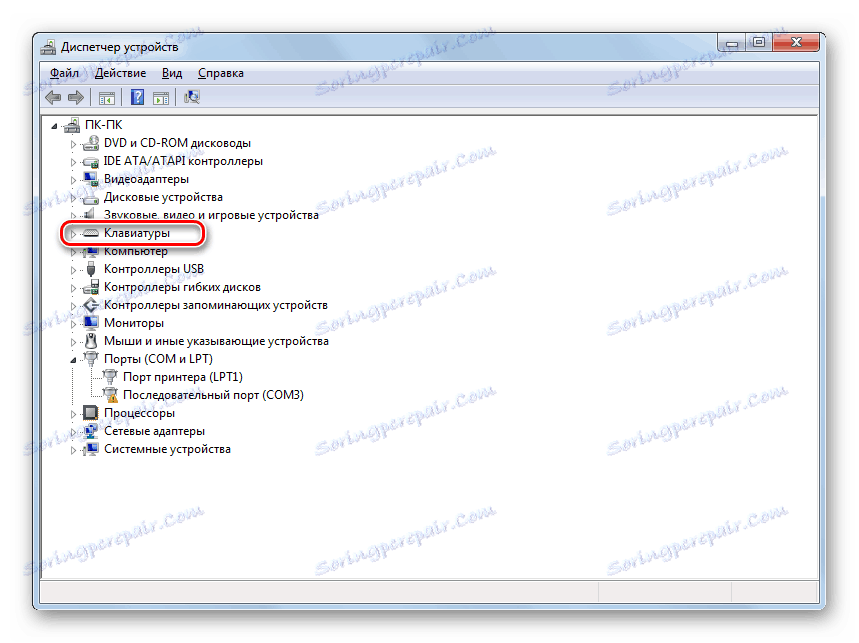
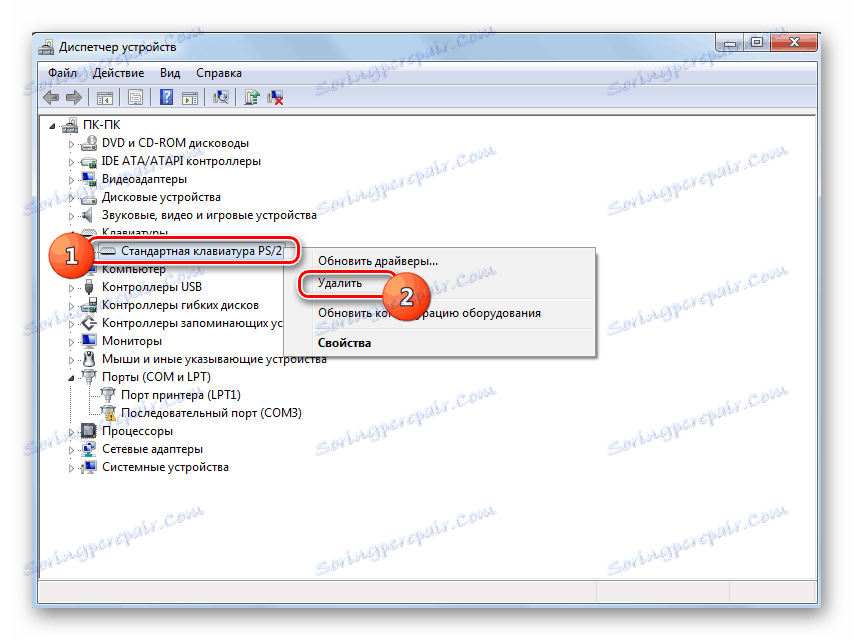

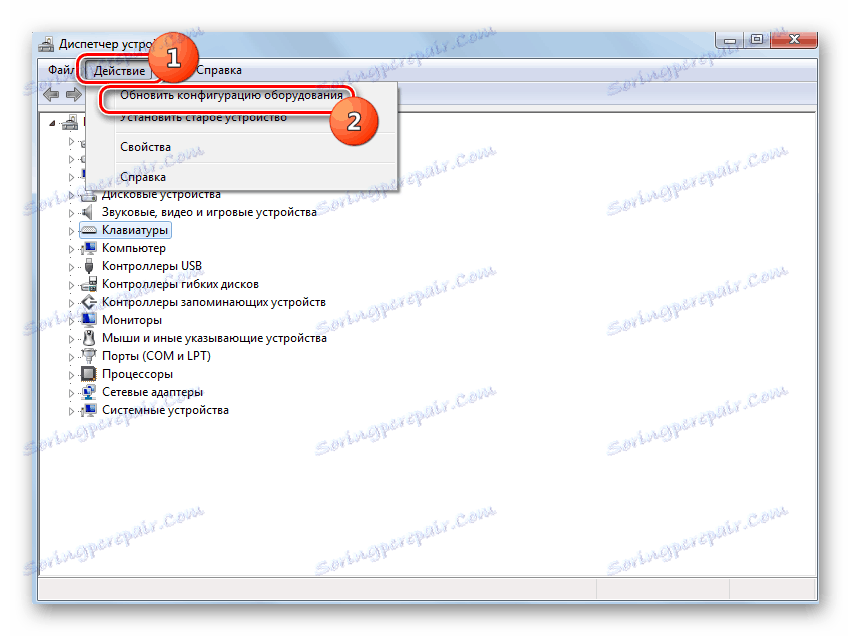
Lekcja: Uruchamianie "Menedżera urządzeń" w Windows 7
Metoda 5: Edytor zasad grupy
Dezaktywację standardowego urządzenia wejściowego można również wykonać za pomocą wbudowanego narzędzia systemu, zwanego "Edytorem zasad grupy" . Jednak tej metody można używać tylko w następujących wersjach systemu Windows 7: Enterprise, Ultimate i Professional. Ale w wersjach Home Premium, Starter i Home Basic nie będzie działać, ponieważ nie mają dostępu do określonego narzędzia.
- Ale przede wszystkim musimy otworzyć "Menedżera urządzeń" . Jak to zrobić, opisano w poprzedniej metodzie. Kliknij "Klawiatura" , a następnie kliknij nazwę urządzenia. Na wyświetlonej liście wybierz Właściwości .
- W nowym oknie przejdź do sekcji "Szczegóły" .
- Teraz możesz aktywować powłokę Edycji zasad grupy. Zadzwoń do "Uruchom" , wpisując Win + R. Młotek w polu:
gpedit.mscKliknij "OK" .
- Powłoka powłoki wymaganego narzędzia zostanie uruchomiona. Kliknij "Konfiguracja komputera" .
- Następnie wybierz "Szablony administracyjne" .
- Teraz musisz przejść do folderu "System" .
- Na liście katalogów przejdź do "Instalacja urządzenia" .
- Następnie przejdź do "Ograniczenia instalacji urządzeń".
- Wybierz pozycję "Zakaz instalacji urządzeń z określonymi kodami ..." .
- Otworzy się nowe okno. Zastąp przycisk radiowy w pozycji "Włącz" . Zaznacz w dolnej części okna naprzeciwko pozycji "Zastosuj ..." . Kliknij przycisk "Pokaż ..." .
- Otworzy się okno "Wprowadź treść" . Wprowadź w polu tego okna informacje, które skopiowałeś lub nagrałeś, będąc we właściwościach klawiatury w "Menedżerze urządzeń" . Kliknij OK .
- Wracając do poprzedniego okna, kliknij "Zastosuj" i "OK" .
- Potem ponownie uruchom laptopa. Kliknij Start . Następnie kliknij ikonę trójkąta po prawej stronie przycisku "Zamknij" . Wybierz "Uruchom ponownie" z listy.
- Po ponownym uruchomieniu laptopa klawiatura zostanie wyłączona. Jeśli chcesz go ponownie włączyć, wróć do okna "Zapobiegaj instalacji urządzenia" w "Edytorze zasad grupy" , ustaw przełącznik opcji "Wyłącz" i kliknij elementy "Zastosuj" i "OK" . Po ponownym uruchomieniu systemu urządzenie do wprowadzania danych znów będzie działać.
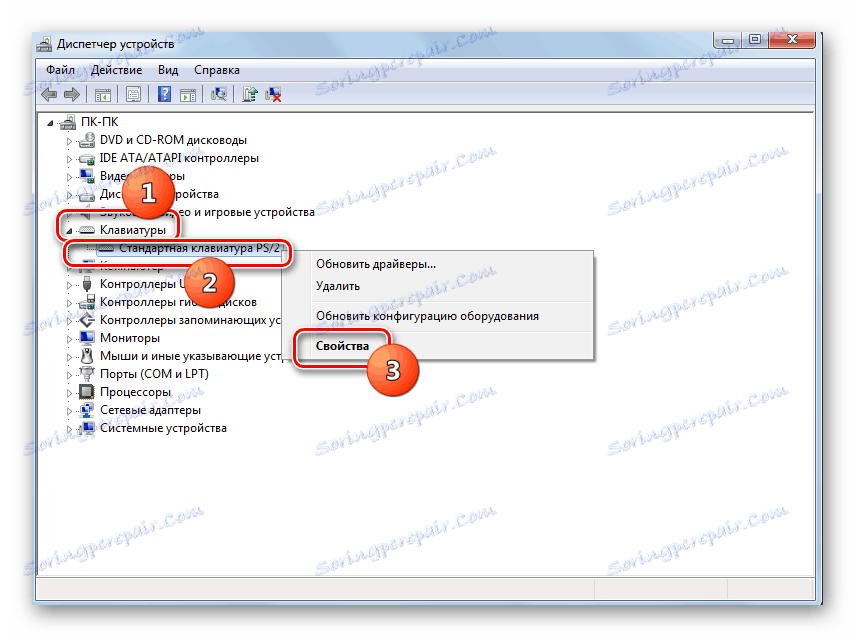

W polu "Właściwość" wybierz "Identyfikator sprzętu " z rozwijanej listy. W obszarze "Wartość" wyświetlane są informacje potrzebne do dalszych działań. Możesz go zapisać lub skopiować. Aby skopiować, kliknij etykietę PCM i wybierz "Kopiuj" .

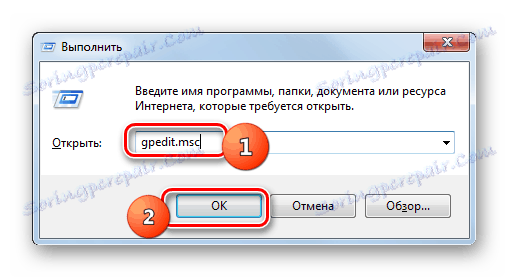
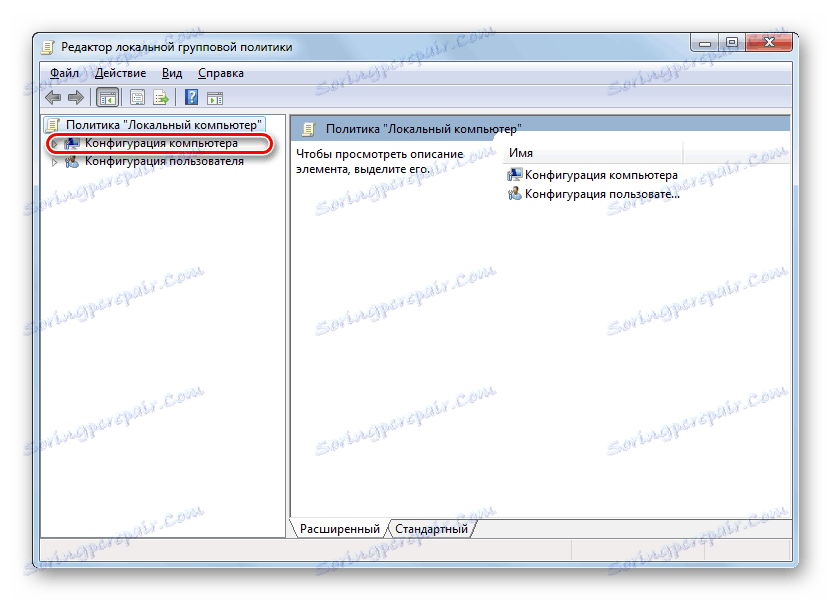
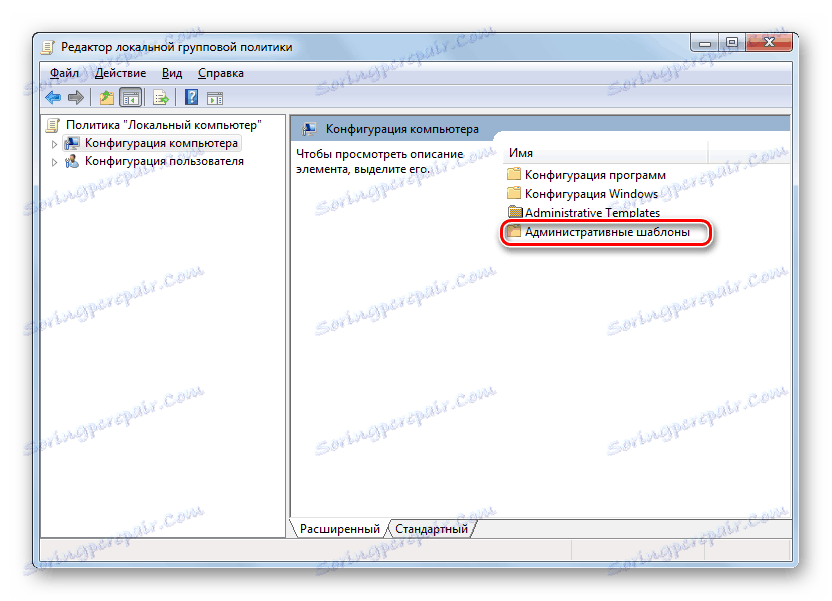
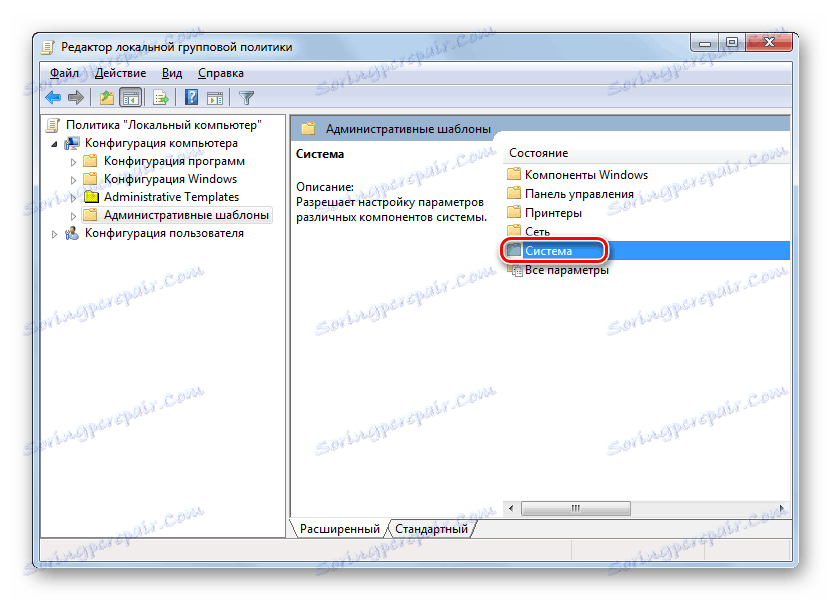
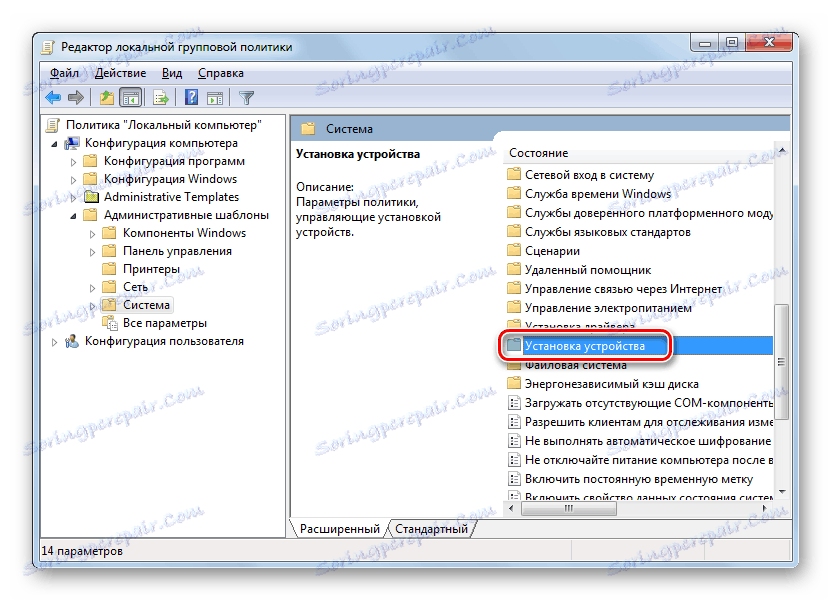
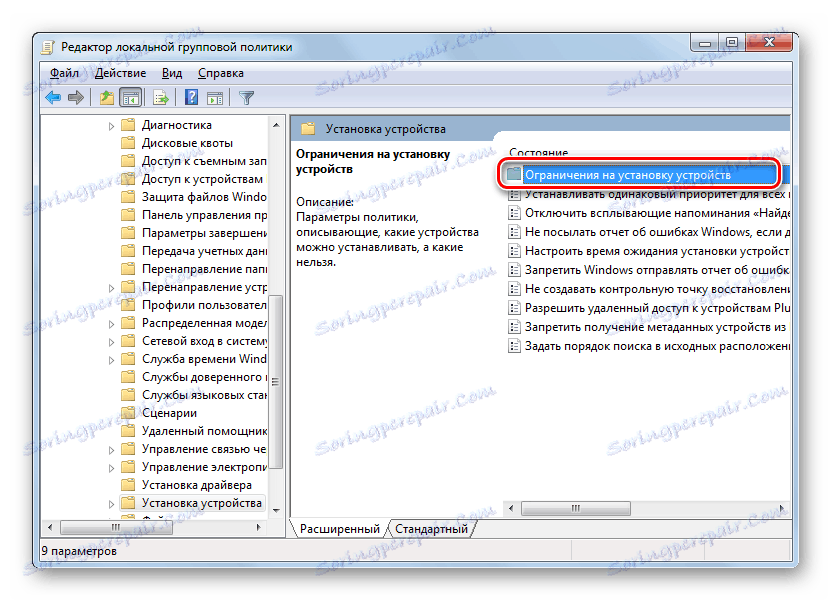
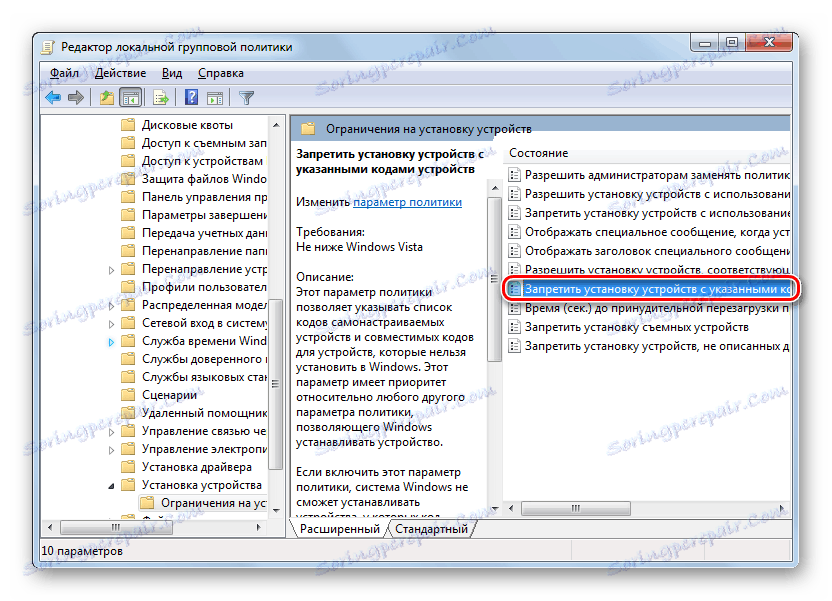
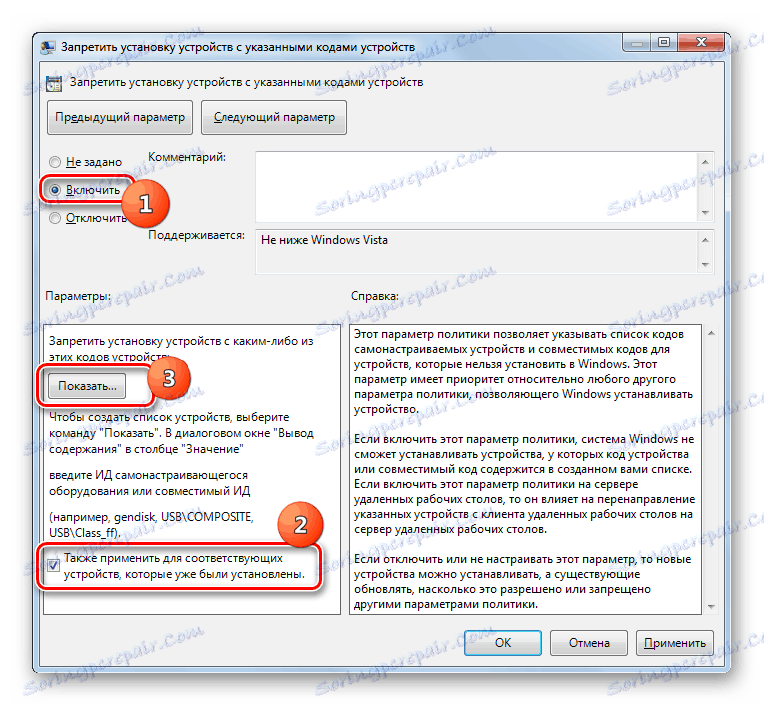
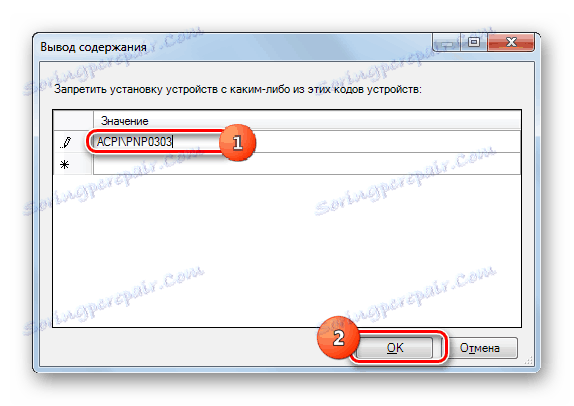
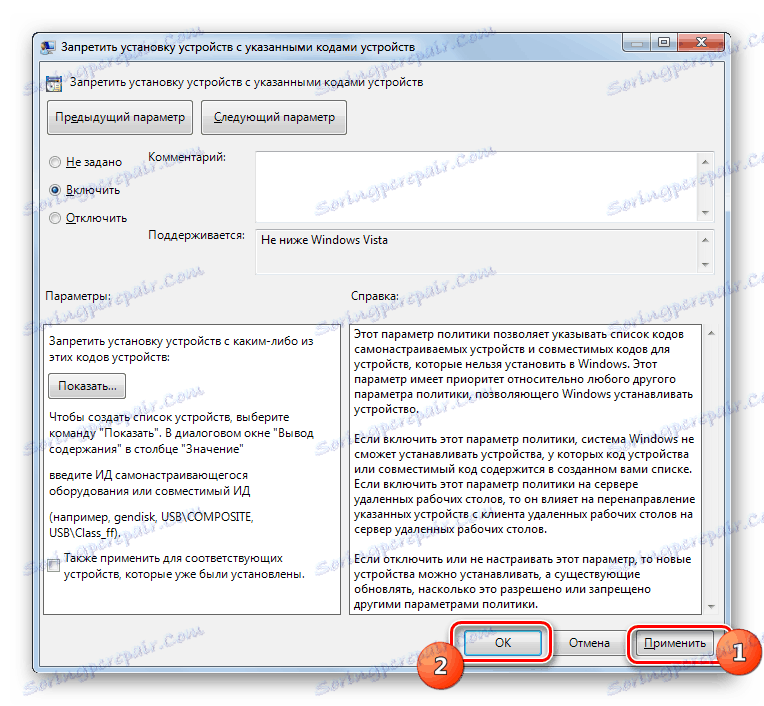
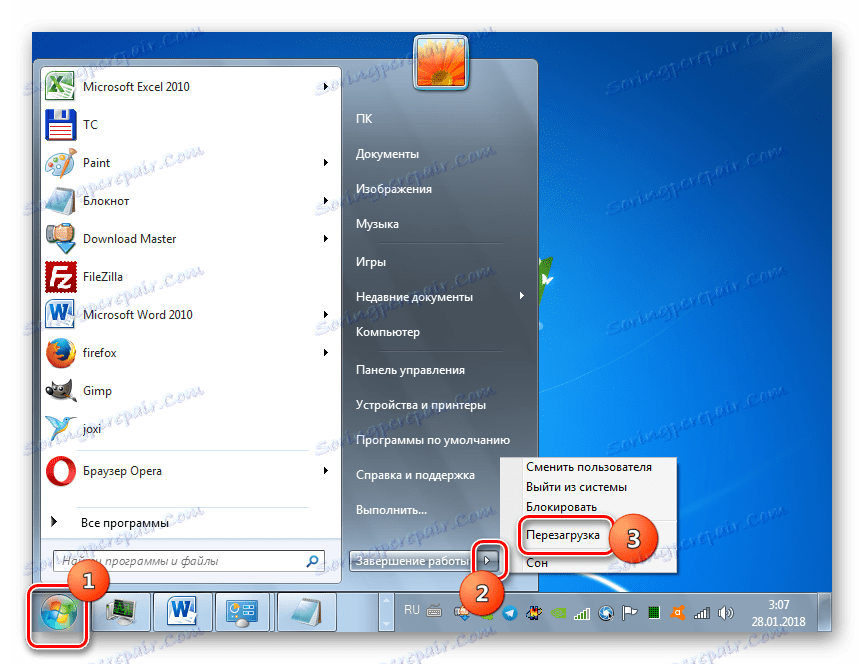
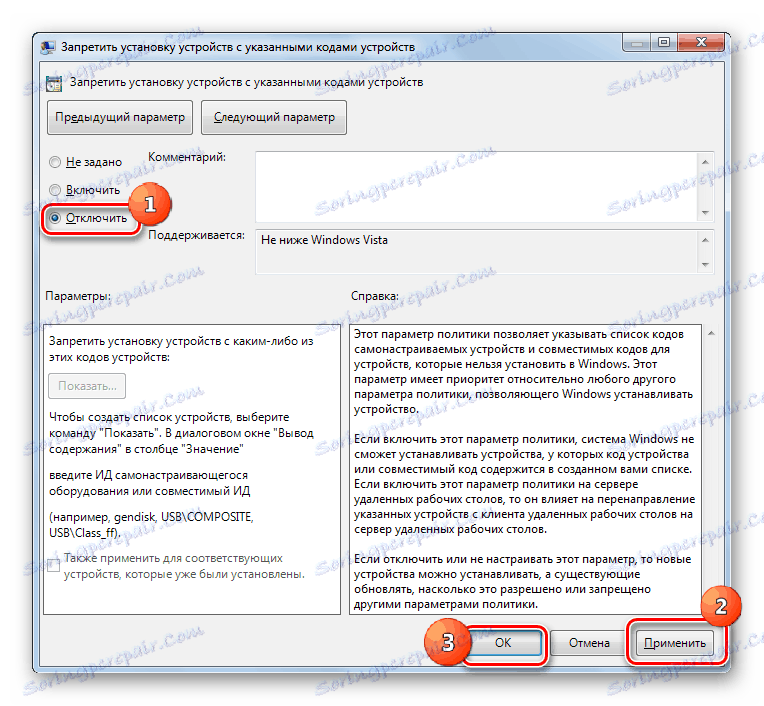
Jak widać, można wyłączyć klawiaturę laptopa w systemie Windows 7, zarówno zwykłymi metodami, jak i instalując programy innych firm. Algorytm drugiej grupy metod jest nieco prostszy niż działanie wbudowanych narzędzi systemu. Ponadto użycie "Edytora zasad grupy" nie jest dostępne we wszystkich edycjach badanego systemu operacyjnego. Jednak korzystanie z wbudowanych narzędzi nie wymaga instalacji dodatkowego oprogramowania, a manipulacje, które są niezbędne do wykonania zadania z jego pomocą, jeśli są zrozumiałe, nie są tak skomplikowane.