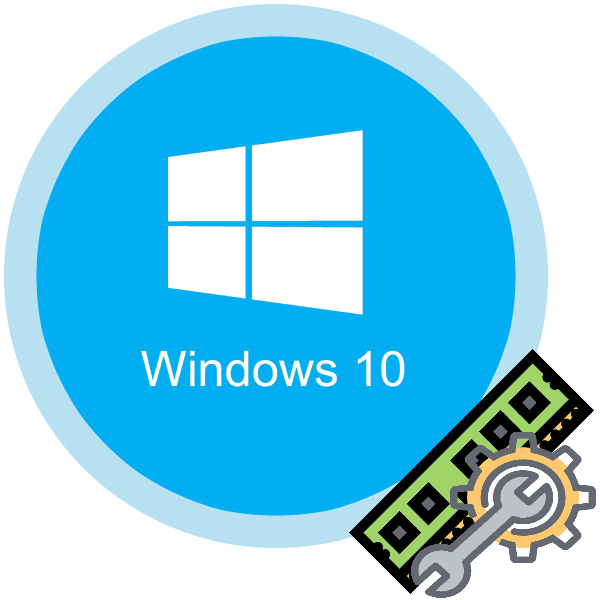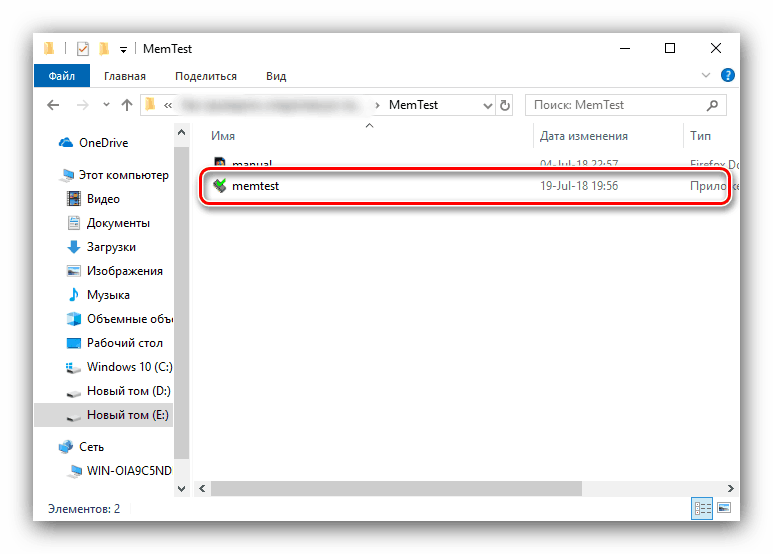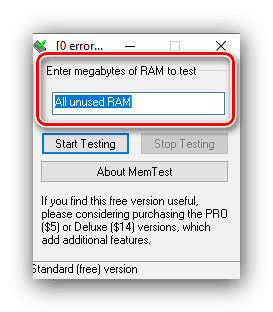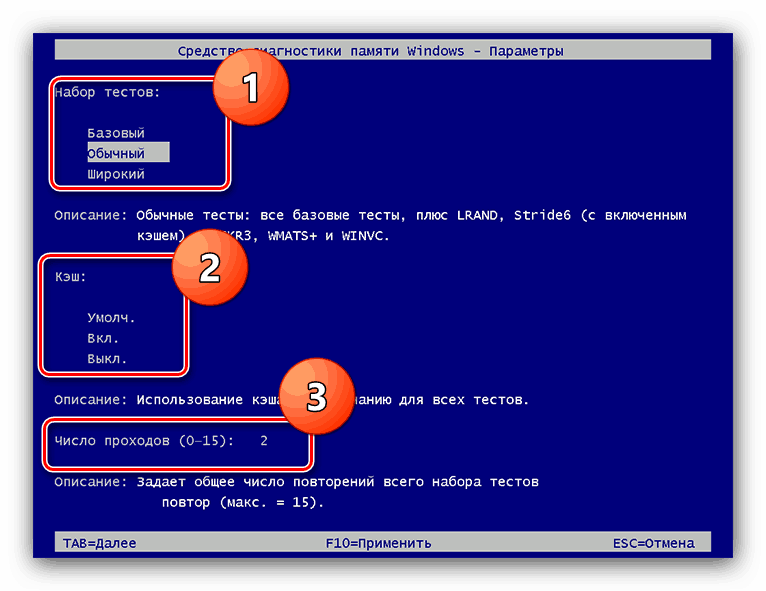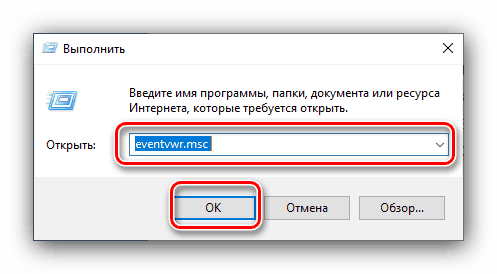Sprawdź pamięć RAM w systemie Windows 10
Wydajność zarówno systemu operacyjnego, jak i komputera jako całości zależy, między innymi, od stanu pamięci RAM: w przypadku niesprawności, problemy będą obserwowane. Zaleca się regularne sprawdzanie pamięci RAM, a dziś chcemy przedstawić opcje wykonywania tej operacji na komputerach z systemem Windows 10.
Zobacz także:
Sprawdź RAM w Windows 7
Jak sprawdzić wydajność pamięci RAM
Treść
Sprawdź pamięć RAM w systemie Windows 10
Wiele procedur diagnostycznych dla systemu Windows 10 można wykonać za pomocą standardowych narzędzi lub przy użyciu rozwiązań innych producentów. Testowanie pamięci RAM nie jest wyjątkiem i chcemy zacząć od ostatniej opcji.
Zwróć uwagę! Jeśli przeprowadzisz diagnostykę pamięci RAM w celu określenia uszkodzonego modułu, procedura powinna być przeprowadzona osobno dla każdego komponentu: usuń wszystkie paski i umieść je w komputerze / laptopie przed każdym "uruchomieniem"!
Metoda 1: Rozwiązanie strony trzeciej
Istnieje wiele aplikacji do testowania pamięci RAM, ale MEMTEST jest najlepszym rozwiązaniem dla systemu Windows 10.
- Jest to małe narzędzie, którego nawet nie trzeba instalować, dlatego jest dystrybuowane w formie archiwum z plikiem wykonywalnym i niezbędnymi bibliotekami. Rozpakuj go za pomocą dowolnego odpowiedniego archiwizatora, przejdź do wynikowego katalogu i uruchom plik memtest.exe .
![Uruchom plik wykonywalny MemTest, aby sprawdzić pamięć RAM w systemie Windows 10]()
Zobacz także:
Analogi WinRAR
Jak otwierać pliki zip w systemie Windows - Nie ma zbyt wielu dostępnych ustawień. Jedyną konfigurowalną funkcją jest ilość sprawdzanej pamięci RAM. Zaleca się jednak zachowanie wartości domyślnej - "Wszystkie nieużywane RAM" - ponieważ w tym przypadku gwarantowany jest najdokładniejszy wynik.
![Test objętości pamięci MemTest do testowania pamięci RAM w systemie Windows 10]()
Jeśli ilość pamięci komputera jest większa niż 4 GB, to ustawienie to będzie musiało być używane bez problemów: ze względu na specyfikę kodu, MEMTEST nie może sprawdzić objętości większej niż 3,5 GB na raz. W takim przypadku należy uruchomić kilka okien programu i ręcznie ustawić żądaną wartość w każdym z nich. - Przed przystąpieniem do testu pamiętaj o dwóch funkcjach programu. Pierwszy - dokładność procedury zależy od czasu testowania, więc powinna być przeprowadzona przez co najmniej kilka godzin, dlatego programiści sami zalecają uruchomienie diagnostyki i pozostawienie komputera w nocy. Druga funkcja wynika z pierwszej - w procesie testowania komputer lepiej jest pozostawić samemu sobie, dlatego opcja z diagnostyką "w nocy" jest najlepsza. Aby rozpocząć testowanie, kliknij przycisk "Rozpocznij testowanie" .
- W razie potrzeby kontrolę można przerwać z wyprzedzeniem - w tym celu użyj przycisku "Zatrzymaj testowanie" . Ponadto procedura automatycznie zatrzymuje się, jeśli narzędzie napotkało błędy w procesie.
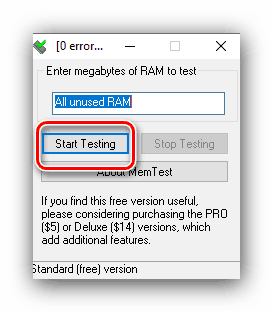
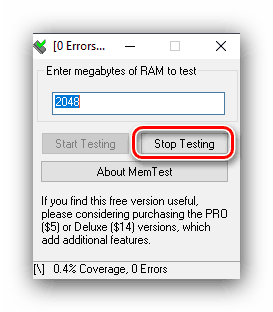
Program pomaga wykryć większość problemów z pamięcią RAM z dużą dokładnością. Oczywiście są wady - nie ma rosyjskiej lokalizacji, a opisy błędów nie są zbyt szczegółowe. Na szczęście rozważane rozwiązanie ma alternatywy zaproponowane w artykule pod linkiem poniżej.
Więcej szczegółów: Programy do diagnozowania pamięci RAM
Metoda 2: Narzędzia systemowe
W systemie operacyjnym rodziny Windows znajduje się zestaw narzędzi do podstawowej diagnostyki pamięci RAM, który został przeniesiony do dziesiątej wersji "okien". To rozwiązanie nie zapewnia takich szczegółów, jak program innej firmy, ale jest odpowiednie do wstępnego sprawdzenia.
- Najprostszy sposób wywołania pożądanego narzędzia za pomocą narzędzia "Uruchom" . Naciśnij kombinację klawiszy Win + R , wprowadź polecenie mdsched w polu tekstowym i kliknij OK .
- Dostępne są dwie opcje sprawdzania, zalecamy wybranie pierwszego "Reboot and check" - kliknij lewym przyciskiem myszy.
- Komputer uruchomi się ponownie, a narzędzie diagnostyczne RAM uruchomi się. Procedura rozpocznie się natychmiast, ale możesz zmienić niektóre parametry bezpośrednio w procesie - w tym celu naciśnij klawisz F1 .
![Ustawienia narzędzi diagnostycznych RAM w Windows 10]()
Nie ma zbyt wielu dostępnych opcji: możesz skonfigurować typ kontroli (w większości przypadków wystarczająca jest opcja "Normalna" ), aktywując pamięć podręczną i liczbę przejść testowych (wartości ustawień większe niż 2 lub 3 zazwyczaj nie są wymagane). Możesz przechodzić między opcjami, naciskając klawisz TAB , zapisz ustawienia - naciskając klawisz F10 . - Po zakończeniu procedury komputer uruchomi się ponownie i wyświetli wyniki. Czasami jednak może się to nie zdarzyć. W tym przypadku musisz otworzyć "Dziennik zdarzeń" : kliknij Win + R , wprowadź komendę eventvwr.msc w oknie i kliknij "OK" .
![Wywołaj dziennik zdarzeń systemu Windows 10, aby wyświetlić wyniki sprawdzania pamięci RAM]()
Zobacz także: Jak wyświetlić dziennik zdarzeń systemu Windows 10
Następnie znajdź kategorię informacji "Informacje" ze źródłem "MemoryDiagnostics-Results" i zobacz wyniki u dołu okna.
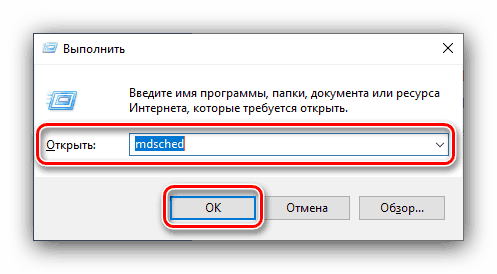
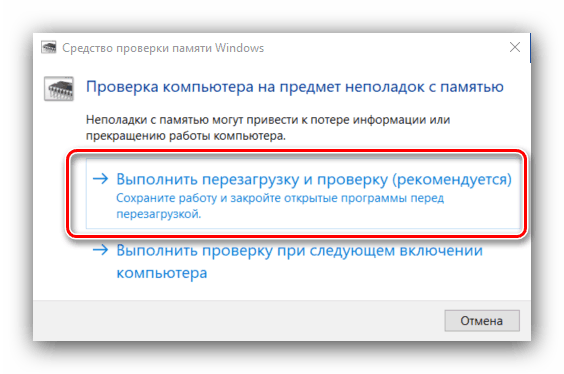
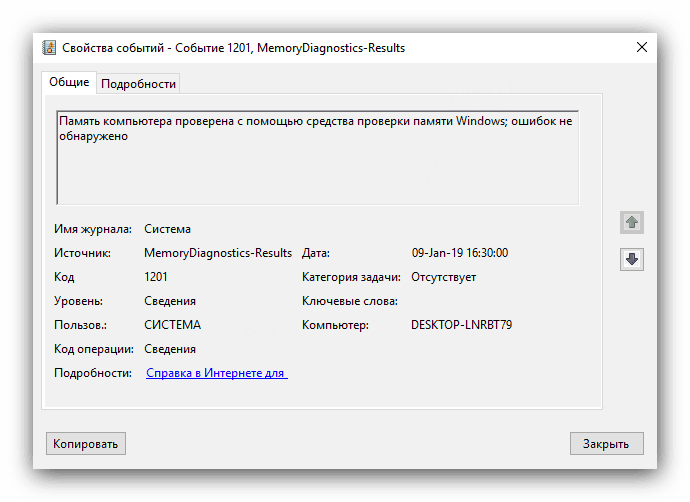
To narzędzie może nie być tak przydatne, jak rozwiązania innych firm, ale nie należy ich lekceważyć, szczególnie dla początkujących użytkowników.
Wniosek
Sprawdziliśmy procedurę sprawdzania pamięci RAM w systemie Windows 10 za pomocą programu innej firmy i wbudowanego narzędzia. Jak widać, metody nie różnią się zbytnio od siebie iw zasadzie można je nazwać wymiennymi.