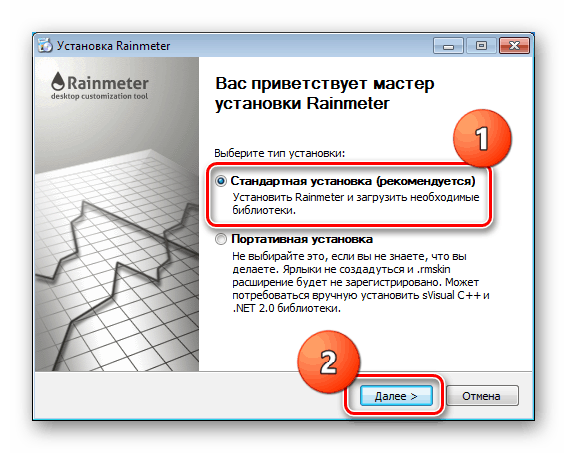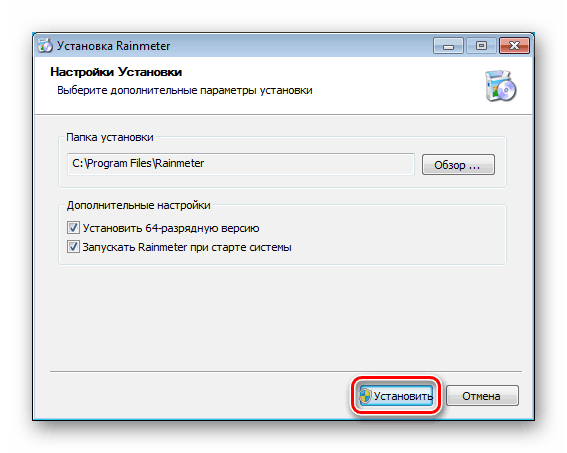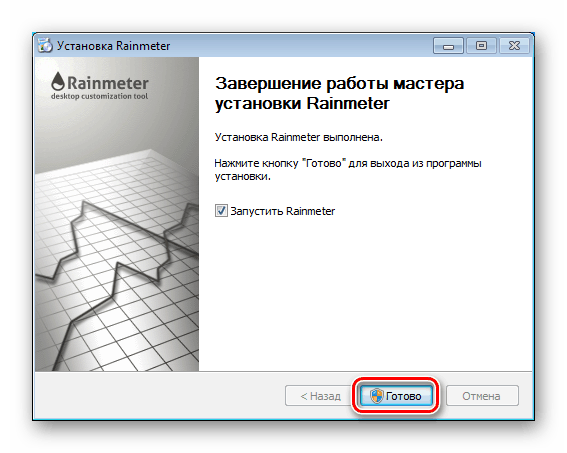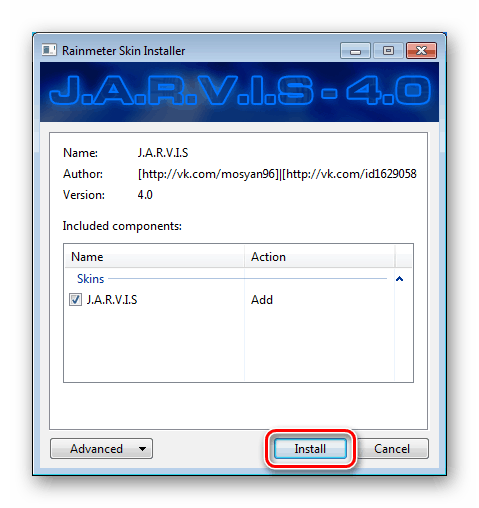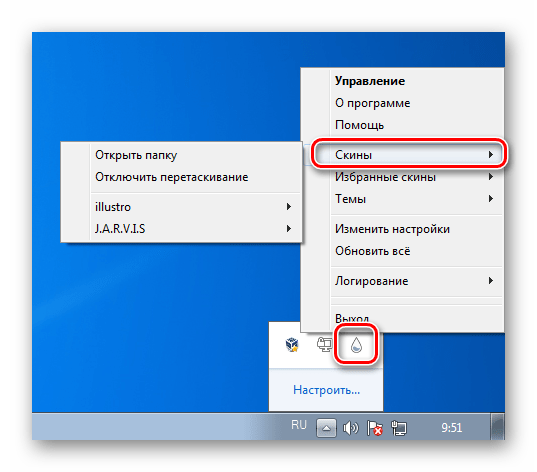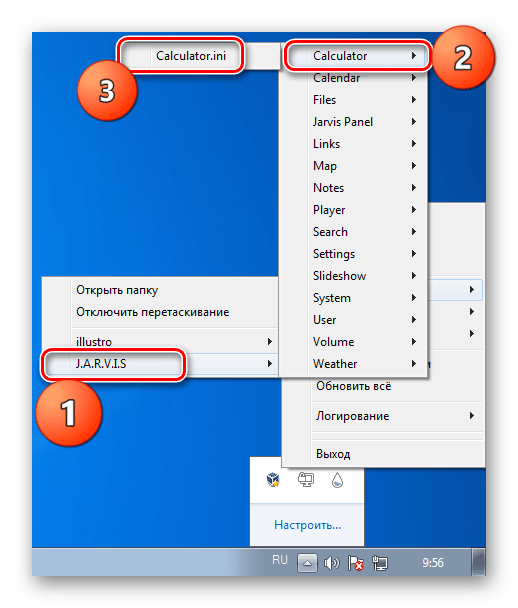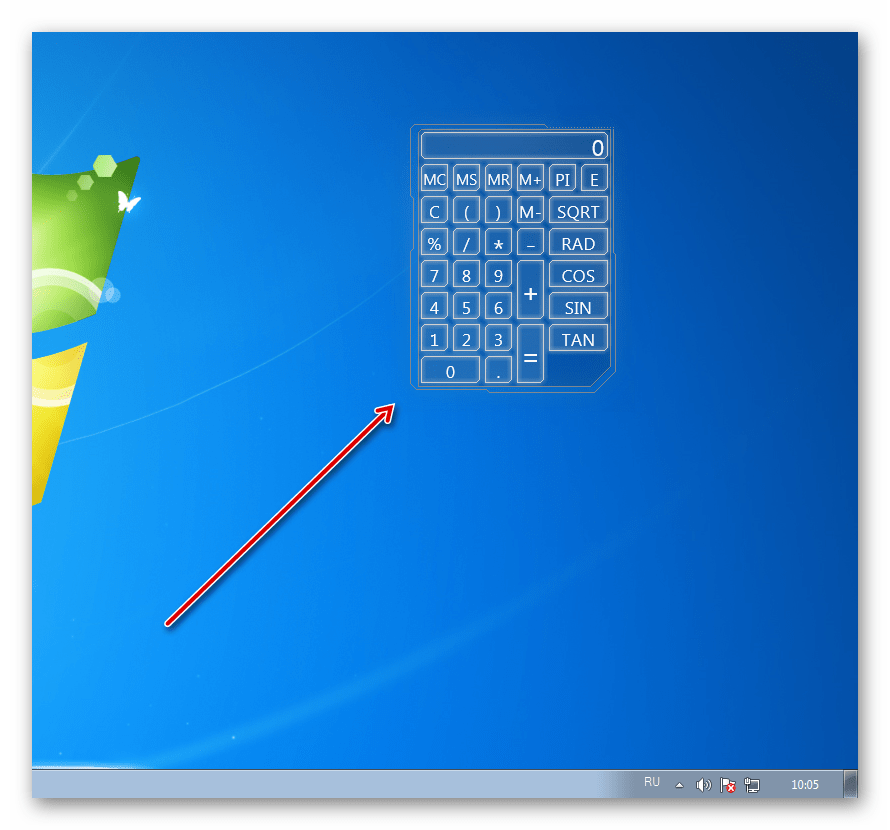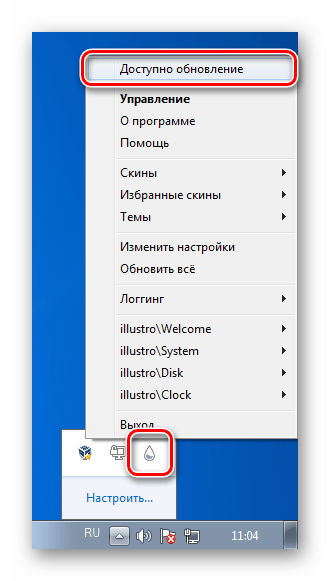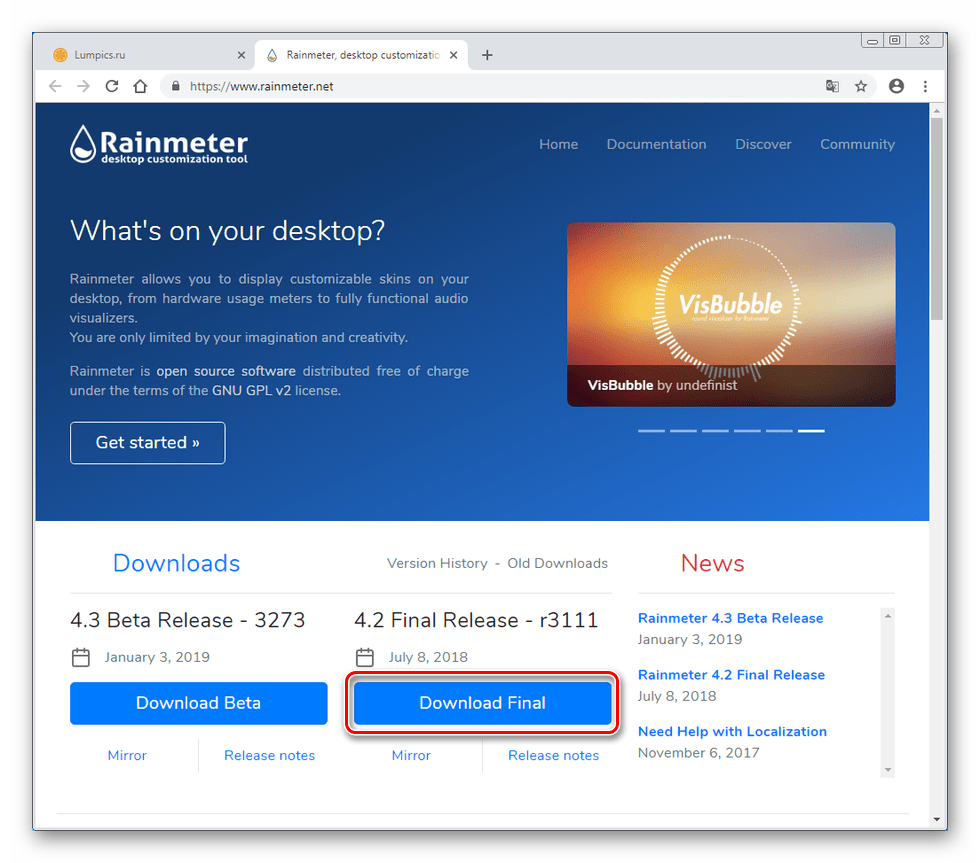Zmień wygląd i funkcjonalność pulpitu w systemie Windows 7
Wielu zwykłych użytkowników Windows 7 bardzo martwi się wyglądem elementów interfejsu graficznego i graficznego. W tym artykule porozmawiamy o tym, jak zmienić "twarz" systemu, czyniąc go bardziej atrakcyjnym i funkcjonalnym.
Treść
Zmień wygląd pulpitu
Pulpit w Windows to miejsce, w którym wykonujemy główne działania w systemie, dlatego piękno i funkcjonalność tej przestrzeni są tak ważne dla komfortowej pracy. Aby poprawić te wskaźniki, wykorzystywane są różne narzędzia, zarówno wbudowane, jak i zewnętrzne. Pierwszą można przypisać możliwość dostosowania "paska zadań" , kursorów, przycisków "Start" i tak dalej. Do drugiego - motywy zainstalowane i pobrane gadżety, a także specjalne programy do dostosowywania obszaru roboczego.
Opcja 1: Program Rainmeter
To oprogramowanie pozwala dodać do pulpitu pojedyncze gadżety ("skórki") i całe "motywy" z indywidualnym wyglądem i konfigurowalną funkcjonalnością. Najpierw musisz pobrać i zainstalować program na swoim komputerze. Należy pamiętać, że bez specjalnej aktualizacji platformy dla "siedmiu" odpowiednia jest tylko stara wersja 3.3. Nieco później dowiemy się, jak wykonać aktualizację.
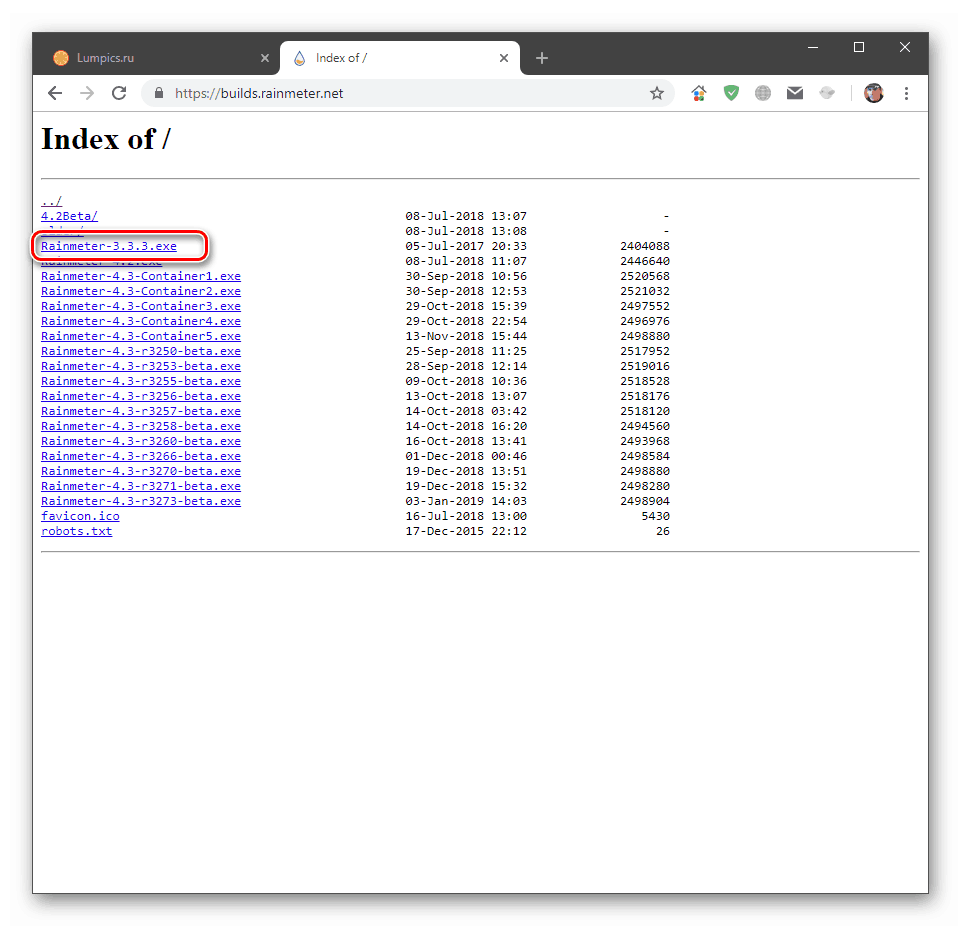
Pobierz Rainmeter z oficjalnej strony
Instalacja programu
- Uruchom pobrany plik, wybierz "Standardowa instalacja" i kliknij "Dalej" .
![Wybierz typ instalacji programu Rainmeter w systemie Windows 7]()
- W następnym oknie pozostaw wszystkie domyślne wartości i kliknij "Zainstaluj" .
![Uruchom standardową instalację programu Rainmeter w systemie Windows 7]()
- Po zakończeniu procesu kliknij przycisk "Zakończ" .
![Ukończenie instalacji programu Rainmeter w systemie Windows 7]()
- Uruchom ponownie komputer.
Ustawienia skóry
Po ponownym uruchomieniu zobaczysz okno powitalne programu i kilka fabrycznie zainstalowanych gadżetów. Wszystko to jest pojedynczą "skórą".

Jeśli klikniesz dowolny element prawym przyciskiem myszy (RMB), otworzy się menu kontekstowe z ustawieniami. W tym miejscu możesz usunąć lub dodać gadżety dostępne w zestawie na pulpit.
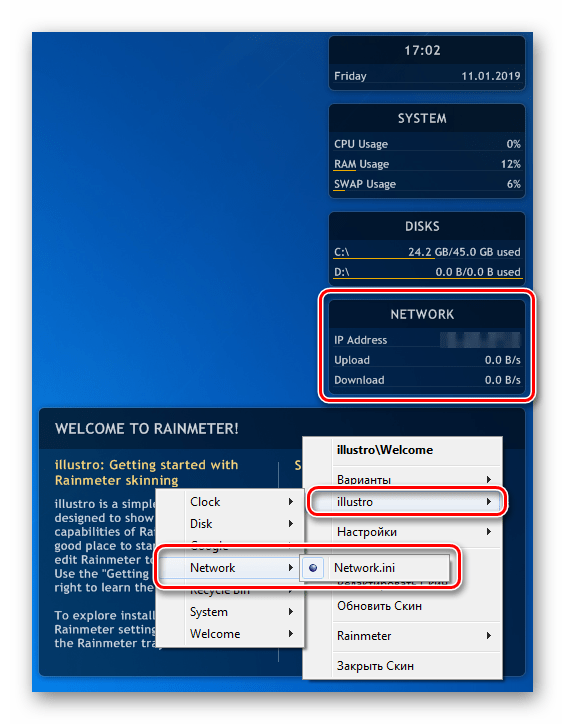
Przechodząc do pozycji "Ustawienia" , możesz zdefiniować właściwości "skóry", takie jak przezroczystość, położenie, ruch kursora i tak dalej.
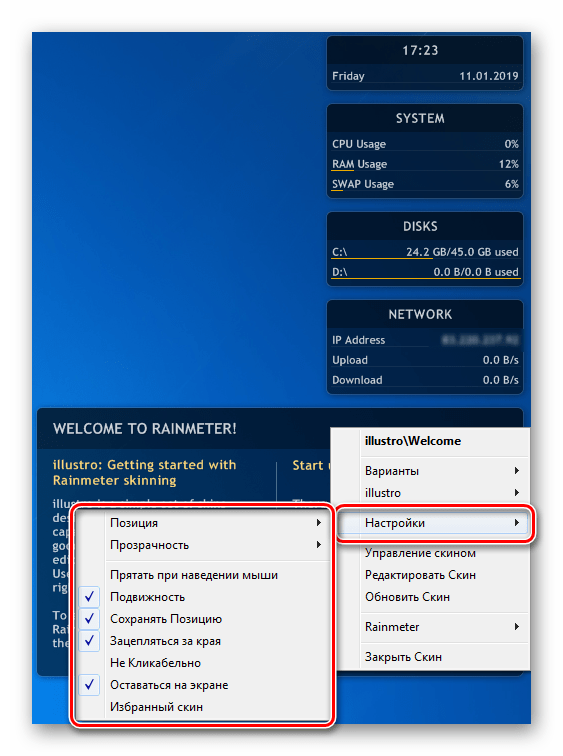
Instalowanie "skórek"
Przejdźmy do najciekawszego - szukania i instalowania nowych "skórek" do Rainmetera, ponieważ standard można nazwać pięknym tylko z pewnym rozciągliwością. Znalezienie takich treści jest łatwe, wystarczy wpisać odpowiednie zapytanie w wyszukiwarce i przejść do jednego z zasobów w wydaniu.
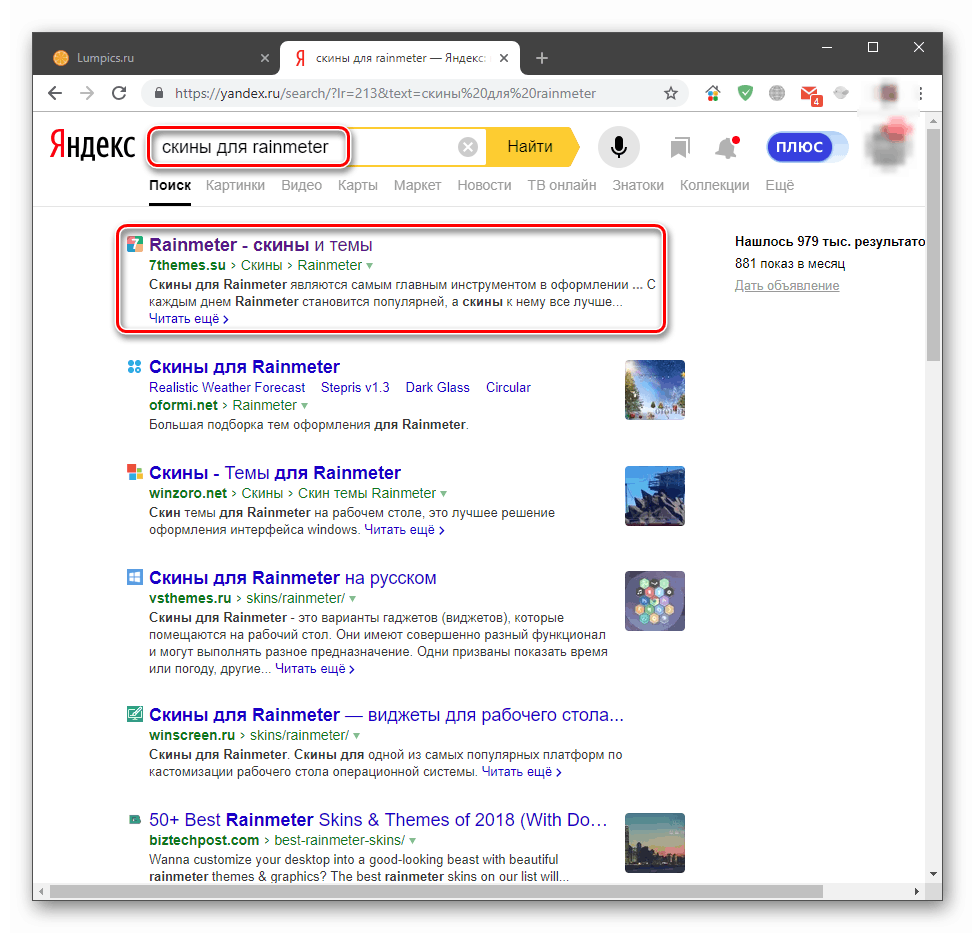
Natychmiast zrób rezerwację, że nie wszystkie "skórki" działają i wyglądają tak, jak podano w opisie, ponieważ są tworzone przez entuzjastów. Wprowadza to do procesu wyszukiwania rodzaj "wyróżnienia" w postaci ręcznego sortowania różnych projektów. Dlatego po prostu wybierz ten, który najbardziej nam odpowiada i pobierz.

- Po pobraniu otrzymamy plik z rozszerzeniem .rmskin i ikoną odpowiadającą programowi Rainmeter.
![Plik zawierający zestaw skórek do programu Rainmeter]()
- Uruchom go, klikając dwukrotnie i kliknij przycisk "Zainstaluj" .
![Instalowanie nowej skóry w programie Rainmeter]()
- Jeśli zestaw jest "motywem" (zwykle wskazanym w opisie "skóry"), wszystkie elementy znajdujące się w określonej kolejności natychmiast pojawią się na pulpicie. W przeciwnym razie będą musiały zostać otwarte ręcznie. Aby to zrobić, kliknij PKM na ikonie programu w obszarze powiadomień i przejdź do elementu "Skórki" .
![Przejdź do sterowania skórowaniem w menu kontekstowym programu Rainmeter]()
Najeżdżamy kursorem na zainstalowaną skórkę, a następnie na wymagany element, po czym klikamy jej nazwę z .ini PostScript.
![Dodanie oddzielnej skórki programu Rainmeter do pulpitu w systemie Windows 7]()
Wybrany element pojawi się na pulpicie.
![Skórka programu Rainmeter na pulpicie w Windows 7]()
Możesz nauczyć się dostosowywać funkcje poszczególnych "skórek" w zestawie lub cały "motyw" naraz, czytając opis zasobu, z którego plik został pobrany, lub kontaktując się z autorem w komentarzach. Zwykle trudności pojawiają się dopiero po pierwszym zapoznaniu się z programem, wtedy wszystko dzieje się zgodnie ze standardowym schematem.
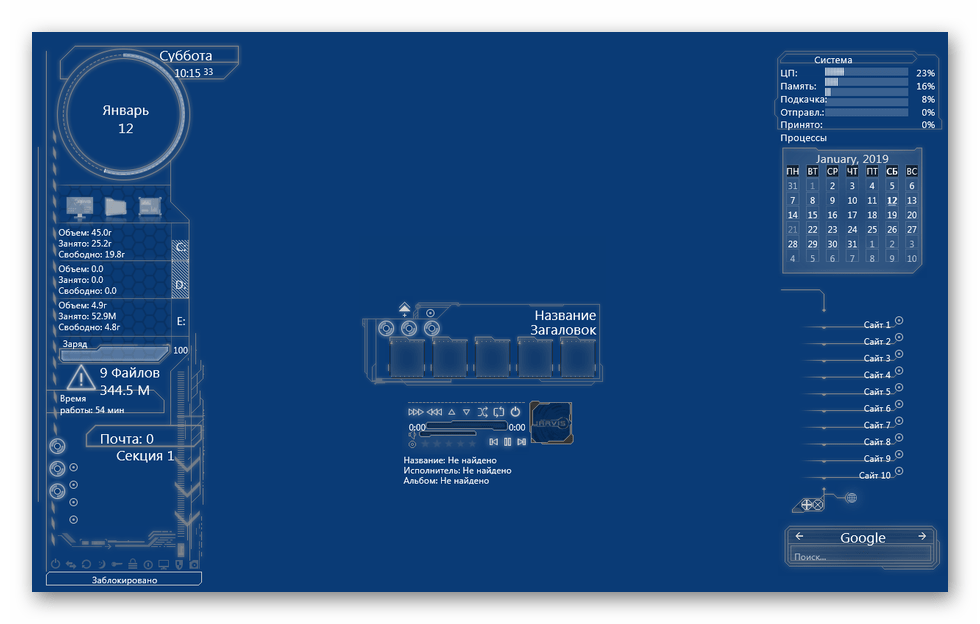
Aktualizacja oprogramowania
Czas porozmawiać o tym, jak zaktualizować program do najnowszej wersji, ponieważ "skórki" utworzone za jego pomocą nie zostaną zainstalowane w naszym wydaniu 3.3. Co więcej, próbując zainstalować samą dystrybucję, pojawi się błąd z tekstem "Rainmeter 4.2 wymaga co najmniej Windows 7 z zainstalowaną aktualizacją platformy" .
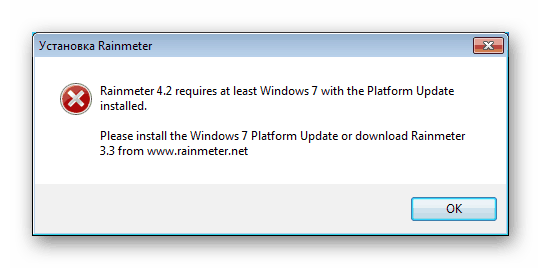
Aby go wyeliminować, musisz zainstalować dwie aktualizacje dla "siódemki". Pierwszym z nich jest KB2999226 , niezbędny do prawidłowego działania aplikacji opracowanych dla nowszych wersji systemu Windows.
Więcej szczegółów: Pobierz i zainstaluj aktualizację KB2999226 w systemie Windows 7
Drugi to KB2670838 , który jest środkiem do rozszerzenia funkcjonalności samej platformy Windows.
Pobierz aktualizację z oficjalnej strony
Instalacja odbywa się w taki sam sposób, jak w artykule pod linkiem powyżej, ale przy wyborze paczki na stronie pobierania należy zwrócić uwagę na wydajność systemu operacyjnego (x64 lub x86).
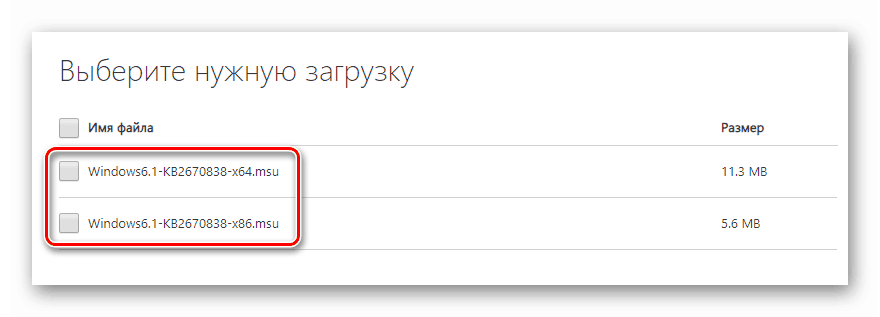
Po zainstalowaniu obu aktualizacji można przejść do aktualizacji.
- Kliknij prawym przyciskiem myszy ikonę Rainmeter w obszarze powiadomień i kliknij element "Aktualizuj dostępny" .
![Przejdź do aktualizacji programu Rainmeter w Windows 7]()
- Zostanie otwarta strona pobierania na oficjalnej stronie. Tutaj pobieramy nową dystrybucję, a następnie instalujemy ją w zwykły sposób (patrz wyżej).
![Pobieranie dystrybucji Rainmeter z oficjalnej strony]()
Za pomocą tego programu zakończyliśmy program Rainmeter, a następnie przeanalizujemy, jak zmienić elementy interfejsu samego systemu operacyjnego.
Opcja 2: Motywy
Motywy to zestaw plików, które po zainstalowaniu w systemie zmieniają wygląd okien, ikon, kursorów, czcionek, aw niektórych przypadkach dodają własne schematy dźwiękowe. Tematy są "natywne", ustawione domyślnie i pobierane z Internetu.
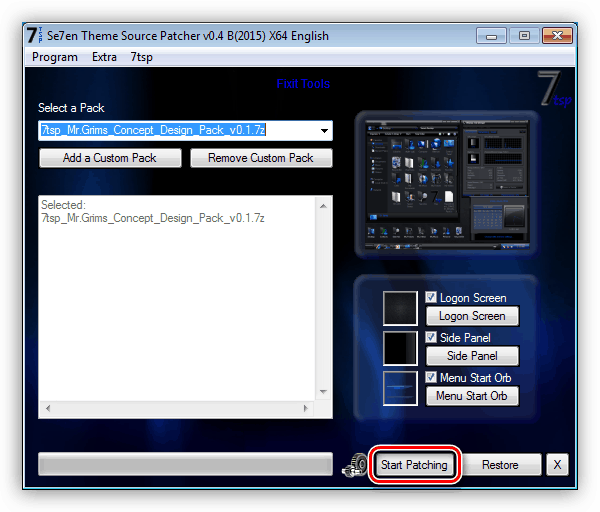
Więcej szczegółów:
Zmień motyw w Windows 7
Zainstaluj motywy innych firm w systemie Windows 7
Opcja 3: Tapeta
Tapeta jest tłem pulpitu systemu Windows. Nie ma tu nic skomplikowanego: wystarczy znaleźć obraz wymaganego formatu odpowiadający rozdzielczości monitora i ustawić go za pomocą kilku kliknięć. Istnieje również metoda korzystająca z sekcji ustawień "Personalizacja" .
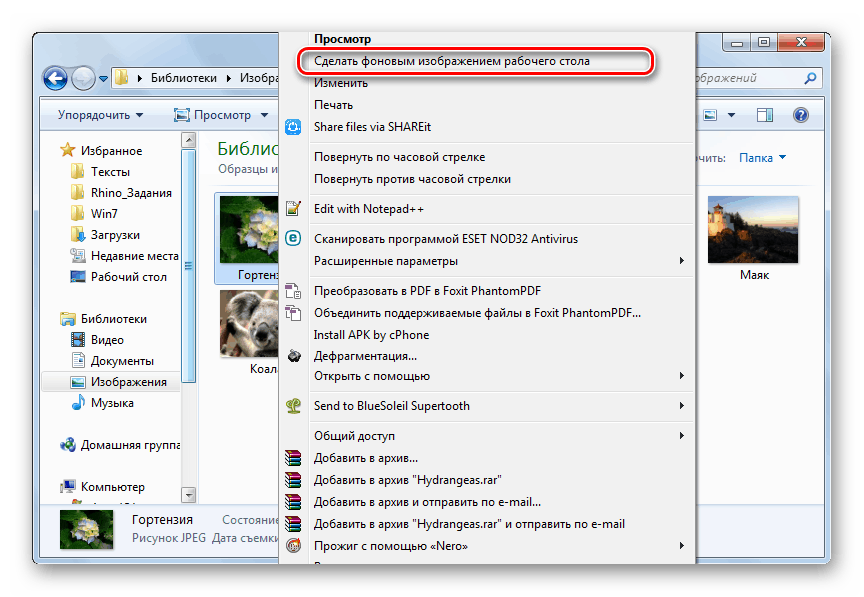
Więcej szczegółów: Jak zmienić tło pulpitu w Windows 7
Opcja 4: Gadżety
Standardowe gadżety "siódemki" są podobne do elementów programu Rainmeter, ale różnią się różnorodnością i wyglądem. Ich niewątpliwą zaletą jest brak konieczności instalowania dodatkowego oprogramowania w systemie.
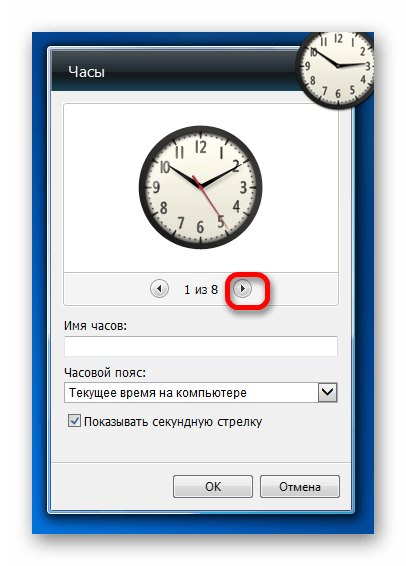
Więcej szczegółów:
Jak zainstalować gadżety w systemie Windows 7
Gadżety temperatury procesora dla systemu Windows 7
Gadżety na gadżety pulpitu dla systemu Windows 7
Gadżet radiowy dla systemu Windows 7
Windows Gadżet pogody
Gadżet, aby wyłączyć komputer w systemie Windows 7
Gadżety zegara na pulpicie systemu Windows 7
Pasek boczny dla systemu Windows 7
Opcja 5: Ikony
Standardowe "siedem" ikon może wydawać się nieatrakcyjne lub po prostu znudzić się czasem. Są sposoby ich zastąpienia, zarówno ręczne, jak i półautomatyczne.
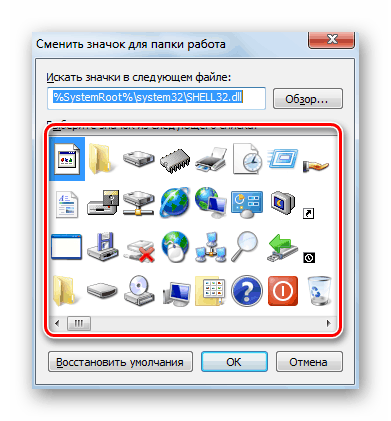
Więcej szczegółów: Zmień ikony w Windows 7
Opcja 6: Kursory
Taki pozornie niepozorny element, jak kursor myszy, zawsze znajduje się przed naszymi oczami. Jego wygląd nie jest tak istotny dla ogólnej percepcji, ale mimo to można go zmienić na trzy sposoby.
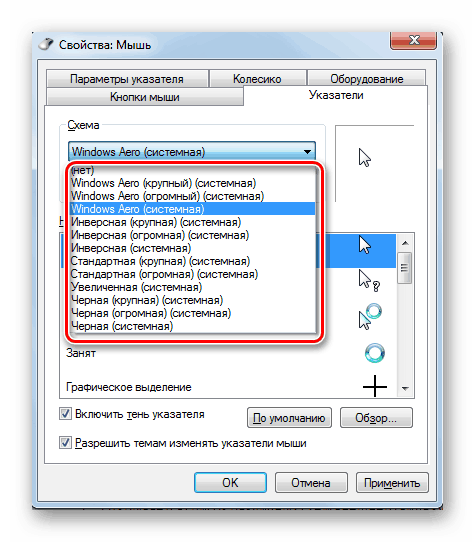
Więcej szczegółów: Zmień kształt kursora myszy na Windows 7
Opcja 7: Przycisk Start
"Natywny" przycisk Start można również zastąpić jaśniejszym lub minimalistycznym. Używane są dwa programy - Windows 7 Start Orb Changer i / lub Windows 7 Start Button Creator.
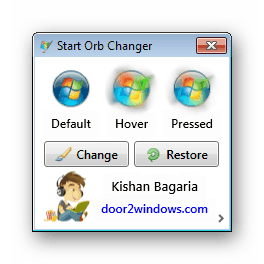
Więcej szczegółów: Jak zmienić przycisk "Start" w Windows 7
Opcja 8: "Pasek zadań"
Na pasku zadań " Siedem " możesz ustawić grupowanie ikon, zmienić kolor, przenieść go do innego obszaru ekranu i dodać nowe bloki narzędzi.
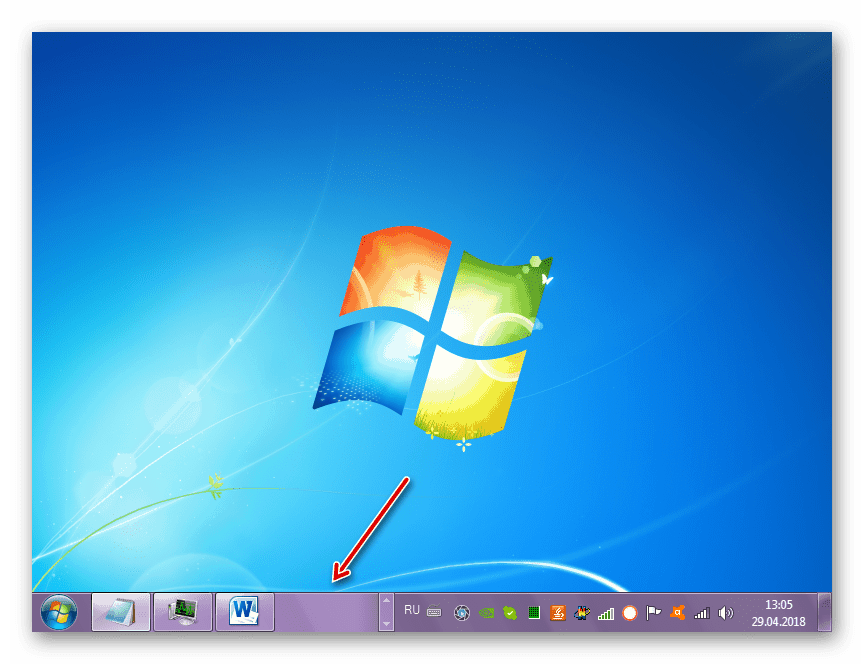
Więcej szczegółów: Zmiana "paska zadań" w Windows 7
Wniosek
Dzisiaj przeanalizowaliśmy wszystkie możliwe opcje zmiany wyglądu i funkcjonalności pulpitu w Windows 7. Następnie zdecydujesz, które z narzędzi do użycia. Rainmeter dodaje piękne gadżety, ale wymaga dodatkowej konfiguracji. Narzędzia systemowe mają ograniczoną funkcjonalność, ale można z nich korzystać bez zbędnych manipulacji przy wyszukiwaniu oprogramowania i zawartości.