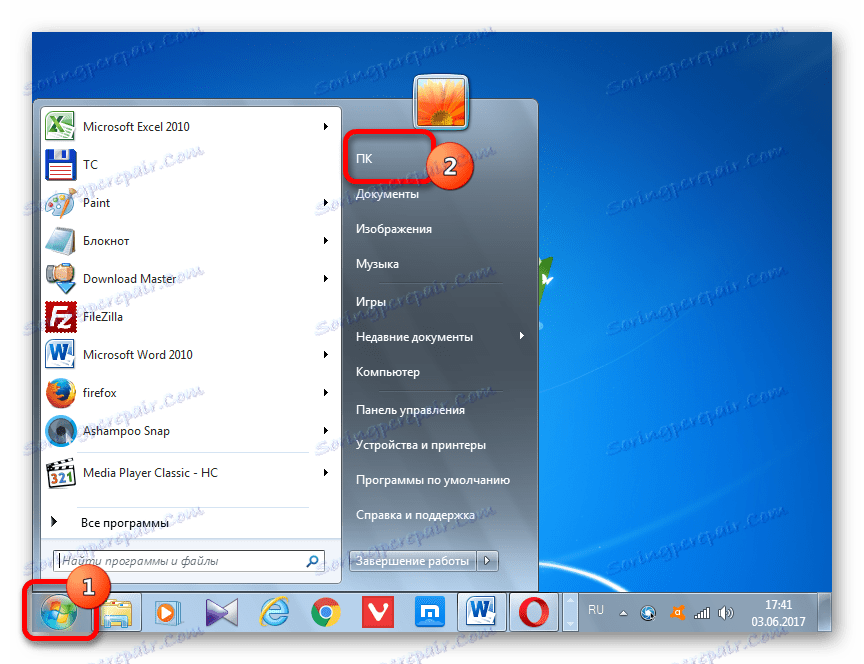Praca z gadżetem pogodowym w systemie Windows 7
Jednym z najpopularniejszych gadżetów wykorzystywanych przez użytkowników w systemie Windows 7 jest informator pogodowy. Jego znaczenie wynika z faktu, że w przeciwieństwie do większości podobnych aplikacji jest on najbardziej użyteczny i praktyczny. Rzeczywiście, informacje o warunkach pogodowych są ważne dla wielu użytkowników. Zobaczmy, jak zainstalować określony gadżet na pulpicie systemu Windows 7, a także nauczyć się podstawowych niuansów ustawiania i pracy z nim.
Spis treści
Gadżet pogody
Dla zaawansowanych użytkowników nie jest tajemnicą, że w Windows 7 istnieją małe standardowe aplikacje, które nazywają się gadżetami. Mają wąską funkcjonalność, ograniczoną do jednej lub dwóch możliwości. To element systemu i jest "Pogoda" . Stosując go, możesz dowiedzieć się pogody w lokalizacji użytkownika i na całym świecie.
Jednak z powodu zakończenia wsparcia przez programistę, przy rozpoczynaniu standardowego gadżetu, często pojawiają się problemy polegające na tym, że pojawia się komunikat "Nie mogę się połączyć z usługą" i inne niedogodności. Ale o wszystkim w porządku.
Włączanie
Najpierw dowiemy się, jak włączyć standardową aplikację pogodową, aby pojawiła się na pulpicie.
- Kliknij prawym przyciskiem myszy puste miejsce na pulpicie i wybierz opcję "Gadżety" .
- Otwiera okno z listą gadżetów. Wybierz opcję "Pogoda" , która jest prezentowana jako obraz słoneczny, klikając ją dwukrotnie lewym przyciskiem myszy.
- Po podanej akcji powinno rozpocząć się okno "Pogoda" .
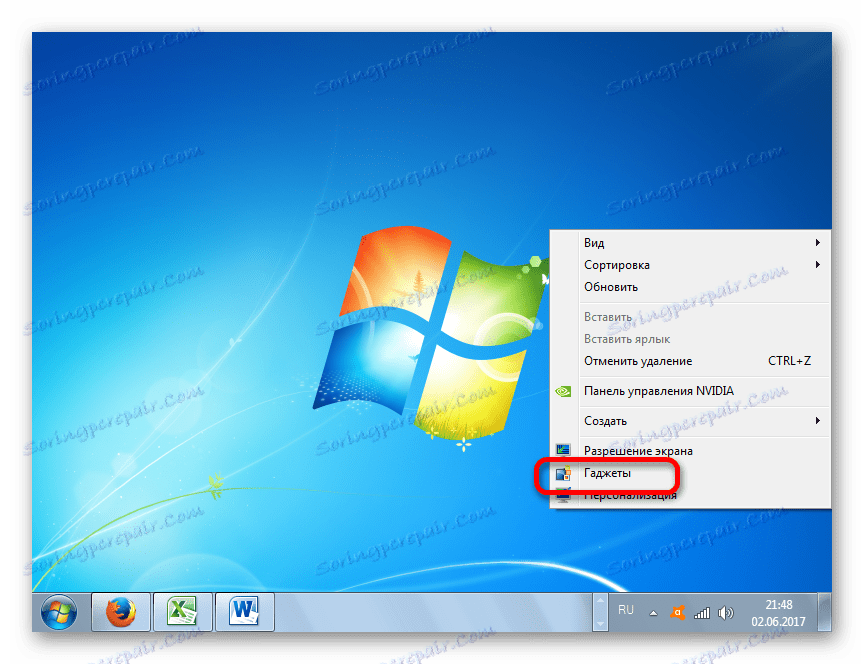


Rozwiązywanie problemów z uruchamianiem
Jednak, jak wspomniano powyżej, po uruchomieniu użytkownik może napotkać sytuację, w której słowa "Nie można połączyć się z usługą" pojawią się na pulpicie w obszarze określonej aplikacji. Dowiemy się, jak rozwiązać ten problem.

- Zamknij gadżet, jeśli jest otwarty. Jeśli nie wiesz, jak to zrobić, mechanizm zostanie opisany w dalszej części rozdziału o usuwaniu tej aplikacji. Idziemy za pomocą Eksploratora Windows , Total Commander lub inny menedżer plików w następującej ścieżce:
C:UsersПОЛЬЗОВАТЕЛЬСКИЙ_ПРОФИЛЬAppDataLocalMicrosoftWindows LiveServicesCacheZamiast wartości "PROFIL UŻYTKOWNIKA" w tym adresie musisz podać nazwę profilu (konta), przez który pracujesz na komputerze. Jeśli nie znasz nazwy konta, to dość łatwo się o tym przekonać. Klikamy przycisk "Start" , znajdujący się w lewym dolnym rogu ekranu. Otworzy się menu. U góry po prawej stronie znajduje się żądana nazwa. Po prostu wklej go w miejsce słów "USER-PROFILE" w powyższym adresie.
![Określ nazwę użytkownika za pomocą menu Start w systemie Windows 7]()
Aby przejść do wybranej lokalizacji, jeśli korzystasz z Eksploratora Windows , możesz skopiować wynikowy adres na pasek adresu i nacisnąć klawisz Enter .
- Następnie zmień datę systemu na kilka lat wcześniej (im więcej, tym lepiej).
- Wracamy do folderu o nazwie "Pamięć podręczna" . Będzie zawierał plik o nazwie "Config.xml" . Jeśli mapowanie rozszerzeń nie jest włączone w systemie, zostanie ono po prostu nazwane "Config" . Kliknij wybraną nazwę prawym przyciskiem myszy. Zostanie uruchomiona lista kontekstów. Wybierz pozycję "Zmień" .
- Plik Config otwiera się przy użyciu standardowego Notatnika. Nie trzeba wprowadzać żadnych zmian. Po prostu przejdź do pozycji menu "Plik" i na otwartej liście kliknij opcję "Zapisz" . Tę czynność można również zastąpić skrótem klawiaturowym Ctrl + S. Następnie możesz zamknąć okno Notatnika klikając na standardową ikonę zamykania w prawym górnym rogu. Następnie zwracamy rzeczywistą wartość daty na komputerze.
- Następnie można uruchomić aplikację Pogoda w oknie gadżetu w sposób opisany wcześniej. Tym razem nie powinno być żadnych błędów związanych z połączeniem z usługą. Ustaw żądaną lokalizację. Jak to zrobić, patrz poniżej w opisach ustawień.
- Następnie ponownie w Eksploratorze Windows kliknij ponownie plik Config . Zostanie uruchomiona lista kontekstów, w której wybieramy opcję "Właściwości" .
- Otworzy się okno Plik właściwości konfiguracji. Przechodzimy do zakładki "Ogólne" . W bloku "Atrybuty" obok opcji "Tylko do odczytu" zaznacz pole. Kliknij "OK" .
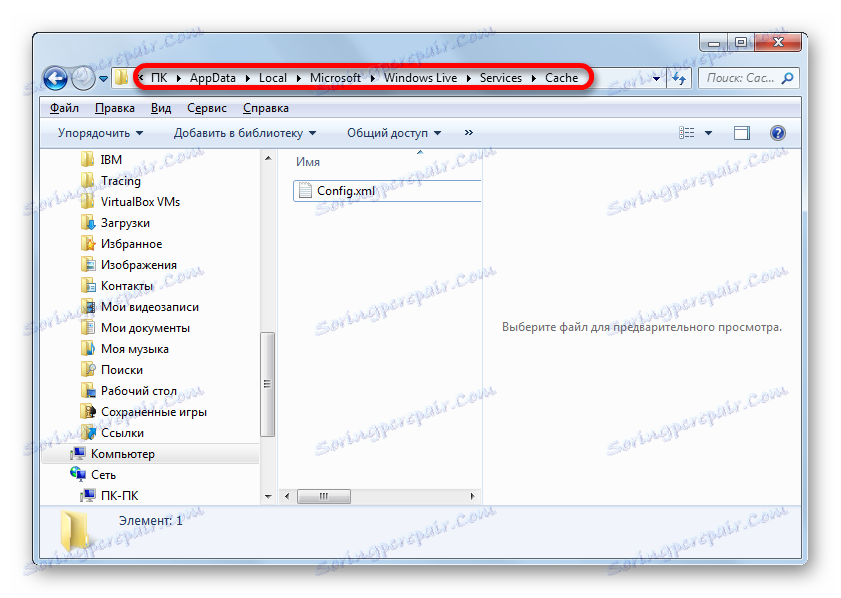
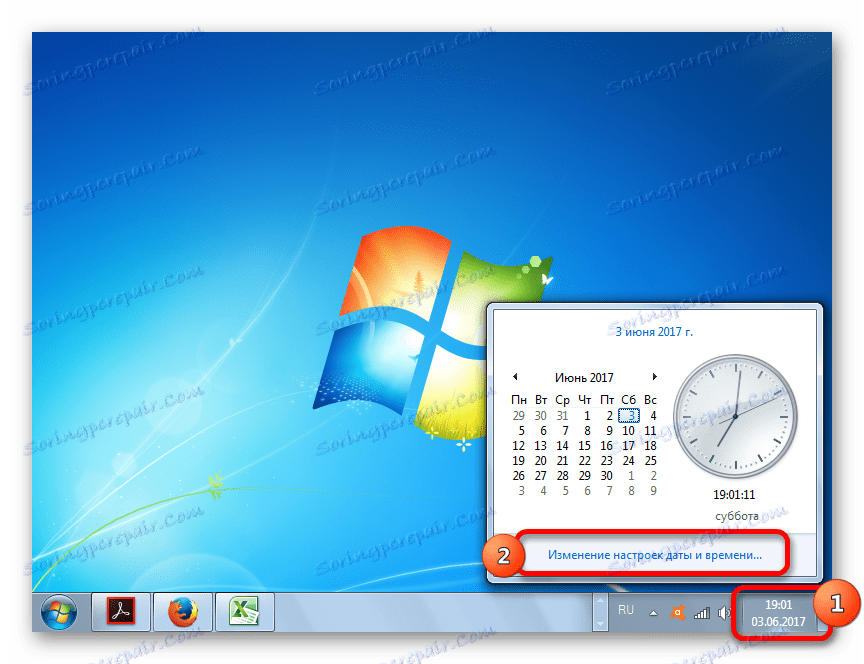
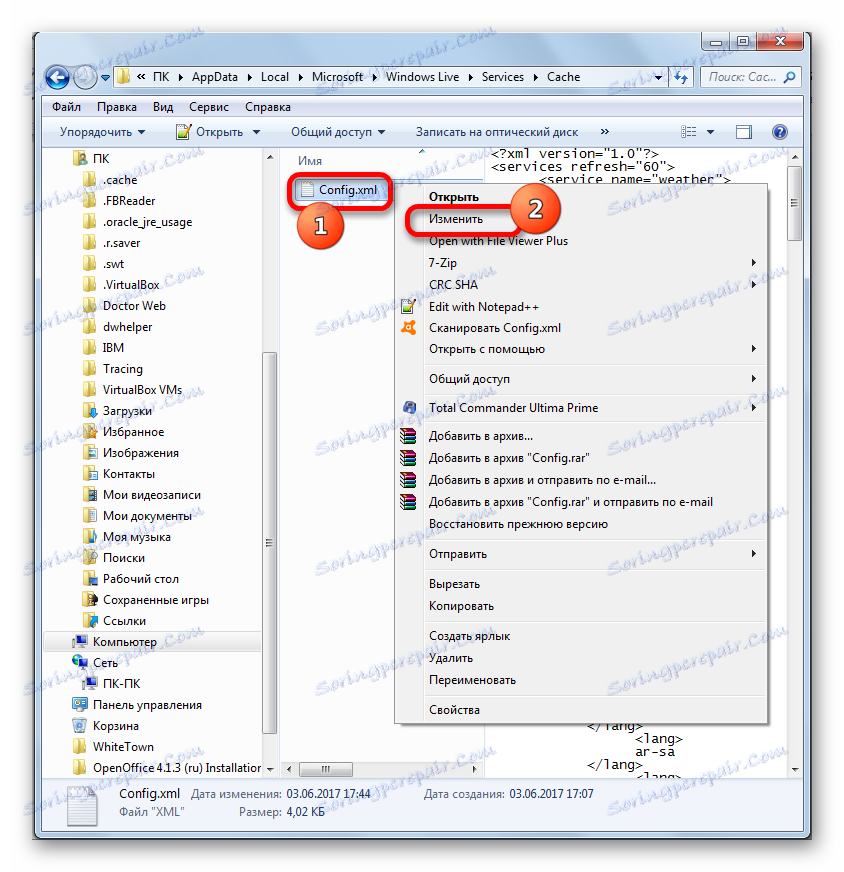
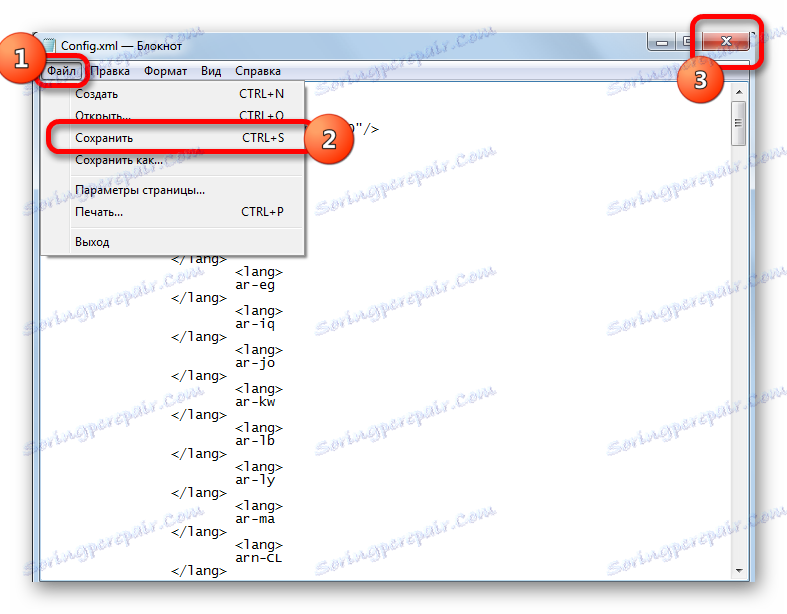
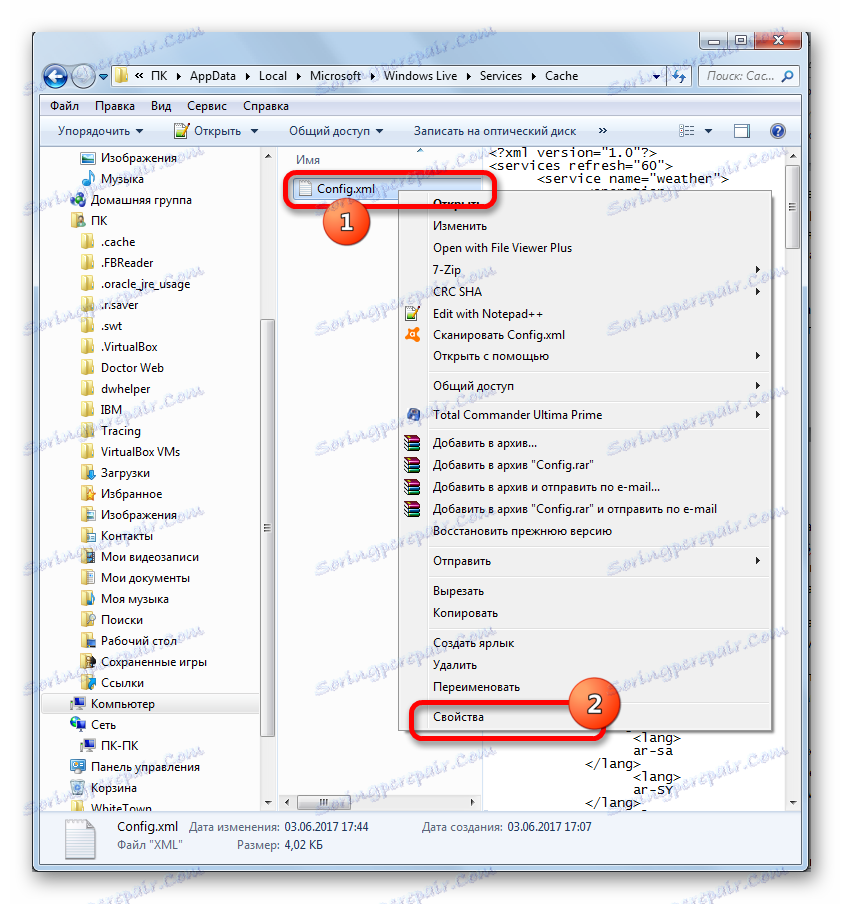
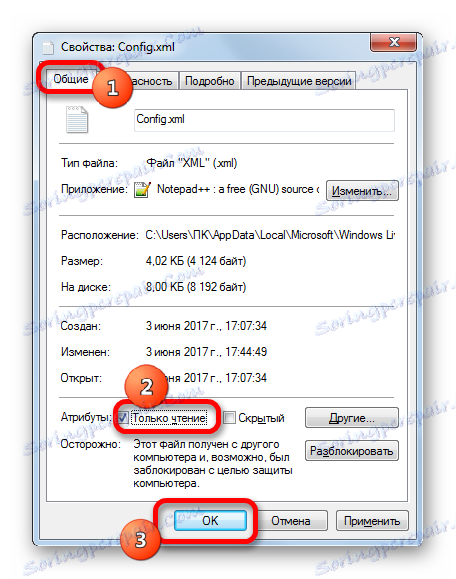
To kończy ustawienia umożliwiające naprawienie problemu z uruchomieniem.
Jednak wielu użytkowników nie znajduje pliku Config.xml podczas otwierania folderu "Cache" . W takim przypadku musisz pobrać go z poniższego linku, wyodrębnić go z archiwum i umieścić w określonym folderze, a następnie wykonać wszystkie manipulacje za pomocą programu Notatnik, które omówiono powyżej.
Dostosuj
Po uruchomieniu gadżetu musisz skonfigurować jego ustawienia.
- Wskazujemy kursor na ikonę aplikacji "Pogoda" . Po prawej stronie wyświetli się blok ikon. Klikamy na ikonę "Parametry" w postaci klucza.
- Otworzy się okno ustawień. W polu "Wybierz aktualną lokalizację" przepisujemy miejscowość, w której chcemy obserwować pogodę. Ponadto, w bloku ustawień "Pokaż temperaturę w", można określić na podstawie permutacji przełącznika, które jednostki mają być wyświetlane temperatury: w stopniach Celsjusza lub Fahrenheita.
Po zakończeniu tych ustawień kliknij przycisk "OK" w dolnej części okna.
- Aktualna temperatura powietrza w określonej lokalizacji jest teraz wyświetlana w wybranej jednostce. Ponadto natychmiast w postaci obrazu pokazuje poziom zachmurzenia.
- Jeśli użytkownik potrzebuje więcej informacji o pogodzie w wybranej miejscowości, okno aplikacji powinno zostać powiększone. Wskazujemy kursor na małe okno gadżetu, aw wyświetlonym bloku narzędzi wybierz ikonę ze strzałką ( "Większy" ), która znajduje się nad ikoną "Parametry" .
- Następnie okno jest powiększane. W nim widzimy nie tylko aktualną temperaturę i poziom chmur, ale także prognozę na kolejne trzy dni, z podziałem na dzień i noc.
- Aby przywrócić okno do poprzedniej zwartej konstrukcji, ponownie kliknij tę samą ikonę za pomocą strzałki. Tym razem ma on nazwę "Mniejszy rozmiar" .
- Jeśli chcesz przeciągnąć okno gadżetu do innego miejsca na pulpicie, możesz kliknąć dowolny jego obszar lub kliknąć przycisk, aby go przenieść ( "Drag gadget" ), który znajduje się po prawej stronie okna na pasku narzędzi. Następnie przytrzymaj lewy przycisk myszy i wykonaj procedurę przejścia do dowolnego obszaru ekranu.
- Okno aplikacji zostanie przeniesione.

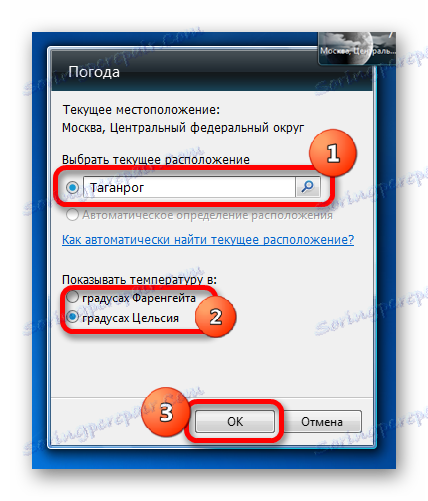


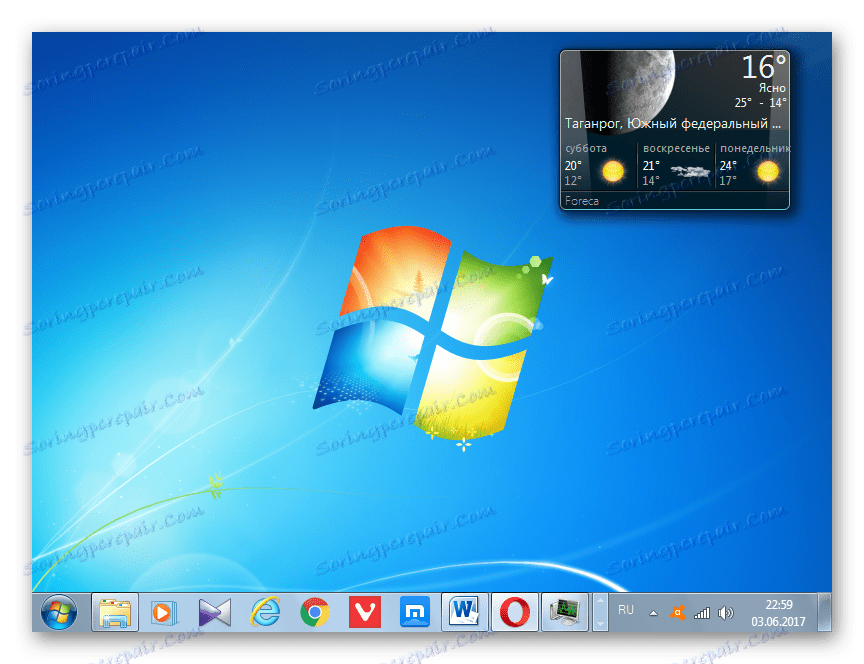
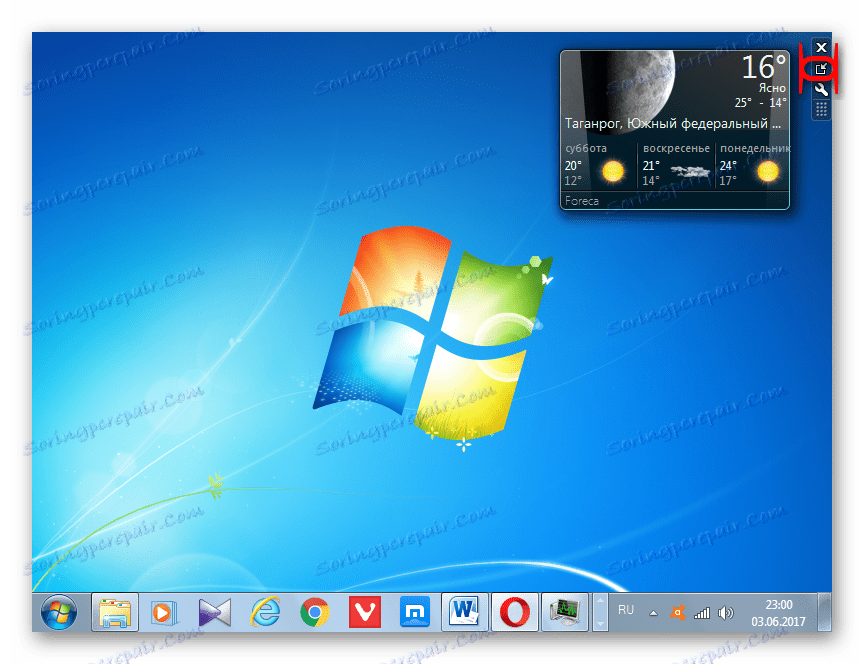


Rozwiązywanie problemów z lokalizacją
Jednak problem z uruchomieniem połączenia z usługą nie jest jedynym, z którym użytkownik może się spotkać podczas pracy z określoną aplikacją. Innym problemem może być niemożność zmiany lokalizacji. Oznacza to, że gadżet zostanie uruchomiony, ale jako lokalizacja wskaże "Moskwa, Centralny Okręg Federalny" (lub inną nazwę miejscowości w różnych lokalizacjach Windows).

Wszelkie próby zmiany lokalizacji w ustawieniach aplikacji w polu "Wyszukaj lokalizację" zostaną zignorowane przez program, a opcja "Automatyczne wykrywanie lokalizacji" będzie nieaktywna, tzn. Przełącznik nie może zostać przestawiony na tę pozycję. Jak możemy rozwiązać ten problem?

- Uruchom gadżet, jeśli był zamknięty i użyj Eksploratora Windows, aby przejść do następującego katalogu:
C:UsersПОЛЬЗОВАТЕЛЬСКИЙ_ПРОФИЛЬAppDataLocalMicrosoftWindows SidebarTak jak poprzednio, zamiast wartości "USER_FILE", musisz wpisać konkretną nazwę profilu użytkownika. O tym, jak się tego nauczyć, omówiono powyżej.
- Otwórz plik "Settings.ini" ( "Ustawienia" w systemach z wyłączonym wyświetlaniem rozszerzenia) klikając dwukrotnie lewym przyciskiem myszy.
- Plik Ustawienia działa w standardowym Notatniku lub w innym edytorze tekstów. Wybierz i skopiuj całą zawartość pliku. Można to zrobić, stosując kolejno skróty klawiaturowe Ctrl + A i Ctrl + C. Następnie ten plik konfiguracyjny można zamknąć, klikając standardową ikonę zamykania w prawym górnym rogu okna.
- Następnie uruchom pusty dokument tekstowy w programie Notatnik i, używając kombinacji klawiszy Ctrl + V , wklej skopiowaną wcześniej zawartość.
- Za pomocą dowolnej przeglądarki, przejdź do witryny Weather.com . Jest to zasób, z którego aplikacja pobiera informacje o pogodzie. W polu wyszukiwania wpisz nazwę miejscowości, w której chcemy zobaczyć pogodę. W tym samym czasie interaktywne wskazówki pojawiają się poniżej. Może być ich kilka, jeśli istnieje więcej niż jedna osada o podanej nazwie. Wśród wskazówek wybierz opcję odpowiadającą życzeniom użytkownika.
- Następnie przeglądarka przekieruje cię na stronę, na której wyświetlana jest pogoda wybranej osady. W tym przypadku sama pogoda nas nie interesuje, ale będzie interesować kod umieszczony w pasku adresu przeglądarki. Potrzebujemy wyrażenia, które następuje bezpośrednio po ukośnej linii za literą "l" , ale przed okrężnicą. Na przykład, jak widać na poniższym obrazku, dla St. Petersburga kod ten będzie wyglądał następująco:
RSXX0091Skopiowujemy to wyrażenie.
- Następnie wracamy do pliku tekstowego z parametrami uruchomionymi w Notatniku. W tekście szukamy linii "WeatherLocation" i "WeatherLocationCode" . Jeśli nie możesz ich znaleźć, oznacza to, że zawartość pliku Settings.ini została skopiowana po zamknięciu aplikacji pogodowej, co jest niezgodne z zaleceniami podanymi powyżej.
W wierszu "WeatherLocation" po znaku "=" w cudzysłowach należy podać nazwę miejscowości i kraju (republika, region, okręg federalny itp.). Ta nazwa jest absolutnie arbitralna. Dlatego zapisz w dogodniejszym dla Ciebie formacie. Najważniejsze jest to, że ty sam rozumiesz, jakiego rodzaju jest to osada. Napiszemy następujące wyrażenie na przykładzie St. Petersburga:
WeatherLocation="Санкт-Петербург, Российская Федерация"W linii "WeatherLocationCode" po znaku "=" w cudzysłowie natychmiast po wyrażeniu "wc:" wstawiamy kod rozliczenia skopiowanego z paska adresu przeglądarki. W przypadku Petersburga linia przyjmuje następującą formę:
WeatherLocationCode="wc:RSXX0091" - Następnie zamykamy gadżet pogodowy. Powracamy w oknie Eksploratora do katalogu "Pasek boczny systemu Windows" . Kliknij prawym przyciskiem myszy plik Settings.ini . Na liście skrótów wybierz element "Usuń" .
- Pojawi się okno dialogowe, w którym możesz potwierdzić, że chcesz usunąć plik Settings.ini . Klikamy przycisk "Tak" .
- Następnie wracamy do notatnika z parametrami tekstowymi, edytowanymi wcześniej. Teraz musimy zapisać je jako plik w miejscu dysku twardego, na którym usunięto plik Settings.ini . Kliknij na poziomym menu Notatnik pod nazwą "Plik" . Z rozwijanej listy wybierz opcję "Zapisz jako ..." .
- Otworzy się okno zapisywania plików. Przejdź do niego w folderze "Pasek boczny systemu Windows" . Możesz po prostu wpisać następujące wyrażenie na pasku adresu, zastępując "USER_FILE" aktualną wartością i kliknąć Enter :
C:UsersПОЛЬЗОВАТЕЛЬСКИЙ_ПРОФИЛЬAppDataLocalMicrosoftWindows SidebarW polu "Nazwa pliku" wpisujemy "Ustawienia.ini" . Klikamy na "Zapisz" .
- Następnie zamknij Notatnik i uruchom gadżet pogodowy. Jak widać, rozliczenie w nim zostało zmienione na to, które ustawiliśmy wcześniej w ustawieniach.
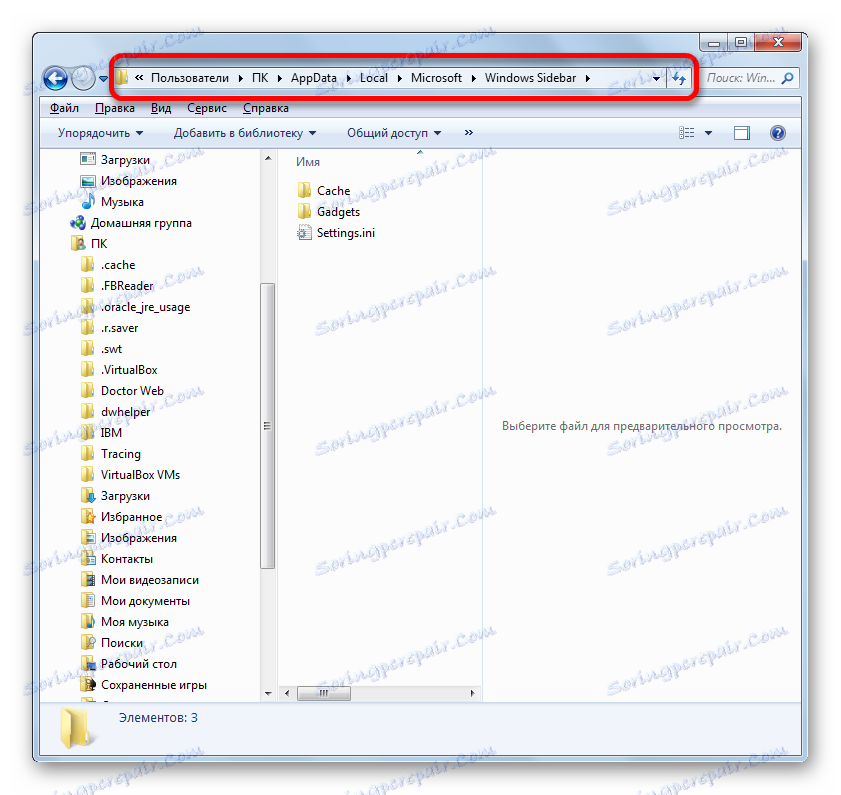
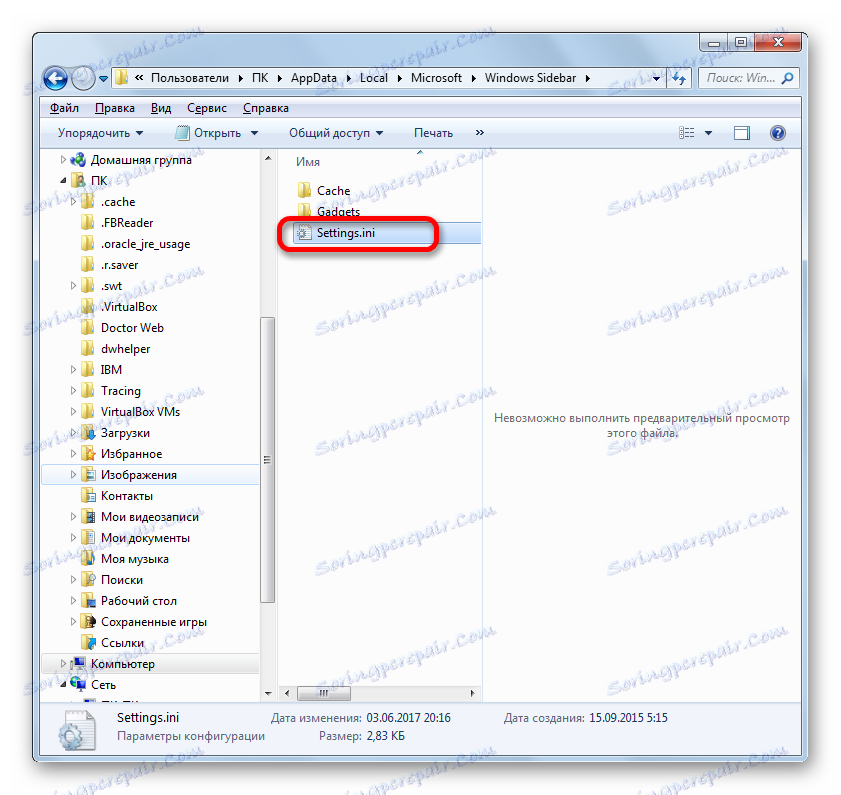
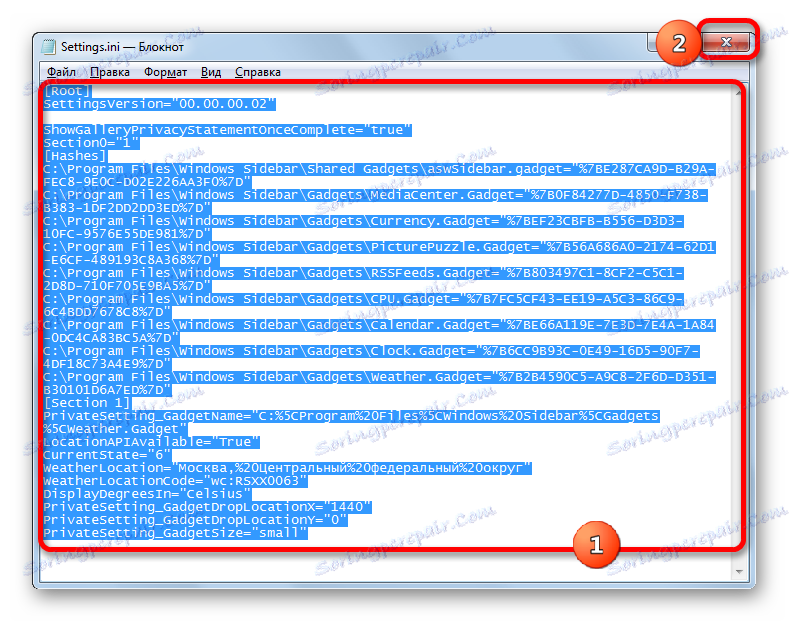
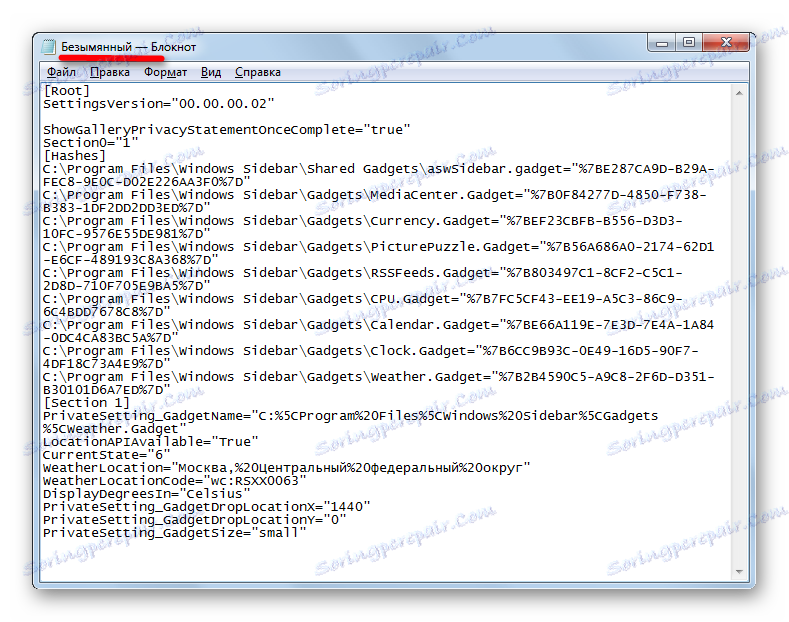
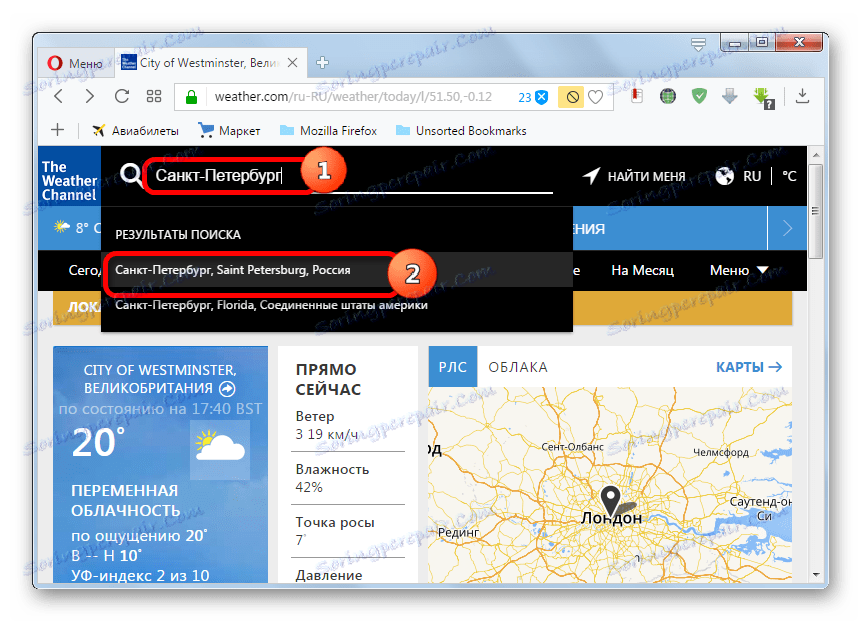
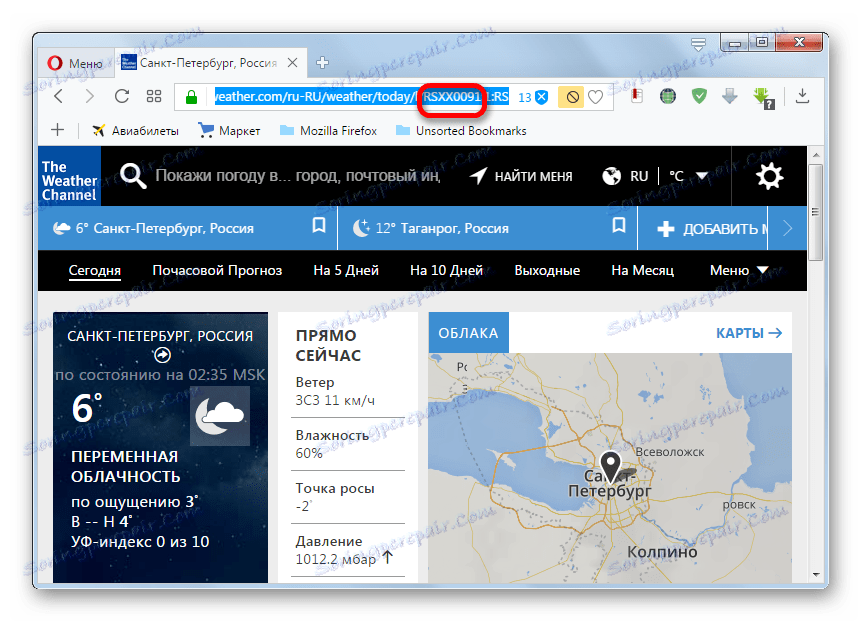
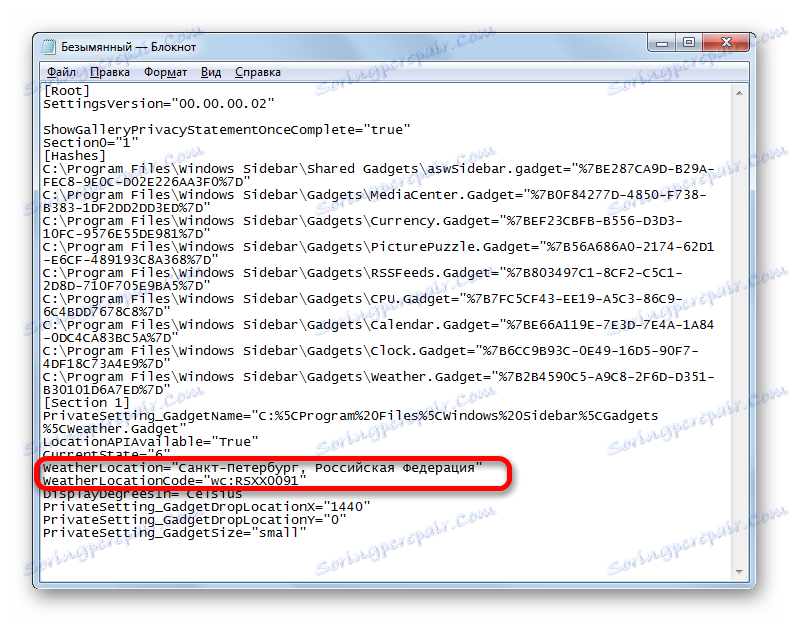
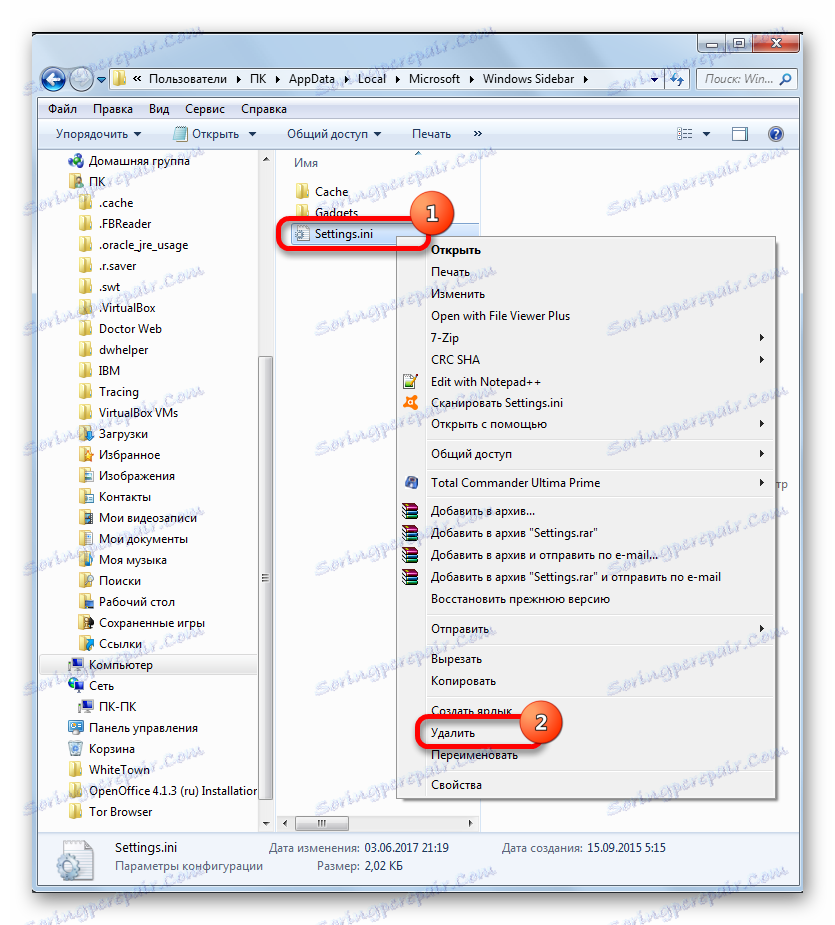

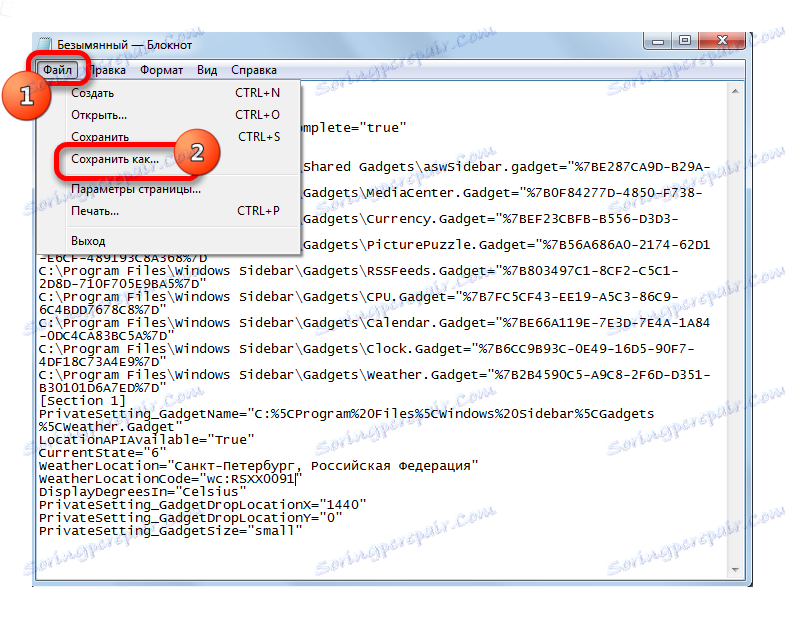
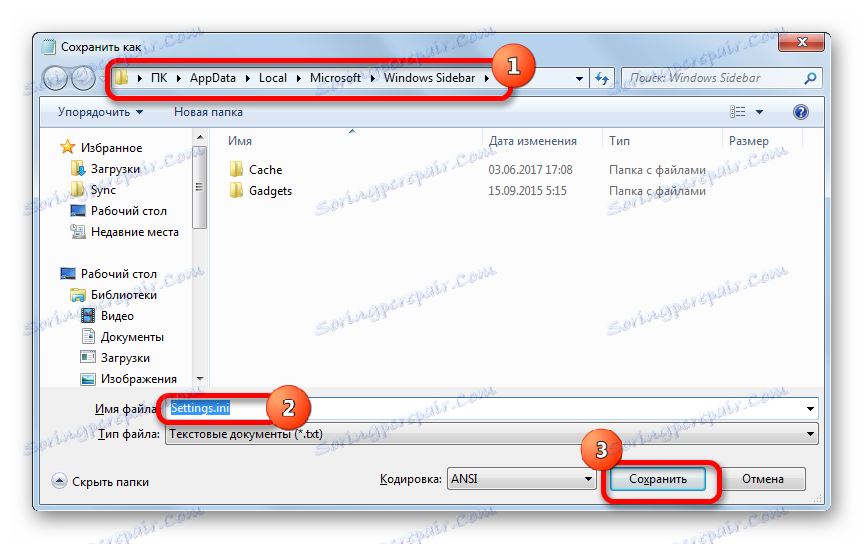

Oczywiście, jeśli stale patrzysz na warunki pogodowe w różnych miejscach na świecie, ta metoda jest wyjątkowo uciążliwa, ale może być użyta w przypadku, gdy musisz otrzymywać informacje o pogodzie z jednej lokalizacji, na przykład z miejsca, w którym znajduje się użytkownik.
Wyłącz i usuń
Teraz przyjrzyjmy się, jak wyłączyć gadżet Pogoda lub, w razie potrzeby, całkowicie go usunąć.
- Aby wyłączyć aplikację, kierujemy kursor do jej okna. W pojawiającej się grupie narzędzi po prawej stronie klikamy ikonę najwyższego poziomu w formie krzyża - "Zamknij" .
- Po określonej manipulacji aplikacja zostanie zamknięta.

Niektórzy użytkownicy chcą całkowicie usunąć gadżet z komputera. Może to wynikać z różnych przyczyn, na przykład z chęci usunięcia ich jako źródła podatności komputera.
- Aby usunąć wybraną aplikację po jej zamknięciu, przejdź do okna gadżetu. Kierujemy kursor do ikony "Pogoda" . Klikamy na nią prawym przyciskiem myszy. Na liście, która się zaczyna, wybierz opcję "Usuń" .
- Pojawi się okno dialogowe, w którym zostaniesz zapytany, czy użytkownik jest naprawdę pewien, jakie działania zostaną podjęte. Jeśli naprawdę chce wykonać procedurę usuwania, kliknij przycisk "Usuń" .
- Gadżet zostanie całkowicie usunięty z systemu operacyjnego.


Należy pamiętać, że w razie potrzeby będzie bardzo trudno przywrócić go, ponieważ na oficjalnej stronie firmy Microsoft, z powodu braku obsługi pracy z gadżetami, te aplikacje nie są dostępne do pobrania. Będziemy musieli szukać ich w witrynach stron trzecich, co może być niebezpieczne dla komputera. Dlatego przed rozpoczęciem procedury usuwania należy dokładnie się zastanowić.
Jak widać, z powodu zakończenia obsługi gadżetów przez firmę Microsoft konfiguracja aplikacji Weather w systemie Windows 7 wiąże się obecnie z wieloma problemami. A nawet wykonanie go, zgodnie z zaleceniami opisanymi powyżej, nie gwarantuje zwrotu pełnej funkcjonalności, ponieważ zmiana ustawień w plikach konfiguracyjnych będzie miała miejsce przy każdym uruchomieniu aplikacji. Możliwe jest zainstalowanie bardziej funkcjonalnych analogów na stronach firm trzecich, ale pamiętaj, że gadżety same są źródłem luk w zabezpieczeniach, a ich nieoficjalne wersje wielokrotnie zwiększają ryzyko.