Popularne gadżety dla systemu Windows 7
Zawsze wygodnie jest mieć na pulpicie odpowiednie notatki lub przypomnienia o ważnych, nadchodzących wydarzeniach. Ich wyświetlacz może być zorganizowany w postaci naklejek wyświetlanych za pomocą gadżetów. Przeanalizujmy najbardziej znane aplikacje tej klasy dla Windows 7.
Zobacz także: Gadżety zegarów na pulpicie w systemie Windows 7
Gadżety notatki
Chociaż oryginalna wersja systemu Windows 7 nie ma wbudowanego gadżetu z naklejkami, może zostać pobrana z oficjalnego zasobu sieciowego programisty systemu operacyjnego - Microsoft. Później korporacja odmówiła wsparcia tego typu aplikacji ze względu na zwiększoną podatność komputerów z ich powodu. Jednocześnie nadal istnieje możliwość instalacji gadżetów naklejek od innych programistów na komputerze. Omówimy je szczegółowo w tym artykule, aby każdy użytkownik miał możliwość wyboru najbardziej odpowiedniej opcji dla siebie.
Metoda 1: NoteX
Zacznijmy od studiowania aplikacji do organizowania notatek i przypomnień na "Pulpicie" wraz z opisem pracy popularnego gadżetu NoteX.
- Uruchom pobrany plik z rozszerzeniem gadżetu. W oknie dialogowym, które zostanie otwarte, kliknij "Zainstaluj".
- NoteX shell zostanie wyświetlony na "Pulpicie" .
- Podświetl "Nagłówek" i naciśnij przycisk Usuń na klawiaturze.
- Podpis zostanie usunięty. Następnie, w ten sam sposób usuń "Tytuł" i "Jakiś tekst tutaj" .
- Po usunięciu interfejsu naklejki z obcych etykiet możesz wprowadzić tekst notatki.
- Możesz sporządzić notatkę, jak chcesz. Na przykład możesz umieścić datę zamiast etykiety "Nagłówek" , zamiast "Tytuł" tytuł, a zamiast "Troszkę tekstu tutaj" faktyczny tekst notatki.
- Jeśli chcesz, możesz zmienić styl notatek. Aby to zrobić, umieść na nim kursor i kliknij ikonę klucza, która pojawi się po prawej stronie.
- W otwartym oknie ustawień z rozwijanej listy "Kolor" wybierz preferowany kolor. Kliknij "OK" .
- Kolor interfejsu naklejki zostanie zmieniony na wybraną opcję.
- Aby zamknąć naklejkę, najedź kursorem na jej powłokę i kliknij krzyżyk pomiędzy pojawiającymi się ikonami.
- Gadżet zostanie zamknięty. Należy jednak pamiętać, że po ponownym otwarciu wcześniej wprowadzone informacje nie zostaną zapisane. W związku z tym wprowadzona notatka jest przechowywana do czasu ponownego uruchomienia komputera lub zamknięcia NoteX.
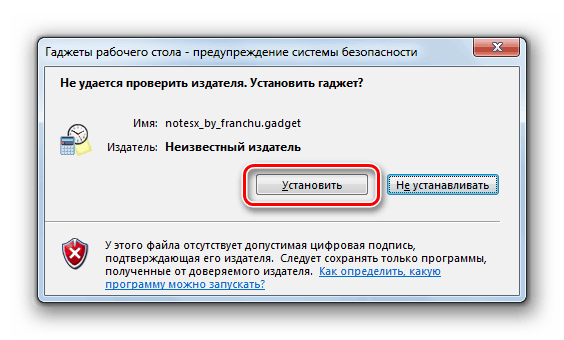
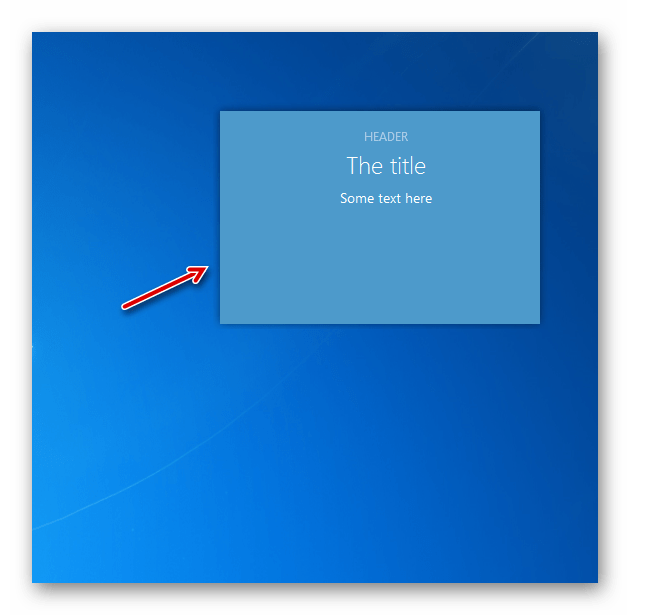
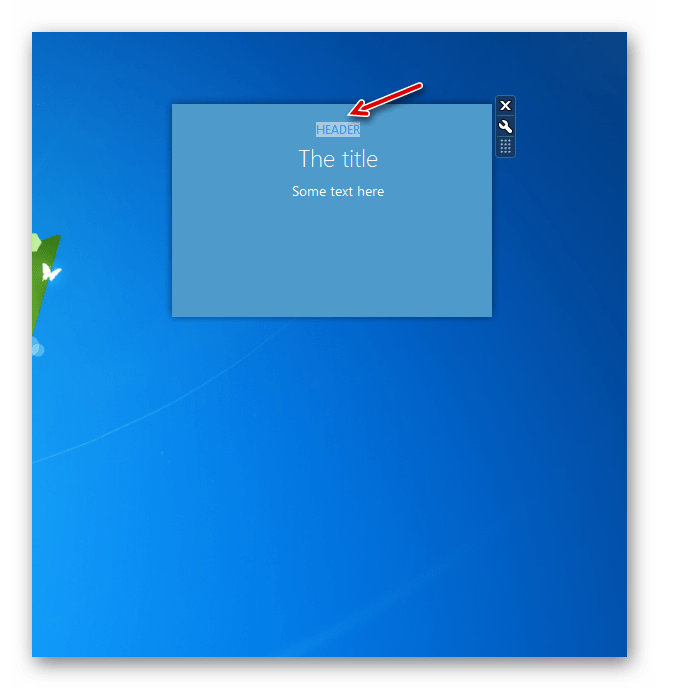
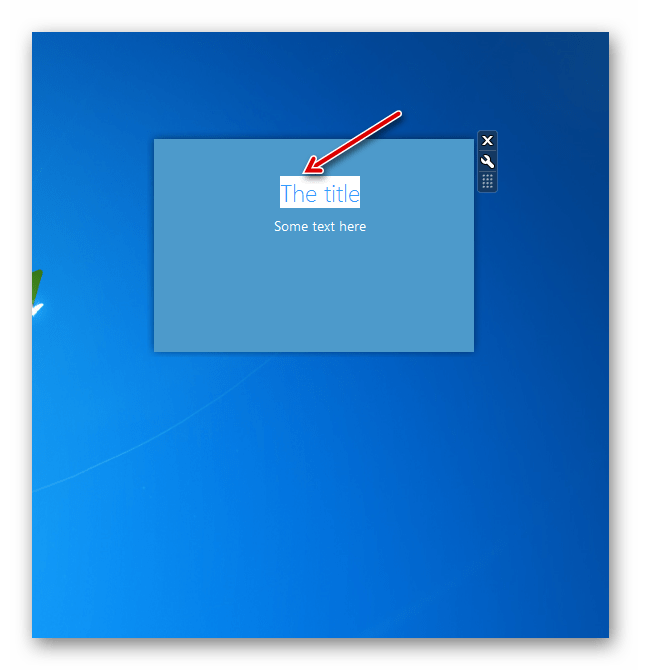
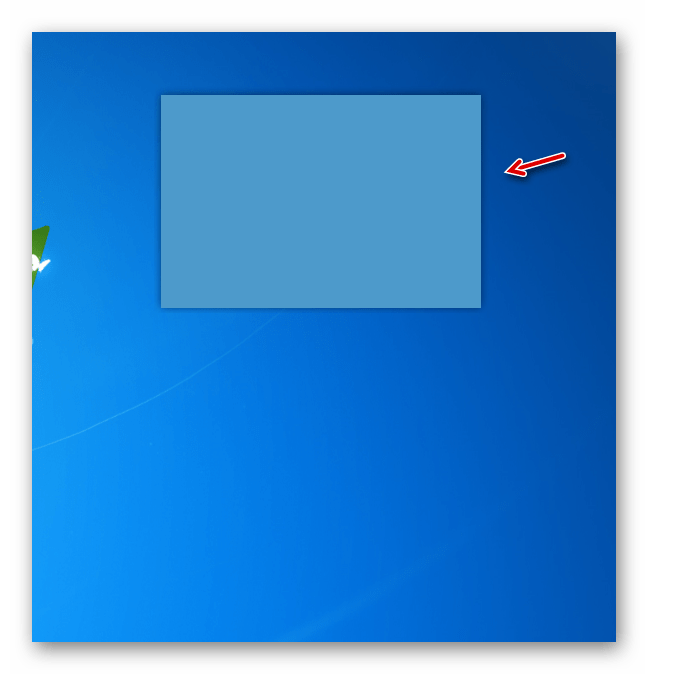
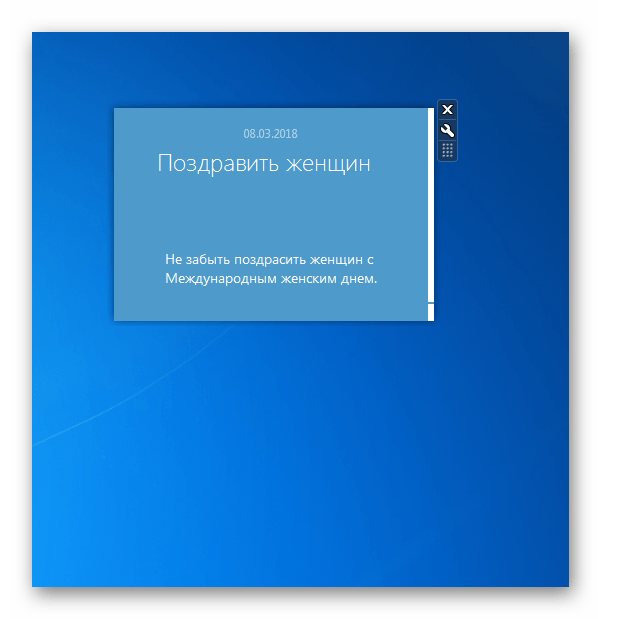
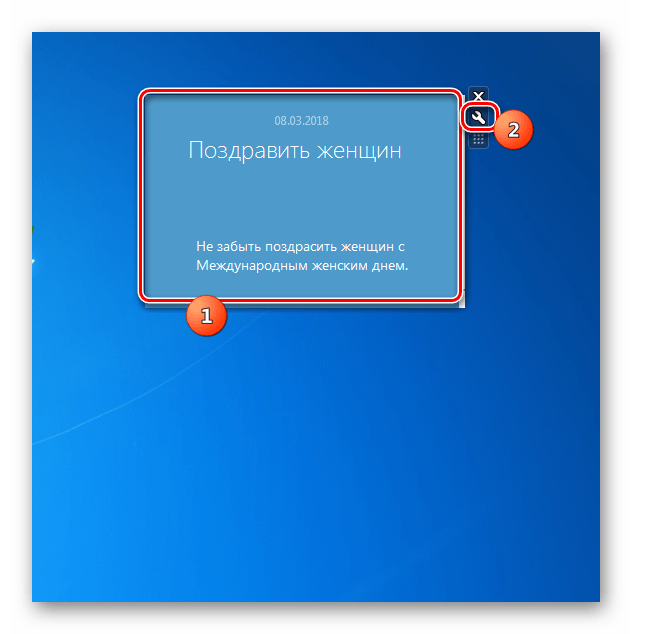
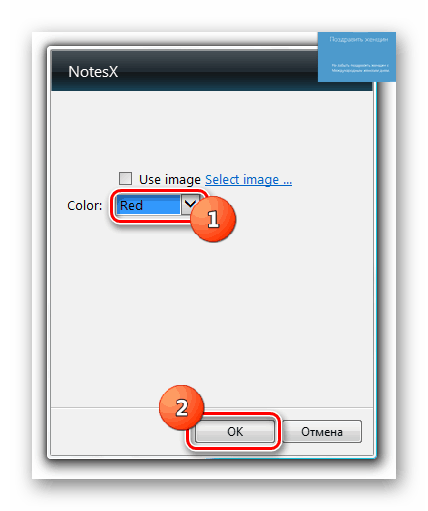
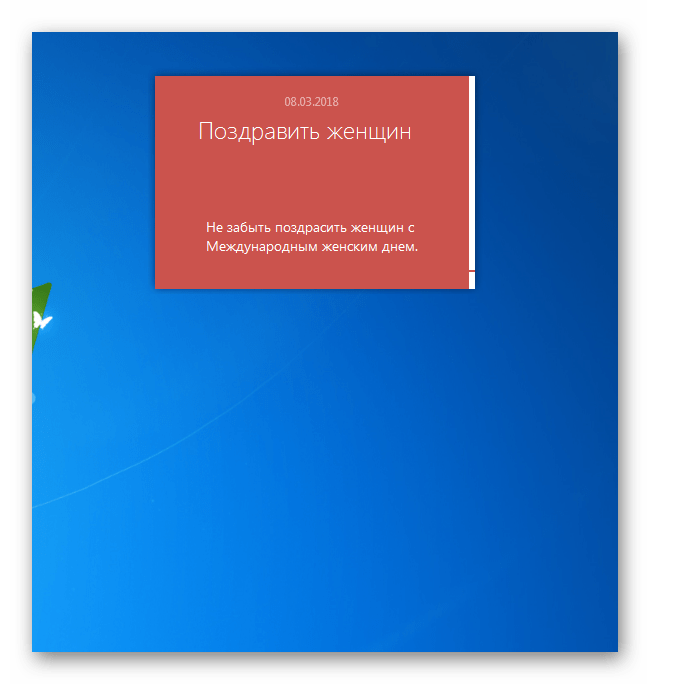
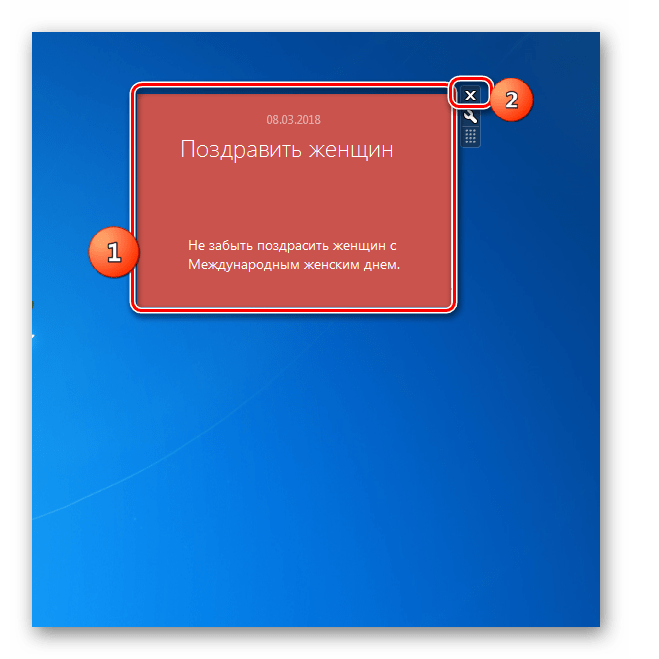
Metoda 2: Chameleon Notescolour
Kolejnym gadżetem nut, które przyjrzymy się, jest Chameleon Notescolour. Ma ogromny potencjał w wyborze projektu interfejsu.
- Rozpakuj pobrane archiwum w formacie 7Z . Przejdź do folderu "gadżet" , który znajdował się w nim. Zawiera zestaw gadżetów "Kameleon" do różnych celów. Kliknij plik o nazwie "chameleon_notescolour.gadget" .
- W otwartym oknie wybierz "Zainstaluj" .
- Interfejs gadżetu Chameleon Notescolour pojawi się na pulpicie .
- W powłoce Chameleon Notescolour za pomocą klawiatury komputera wpisz tekst notatki.
- Po ustawieniu wskaźnika myszy nad skorupą naklejki w prawym dolnym rogu elementu pojawia się ikona "+" . Powinien zostać kliknięty, jeśli chcesz utworzyć kolejny arkusz z notatkami.
- W ten sposób możesz utworzyć nieograniczoną liczbę arkuszy. Aby nawigować między nimi, musisz użyć elementu paginacji znajdującego się w dolnej części interfejsu Chameleon NotesColor. Kliknięcie strzałki skierowanej w lewo spowoduje powrót do strony, a po kliknięciu strzałki skierowanej w prawo, przejdź do przodu.
- Jeśli zdecydujesz, że chcesz usunąć wszystkie informacje na wszystkich stronach naklejki, w tym przypadku przesuń kursor nad jego lewym dolnym rogiem na dowolnym arkuszu i kliknij element w kształcie krzyżyka. Wszystkie strony zostaną usunięte.
- Możesz także zmienić kolor powłoki interfejsu Chameleon NotesColor. Aby to zrobić, przesuń na niego kursor. Kontrolki zostaną wyświetlone po prawej stronie naklejki. Kliknij ikonę klucza.
- W otwartym oknie ustawień, klikając ikony w postaci strzałek skierowanych w prawo iw lewo, możesz wybrać jeden z sześciu kolorów wzoru, który uważasz za najbardziej udany. Po wyświetleniu żądanego koloru w oknie ustawień, kliknij "OK" .
- Kolor interfejsu gadżetu zostanie zmieniony na wybraną opcję.
- Aby całkowicie zamknąć gadżet, najedź na niego kursorem i kliknij ikonę w kształcie krzyża na prawo od jego interfejsu. Podobnie jak w poprzednim analogu, po zamknięciu wszystkich wcześniej wprowadzonych informacji tekst zostanie utracony.
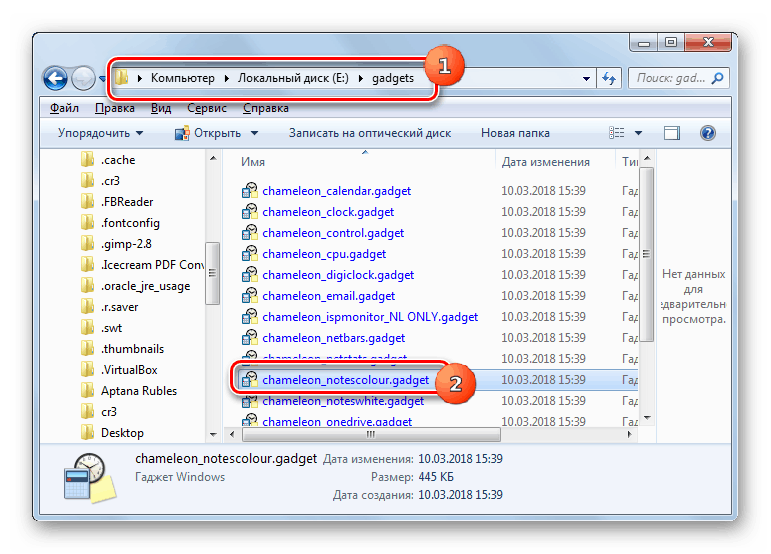
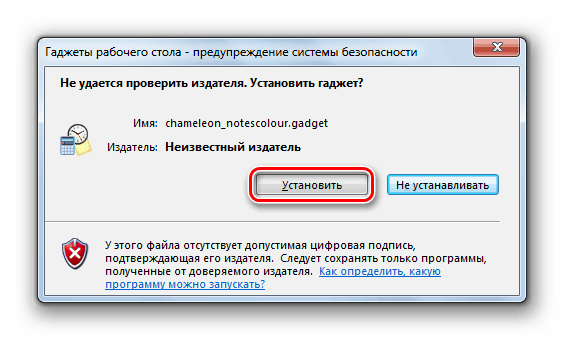
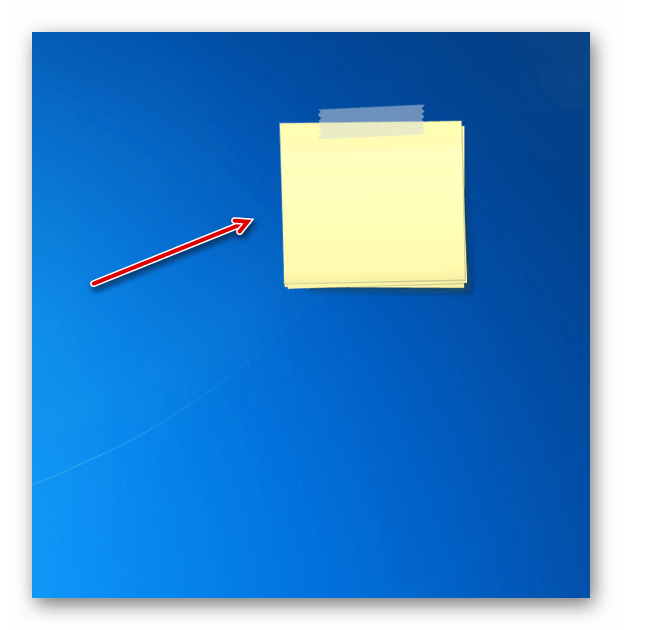
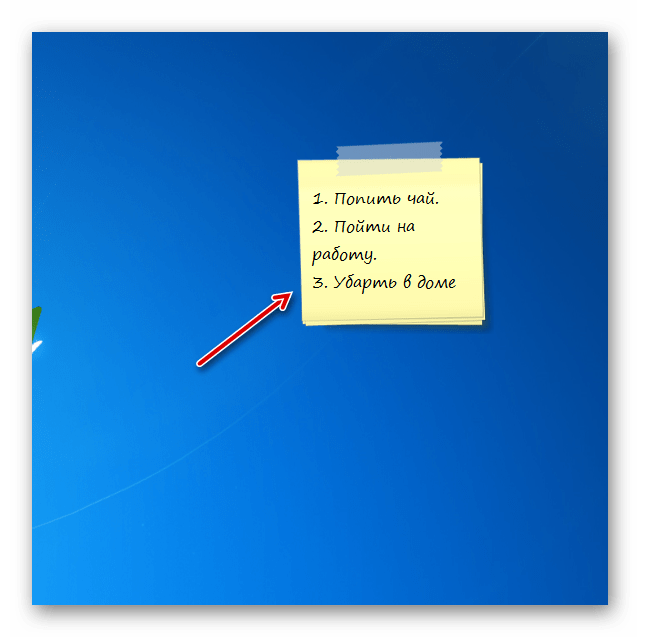
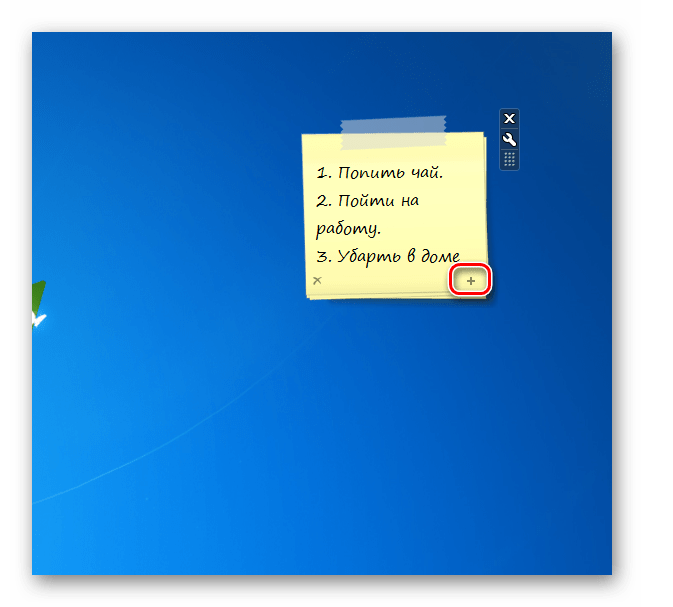
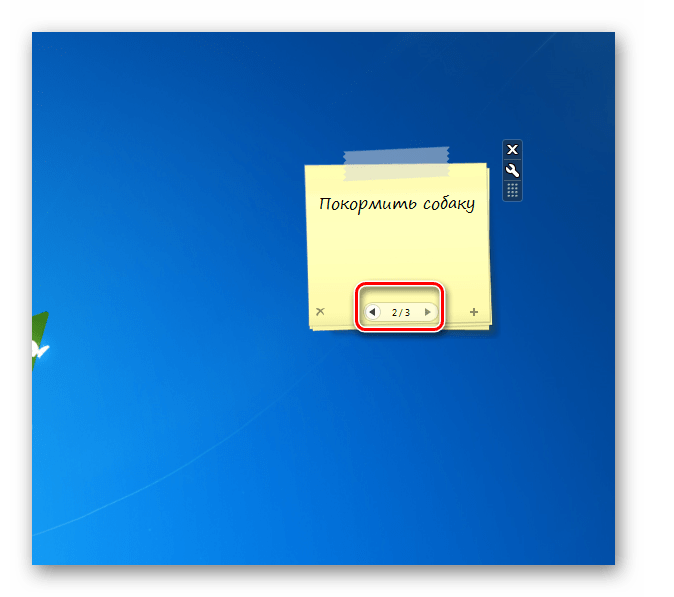
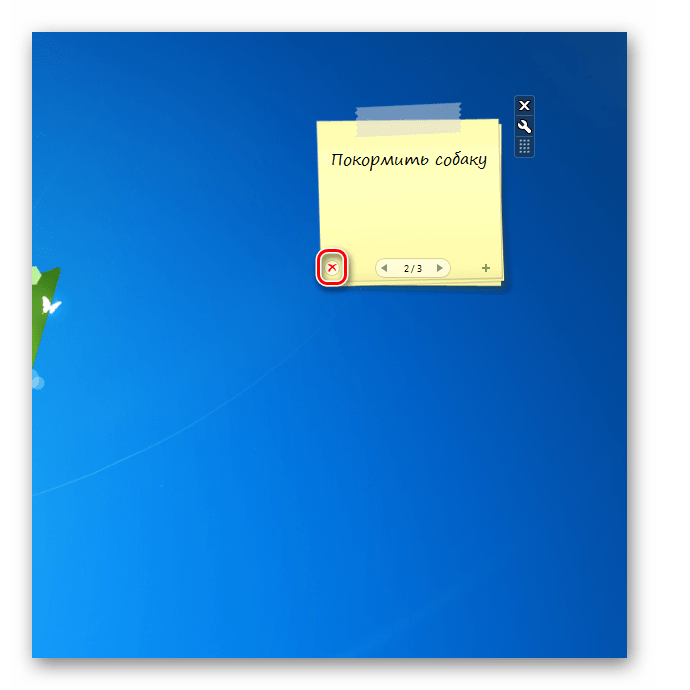
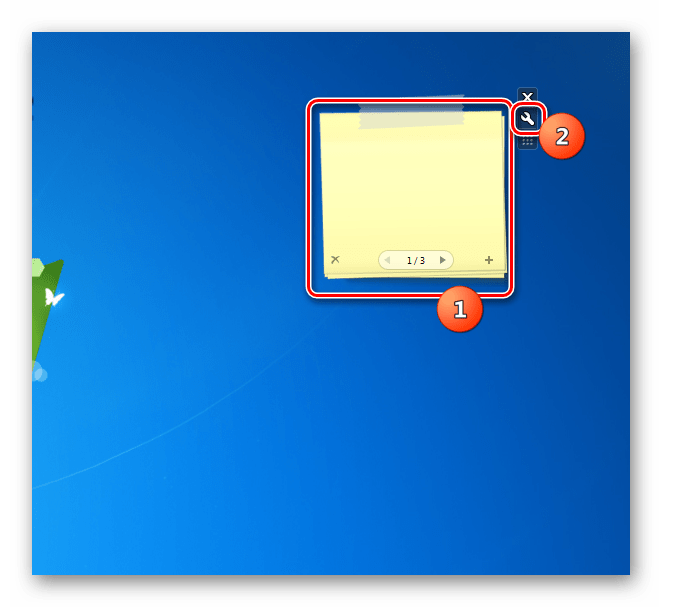
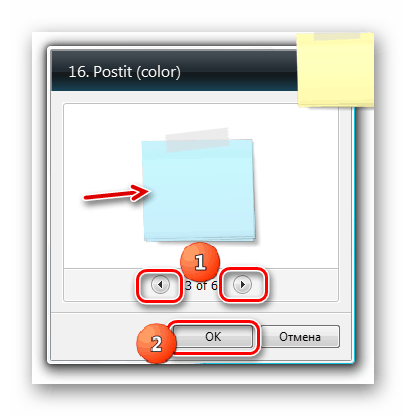
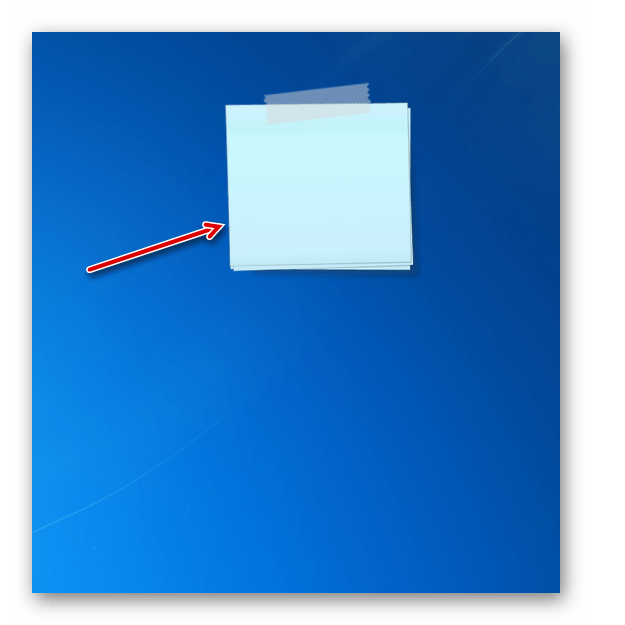
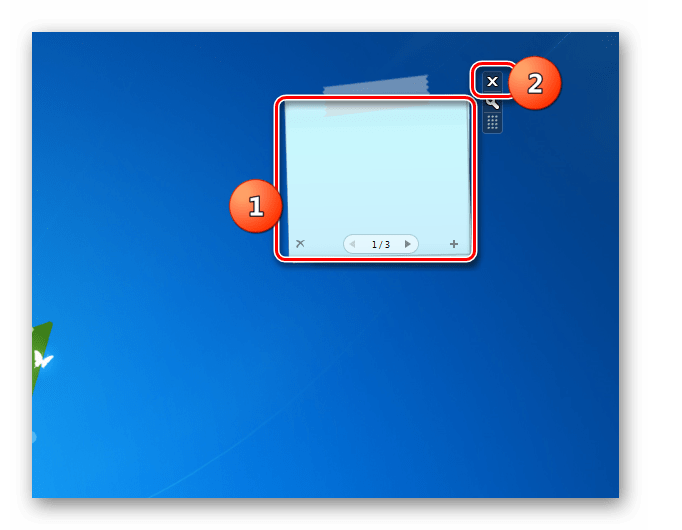
Metoda 3: dłuższe notatki
Gadżet Longer Notes ma bardzo podobny wygląd i funkcjonalność do Chameleon Notescolour, ale ma jedną ważną różnicę. Interfejs jego powłoki ma węższy kształt.
- Uruchom pobrany plik o nazwie "long_notes.gadget" . W otwartym oknie instalacyjnym, jak zwykle kliknij "Instaluj" .
- Zostanie otwarty interfejs Longer Notes.
- Możesz dodać do niego przypomnienie w taki sam sposób jak w poprzednim przypadku.
- Procedura dodawania nowego arkusza, nawigowania pomiędzy stronami i czyszczenia zawartości jest całkowicie identyczna z algorytmem działania, który został opisany podczas przeglądania Chameleon NotesColor. Dlatego nie będziemy się nad tym rozwodzić ponownie.
- Ale ustawienia mają pewne różnice. Dlatego zwracamy na nie uwagę. Przejście do parametrów kontrolnych odbywa się w taki sam sposób, jak we wszystkich innych gadżetach: klikając ikonę klucza po prawej stronie interfejsu.
- Regulacja koloru interfejsu jest taka sama, jak w przypadku Chameleon Notescolour, ale w Longer Notes można dodatkowo zmienić typ i rozmiar czcionki. Aby to zrobić, z rozwijanych list "Czcionka" i "Rozmiar czcionki" musisz wybrać akceptowalne opcje. Po ustawieniu wszystkich niezbędnych ustawień, nie zapomnij kliknąć "OK" , w przeciwnym razie zmiany nie zostaną wprowadzone.
- Następnie interfejs Longer Notes i czcionka w nim zawarta ulegną zmianie.
- Gadżet zamyka się, podobnie jak analogi omówione powyżej, klikając ikonę w postaci krzyża na prawo od interfejsu notatek.
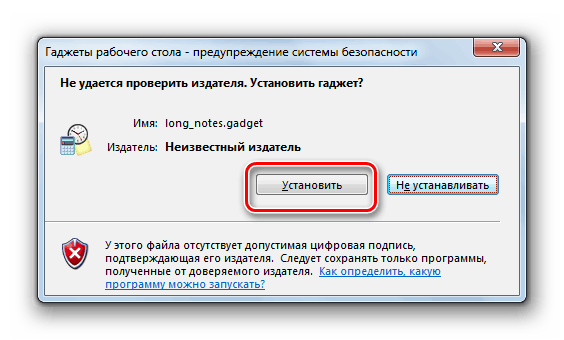
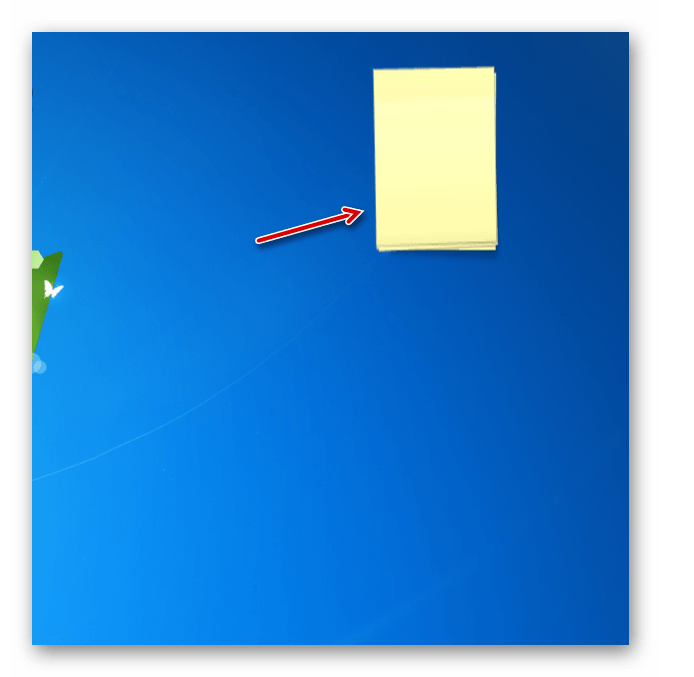
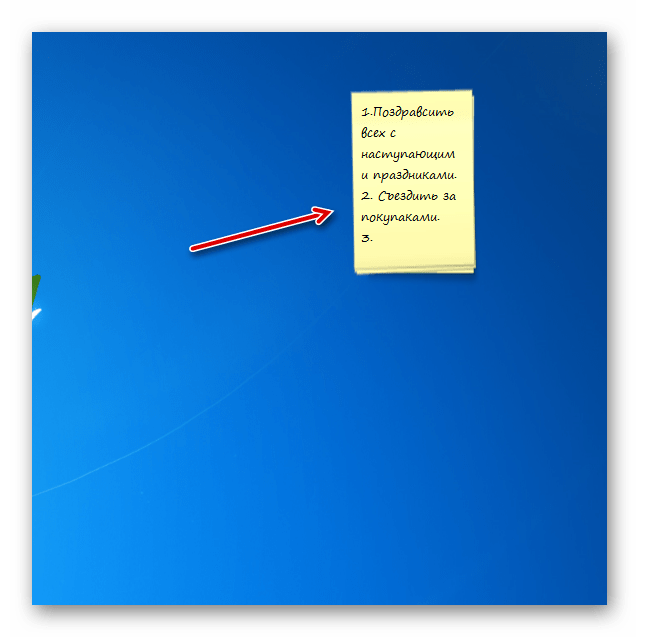
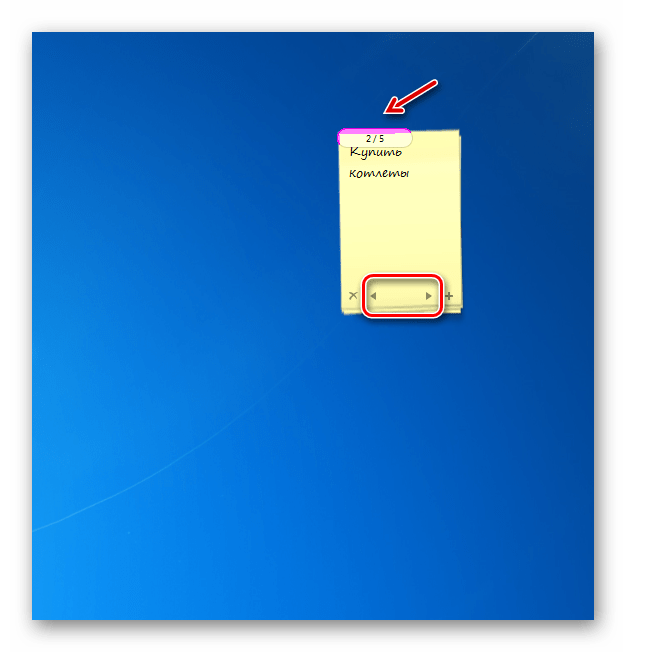
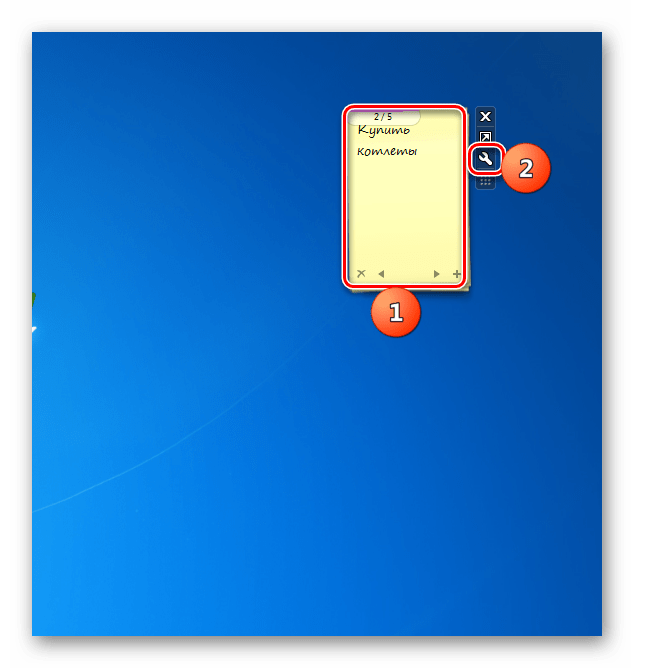
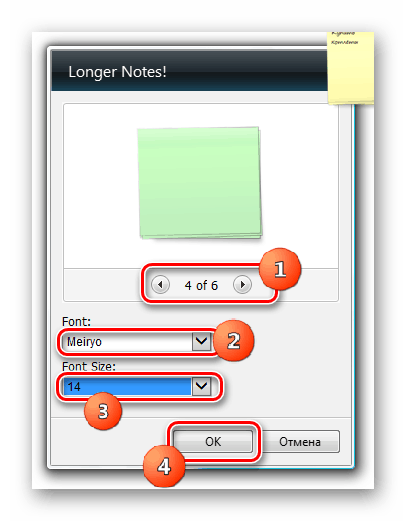
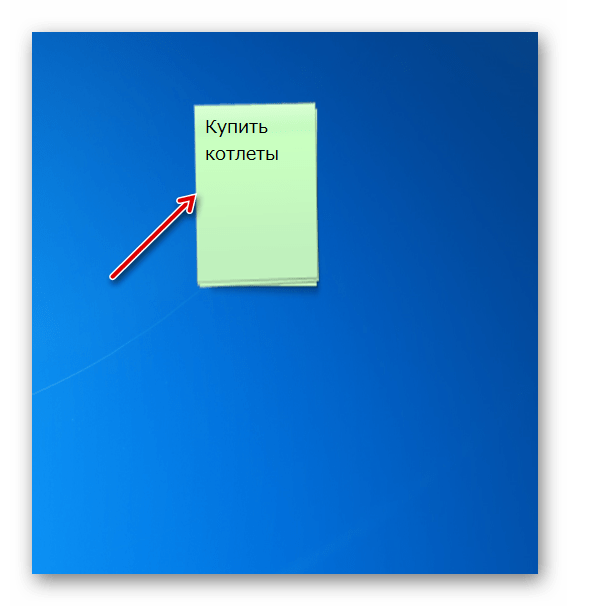
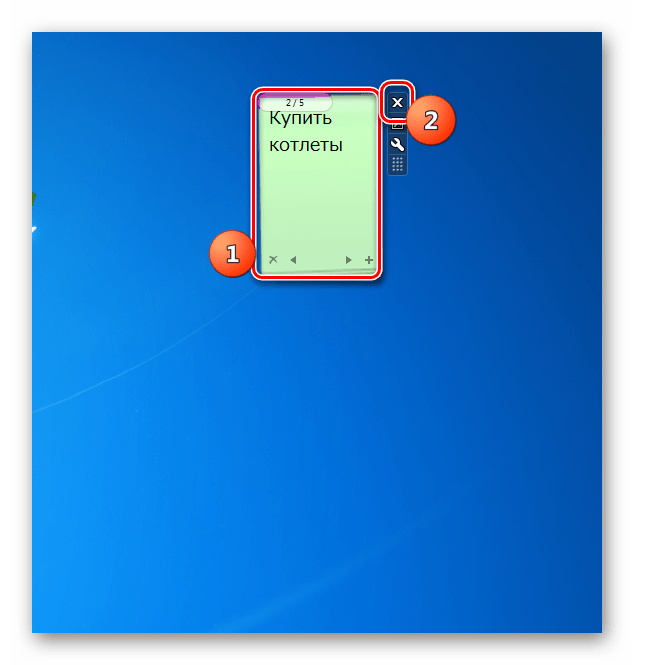
Nie jest to pełna lista wszystkich możliwych naklejek gadżetów dla systemu Windows 7. To znacznie więcej. Ale każdy z nich nie ma sensu opisywać osobno, ponieważ interfejs i funkcjonalność tego typu aplikacji jest bardzo podobna. Po zrozumieniu, jak jeden z nich działa, możesz łatwo zrozumieć innych. W tym samym czasie występują drobne różnice. Na przykład NoteX jest niezwykle prosty. Może zmienić tylko kolor motywu. Chameleon Notescolour jest bardziej złożony, ponieważ tutaj możesz dodać wiele arkuszy. Dłuższe notatki mają jeszcze więcej funkcji, ponieważ w tym gadżecie możesz zmienić typ i rozmiar notatek.