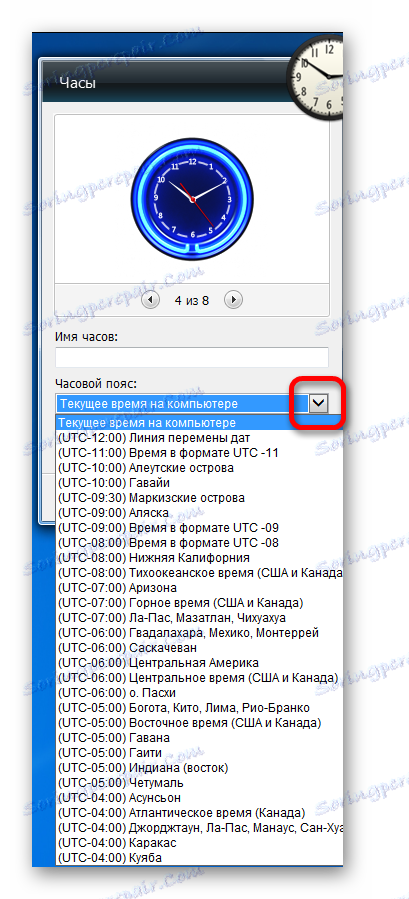Gadżet zegara dla systemu Windows 7
System operacyjny Windows 7 różni się od większości innych systemów operacyjnych linii Microsoftu tym, że ma w swoim arsenale małe programy, które nazywane są gadżetami. Gadżety wykonują bardzo ograniczony zakres zadań i, z reguły, zużywają stosunkowo niewiele zasobów systemowych. Jednym z najbardziej popularnych typów takich aplikacji jest zegar na pulpicie. Zobaczmy, jak gadżet włącza się i działa.
Spis treści
Korzystanie z gadżetu czasu
Mimo że domyślnie w każdym przypadku systemu Windows 7 w prawym dolnym rogu ekranu na pasku zadań są umieszczane godziny, znaczna część użytkowników chce odejść od standardowego interfejsu i wprowadzić coś nowego do wyglądu pulpitu. Jest to element oryginalnego projektu, który można uznać za gadżet zegara. Ponadto ta wersja zegara jest znacznie większa niż standard. Wydaje się, że jest to wygodniejsze dla wielu użytkowników. Specjalnie dla tych, którzy mają problemy ze wzrokiem.
Włączanie gadżetu
Przede wszystkim dowiedzmy się, jak uruchomić standardowy gadżet wyświetlania czasu na pulpit w systemie Windows 7.
- Kliknij pulpit prawym przyciskiem myszy. Menu kontekstowe zostanie uruchomione. Wybieramy pozycję "Gadżety" w nim .
- Następnie otworzy się okno gadżetu. Wyświetli listę wszystkich zainstalowanych aplikacji twojego typu w twoim systemie operacyjnym. Znajdujemy nazwę "Zegar" na liście i klikamy na nią.
- Po wykonaniu tej czynności gadżet zegara zostanie wyświetlony na pulpicie.
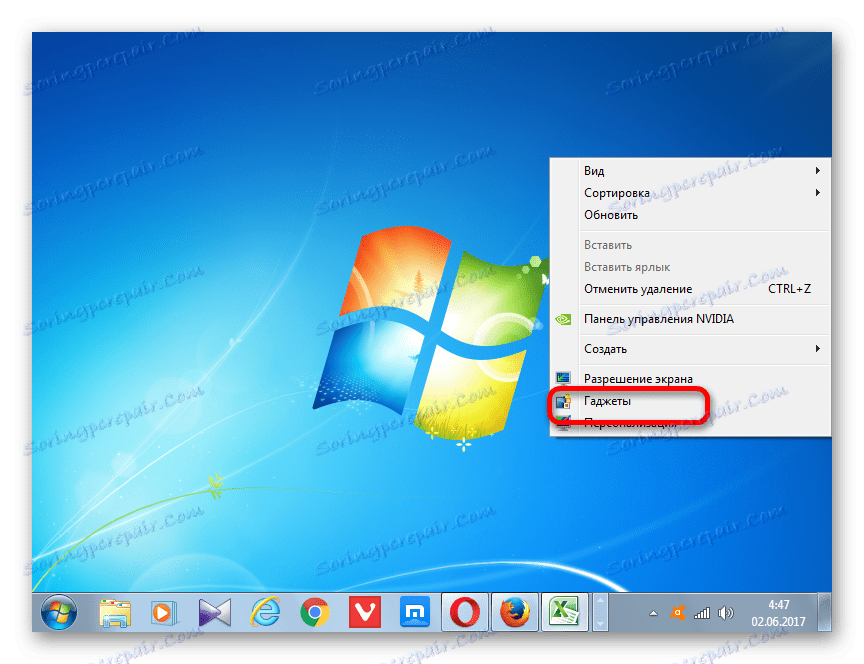


Ustawianie zegara
W większości przypadków ta aplikacja nie wymaga dodatkowych ustawień. Czas na zegarze jest wyświetlany domyślnie zgodnie z czasem systemowym na komputerze. Ale w razie potrzeby użytkownik może wprowadzić zmiany w ustawieniach.
- Aby przejść do ustawień, kierujemy kursor na zegar. Po prawej stronie pojawia się mały panel, reprezentowany przez trzy narzędzia w formie piktogramów. Klikamy na ikonę w postaci klucza, zwanego "Opcje".
- Zostanie uruchomione okno konfiguracji gadżetu. Jeśli nie podoba ci się interfejs aplikacji, która jest zainstalowana domyślnie, możesz zmienić ją na inną. Jest w sumie 8 wariantów. Nawigacja pomiędzy opcjami powinna odbywać się za pomocą strzałek "w prawo" i "w lewo" . Po przejściu do następnej opcji, rejestr pomiędzy tymi strzałkami zmieni się: "1 z 8" , "2 z 8" , "3 z 8" itd.
- Domyślnie wszystkie wersje zegara są wyświetlane na pulpicie bez drugiej ręki. Jeśli chcesz go włączyć, zaznacz pole "Pokaż drugie rozdanie" .
- W polu "Strefa czasowa" możesz ustawić kodowanie strefy czasowej. Domyślnie ustawienie "Aktualny czas na komputerze" ustawia się w ustawieniach. Oznacza to, że aplikacja wyświetla czas systemowy komputera. Aby wybrać strefę czasową różniącą się od tej, która jest zainstalowana na komputerze, kliknij powyższe pole. Otworzy się duża lista. Wybierz strefę czasową, której potrzebujesz.
![Wybieranie strefy czasowej w ustawieniach gadżetu zegarka na pulpicie w systemie Windows 7]()
Nawiasem mówiąc, ta możliwość może stać się jednym z motywujących powodów, aby zainstalować ten gadżet. Niektórzy użytkownicy muszą stale monitorować czas w innej strefie czasowej (przyczyny osobiste, firmy itp.). Aby zmienić czas systemowy na swoim komputerze do tych celów, nie jest to zalecane, ale zainstalowanie gadżetu pozwoli Ci jednocześnie monitorować czas w odpowiedniej strefie czasowej, czas w miejscu, w którym się znajdujesz (przez zegar na pasku zadań), ale nie zmieniaj czasu systemowego urządzenie.
- Ponadto w polu "Nazwa zegara" możesz przypisać nazwę, która Twoim zdaniem jest potrzebna.
- Po wykonaniu wszystkich niezbędnych ustawień kliknij przycisk "OK" u dołu okna.
- Jak widać, po tej czynności zmieniono obiekt wyświetlany na pulpicie, zgodnie z ustawieniami, które wprowadziliśmy wcześniej.
- Jeśli zegar musi zostać przesunięty, przesuniemy nad nim mysz. Pasek narzędzi pojawi się ponownie po prawej stronie. W tym momencie kliknij lewym przyciskiem myszy ikonę "Przeciągnij gadżet" , który znajduje się poniżej ustawień ikony. Bez zwolnienia przycisku myszy przeciągnij obiekt wyświetlany w czasie do miejsca ekranu, które uważamy za konieczne.
![Przenoszenie godzin na pulpicie w systemie Windows 7]()
Zasadniczo przesunięcie zegara nie jest konieczne, aby uszczypnąć tę ikonę. Z tym samym sukcesem możesz przytrzymać lewy przycisk myszy w dowolnym obszarze obiektu wyświetlania czasu i przeciągnąć go. Mimo wszystko twórcy stworzyli specjalną ikonę do przeciągania gadżetów, więc nadal wolą z niej korzystać.


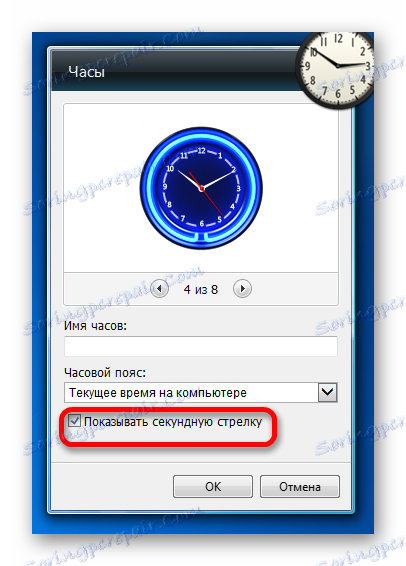

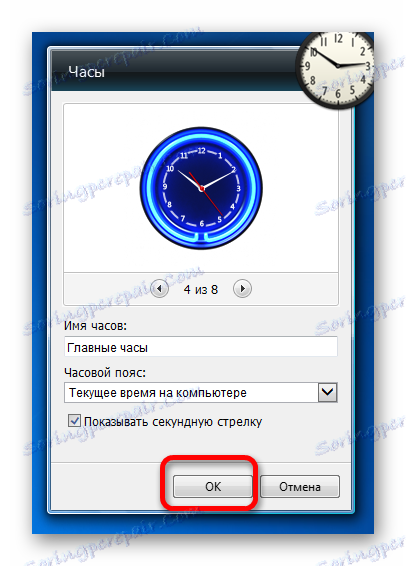


Usuń zegar
Jeśli nagle gadżet wyświetla nudny gadżet czasu, staje się niepotrzebny lub z innych powodów decyduje się usunąć go z pulpitu, a następnie wykonaj następujące kroki.
- Wskaż kursorem zegar. W wyświetlonym bloku narzędzi po prawej stronie klikamy ikonę najwyższego poziomu w postaci krzyża, który ma nazwę "Zamknij" .
- Następnie, bez dalszego potwierdzania działań w dowolnych informacjach lub oknach dialogowych, gadżet zegara zostanie usunięty z pulpitu. W razie potrzeby można go zawsze włączyć ponownie w taki sam sposób jak wspomniano powyżej.

Jeśli chcesz nawet usunąć określoną aplikację z komputera, istnieje inny algorytm.
- Okno gadżetu uruchamiamy za pośrednictwem menu skrótów na pulpicie w sposób opisany powyżej. W nim kliknij prawym przyciskiem myszy element "Clock" . Menu kontekstowe jest aktywne, w którym chcesz wybrać element "Usuń" .
- Następnie pojawi się okno dialogowe z pytaniem, czy naprawdę jesteś pewien, że chcesz usunąć ten element. Jeśli użytkownik jest pewny swoich działań, powinien kliknąć przycisk "Usuń" . W przeciwnym przypadku należy kliknąć przycisk "Nie usuwaj" lub po prostu zamknąć okno dialogowe, klikając przycisk zamykania standardowego okna.
- Jeśli mimo wszystko wybierzesz usuwanie, obiekt "Zegar" zostanie usunięty z listy dostępnych gadżetów po wykonaniu powyższej czynności. Jeśli chcesz przywrócić, będzie to dość problematyczne, ponieważ Microsoft przestał obsługiwać gadżety ze względu na zawarte w nich luki. Jeśli wcześniej można było pobrać ze strony internetowej firmy, zarówno podstawowe wstępnie zainstalowane gadżety na wypadek, gdyby zostały usunięte, jak i inne warianty gadżetów, w tym różne odmiany zegarów, teraz ta opcja nie jest dostępna w oficjalnym zasobie sieciowym. Będziemy musieli szukać zegarów w witrynach stron trzecich, co wiąże się z utratą czasu, a także ryzykiem instalacji złośliwej lub podatnej na uszkodzenia aplikacji.


Jak widać, zainstalowanie gadżetu zegara na pulpicie może niekiedy jedynie dążyć do nadania oryginalnego i prezentowalnego wyglądu interfejsowi komputera, ale także zadań czysto praktycznych (dla osób o słabym wzroku lub dla tych, którzy potrzebują kontrolować czas w dwóch strefach czasowych jednocześnie). Sam proces instalacji jest dość prosty. Ustawienie zegara, jeśli to konieczne, jest również bardzo intuicyjne. W razie potrzeby można je łatwo usunąć z pulpitu, a następnie przywrócić. Ale całkowite usunięcie zegara z listy gadżetów nie jest zalecane, ponieważ po przywróceniu mogą wystąpić poważne problemy.