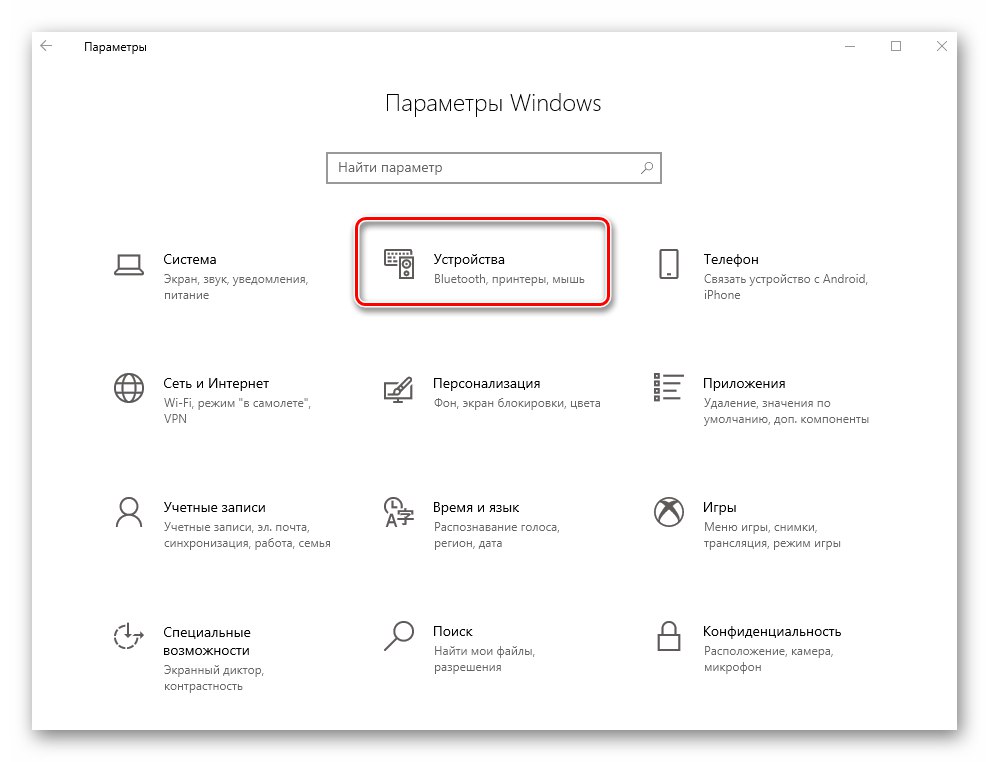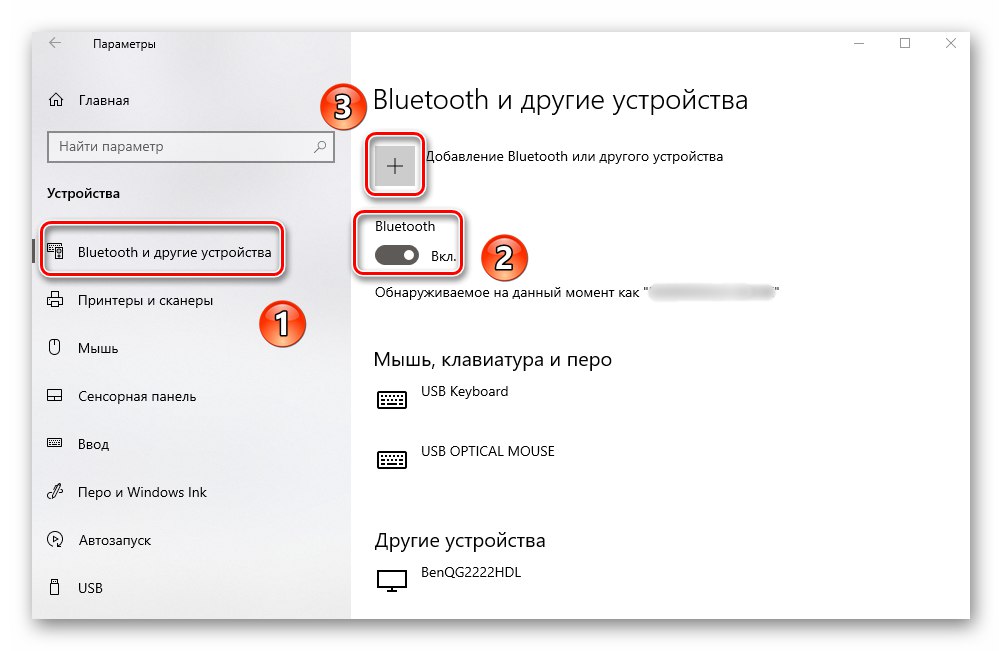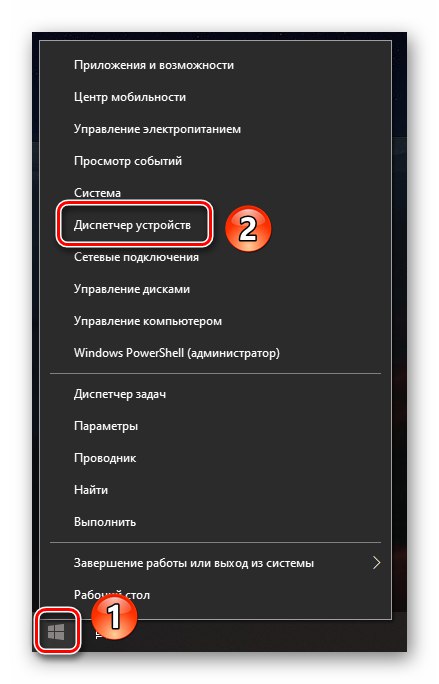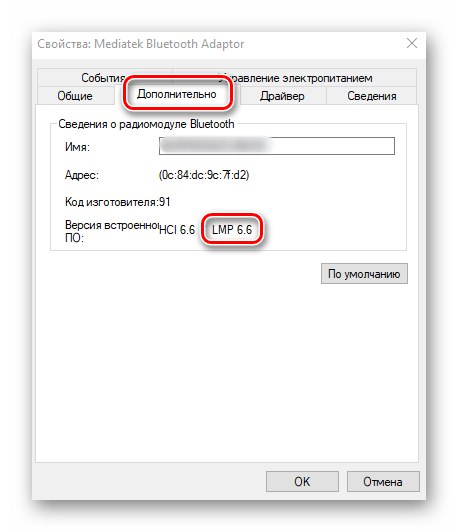AirPods to bezprzewodowy zestaw słuchawkowy, który został pierwotnie „zaostrzony” dla urządzeń Apple. Można go jednak używać również z systemami operacyjnymi innych firm. W tym artykule dowiesz się, jak prawidłowo podłączyć AirPods do urządzeń z systemem operacyjnym Windows 10.
Podłączanie AirPods w Windows 10
Od razu zwróćmy uwagę na to, że po podłączeniu do Windowsa 10 nie wszystkie dostępne funkcje będą dostępne dla wspomnianych słuchawek. Na przykład dotknięcie urządzenia w celu sterowania odtwarzaniem multimediów nie zadziała. Przypomnij sobie, że AirPods, jak każdy inny bezprzewodowy zestaw słuchawkowy, są połączone przez połączenie Bluetooth. Dlatego wymagany jest odpowiedni adapter. Jeśli nie jest dostępny, będziesz musiał go kupić i zainstalować samodzielnie.
Przeczytaj także: Instalowanie Bluetooth na twoim komputerze
Ponadto, aby zapewnić jak najbardziej poprawne działanie zestawu słuchawkowego, pożądane jest posiadanie Bluetooth w wersji 4.0 lub nowszej w komputerze lub laptopie. Powiemy Ci, jak dalej znaleźć te informacje.
Korzystanie z parametrów systemowych
Przed rozpoczęciem podłączania słuchawek zdecydowanie zalecamy ich naładowanie. Pomoże to uniknąć możliwych problemów ze znalezieniem i sparowaniem zestawu słuchawkowego z systemem. Sam proces łączenia będzie wyglądał w praktyce tak:
- Naciśnij jednocześnie klawiaturę „Windows” i "JA"... Otworzy się standardowe okno „Opcje”... W nim kliknij sekcję "Urządzenia".
![Przejście do zakładki Urządzenia w oknie Ustawienia w Windows 10]()
Przeczytaj także: Co zrobić, jeśli ustawienia systemu Windows 10 nie otwierają się
- Karta otworzy się automatycznie „Bluetooth i inne urządzenia”... To jest to, czego potrzebujemy. W nim przede wszystkim włącz sam moduł, jeśli został dezaktywowany. Aby to zrobić, przesuń przełącznik w prawo. Następnie kliknij przycisk z krzyżykiem powyżej, aby wyszukać i dodać nowe urządzenie.
![Włącz Bluetooth i dodaj nowe urządzenie w oknie Ustawienia w systemie Windows 10]()
Przeczytaj także: Włączanie Bluetooth w systemie Windows 10
- Następnie podnieś pojemnik ze słuchawkami. Otwórz jego pokrywę i przytrzymaj przycisk na obudowie przez kilka sekund. W rezultacie odpowiedni wskaźnik powinien zaświecić się, co oznacza, że urządzenie jest gotowe do wykrywania i parowania.
- Teraz wróć do wcześniej otwartego okna na swoim komputerze. Kliknij w nim pierwszą linię „Bluetooth” lewy przycisk myszy.
- W następnym oknie zostaną wyświetlone wszystkie urządzenia, które są gotowe do sparowania z komputerem. Poczekaj, aż linia pojawi się na liście "Słuchawki" - tak domyślnie określane są AirPods podczas wyszukiwania w systemie Windows 10. Kliknij tę nazwę.
- Jeśli proces połączenia się powiedzie, w tym samym oknie pojawi się komunikat, że urządzenie jest gotowe do użycia. Naciśnij przycisk "Gotowe" u dołu okna.
- W rezultacie w oknie parametrów w bloku "Dźwięk"powinna pojawić się właściwa nazwa podłączonych słuchawek AirPods. Następnie możesz zamknąć wcześniej otwarte okna.
- Teraz musisz się upewnić, że system poprawnie przypisał urządzenie do wejścia i wyjścia audio. Aby to zrobić, kliknij prawym przyciskiem myszy ikonę głośnika w zasobniku. Z menu kontekstowego wybierz linię Otwórz Opcje dźwięku.
- W otwartym oknie upewnij się, że w bloku "Wniosek" i "Wchodzić" wymagane urządzenie jest zaznaczone w odpowiednich polach zaznaczonych na zrzucie ekranu. Jeśli tak nie jest, po prostu kliknij wiersz i wybierz AirPods z menu rozwijanego. Następnie zamknij okno.
- Zestaw słuchawkowy jest teraz gotowy do użycia. Należy pamiętać, że nawet przy prawidłowym wykonaniu wszystkich czynności mogą wystąpić problemy z AirPods. Wynika to z faktu, że nie są one „zaostrzone” pod Windows.
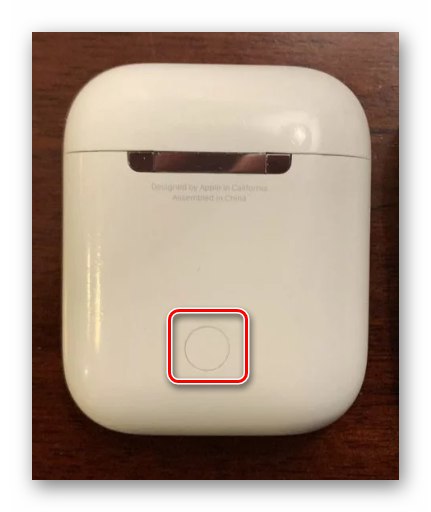
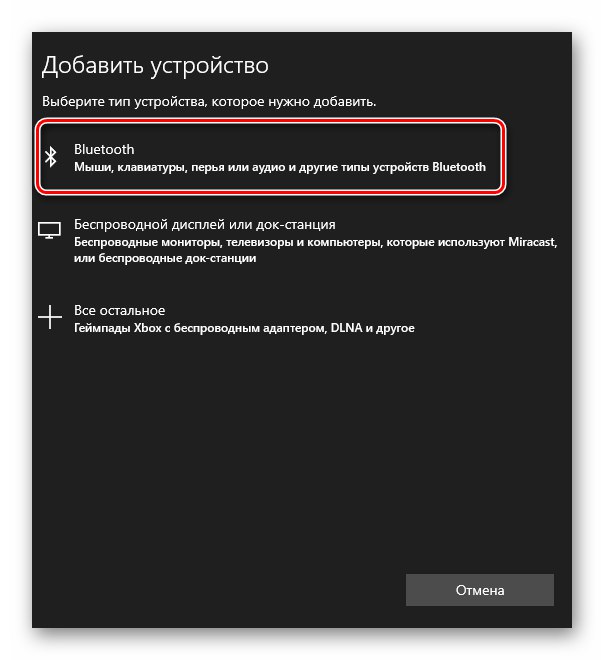
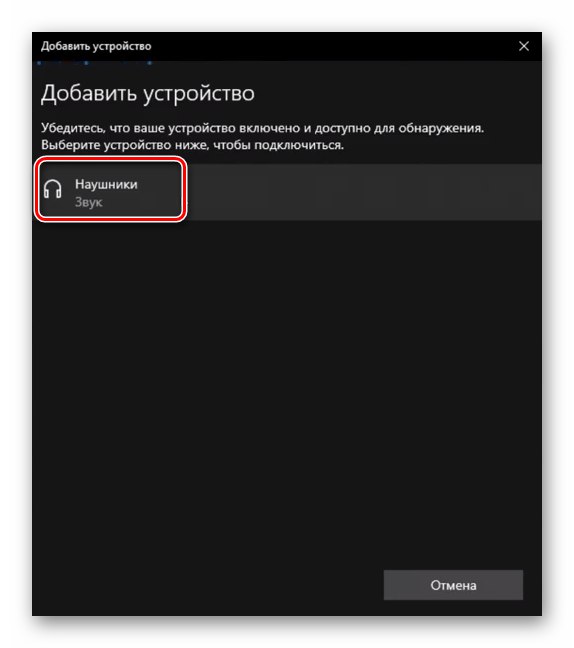
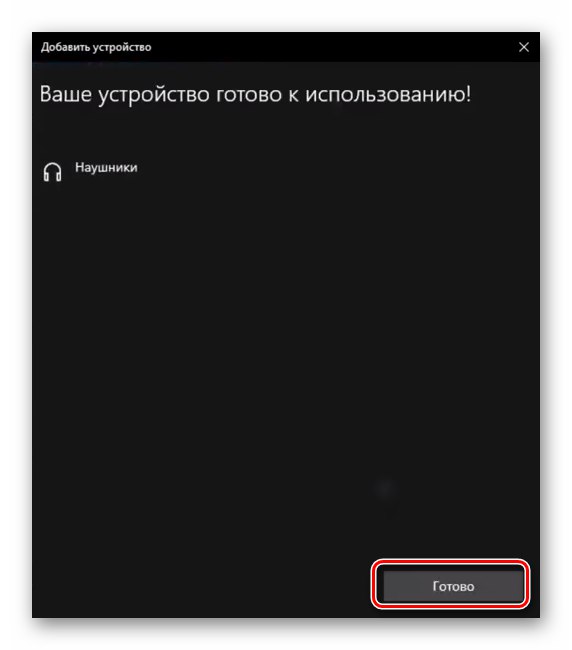
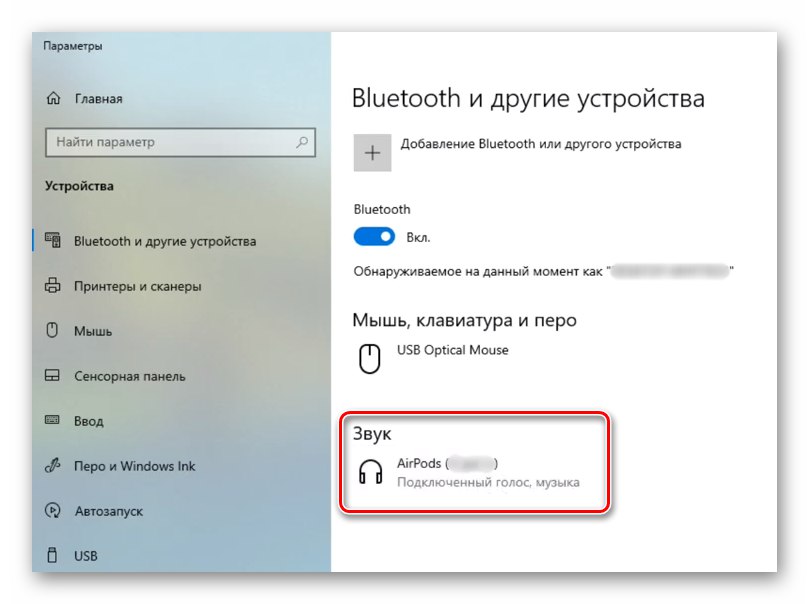
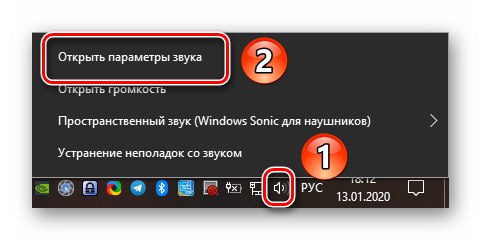
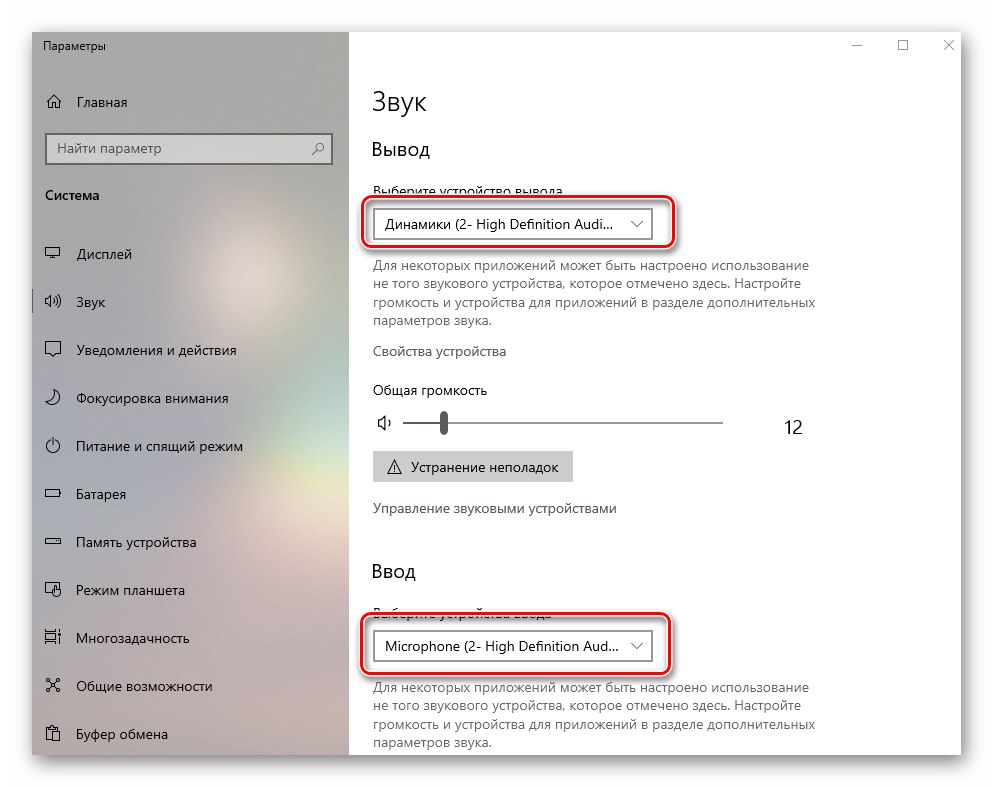
Sprawdzanie wersji Bluetooth
Jak pisaliśmy wcześniej, zestaw słuchawkowy działa najbardziej poprawnie z adapterami w wersji 4.0 i nowszych. We wcześniejszych wersjach problemy z użytkowaniem mogą występować znacznie częściej. Fakt ten należy wziąć pod uwagę zwłaszcza jeśli planujesz zakup zewnętrznego adaptera do komputera stacjonarnego. Aby sprawdzić wersję już podłączonego urządzenia, wykonaj następujące kroki:
- Kliknij przycisk "Początek" na „Paski zadań” prawy przycisk myszy. Z otwartego menu kontekstowego wybierz "Menadżer urządzeń".
![Otwieranie okna Menedżera urządzeń w systemie Windows 10 za pomocą menu kontekstowego przycisku Start]()
Przeczytaj także: Otwieranie Menedżera urządzeń w systemie Windows 10
- W oknie, które zostanie otwarte, otwórz oddział „Bluetooth”... W rezultacie pojawi się lista urządzeń. Kliknij prawym przyciskiem myszy sprzęt „Adapter Bluetooth do multimediów”... Z menu kontekstowego wybierz "Nieruchomości".
- W kolejnym oknie przejdź do zakładki "Dodatkowo"po prostu klikając LPM na jego nazwie. W nim zwróć uwagę na linię "Wersja oprogramowania"... Naprzeciw będzie znaczeń. Interesują nas te, które są obok skrótu LMP. Należy pamiętać, że to nie jest wersja Bluetooth.
![Określanie wersji Bluetooth adaptera za pomocą Menedżera urządzeń w systemie Windows 10]()
- Wartości wymienione obok LMP muszą być zgodne z następującymi:
- LMP 0.x - Bluetooth 1.0b
- LMP 1.x - Bluetooth 1.1
- LMP 2.x - Bluetooth 1.2
- LMP 3.x - Bluetooth 2.0
- LMP 4.x - Bluetooth 2.1
- LMP 5.x - Bluetooth 3.0
- LMP 6.x - Bluetooth 4.0
- LMP 7.x - Bluetooth 4.1
- LMP 8.x - Bluetooth 4.2
- LMP 9.x - Bluetooth 5.0
Jak widać, w naszym przypadku używany jest moduł Bluetooth w wersji 4.0, ponieważ wartość LMP wynosi 6,6.
- Korzystając z tych informacji, możesz naprawić niektóre problemy z AirPods lub kupić odpowiedni moduł.
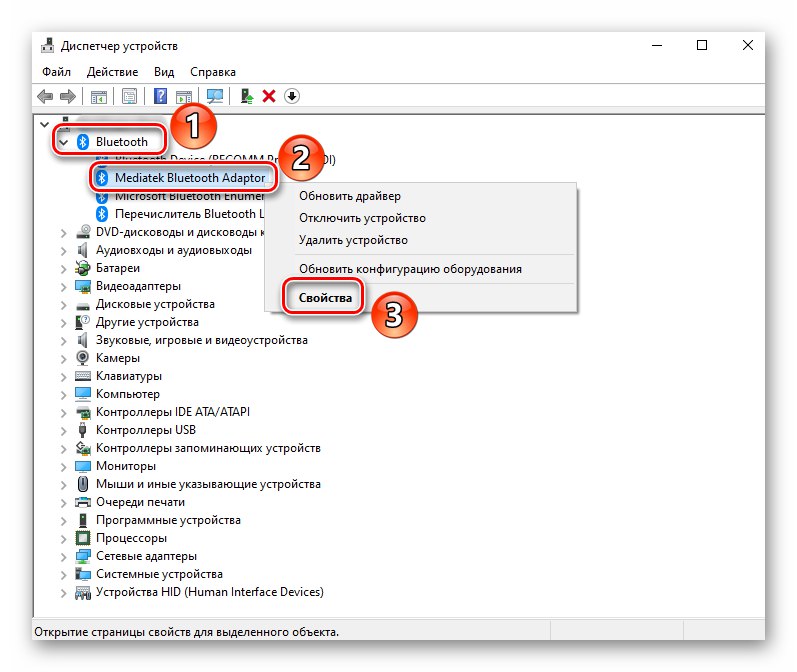
W ten sposób nauczyłeś się, jak prawidłowo podłączyć AirPods do dowolnego urządzenia z systemem Windows 10. Przypomnij sobie, że można je również łatwo podłączyć do prawie każdego smartfona z Androidem. Dedykowaliśmy osobny przewodnik po tym numerze.
Więcej szczegółów: Podłączanie AirPods do telefonu z Androidem