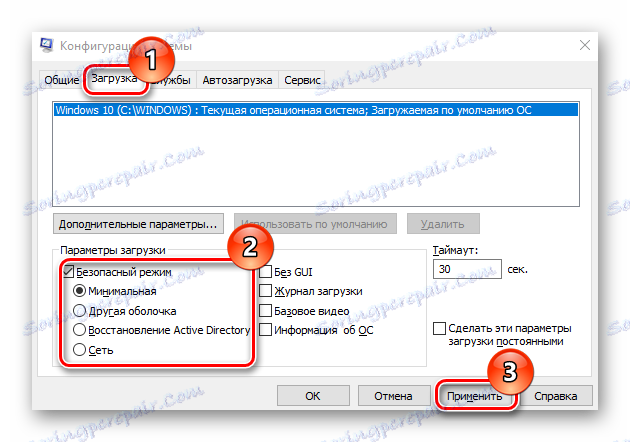Tryb awaryjny w systemie Windows 10
Wiele problemów, takich jak czyszczenie komputera przed złośliwym oprogramowaniem, naprawianie błędów po zainstalowaniu sterowników, uruchamianie odzyskiwania systemu, resetowanie haseł i aktywacja kont, rozwiązywane jest w trybie bezpiecznym.
Spis treści
Procedura wprowadzania trybu awaryjnego w systemie Windows 10
Tryb awaryjny lub tryb awaryjny to specjalny tryb diagnostyczny w systemie Windows 10 i innych systemach operacyjnych, w których można uruchomić system bez włączania sterowników, niepotrzebnych składników systemu Windows. Z reguły służy do identyfikowania i rozwiązywania problemów. Zastanów się, jak przejść do trybu awaryjnego w systemie Windows 10.
Metoda 1: Narzędzie konfiguracji systemu
Najpopularniejszym sposobem wejścia w tryb awaryjny w Windows 10 jest użycie narzędzia konfiguracyjnego, standardowego narzędzia systemu. Poniżej przedstawiono kroki, które należy podjąć, aby przejść do trybu bezpiecznego w ten sposób.
- Naciśnij kombinację "Win + R" i wpisz
msconfigw oknie poleceń, następnie kliknij "OK" lub Enter . - W oknie "Konfiguracja systemu" przejdź do zakładki "Pobierz" .
- Następnie sprawdź "Tryb awaryjny" . Tutaj możesz także wybrać parametry dla trybu awaryjnego:
- (Minimalny to parametr, który pozwoli na uruchomienie systemu z minimalnym niezbędnym zestawem usług, sterowników i pulpitu;
- Kolejną powłoką jest cała lista z wiersza poleceń Minimal +;
- Odzyskiwanie Active Directory zawiera wszystko, aby przywrócić AD;
- Sieć - uruchom tryb awaryjny z modułem obsługi sieci).
![Skonfiguruj tryb bezpieczny]()
- Kliknij przycisk "Zastosuj" i ponownie uruchom komputer.
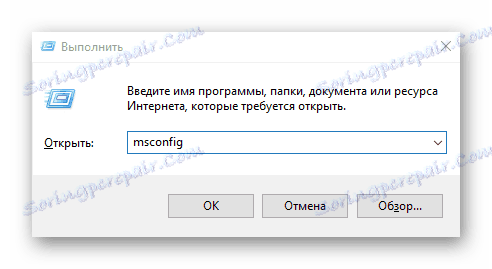
Metoda 2: Opcje uruchamiania
Dostęp do trybu awaryjnego można również uzyskać z pobranego systemu za pomocą opcji pobierania.
- Otwórz Centrum powiadomień .
- Kliknij pozycję "Wszystkie parametry" lub po prostu naciśnij kombinację klawiszy "Win + I" .
- Następnie wybierz element "Aktualizuj i zabezpiecz" .
- Następnie "Przywróć" .
- Znajdź sekcję "Specjalne opcje pobierania" i kliknij przycisk "Uruchom ponownie teraz" .
- Po ponownym uruchomieniu komputera w oknie "Wybierz akcję" kliknij "Rozwiązywanie problemów" .
- Dalsze «Dodatkowe parametry» .
- Wybierz element Opcje pobierania .
- Kliknij Uruchom ponownie .
- Używając klawiszy od 4 do 6 (lub F4-F6), wybierz bardziej odpowiedni tryb uruchamiania systemu.
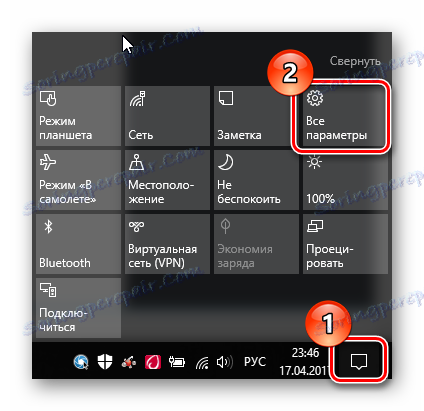
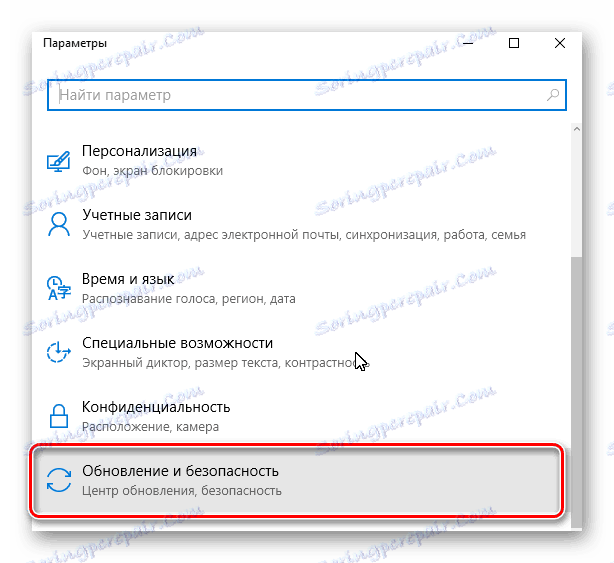
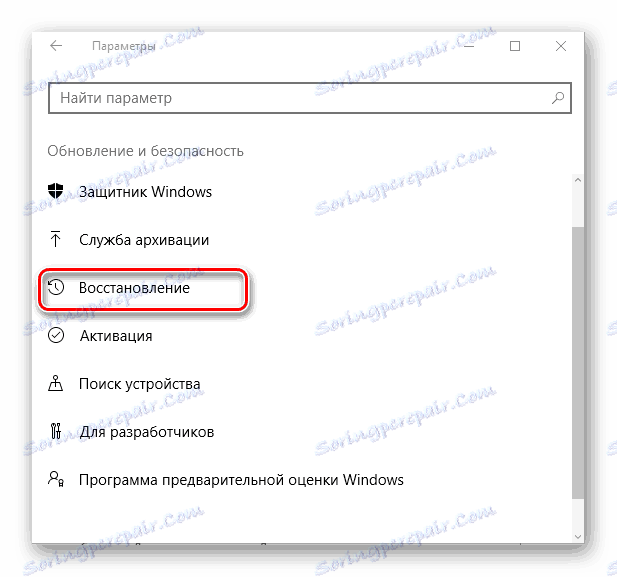
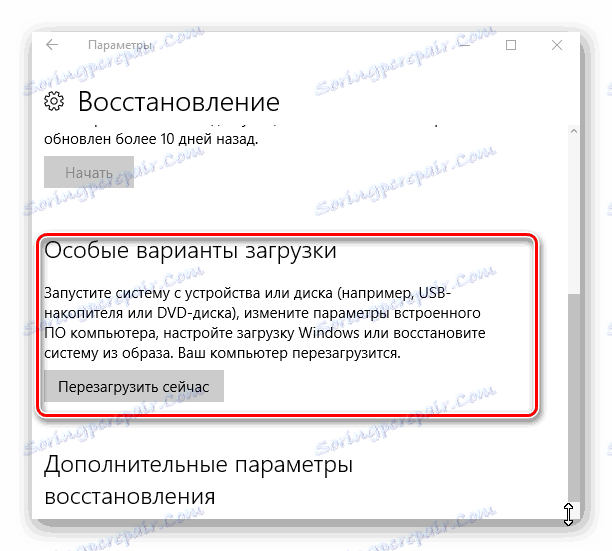
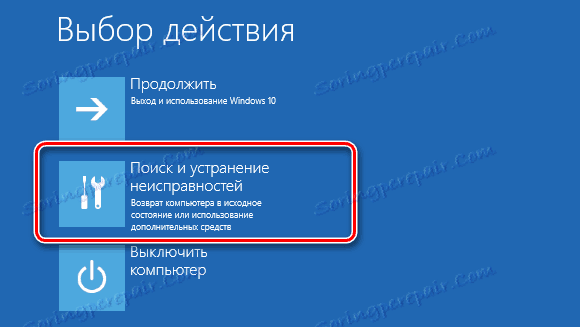
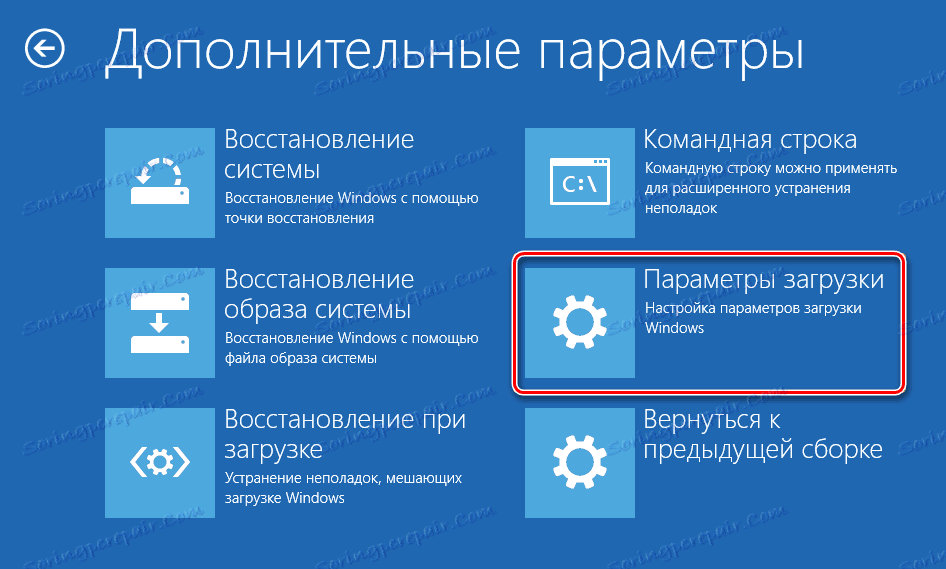
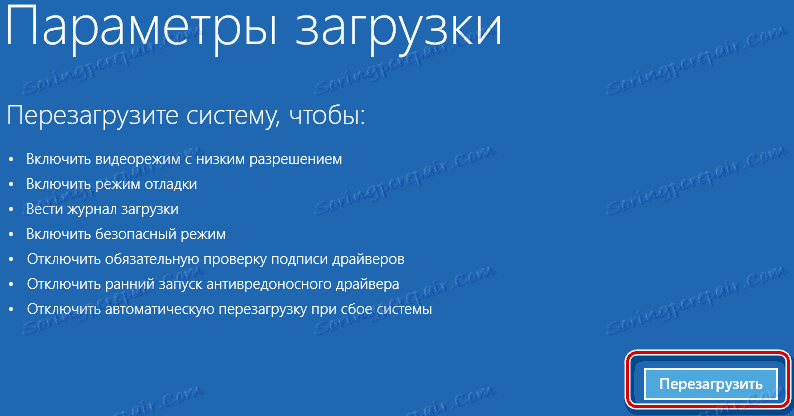
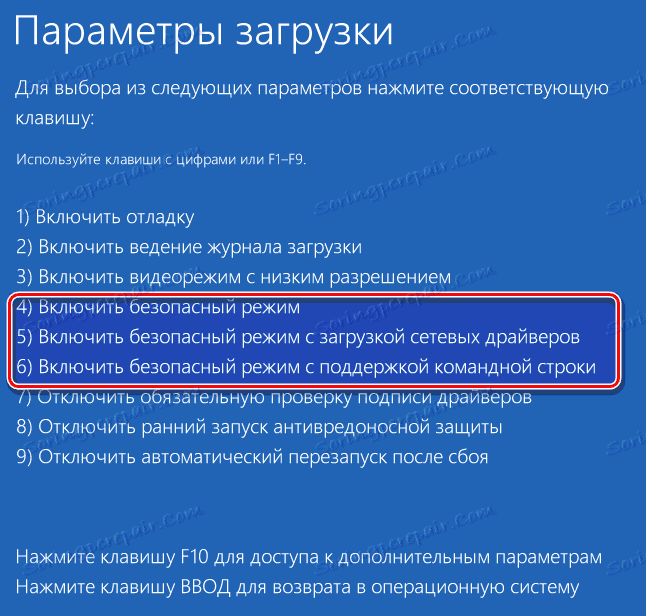
Metoda 3: Linia poleceń
Wielu użytkowników jest przyzwyczajonych do wejścia w tryb awaryjny podczas ponownego uruchamiania, jeśli przytrzymasz klawisz F8. Ale domyślnie w Windows 10 ta funkcja nie jest dostępna, ponieważ spowalnia rozruch systemu. Aby skorygować ten efekt i włączyć uruchamianie trybu bezpiecznego, naciskając klawisz F8, można użyć wiersza polecenia.
- Uruchom wiersz polecenia jako administrator. Można to zrobić, klikając prawym przyciskiem myszy menu "Start" i wybierając odpowiedni element.
- Wpisz ciąg
bcdedit /set {default} bootmenupolicy legacy - Uruchom ponownie i użyj tej funkcji.
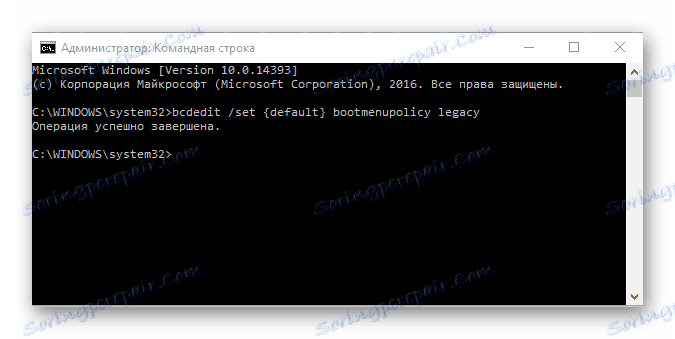
Metoda 4: Media instalacyjne
W przypadku, gdy twój system nie ładuje się w ogóle, możesz użyć instalacja dysku flash lub dysk . Wygląda na to, że procedura wprowadzania trybu awaryjnego w ten sposób wygląda następująco.
- Uruchom system z wcześniej utworzonego nośnika instalacyjnego.
- Naciśnij kombinację klawiszy "Shift + F10" , która uruchamia wiersz poleceń.
- Wprowadź następujący wiersz (polecenie), aby uruchomić tryb bezpieczny z minimalnym zestawem komponentów
bcdedit /set {default} safeboot minimal
lub ciąg
bcdedit /set {default} safeboot network
uruchomić z obsługą sieci.
W ten sposób możesz przejść do trybu awaryjnego w systemie Windows 10 i przeprowadzić diagnostykę komputera za pomocą standardowych narzędzi systemu.