Napraw problemy za pomocą funkcji "Szukaj" w systemie Windows 10
Niektórzy użytkownicy systemu Windows 10 przestają działać "Szukaj" . Często towarzyszy temu niesprawność menu Start . Istnieje kilka skutecznych metod, które pomogą wyeliminować ten błąd.
Spis treści
Rozwiązanie problemu za pomocą "Wyszukiwania" systemu Windows 10
W tym artykule rozważymy rozwiązania tego problemu za pomocą "linii poleceń" , Powershell i innych narzędzi systemowych. Niektóre z nich mogą być złożone, więc bądź ostrożny.
Metoda 1: Zeskanuj system
Być może jakiś plik systemowy został uszkodzony. Za pomocą "Wiersza poleceń" można zeskanować integralność systemu. Ponadto można skanować system operacyjny za pomocą przenośnego oprogramowania antywirusowego, ponieważ złośliwe oprogramowanie często staje się przyczyną uszkodzenia ważnych składników systemu Windows.
Czytaj więcej: Skanowanie w poszukiwaniu wirusów bez programów antywirusowych
- Kliknij prawym przyciskiem myszy ikonę "Start" .
- Przejdź do "Wiersz poleceń (administrator)" .
- Skopiuj to polecenie:
sfc /scannowi uruchom go, naciskając Enter .
- System zostanie przeskanowany w poszukiwaniu błędów. Po wykryciu problemów zostaną naprawione.
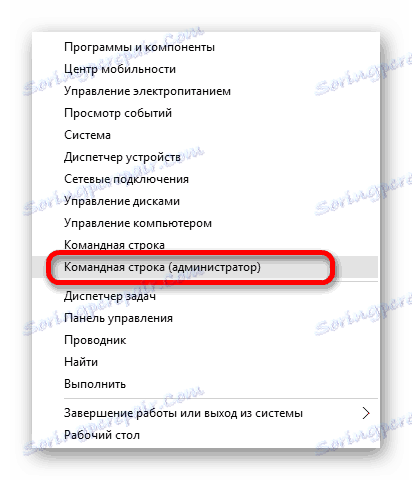
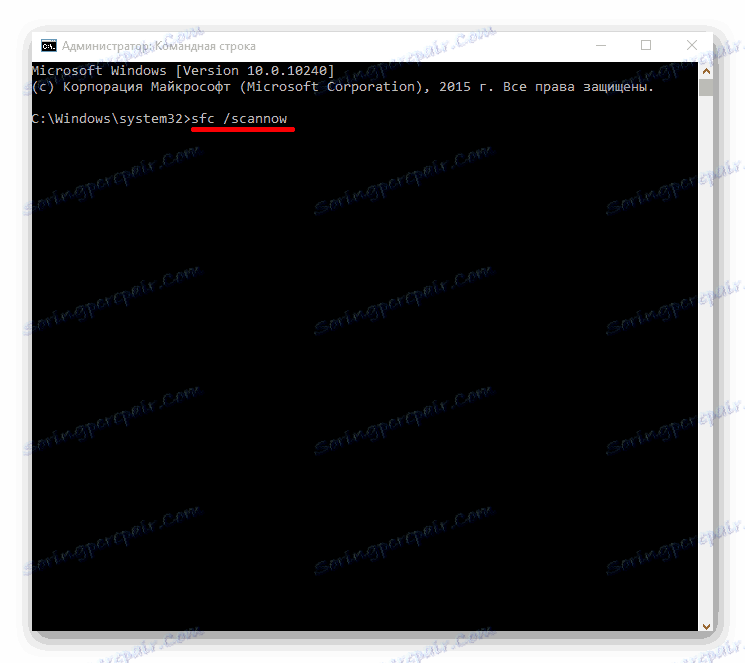
Metoda 2: Uruchom usługę wyszukiwania systemu Windows
Być może usługa odpowiedzialna za funkcję wyszukiwania w systemie Windows 10 jest wyłączona.
- Hold Win + R. Skopiuj i wklej do pola wprowadzania:
services.msc - Kliknij OK .
- Na liście usług znajdź "Windows Search" .
- W menu kontekstowym wybierz Właściwości .
- Skonfiguruj automatyczny typ uruchamiania.
- Zastosuj zmiany.
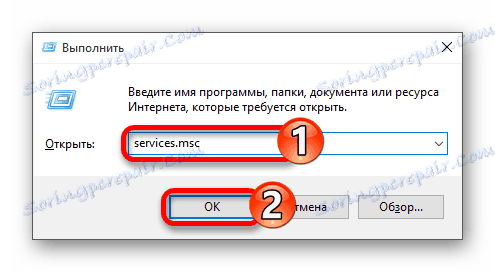
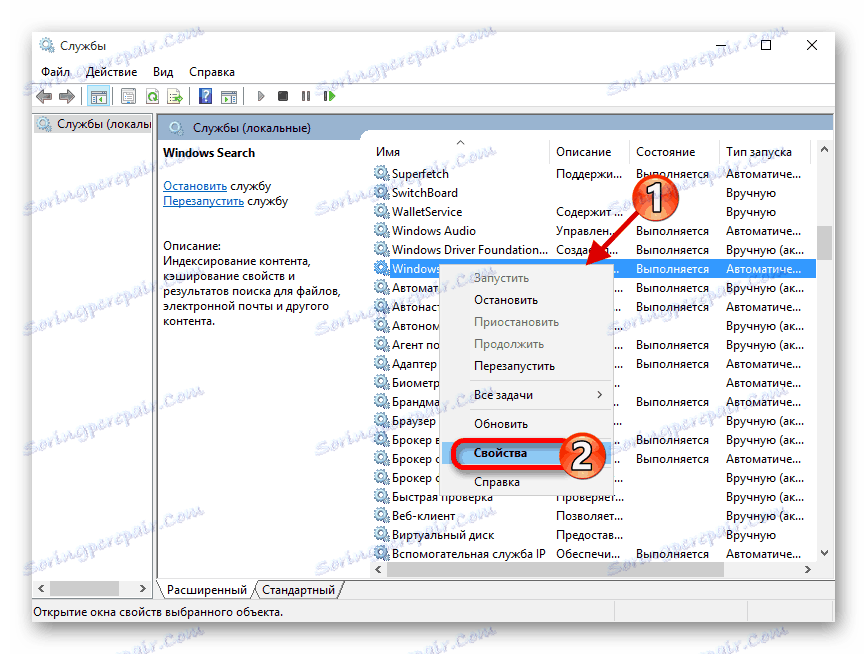
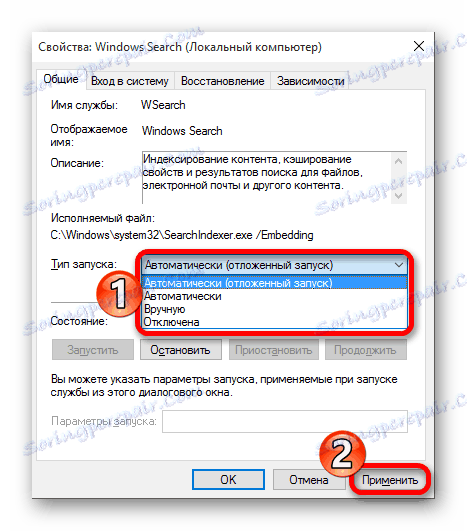
Metoda 3: Użyj "Edytora rejestru"
Za pomocą "Edytora rejestru" można rozwiązać wiele problemów, w tym niezdolność do "wyszukiwania" . Ta metoda wymaga szczególnej troski.
- Przytrzymaj Win + R i napisz:
regedit - Kliknij "OK", aby rozpocząć.
- Postępuj zgodnie ze ścieżką:
HKEY_LOCAL_MACHINESOFTWAREMicrosoftWindows Search - Znajdź parametr "SetupCompletedSuccesfuly" .
- Otwórz go podwójnym kliknięciem i zmień wartość "0" na "1" . Jeśli istnieje druga wartość, nie musisz niczego zmieniać.
- Teraz otwórz sekcję "Windows Search" i znajdź "FileChangeClientConfigs" .
- Zadzwoń do menu kontekstowego w katalogu i wybierz "Zmień nazwę" .
- Wpisz nową nazwę "FileChangeClientConfigsBak" i potwierdź.
- Uruchom ponownie urządzenie.
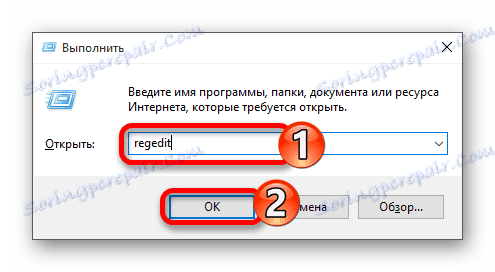
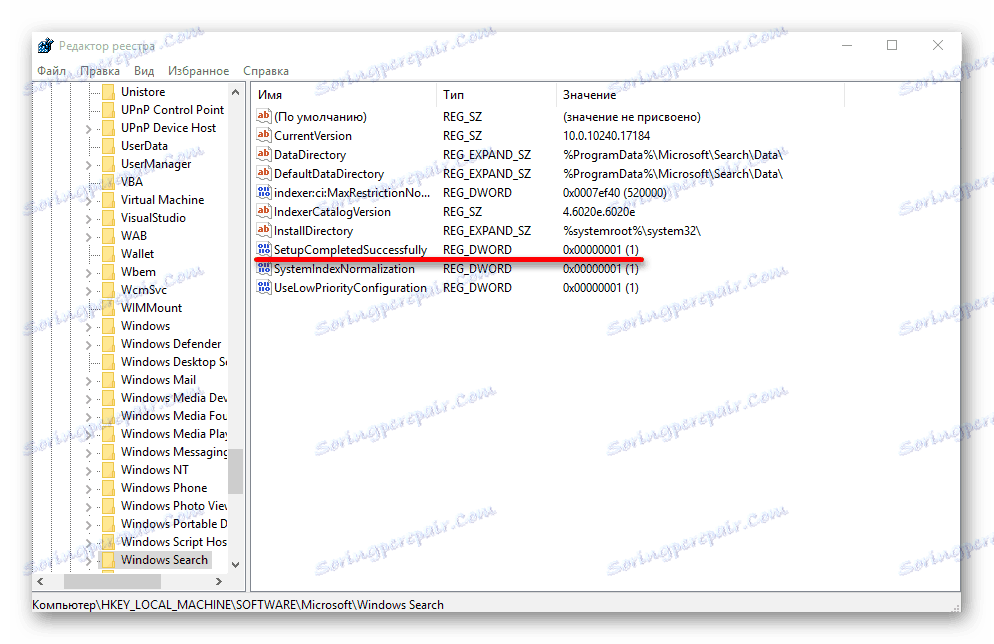
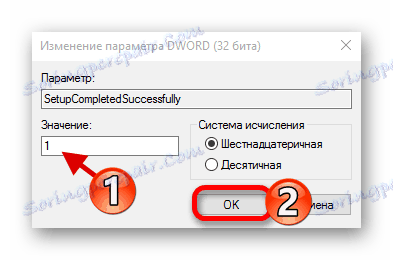
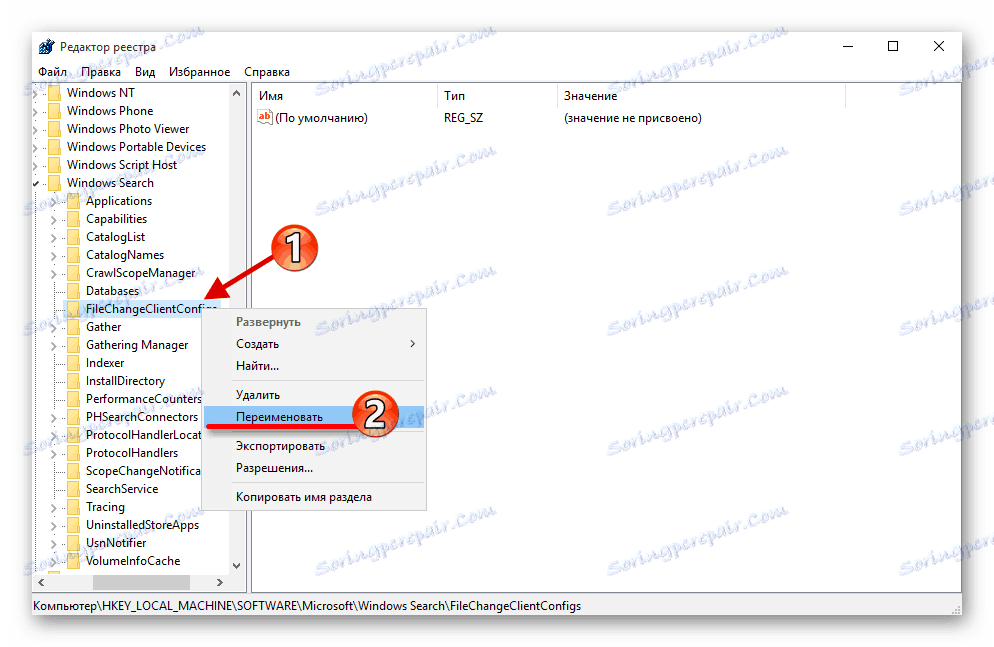
Metoda 4: Zresetuj ustawienia aplikacji
Resetowanie ustawień może rozwiązać problem, ale należy zachować ostrożność, ponieważ w niektórych przypadkach ta metoda może powodować inne problemy. Na przykład zakłócić "Sklep Windows" i jego aplikacje.
- Po drodze
C:WindowsSystem32WindowsPowerShellv1.0znajdź Powershell.
- Uruchom go z uprawnieniami administratora.
- Skopiuj i wklej następujące linie:
Get-AppXPackage -AllUsers | Foreach {Add-AppxPackage -DisableDevelopmentMode -Register “$($_.InstallLocation)AppXManifest.xml”} - Rozpocznij, naciskając Enter .
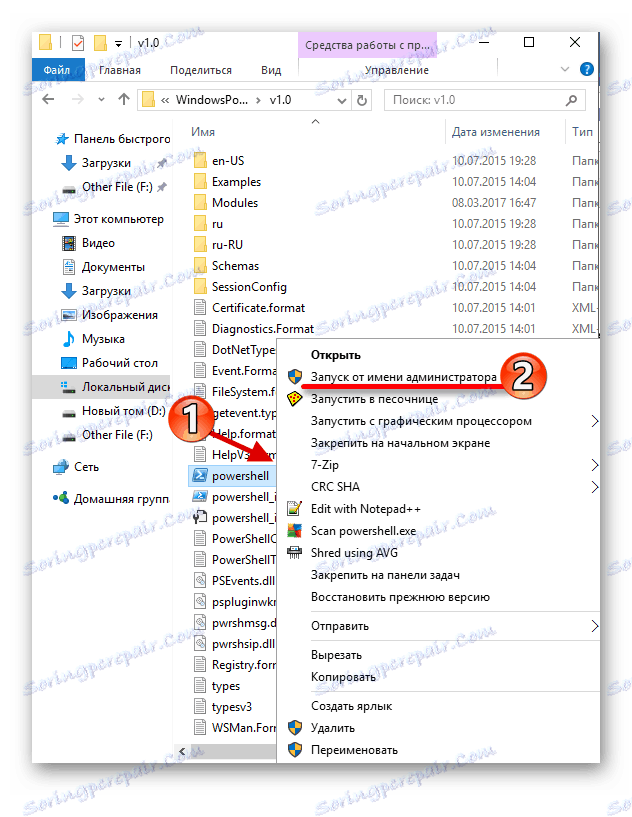
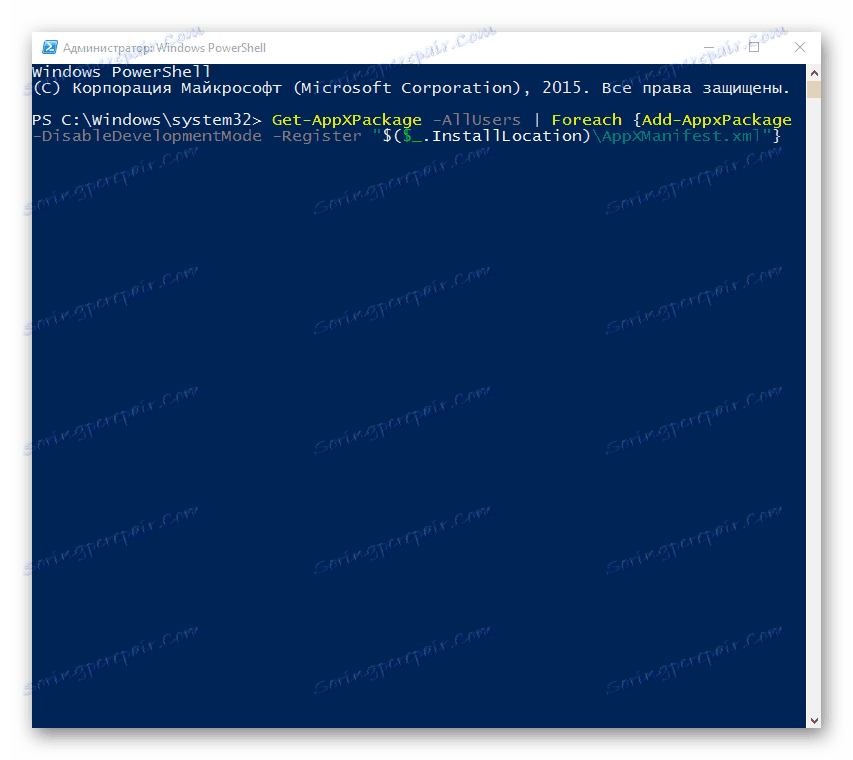
Windows 10 nadal ma wady i wady. Problem z "Wyszukiwarką" nie jest nowy i czasami daje o sobie znać. Niektóre z opisanych metod są nieco skomplikowane, inne są prostsze, ale wszystkie są dość skuteczne.