Korekta błędu „Ten plik nie jest powiązany z programem” w systemie Windows 7

Niemal każdy użytkownik komputera ma od czasu do czasu potrzebę uruchomienia gry lub dowolnego oprogramowania pochodzącego od zewnętrznego programisty. Czasami jednak podczas tej standardowej operacji pojawiają się błędy, które mogą przestraszyć użytkownika. Jednym z nich jest błąd z tekstem „Ten program jest powiązany z tym plikiem”. Z grubsza mówiąc, system po prostu nie może zrozumieć, które oprogramowanie należy uruchomić po kliknięciu tej ikony. Ten problem rozwiązują różne metody, które przeanalizujemy w artykule.
Spis treści
- Naprawiamy błąd „Ten program nie jest powiązany z tym plikiem” w systemie Windows 7
- Metoda 1: Sprawdź integralność systemu plików
- Metoda 2: Sprawdź dostępność aktualizacji
- Metoda 3: Sprawdź powiązania plików w ustawieniach rejestru
- Metoda 4: Przywróć Eksploratora
- Metoda 5: Usunięcie ustawień zakłócających działanie Eksploratora
- Metoda 6: Przywróć pliki systemowe i skróty
- Metoda 7: Przywracanie systemu
Naprawiamy błąd „Ten program nie jest powiązany z tym plikiem” w systemie Windows 7
Pełny tekst rozważanego problemu wygląda następująco: „Program do wykonania tej czynności nie jest powiązany z tym plikiem. Zainstaluj program lub, jeśli jest już zainstalowany, utwórz mapowanie przy użyciu komponentu panelu sterowania „Programy domyślnie” . ” Oczywiście wdrożenie tych zaleceń jest po prostu bezcelowe, ponieważ nigdy nie przynosi pożądanego efektu. Dlatego należy zastosować dodatkowe metody, które zostaną omówione później. Zaczniemy od najprostszych i najskuteczniejszych opcji, aby ułatwić Ci sortowanie proponowanych metod i testowanie ich pod kątem skuteczności.
Metoda 1: Sprawdź integralność systemu plików
W zdecydowanej większości przypadków błąd mapowania programu jest związany z awariami w edytorze rejestru lub plikach systemowych, które zostały zmienione lub usunięte podczas niektórych działań. Na przykład możesz zainstalować oprogramowanie, a następnie natychmiast je usunąć, co spowodowało problem. Z tego powodu na początek zaleca się sprawdzenie integralności plików systemowych i obecności innych błędów. Taka analiza jest przeprowadzana za pomocą wbudowanego narzędzia Windows 7, uruchamianego za pośrednictwem konsoli. Szczegółowe instrukcje na ten temat znajdziesz w naszym innym artykule, klikając poniższy link.
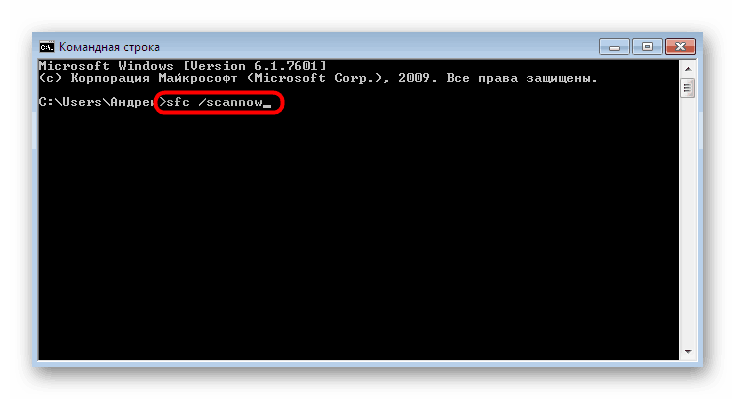
Więcej informacji: Sprawdzanie komputera z systemem Windows pod kątem błędów
Metoda 2: Sprawdź dostępność aktualizacji
Czasami usunięcie jakiegokolwiek oprogramowania pociąga za sobą wycofanie najnowszych zmian. Jednocześnie zainstalowane aktualizacje są również usuwane. Brak plików innowacyjnych tylko przyczynia się do pojawienia się problemu „Program nie jest powiązany z tym plikiem”. Można to naprawić poprzez banalną instalację najnowszych aktualizacji, która dzieje się w następujący sposób:
- Otwórz „Start” i przejdź do menu „Panel sterowania” .
- Poszukaj tam sekcji Windows Update .
- Kliknij przycisk „Sprawdź dostępność aktualizacji” i postępuj zgodnie z instrukcjami wyświetlanymi na ekranie.
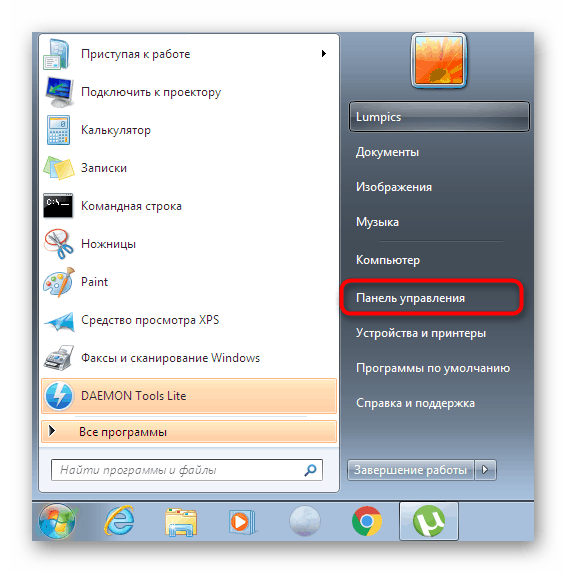
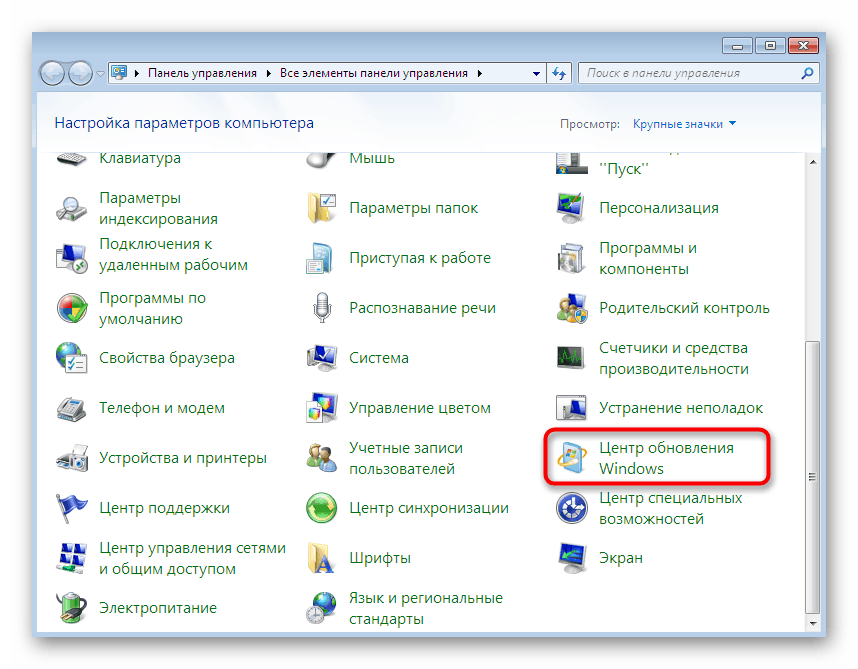
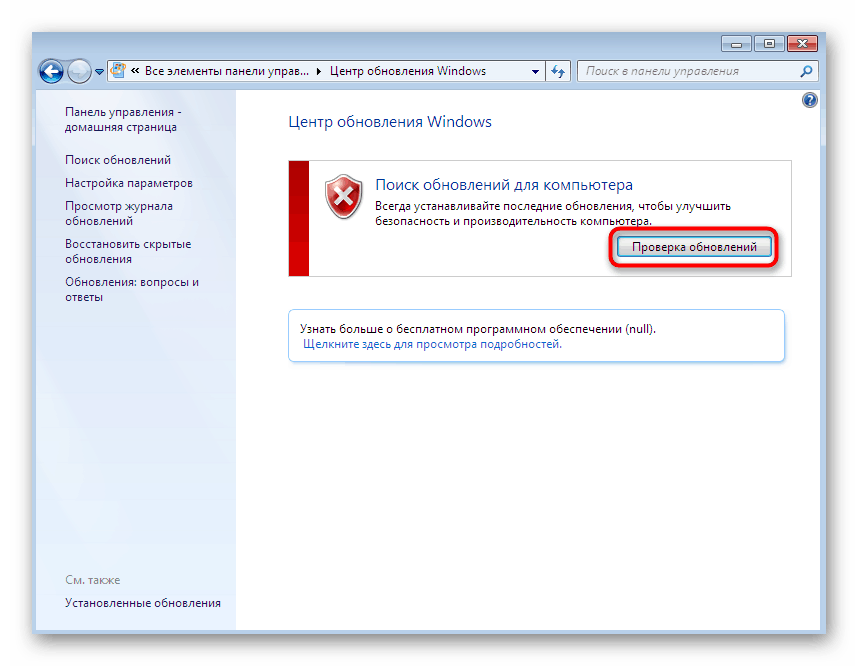
Ponadto należy zauważyć, że niektóre aktualizacje muszą być instalowane ręcznie, a podczas tej operacji mogą pojawić się błędy. Jeśli nagle napotkasz trudności podczas tego procesu, sprawdź poszczególne materiały na naszej stronie internetowej, gdzie znajdziesz kompletne przewodniki dotyczące rozwiązywania problemów.
Więcej informacji:
Uaktualnienie systemu Windows 7 do dodatku Service Pack 1
Włącz automatyczne aktualizacje w systemie Windows 7
Ręczna instalacja aktualizacji w systemie Windows 7
Rozwiązywanie problemów z instalacją aktualizacji systemu Windows 7
Metoda 3: Sprawdź powiązania plików w ustawieniach rejestru
Rejestr systemu Windows zawiera szeroki zakres parametrów, które zawierają określone wartości konfiguracji. Niektóre z nich wpływają również na powiązania plików. Jeden parametr ciągu jest szczególnie różny, a jego brak powoduje pojawienie się rozważanego problemu. Musisz także sprawdzić, czy ten element znajduje się w rejestrze, a jeśli go brakuje, musisz go utworzyć samodzielnie.
- Otwórz narzędzie Uruchom , przytrzymując kombinację klawiszy Win + R. W wyświetlonym oknie napisz
regediti naciśnij klawisz Enter . - Gdy pojawi się powiadomienie z Kontroli konta użytkownika, zezwól na zmiany.
- Otwiera się znajomy edytor, w którym podążamy ścieżką
HKEY_CLASSES_ROOTlnkfile. - W tym folderze znajdź parametr „IsShortcut” .
- Jeśli go brakuje, musisz dodać go ręcznie. Aby to zrobić, kliknij RMB na pustym miejscu w prawej części okna. W wyświetlonym menu kontekstowym przesuń kursor do „Utwórz” i wybierz „Parametr ciągu” . Nadaj mu odpowiednią nazwę.
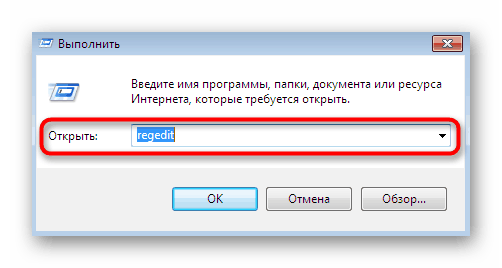
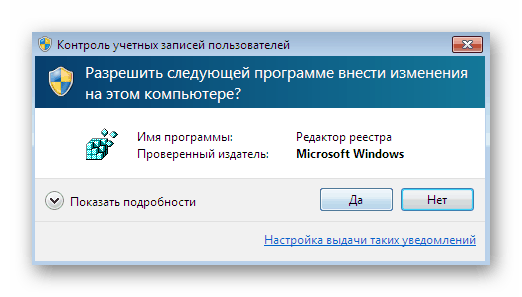
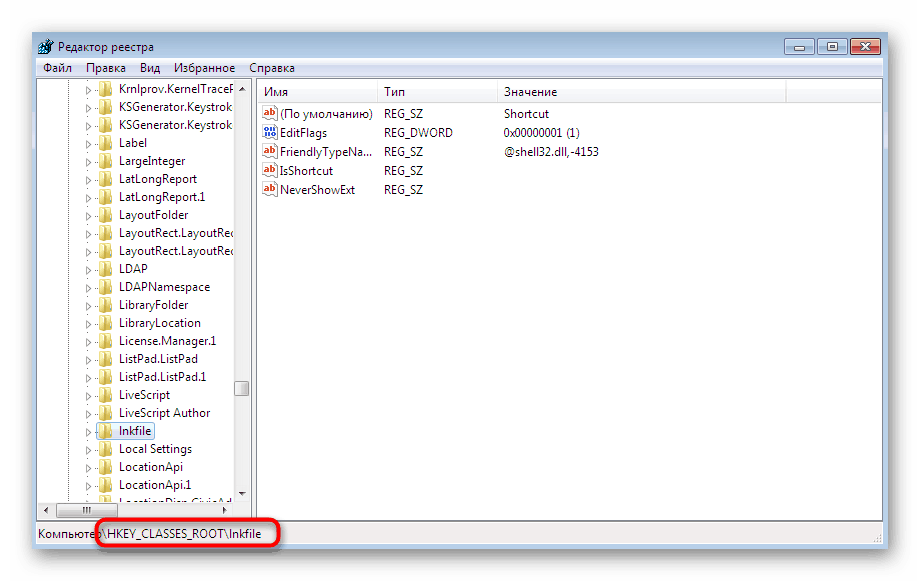
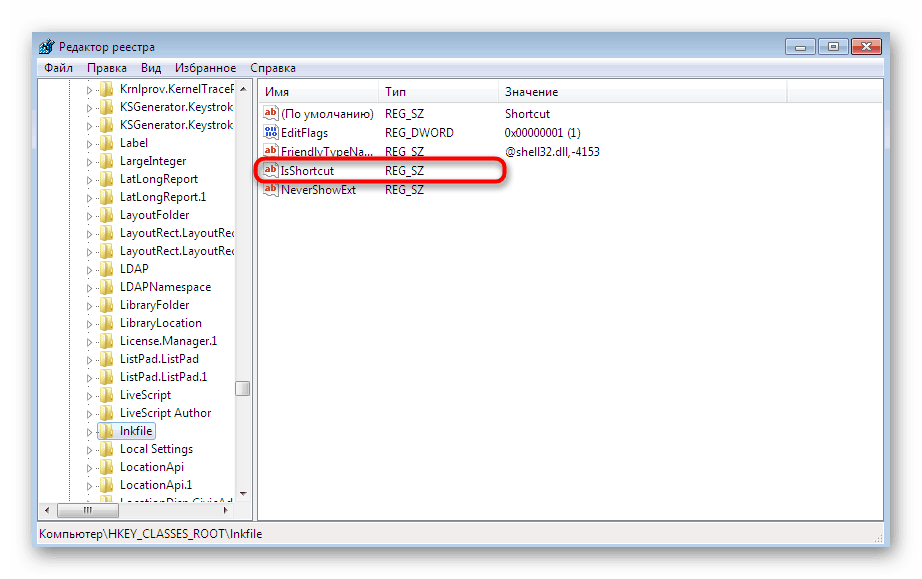
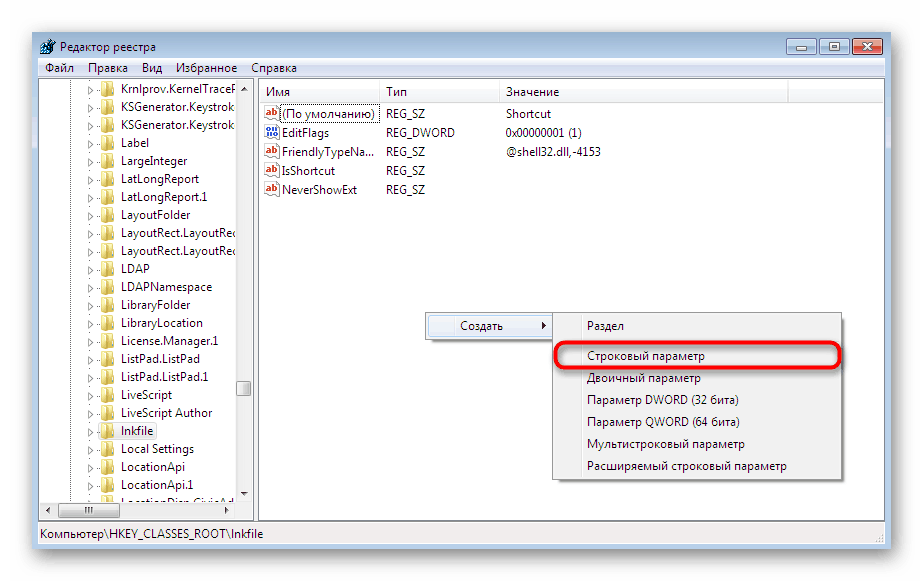
Po wprowadzeniu wszystkich zmian należy ponownie uruchomić komputer, aby nowa konfiguracja zaczęła obowiązywać. Jeśli ten parametr ciągu istnieje lub dodanie go nie przyniosło żadnych wyników, przejdź do następujących metod.
Metoda 4: Przywróć Eksploratora
Jak wiesz, Explorer jest głównym menedżerem plików rozważanej rodziny systemów operacyjnych. Jest odpowiedzialny za to, aby użytkownik mógł swobodnie przenosić obiekty, uruchamiać je, kopiować i znajdować. Jeśli ten komponent nie działa poprawnie, występują różne błędy, między innymi „Ten program nie jest powiązany z tym plikiem”. Rozwiązuje się to poprzez przywrócenie działania menedżera plików. Przeczytaj więcej na ten temat w materiale poniżej.
Więcej informacji: Przywróć Eksploratora w systemie Windows 7
Metoda 5: Usunięcie ustawień zakłócających działanie Eksploratora
Czasami oprogramowanie innych firm wstrzykuje dodatkowe parametry do Explorer.exe (Explorer) za pomocą edytora rejestru. Początkowo działają one poprawnie, ale po usunięciu samego oprogramowania może powodować problemy. Aby upewnić się, że takie ustawienia są nieobecne, wykonaj następujące czynności:
- Ponownie otwórz edytor rejestru poprzez „Uruchom” lub wyszukaj w menu „Start” .
- Postępuj zgodnie ze ścieżką
HKEY_CLASSES_ROOTDirectoryshell. - Rozwiń ten folder i poszukaj tam dwóch katalogów „cmd” i „znajdź” .
- Kliknij każdy z nich prawym przyciskiem myszy i wybierz opcję „Usuń” .
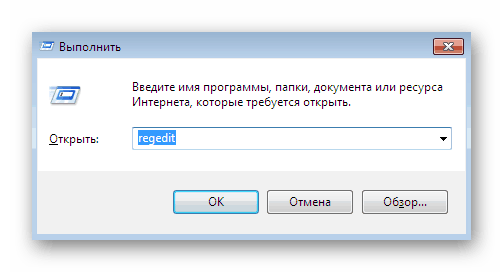
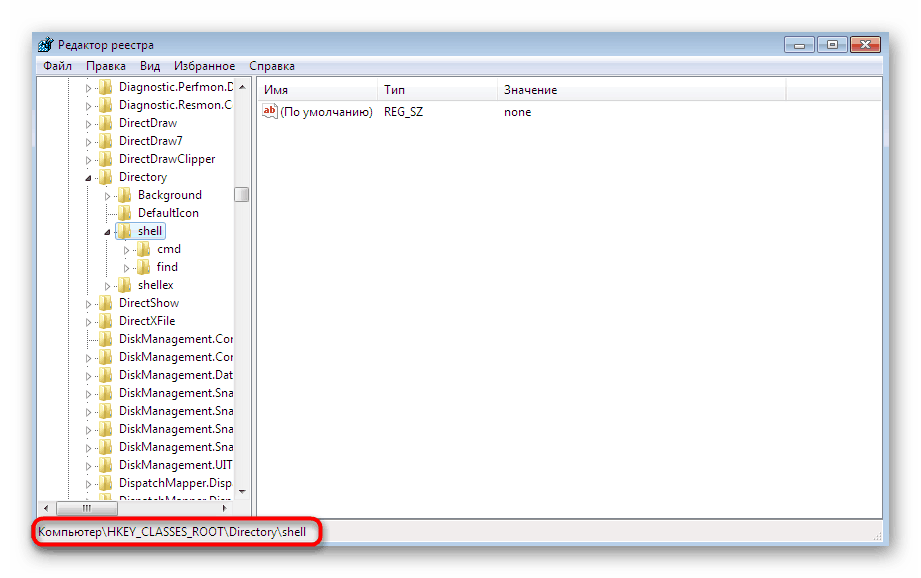
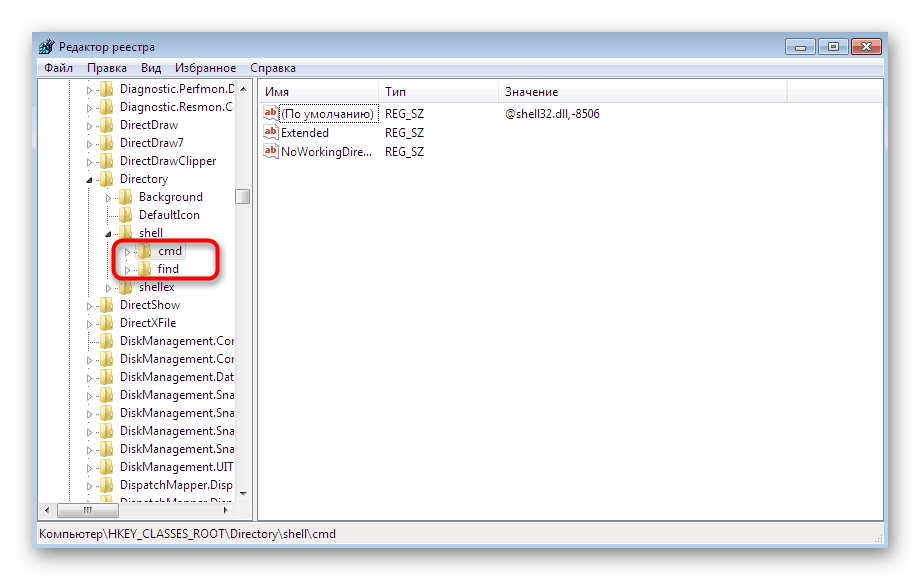
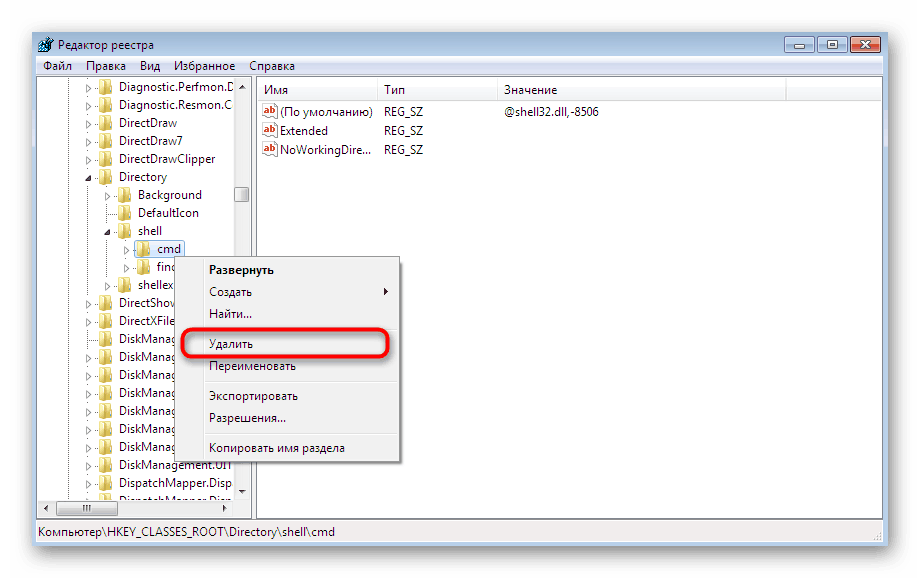
Można to zrobić, ale proponujemy zmaksymalizować czyszczenie niepoprawnych ustawień za pomocą narzędzia innej firmy. Teraz użyjemy do tego dobrze znanego narzędzia o nazwie CCleaner.
- Kliknij powyższy link, aby zapoznać się z tym oprogramowaniem i pobrać je z oficjalnej strony. Po instalacji i pierwszym uruchomieniu przejdź do sekcji „Narzędzia” .
- Tam otwórz kartę „Menu kontekstowe” .
- Upewnij się, że na liście wszystkich kluczy nie ma plików „cmd” i „find” . Jeśli zostaną znalezione, zmień obie wartości na „Wył . ” .
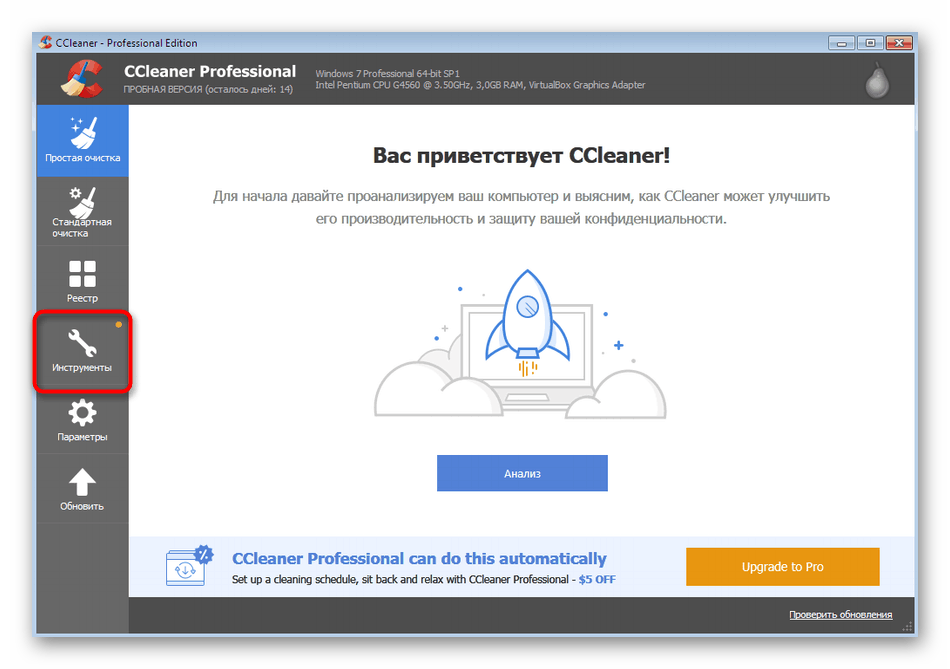
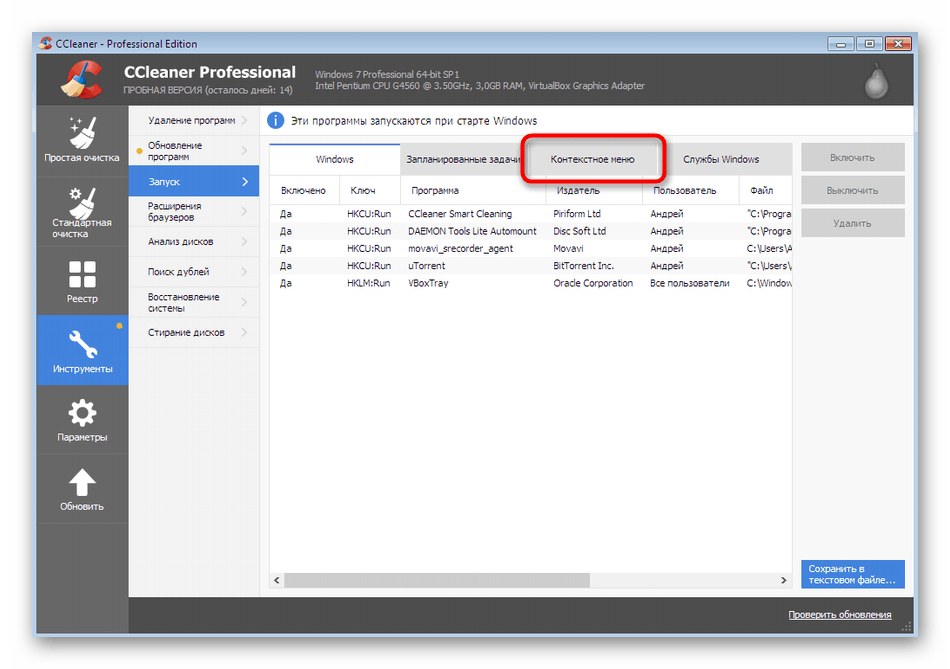
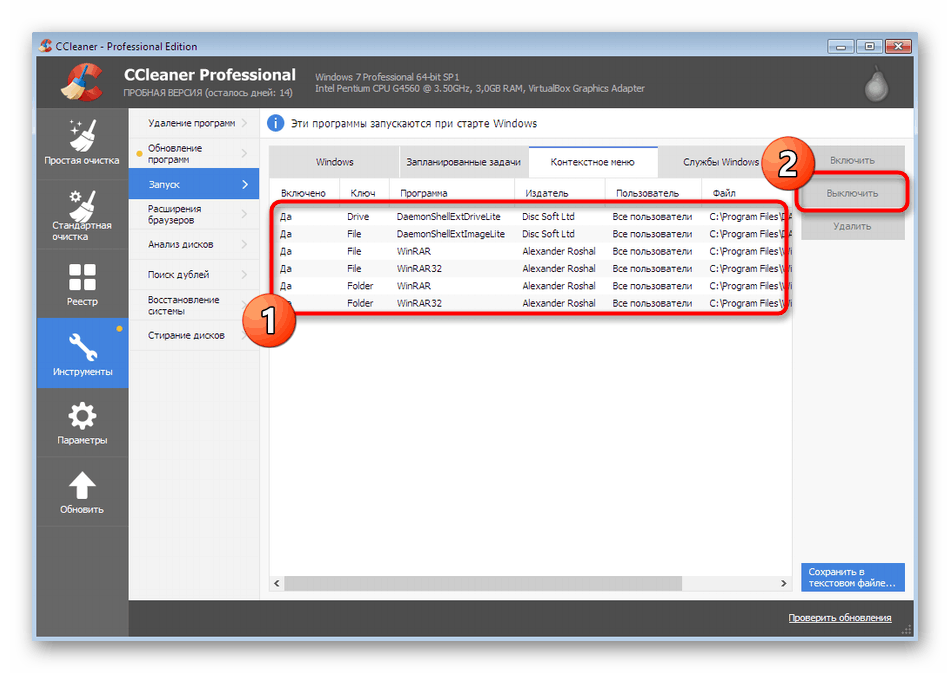
Następnie uruchom ponownie komputer, aby parametry, które właśnie zostały wyłączone, zostały dezaktywowane. Teraz możesz bezpiecznie sprawdzić skuteczność metody, uruchamiając program lub grę.
Metoda 6: Przywróć pliki systemowe i skróty
Umieszczamy tę metodę prawie na ostatnim miejscu, ponieważ jest skuteczna dla niewielkiej liczby użytkowników. W pierwszej metodzie sprawdziliśmy narzędzie do naprawy błędów. Nie gwarantuje to jednak przywrócenia plików systemowych i skrótów pulpitu, więc te kroki będą musiały zostać wykonane niezależnie. Aby poradzić sobie z tym zadaniem, pomogą poszczególne materiały na naszej stronie internetowej.
Więcej informacji:
Odzyskiwanie plików systemowych w systemie Windows 7
Przywróć skróty na pulpicie w systemie Windows
Metoda 7: Przywracanie systemu
Istnieje taka możliwość, że podczas pewnego rodzaju awarii lub nieprawidłowych działań użytkownika wystąpi krytyczna awaria systemu operacyjnego. Czasami prowadzi to do tego, że powyższe metody wcale nie pomagają w rozwiązaniu problemu. Przywróć ustawienia domyślne lub przywróć kopię zapasową tylko wtedy, gdy nadal działała poprawnie, pomoże to naprawić. Przeczytaj więcej na ten temat poniżej.
Więcej informacji: Przywracanie systemu w systemie Windows 7
Teraz wiesz, co zrobić, gdy pojawi się błąd „Program nie jest powiązany z tym plikiem” . Ponadto należy zauważyć, że w jednym przypadku, gdy problem występuje tylko w przypadku konkretnego oprogramowania, należy go ponownie zainstalować po wyczyszczeniu systemu operacyjnego ze wszystkich jego śladów.