Nagrywaj wideo z ekranu w systemie Windows 7

Technologia nagrywania wideo z ekranu pozwala szybko uchwycić wszystko, co się dzieje, zapisać nagranie na lokalnym lub wymiennym nośniku w celu dalszej edycji lub przeglądania. Jeśli weźmiesz pod uwagę system Windows 10, wielu użytkowników wie, że ma on wbudowaną funkcję przechwytywania, która niestety nie jest dostępna w systemie Windows 7. Dlatego właściciele tej wersji systemu operacyjnego będą musieli skorzystać z dodatkowych narzędzi w postaci oprogramowania innych firm, o których i zostanie to omówione dalej.
Czytaj także: Nagrywaj wideo z ekranu komputera w systemie Windows 10
Spis treści
Nagrywamy wideo z ekranu w systemie Windows 7
Teraz wiesz, że brakuje wbudowanego narzędzia do nagrywania w systemie Windows 7 i jesteś gotowy na nadchodzący wybór oprogramowania. Algorytm każdego z nich jest identyczny, wyróżnia się tylko niektóre wbudowane funkcje, które mogą być unikalne. Dlatego najważniejszym zadaniem jest znalezienie optymalnego narzędzia, a przechwytywanie prawie zawsze odbywa się dosłownie za pomocą kilku kliknięć. Spójrzmy na to za pomocą trzech prostych narzędzi.
Metoda 1: oCam Screen Recorder
Jeśli zaczniesz szukać specjalistycznego oprogramowania w Internecie, zauważysz, że prawie wszystkie narzędzia są dystrybuowane za opłatą, a wersje próbne zawierają pewne ograniczenia. Dlatego przede wszystkim chcemy skupić się na całkowicie darmowym oprogramowaniu o nazwie Screen Recorder. Oczywiście funkcjonalność tutaj obejmuje tylko podstawowe, aw głównym oknie jest mnóstwo reklam. Nie możesz jednak martwić się o żadne ograniczenia i znaki wodne.
- Aby pobrać oCam Screen Recorder i zapoznać się z pełną listą funkcji, kliknij powyższy link. Po udanej instalacji i uruchomieniu znajdziesz się w głównym oknie, w którym możesz od razu rozpocząć konfigurację nagrania. Przede wszystkim zalecamy określenie wielkości uchwyconego obszaru. Aby to zrobić, kliknij odpowiedni przycisk na górnym panelu.
- Zostanie otwarte menu podręczne. Jak widać, istnieje wiele różnych formatów. Możesz określić tryb pełnoekranowy lub wybrać niestandardowy rozmiar.
- Pojawi się zielona ramka, która jest również oddzielnie edytowana. Przytrzymaj jeden z jego rogów i przeciągnij, aby dostosować rozmiar, lub przejdź przez środek, jeśli chcesz przenieść obszar do innej części ekranu.
- Po zakończeniu ustawień kliknij przycisk „Nagraj” .
- Pomyślne rozpoczęcie przechwytywania jest wskazywane przez wyświetlony zegar. Możesz zatrzymać przechwytywanie w dowolnym momencie, zatrzymać je lub zrobić zrzut ekranu.
- Po zatrzymaniu musisz tylko przejść do folderu przechowywania wideo. Aby to zrobić, kliknij przycisk „Otwórz” .
- Spowoduje to przejście do katalogu utworzonego automatycznie. Teraz i dalej wszystkie zrzuty i zrzuty ekranu zostaną w nim zapisane. Ta lokalizacja zmienia się w ustawieniach oCam Screen Recorder.
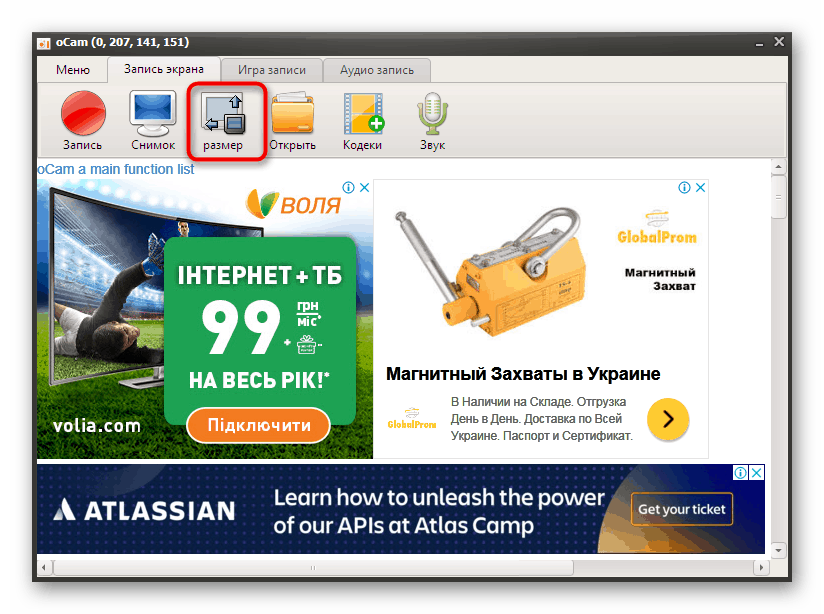
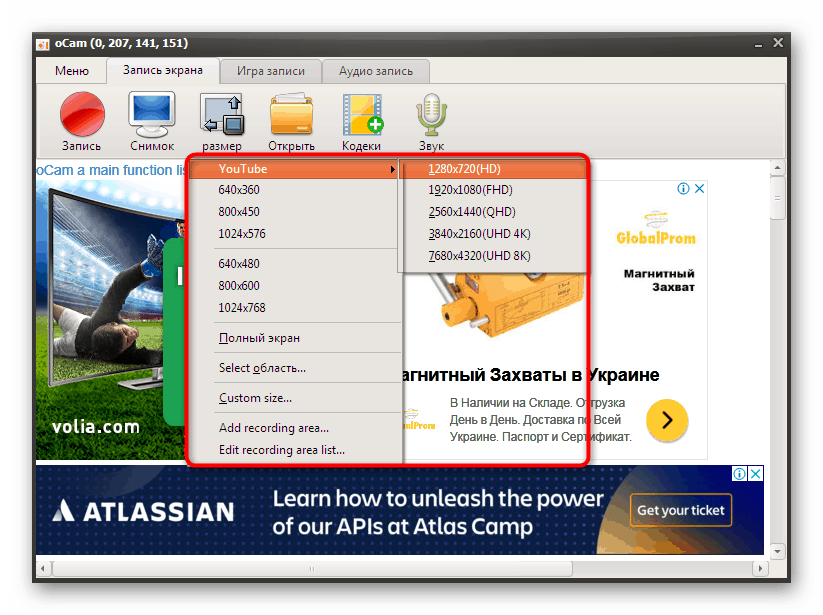
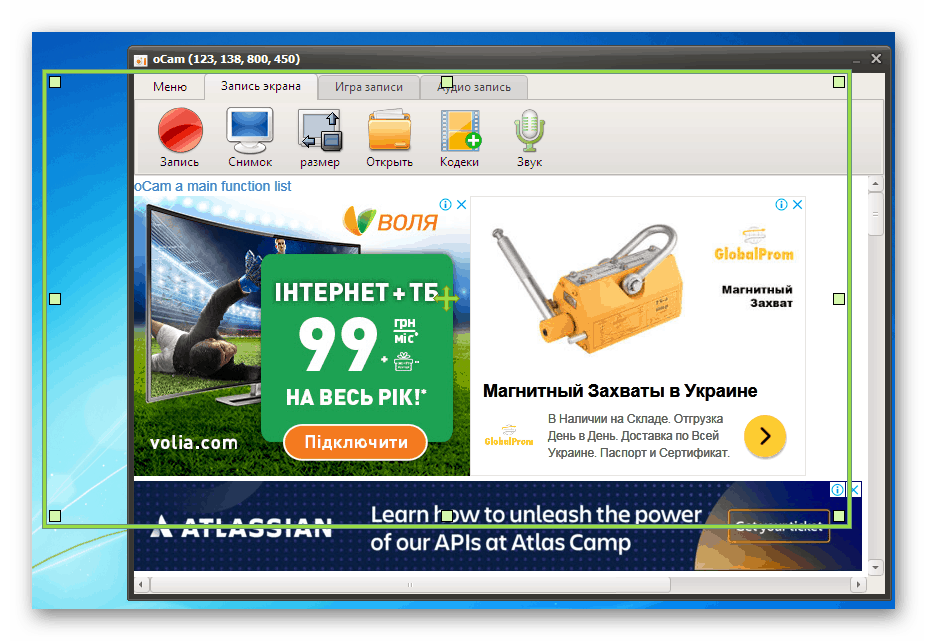
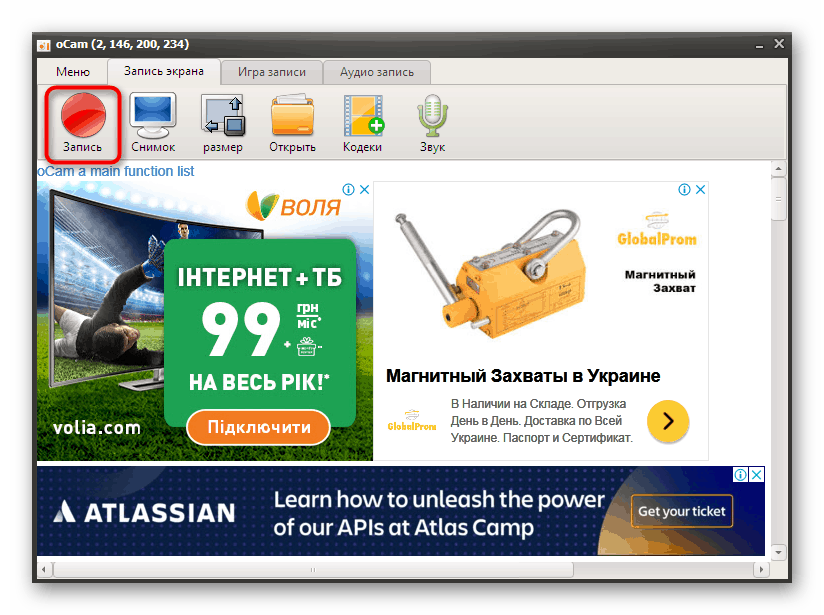
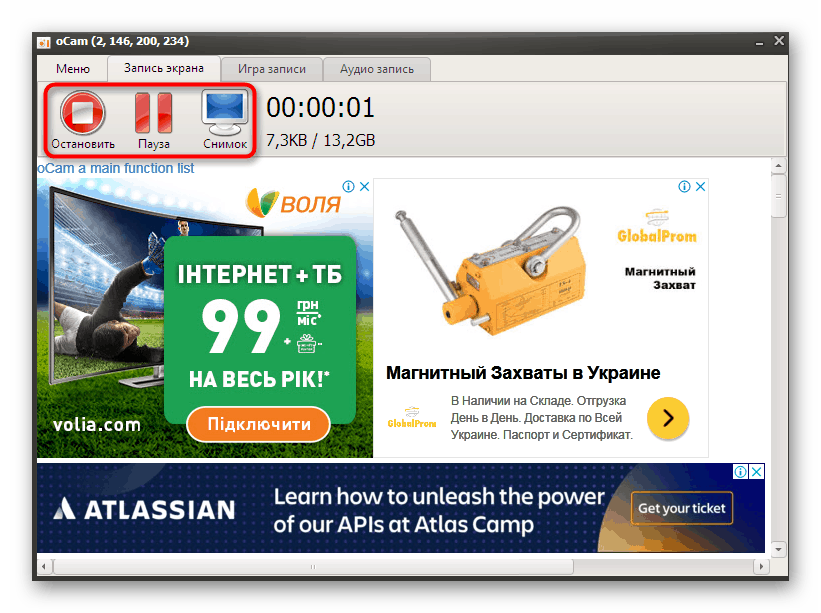
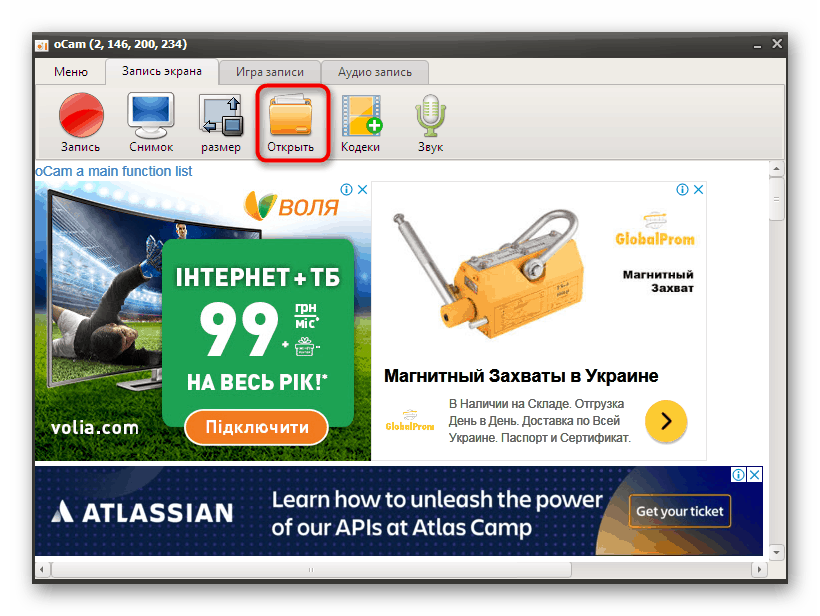
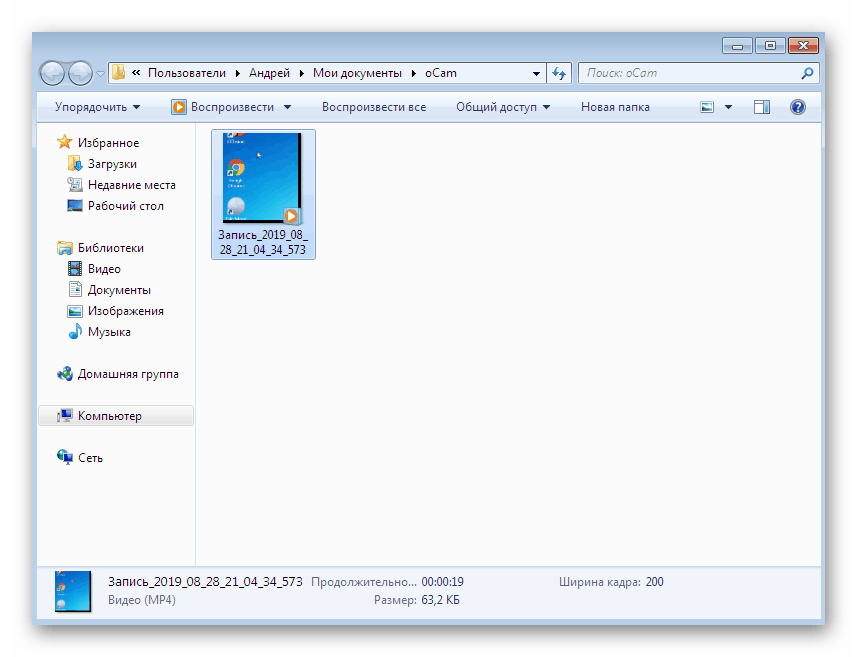
Jak widać, interakcja z oCam Screen Recorder jest niezwykle prosta, ale nie ma unikalnych narzędzi, które zasługują na szczególną uwagę. Możesz tylko zwrócić uwagę na darmową aplikację. Jeśli nie odpowiada ci to ze względu na przestarzałość, oferujemy dwie następujące opcje.
Metoda 2: Bandicam
Jeśli wolisz nagrania z zaliczanych gier lub materiałów szkoleniowych, zdecydowanie powinieneś zwrócić uwagę na Bandicam, ponieważ ta aplikacja od dawna jest popularna w tych obszarach. Istnieją wszystkie niezbędne ustawienia, które pozwalają elastycznie konfigurować urządzenie do przechwytywania dźwięku, kamerę internetową, ustawić odpowiedni obszar lub natychmiast wybrać tryb gry. Jeśli chodzi o zapis, tutaj dzieje się tak:
- Oczywiście, zaraz po zainstalowaniu Bandicam, możesz przejść bezpośrednio do rejestrowania tego, co dzieje się na ekranie, ale na początek nadal zaleca się ustawienie podstawowych parametrów i dodatkowych opcji, które są również ważne. Aby zrozumieć to wszystko, poszczególne materiały na naszej stronie pomogą w poniższych linkach.
- Następnie przejdź do sekcji „Strona główna” . Istnieje kilka trybów działania - wybierz jeden z wygodnych i przejdź do następnego kroku.
- Po określeniu jednego z typów przechwytywania u góry zostanie wyświetlony panel, w którym będą wyświetlane podstawowe informacje. Po prawej stronie znajdują się dodatkowe narzędzia, które pozwalają zrobić zrzut ekranu lub użyć funkcji rysowania.
- Aby rozpocząć nagrywanie , po prostu kliknij przycisk „Rozpocznij nagrywanie” lub użyj standardowego skrótu F12 . Nawiasem mówiąc, możesz wybrać absolutnie dowolną kombinację lub klucz, zastępując go F12 w ustawieniach.
- Nagrywanie kończy się albo w głównym oknie programu, co jest dalekie od zawsze wygodnego, albo przez ponowne naciśnięcie tego samego klawisza, naciskając je wszystkie.
- Podobnie jak w poprzedniej wersji, Bandicam tworzy własny folder w sekcji „Dokumenty” , w którym domyślnie zapisywane są wszystkie materiały. Ta lokalizacja zapisu jest edytowana wszystkie w tym samym oknie ustawień.
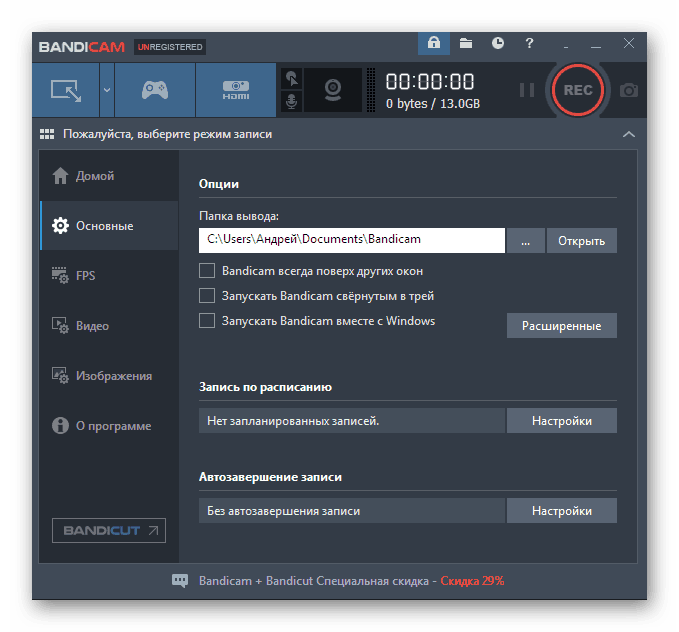
Więcej informacji:
Włączanie mikrofonu w Bandicam
Konfigurowanie Bandicam do nagrywania gier
Jak skonfigurować dźwięk w Bandicam
Jak zmienić głos w Bandicam
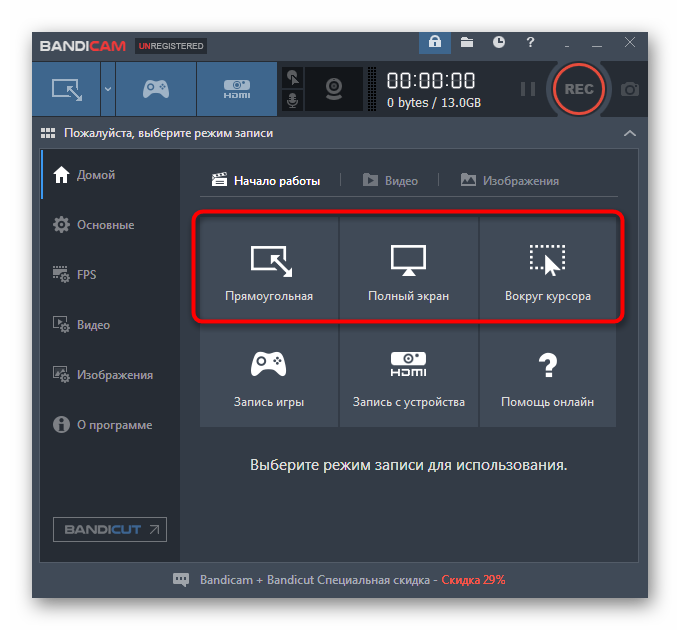
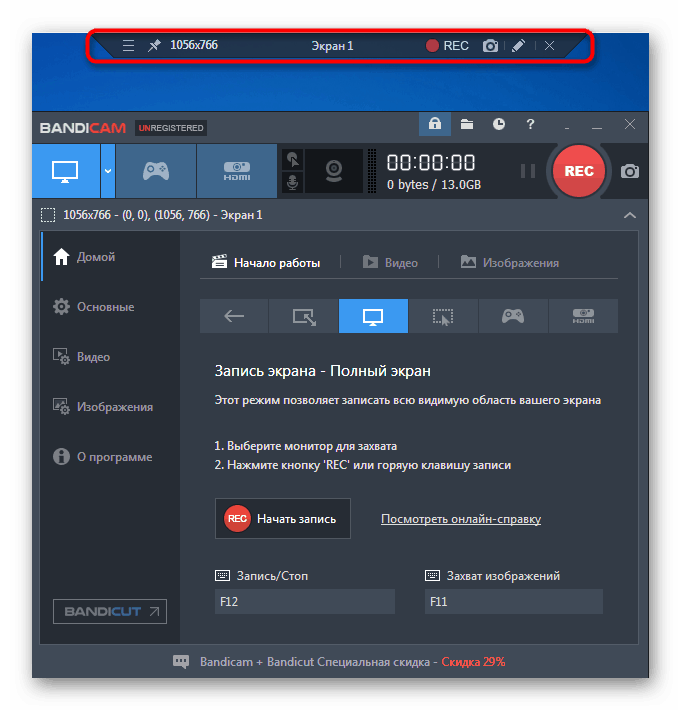
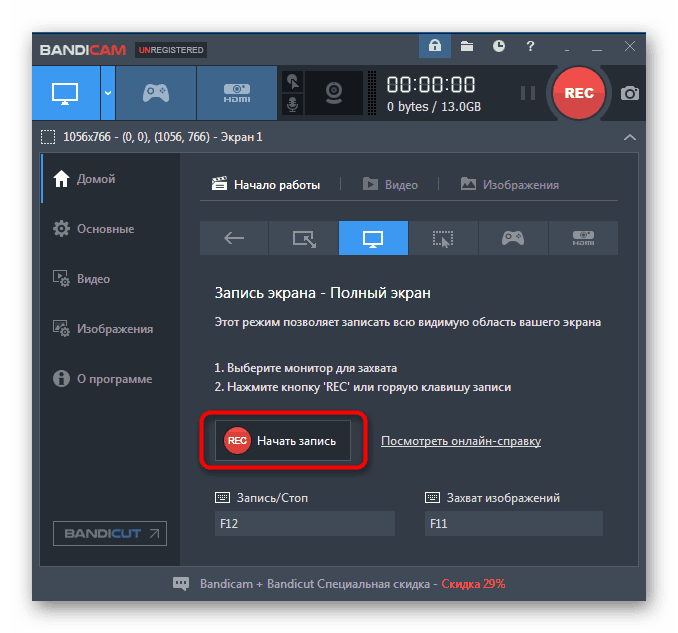
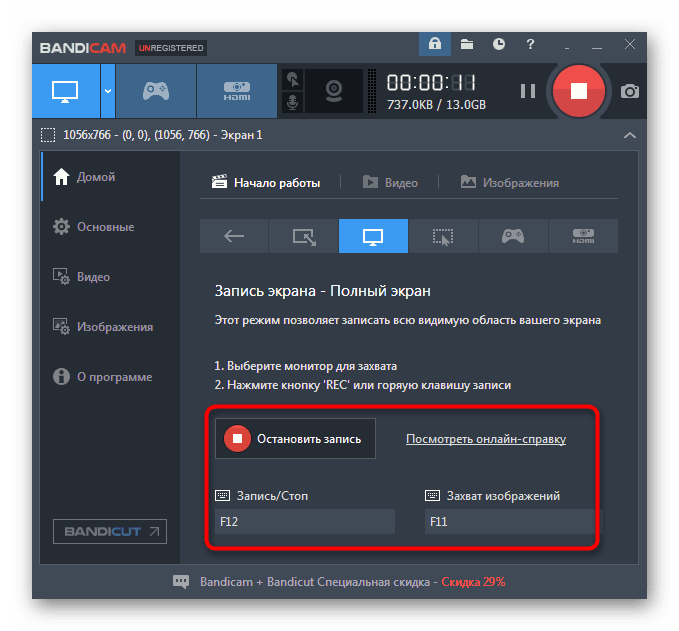
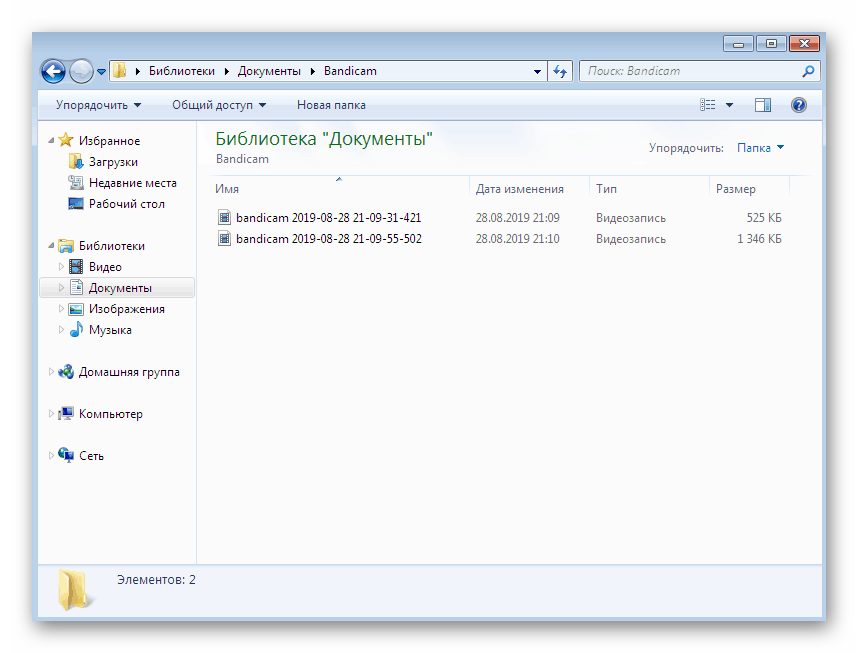
Powiedzieliśmy już powyżej, że pozostałe dwa programy, które zostaną omówione w tym artykule, są opłacone. W związku z tym Bandicam również należy do tej kategorii. Z ograniczeń warto zauważyć obecność znaku wodnego, który informuje o użyciu tego konkretnego narzędzia. Możesz się go pozbyć tylko kupując licencję i rejestrując ją za pośrednictwem oficjalnej strony internetowej.
Więcej informacji: Zarejestruj pełny Bandicam
Metoda 3: Movavi Screen Recorder Studio
Bezproblemowo wybieramy końcowe oprogramowanie o nazwie Movavi Screen Recorder Studio. Słynna krajowa firma Movavi od dawna zajmuje się produkcją szerokiej gamy produktów, które pozwalają nagrywać i edytować materiały wideo. Rejestrator ekranu znajduje się również na tej liście. Jego funkcjonalność obejmuje zarówno znane, jak i unikalne narzędzia, o których wspomnimy później.
- Po uruchomieniu Movavi Screen Recorder Studio użytkownik zobaczy tylko małe okno i ramkę pokazującą obszar przechwytywania. Po lewej stronie menu ten parametr jest edytowany poprzez wybranie wolnej strefy lub określenie dokładnej rozdzielczości.
- Nie zapomnij więc skonfigurować kamery internetowej, dźwięku systemowego i mikrofonu. Jeśli ikona jest zielona, oznacza to, że dźwięk jest nagrywany, a po jego lewej stronie znajduje się regulacja głośności.
- Radzimy zajrzeć do osobnego menu ustawień. Tutaj zmieniane są ogólne parametry, klawisze skrótu, efekty i miejsce, w którym zapisywane są materiały.
- Po zakończeniu prac przygotowawczych ustaw timer nagrywania według czasu lub natychmiast kliknij przycisk, aby rozpocząć przechwytywanie.
- Pojawi się powiadomienie, że wersja testowa oprogramowania jest używana z pewnymi ograniczeniami, a skróty do szybkiej kontroli nagrania zostaną oznaczone poniżej.
- Na samej górze obszaru przechwytywania widoczny jest status nagrywania, a poniżej wszystkiego w tym samym oknie sterowania można zatrzymać lub zakończyć proces.
- Po zatrzymaniu otworzy się nowe okno z edytorem. To wyjątkowa funkcja. Tutaj nagranie jest przekształcane, dźwięk, efekty są konfigurowane, a dodatkowe momenty są odcinane. Kliknij „Pokaż plik w folderze”, aby przejść do przeglądania.
- Otwiera się przeglądarka z katalogiem, w którym domyślnie zapisywane są wszystkie klipy w formacie MKV.
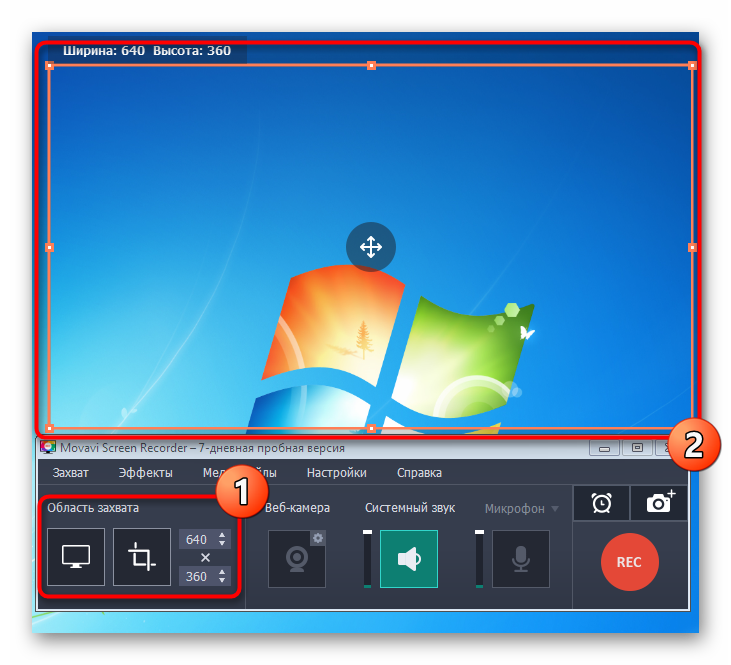
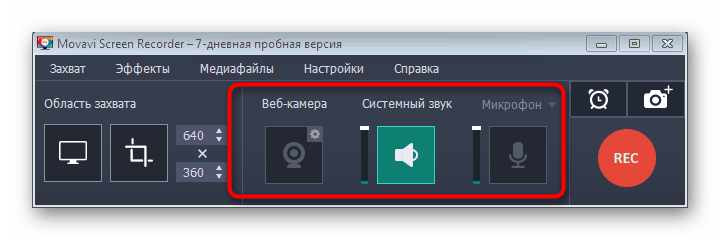
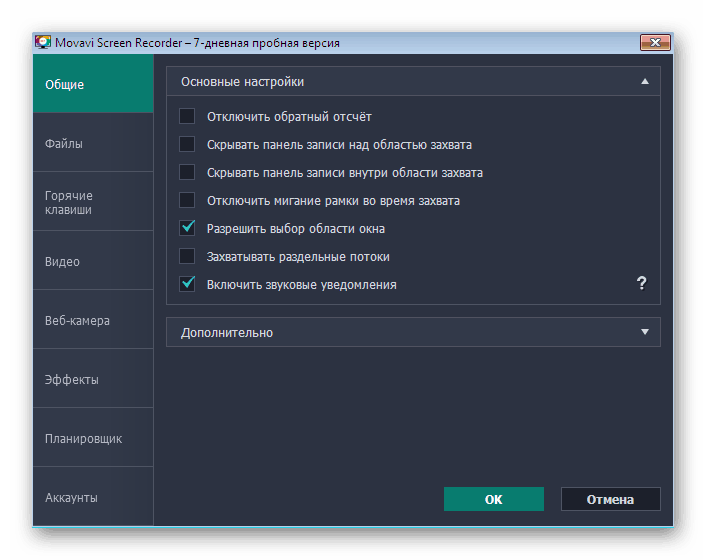
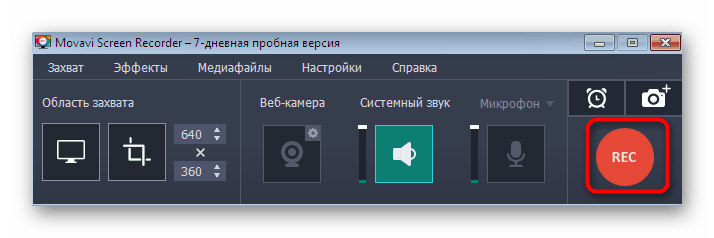
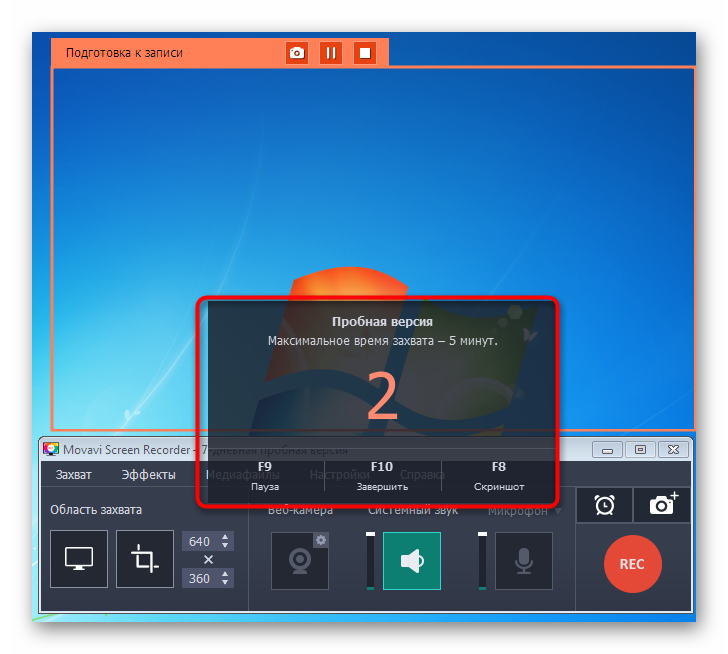
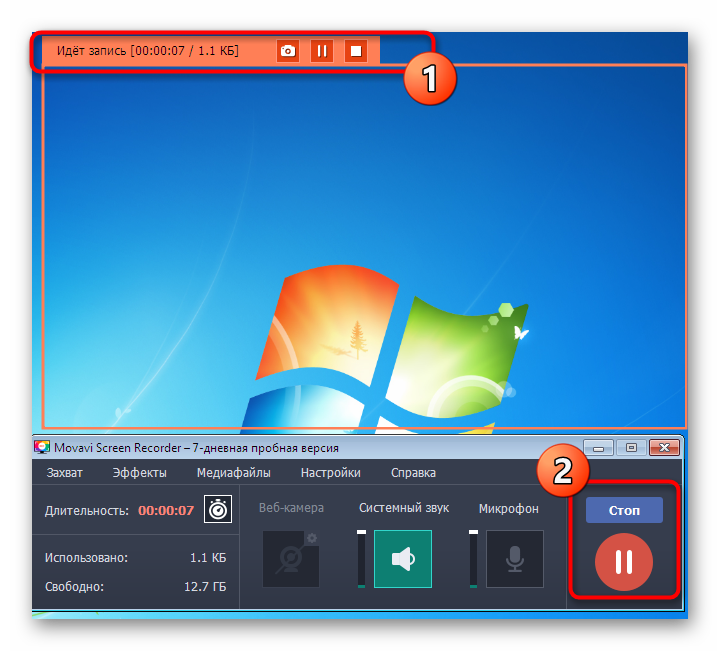
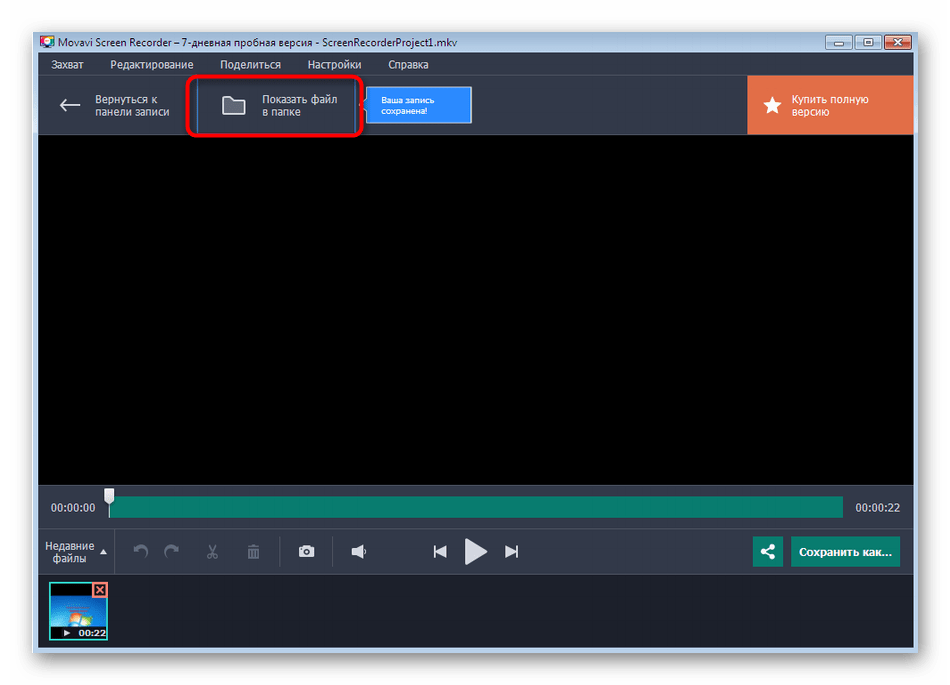
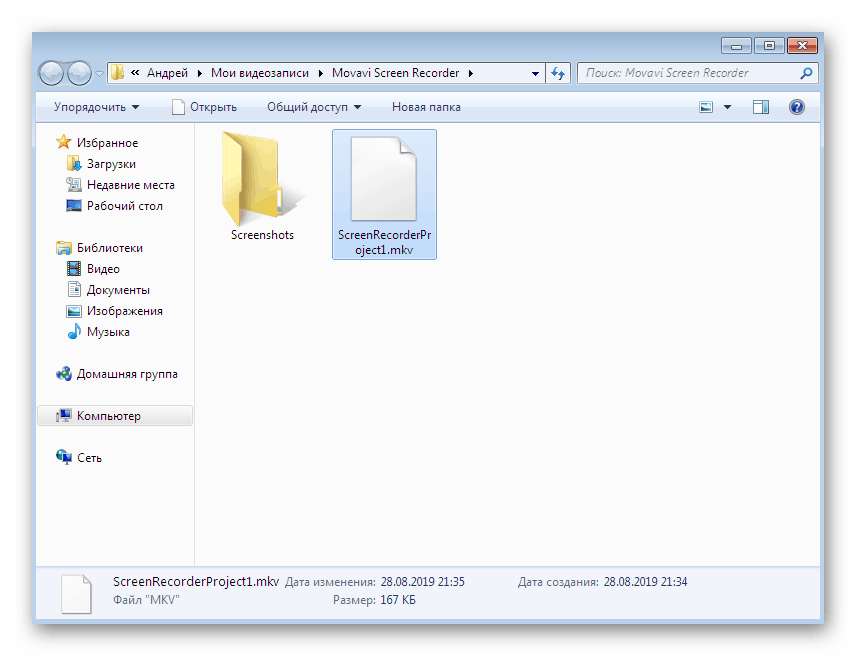
Okres próbny Movavi Screen Recorder Studio składa się z siedmiu dni, a warunki użytkowania obejmują nałożenie znaku wodnego i ograniczenie nagrywania do pięciu minut. To jednak wystarczy, aby zapoznać się ze wszystkimi funkcjami tego oprogramowania i zdecydować, czy korzystać z niego na bieżąco.
Powyżej wzięliśmy pod uwagę tylko trzech przedstawicieli oprogramowania, które pozwala nagrywać wideo z ekranu. Teraz istnieje ogromna liczba podobnych rozwiązań od zewnętrznych programistów. Wszystkich nie da się opisać w ramach jednego małego artykułu; ponadto algorytm pracy jest wszędzie taki sam. Jeśli nie jesteś zadowolony z żadnego z powyższych narzędzi, zapoznaj się z recenzją innego popularnego oprogramowania tego rodzaju, klikając poniższy link.
Więcej informacji: Programy do przechwytywania wideo z ekranu komputera