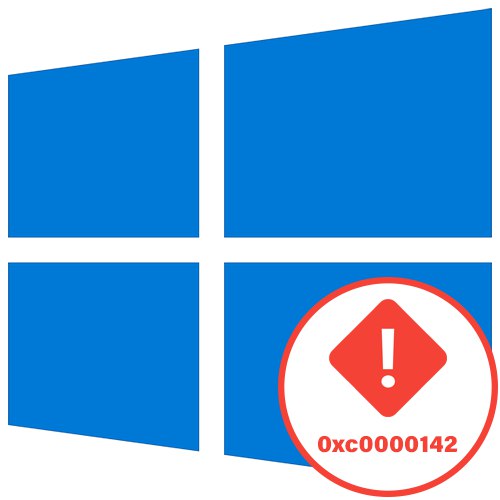
Metoda 1: Włącz tryb zgodności
Sugerujemy rozpoczęcie od najprostszych opcji rozwiązania problemu z kodem. 0xc0000142, który pojawia się przy próbie uruchomienia aplikacji w systemie Windows 10. Pierwsza metoda polega na włączeniu trybu zgodności z poprzednimi wersjami systemu operacyjnego, co będzie szczególnie istotne w przypadku starszych programów.
- Najpierw znajdź plik wykonywalny lub skrót aplikacji docelowej i kliknij go prawym przyciskiem myszy, gdzie wybierz "Nieruchomości".
- Będąc na karcie "Zgodność", Kliknij Uruchom narzędzie do rozwiązywania problemów ze zgodnością aby sprawdzić parametry automatyczne.
- Poczekaj na zakończenie skanowania, a następnie naciśnij Użyj zalecanych opcji.
- Uruchom sprawdzanie aplikacji, a jeśli błąd pojawi się ponownie, anuluj ustawienie i przejdź dalej.
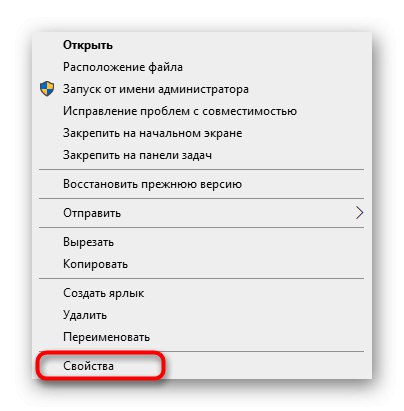
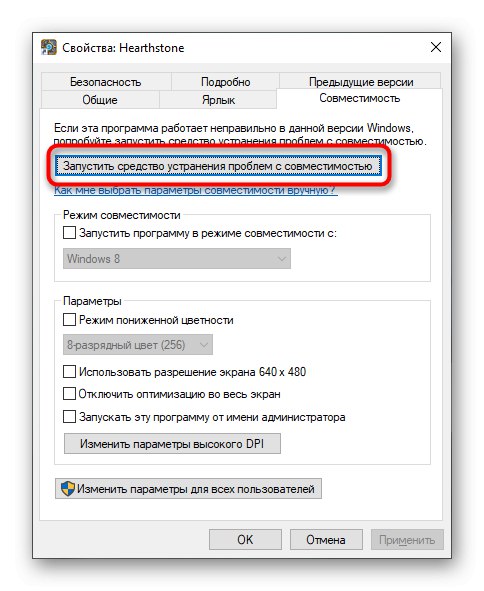
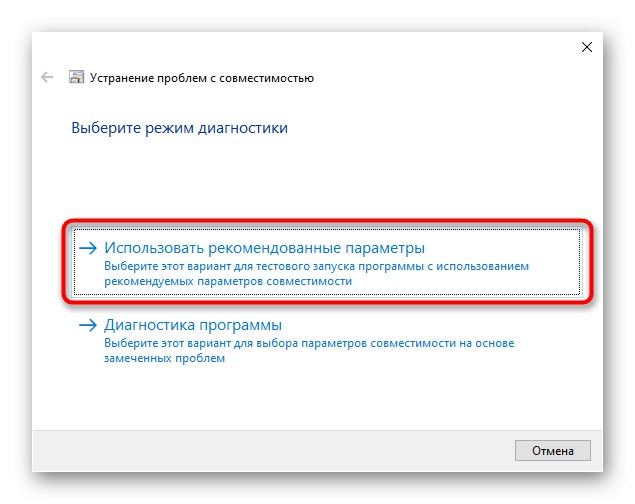
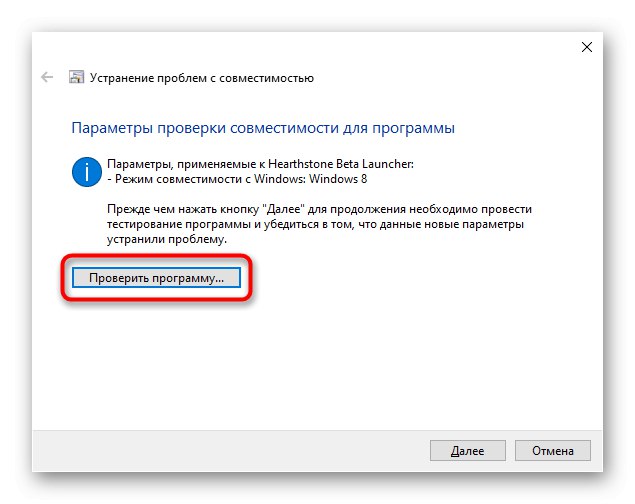
Jeśli automatycznie wybrane parametry nie pasowały, spróbuj ustawić je ręcznie, sprawdzając każdą wartość. Aby to zrobić, wróć do tego samego menu okna "Nieruchomości" i wykonaj następujące kroki:
- Sprawdź pudełko „Uruchom program w trybie zgodności z:”.
- Rozwiń menu rozwijane i wybierz jedną z opcji zgodności wstecznej.
- Ustaw dodatkowe parametry, sprawdzając każdy z nich po kolei.
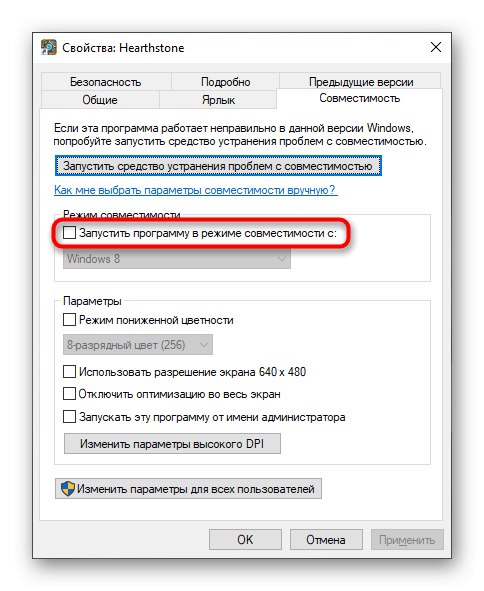
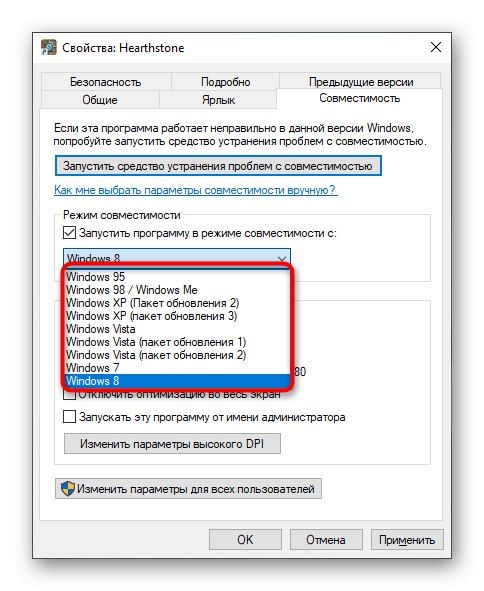
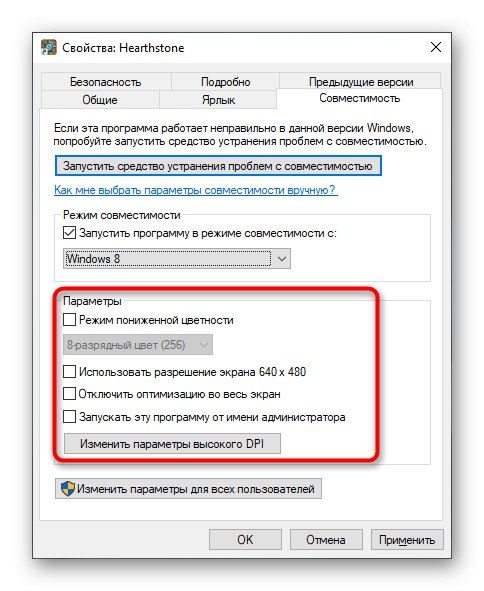
Zmień parametry po każdym sprawdzeniu, czy błąd pojawia się ponownie. W sytuacjach, w których żadne z ustawień nie zadziałało, wyłącz tryb zgodności i przejdź do kolejnych rozwiązań.
Metoda 2: Usuń podejrzane programy
Czasami na komputerze użytkownika pojawiają się nieznane programy, których on sam nie zainstalował. Mogą powodować pojawienie się różnych problemów, w tym omawianego w tym artykule. Zaleca się ręczne sprawdzenie listy takich programów i, jeśli to konieczne, usunięcie podejrzanych komponentów.
- Odkryć "Początek" i idź do „Opcje”.
- Tam wybierz kategorię "Aplikacje".
- Przejrzyj listę programów i usuń te, których nie potrzebujesz lub których obecność wzbudza podejrzenia.
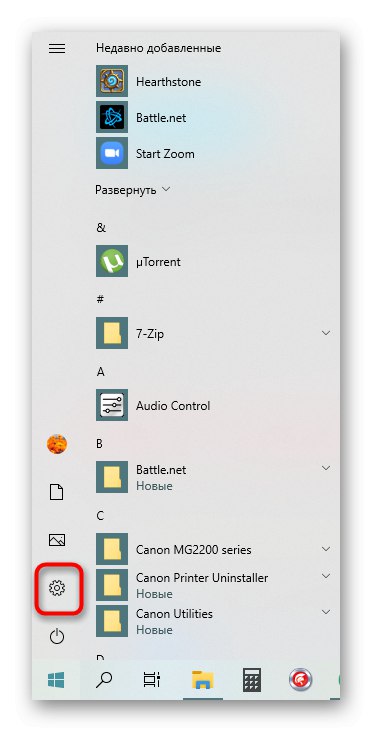
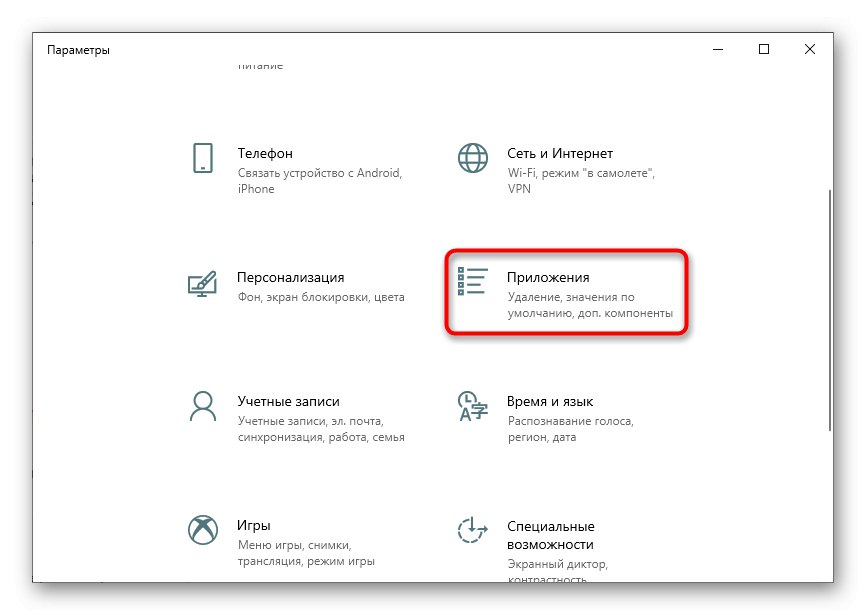
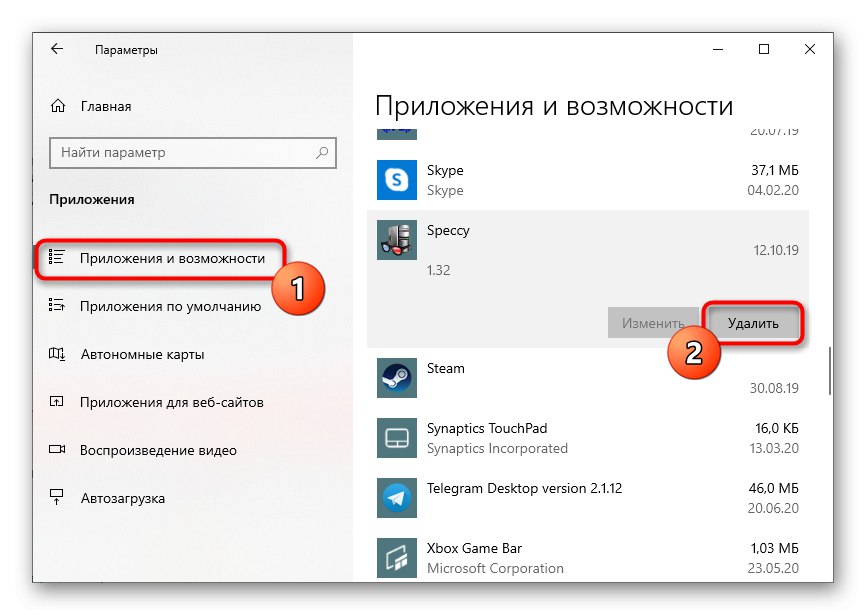
Istnieją dodatkowe opcje odinstalowywania oprogramowania w systemie Windows 10, w tym takie, których nie można odinstalować za pomocą standardowych narzędzi. Szczegółowe przewodniki dotyczące tych tematów można znaleźć w artykułach, do których prowadzą poniższe łącza.
Więcej szczegółów:
Odinstalowywanie gier na komputerze z systemem Windows 10
Metody odinstalowywania odinstalowanych programów w systemie Windows 10
Zwróć uwagę, że po usunięciu dziwnych programów, jeśli zostały znalezione, zaleca się przeskanowanie systemu w poszukiwaniu wirusów w celu wykluczenia infekcji różnymi rodzajami zagrożeń. Zrozumienie tego pomoże w dalszej części oddzielnego materiału od innego naszego autora.
Więcej szczegółów: Walcz z wirusami komputerowymi
Metoda 3: Edycja klucza rejestru
W „Edytor rejestru” jest jeden parametr, który wpływa na biblioteki dołączane dynamicznie podczas uruchamiania gier i programów. Nieprawidłowa wartość może mieć negatywny wpływ na poprawność obciążenia, dlatego lepiej to sprawdzić iw razie potrzeby zmienić.
- Otwórz narzędzie "Biegać" przez Wygraj + R.napisz w polu
regedita następnie kliknij Wchodzić. - Podążać ścieżką
HKEY_LOCAL_MACHINESOFTWAREMicrosoftWindows NTCurrentVersionWindows. - Znajdź tam parametr „LoadAppinit_DLLs” i kliknij dwukrotnie lewym przyciskiem myszy.
- Zmień wartość na «0».
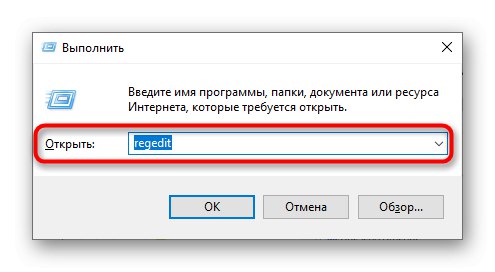
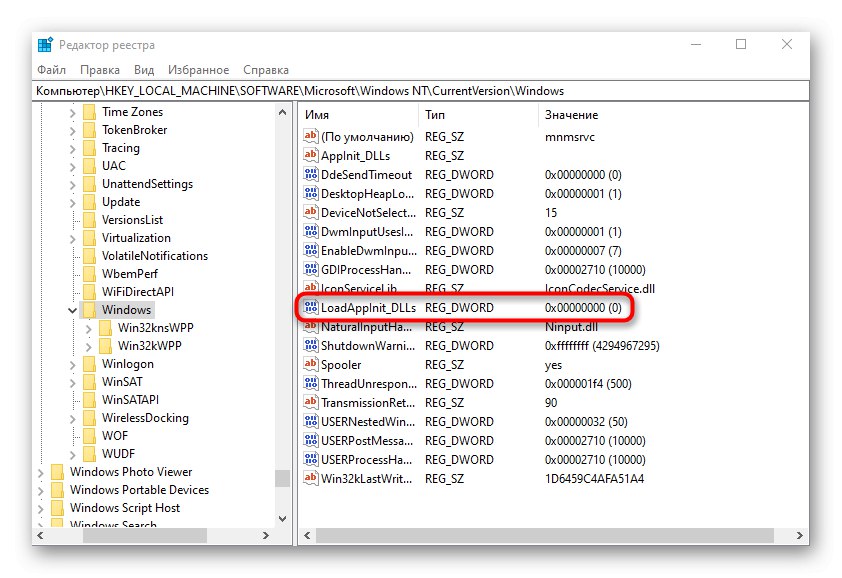

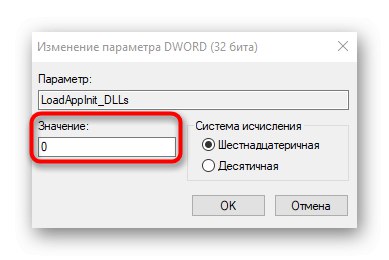
Po wprowadzeniu zmian w rejestrze komputer bezbłędnie uruchamia się ponownie. Następnie możesz przystąpić do walidacji problematycznej aplikacji, aby sprawdzić, czy problem został rozwiązany.
Metoda 4: Zaktualizuj sterowniki karty graficznej
Błąd z kodem 0xc0000142 może być spowodowane problemami z wydajnością sterowników graficznych, na przykład oryginalnie dostarczono niewłaściwą wersję lub jest ona już nieaktualna. Z tego powodu należy skorzystać z dowolnej wygodnej metody sprawdzania dostępności aktualizacji karty wideo, o której można przeczytać bardziej szczegółowo w materiale pod poniższym linkiem.
Więcej szczegółów: Sposoby aktualizacji sterowników karty graficznej w systemie Windows 10
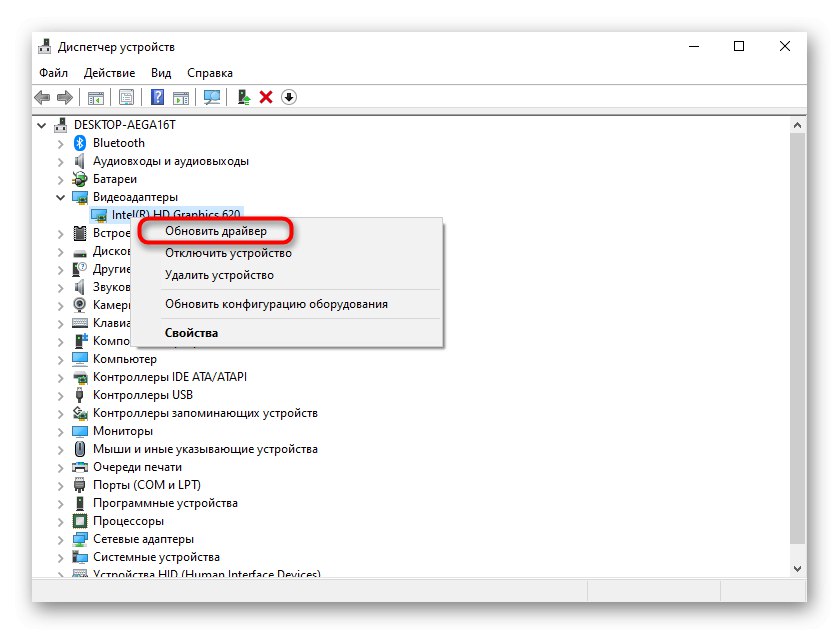
Metoda 5: Zainstaluj brakujące składniki
Innym powodem problemów przy uruchamianiu aplikacji jest brak dodatkowych komponentów niezbędnych do ich działania. Obejmuje to Visual C ++, DirectX i .NET Framework. Aktualizacja pierwszego i ostatniego komponentu w systemie Windows 10 nie będzie trudna, ponieważ w tym celu wystarczy skorzystać z oficjalnych witryn, które opisano w poniższych artykułach.
/
Więcej szczegółów: Jak zaktualizować .NET Framework
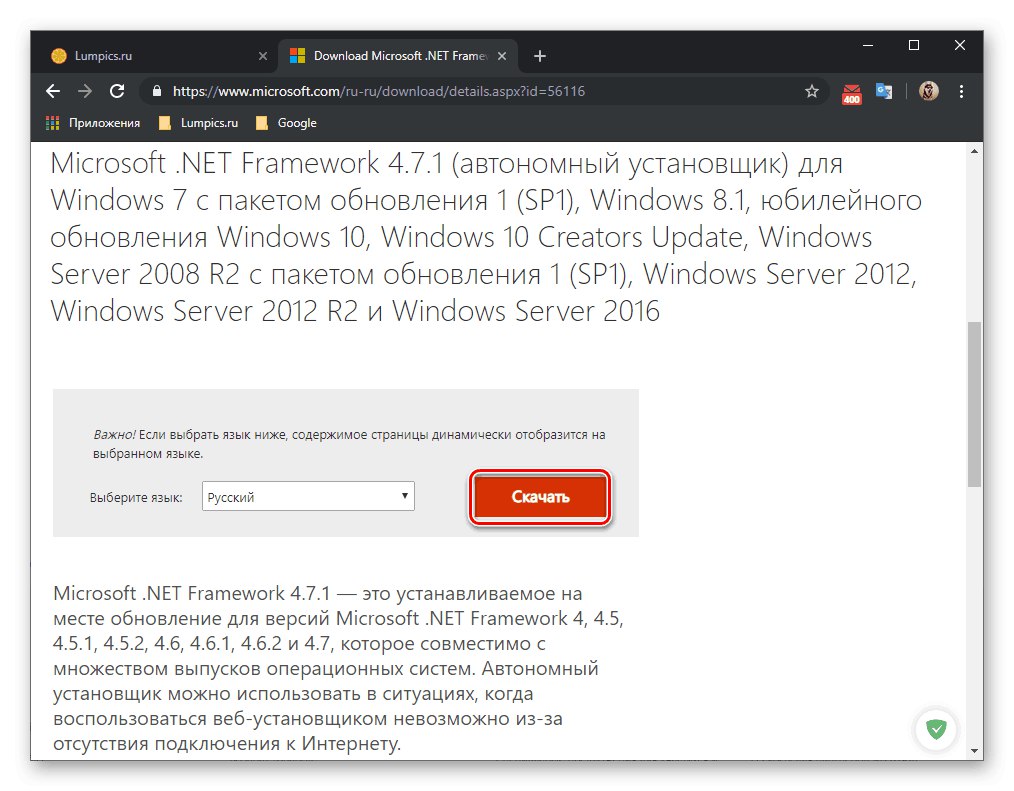
W przypadku DirectX sprawa jest bardziej skomplikowana, ponieważ komponent jest instalowany domyślnie w systemie Windows 10. Nie wyklucza to jednak faktu, że niektóre pliki mogą być uszkodzone, brakujące lub nawet powiązane z poprzednimi wersjami biblioteki. Następnie może być konieczna ponowna instalacja komponentu i dodanie brakujących plików, co omówiono w innym artykule pod numerem soringpcrepair.com.
Więcej szczegółów: Jak ponownie zainstalować i dodać brakujące komponenty DirectX w systemie Windows 10
Metoda 6: Sprawdź integralność plików systemowych
Ta opcja nie jest często skuteczna, ponieważ sama sytuacja z uszkodzeniem plików systemowych jest rzadka. Powinieneś skorzystać z tej opcji tylko wtedy, gdy rozwiązania opisane powyżej nie zadziałały. Konieczne może być użycie po kolei dwóch narzędzi systemowych, co zostało opisane w rozszerzonej formie poniżej.
Więcej szczegółów: Używanie i naprawianie narzędzia sprawdzania integralności plików systemowych w systemie Windows 10
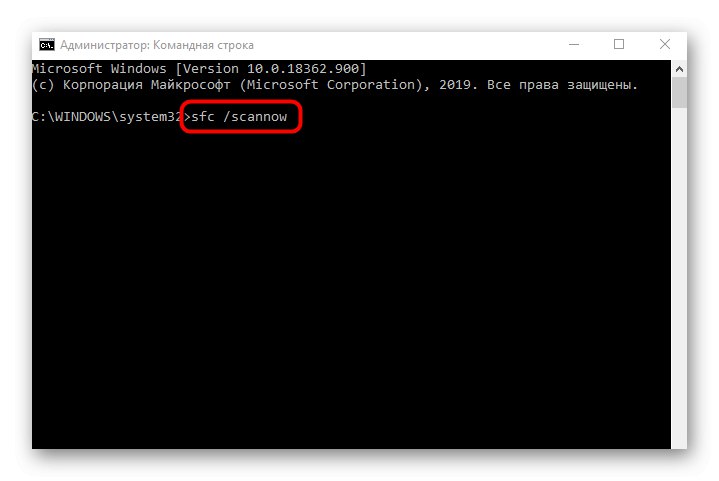
Warto wyjaśnić, że niektóre aplikacje pozyskane ze źródeł zewnętrznych nie działają poprawnie z powodu wewnętrznych awarii. Powinieneś spróbować je ponownie zainstalować lub pobrać inny zestaw, na przykład z oficjalnej strony. Wtedy problem powinien zostać rozwiązany.