Korygowanie problemu z brakiem Internetu w systemie Windows 10
Po obowiązkowych aktualizacjach systemu Windows 10 niektórzy użytkownicy napotykają niedziałający Internet. Można to poprawić na kilka sposobów.
Spis treści
Rozwiąż problem z Internetem w systemie Windows 10
Przyczyną braku dostępu do Internetu można znaleźć w sterownikach lub programach powodujących konflikty, przyjrzymy się temu bardziej szczegółowo.
Metoda 1: Diagnozowanie sieci Windows
Prawdopodobnie twój problem został rozwiązany przez zwykłą diagnostykę systemu.
- Zlokalizuj ikonę Połączenie internetowe w zasobniku i kliknij ją prawym przyciskiem myszy.
- Wybierz "Rozwiązywanie problemów" .
- Rozpocznie się proces wykrywania problemu.
- Otrzymasz raport. Aby wyświetlić szczegóły, kliknij "Wyświetl więcej szczegółów" . Jeśli zostaną znalezione problemy, zostaniesz poproszony o ich naprawienie.

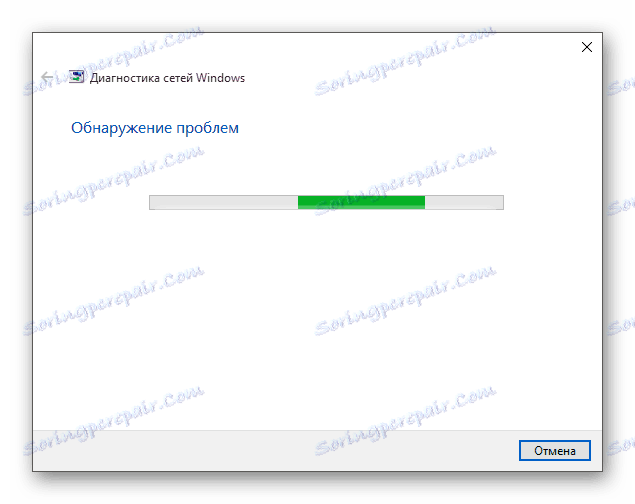
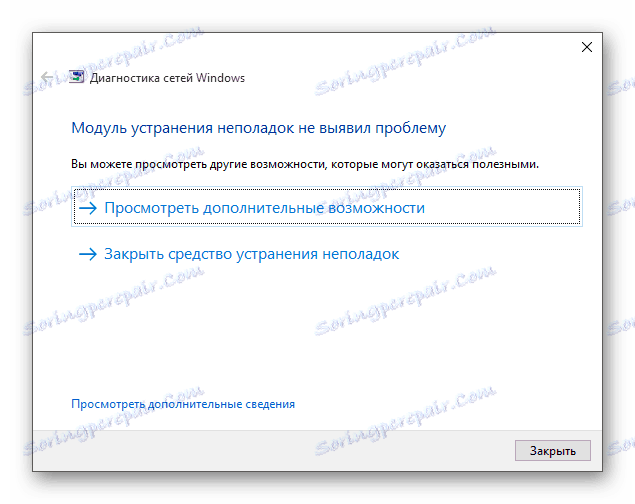
Metoda 2: Ponowna instalacja sterowników
- Kliknij prawym przyciskiem myszy ikonę "Start" i wybierz "Menedżer urządzeń" .
- Otwórz sekcję "Karty sieciowe" , znajdź wymagany sterownik i usuń go za pomocą menu kontekstowego.
- Pobierz wszystkie niezbędne sterowniki z innym komputerem na oficjalnej stronie internetowej. Jeśli twój komputer nie ma sterowników dla Windows 10, to pobierz dla innych wersji systemu operacyjnego, biorąc pod uwagę głębię bitową. Możesz również używać specjalnych programów działających w trybie offline.
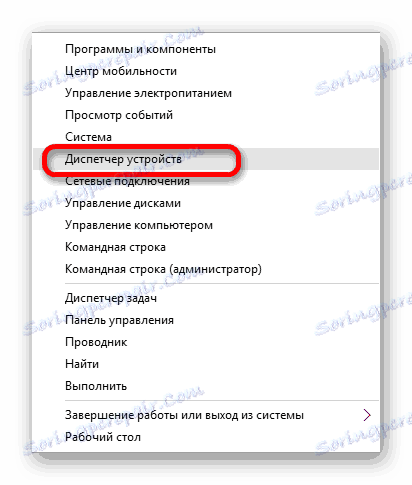
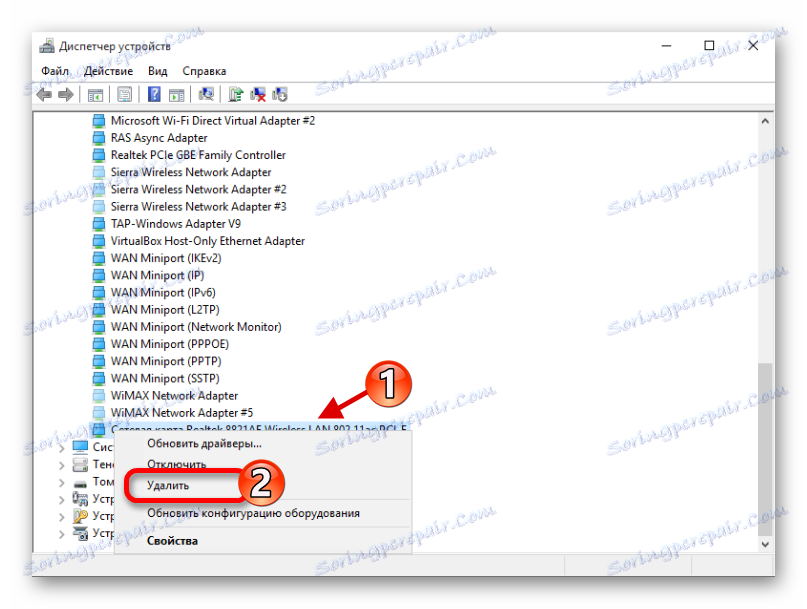
Czytaj więcej:
Instalowanie sterowników za pomocą standardowych narzędzi systemu Windows
Dowiadujemy się, które sterowniki muszą być zainstalowane na komputerze
Jak zaktualizować sterownik na komputerze, używając rozwiązania DriverPack
Metoda 3: Włączanie ważnych protokołów
Zdarza się, że po aktualizacji protokoły połączenia z Internetem są resetowane.
- Naciśnij klawisz Win + R i wpisz ncpa.cpl w polu wyszukiwania.
- Zadzwoń do menu kontekstowego połączenia, którego używasz, i przejdź do "Właściwości" .
- W zakładce "Network" zdecydowanie powinieneś sprawdzić "IP version 4 (TCP / IPv4)" . Pożądane jest również włączenie wersji IP 6.
- Zapisz zmiany.
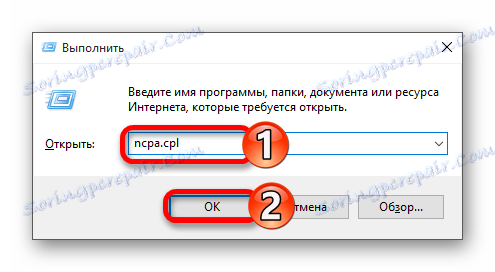
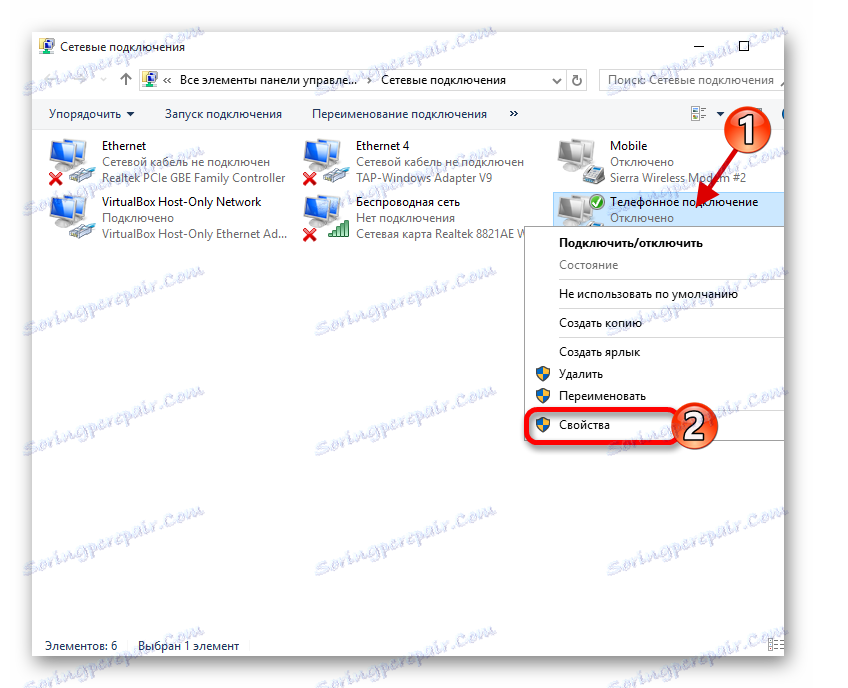
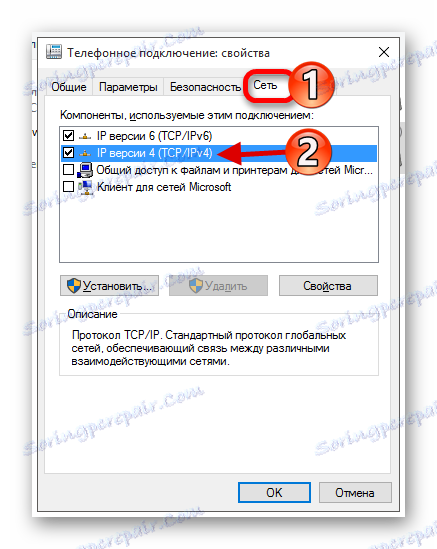
Metoda 4: Zresetuj ustawienia sieciowe
Możesz zresetować ustawienia sieciowe i skonfigurować je ponownie.
- Naciśnij klawisze Win + I i przejdź do "Sieć i Internet" .
- W zakładce "Status" znajdź "Resetuj sieć" .
- Potwierdź swoje zamiary, klikając "Zresetuj teraz" .
- Rozpocznie się proces resetowania i po ponownym uruchomieniu urządzenia.
- Może być konieczne ponowne zainstalowanie sterowników sieci. Jak to zrobić, przeczytaj na końcu "Metody 2".
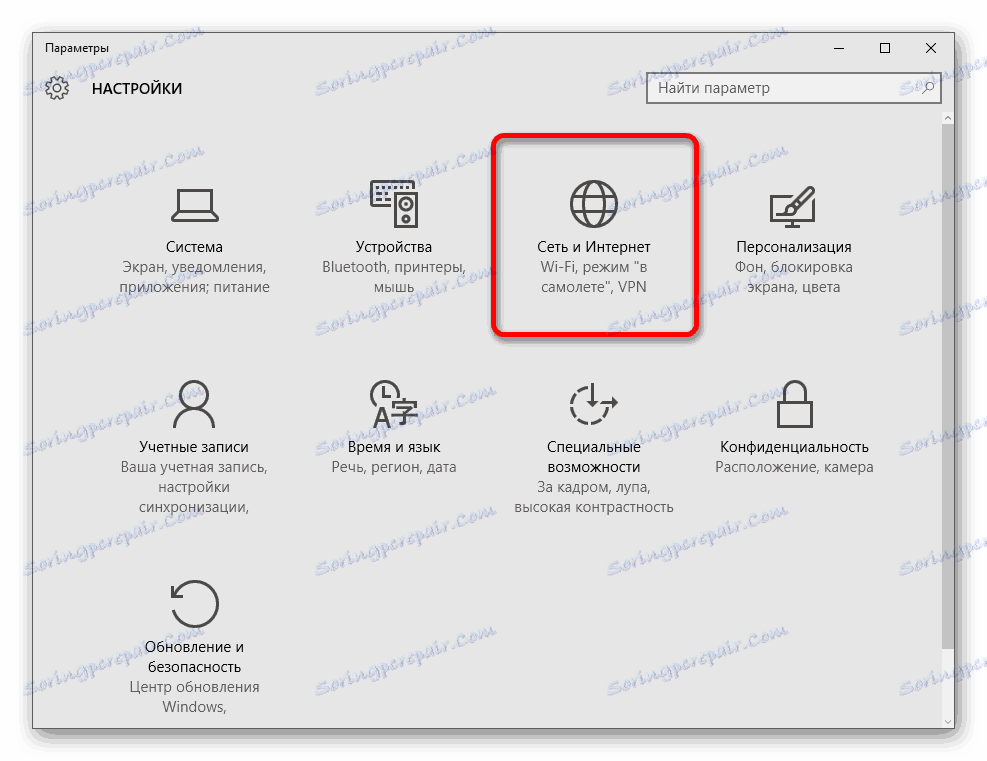
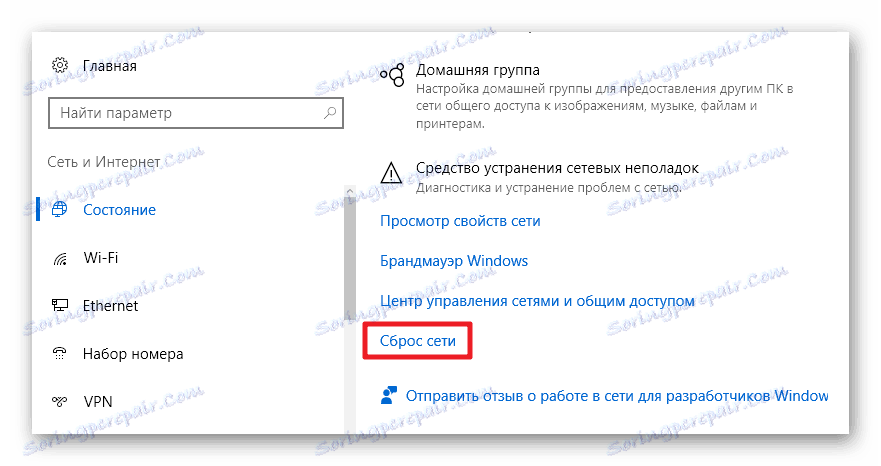
Metoda 5: Oszczędzanie energii wyłączone
W większości przypadków ta metoda pomaga poprawić sytuację.
- W "Menedżerze urządzeń" znajdź odpowiedni adapter i przejdź do jego "Właściwości" .
- W zakładce "Zarządzanie energią" odznacz "Włącz wyłącz ..." i kliknij "OK" .
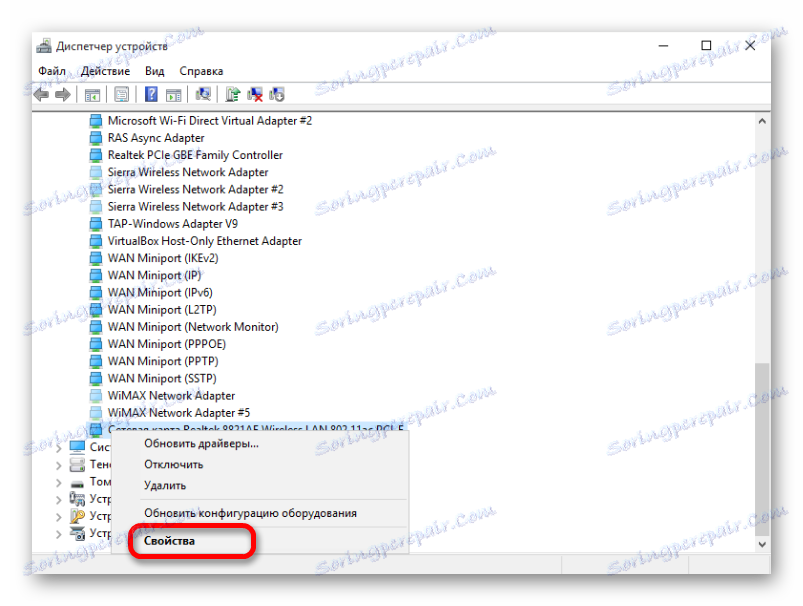
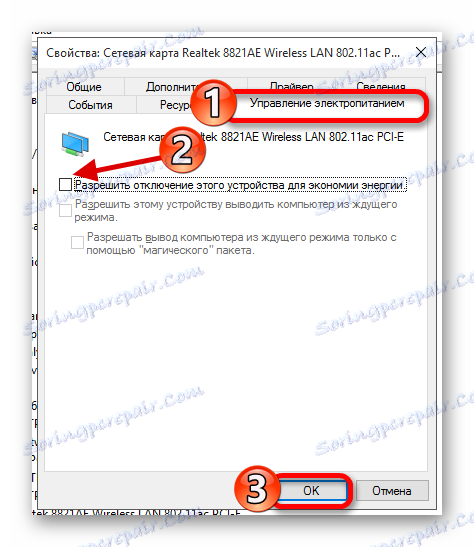
Inne sposoby
- Być może, ze zaktualizowanym systemem operacyjnym, antywirusami, zaporami ogniowymi lub oprogramowanie dla VPN . Dzieje się tak, gdy użytkownik jest aktualizowany do systemu Windows 10, a niektóre programy go nie obsługują. W takim przypadku musisz usunąć te aplikacje.
- Jeśli połączenie odbywa się za pośrednictwem adaptera Wi-Fi, pobierz oficjalne narzędzie z witryny producenta, aby je skonfigurować.
Czytaj także: Usuwanie programu antywirusowego z komputera
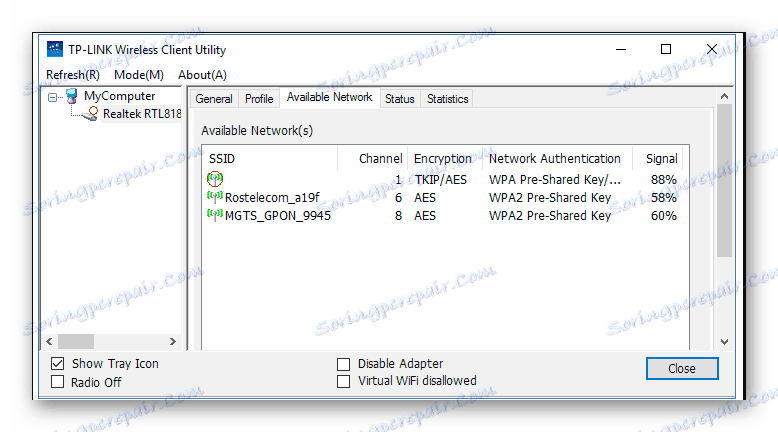
Tutaj w rzeczywistości i wszystkie metody rozwiązania problemu z brakiem Internetu na Windows 10 po jego aktualizacji.