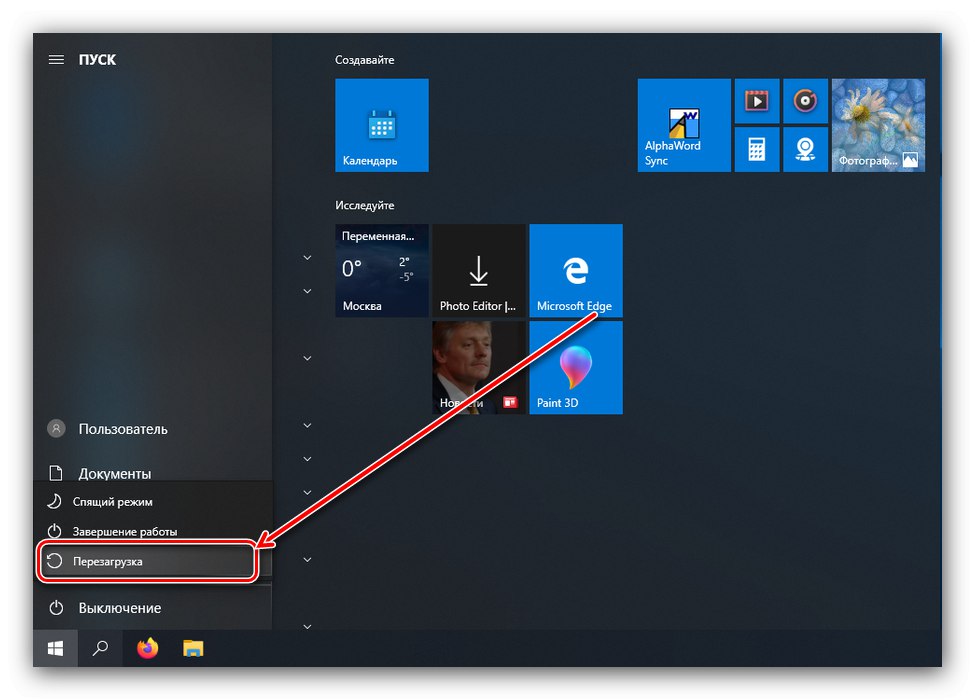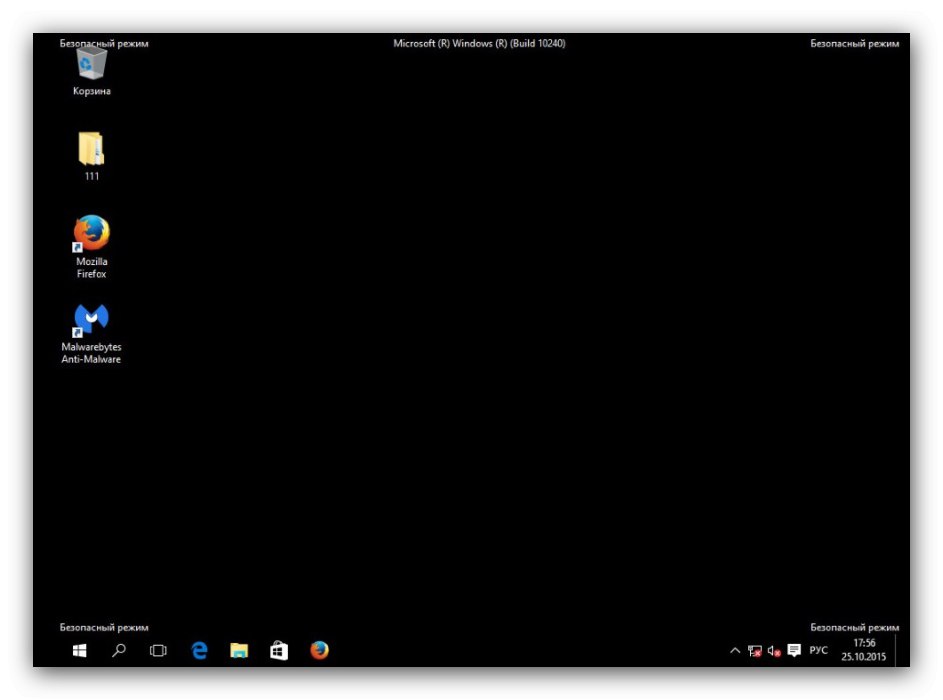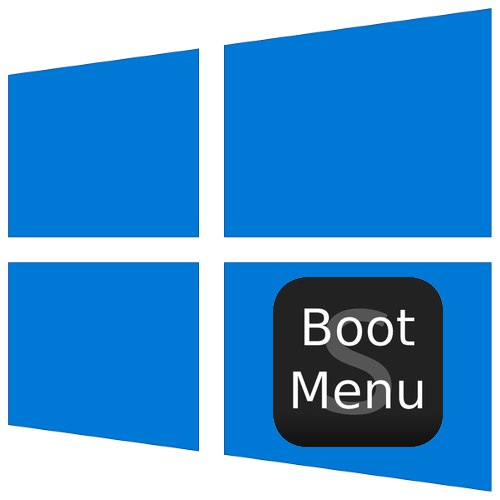
Zadowolony
- Uzyskanie dostępu do wyboru metody pobierania
- „Włącz debugowanie”
- Włącz rejestrowanie rozruchu
- „Włącz tryb wideo o niskiej rozdzielczości”
- Opcje trybu awaryjnego
- „Wyłącz obowiązkową weryfikację podpisu kierowcy”
- „Wyłącz wczesne uruchamianie ochrony przed złośliwym oprogramowaniem”
- Wyłącz automatyczny restart po awarii
- Pytania i odpowiedzi
System operacyjny z rodziny Windows zapewnia specjalne opcje uruchamiania do celów diagnostycznych, a dziś porozmawiamy o tych z pierwszej dziesiątki.
Uzyskanie dostępu do wyboru metody pobierania
Aby wywołać menu wyboru trybów, wykonaj następujące czynności:
- Jeśli system uruchamia się i działa, użyj jednej z metod, aby wejść do menu rozruchu - na przykład postępuj zgodnie ze ścieżką "Początek" — "Zamknąć"następnie przytrzymaj klawisz Zmiana i kliknij "Restart".
![Ponownie uruchamia się w trybie odzyskiwania, aby uzyskać opcje rozruchu systemu Windows 10]()
Jeśli system się nie uruchomi, po włączeniu komputera pojawi się odpowiedni komunikat, użyj znajdującego się w nim przycisku „Dodatkowe opcje odzyskiwania”.
- Wybierz opcję "Rozwiązywanie problemów".
- Następnie określ „Dodatkowe opcje”.
- Otwórz element Opcje rozruchu.
- Użyj przycisku "Przeładować".
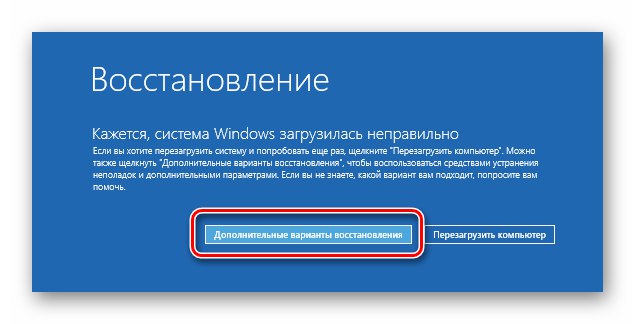
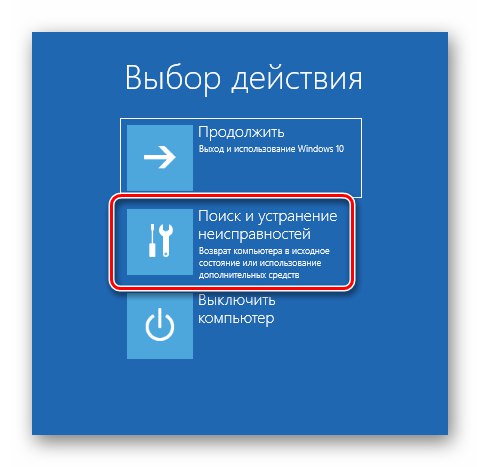
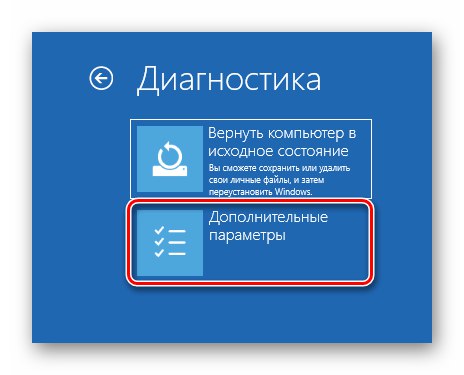
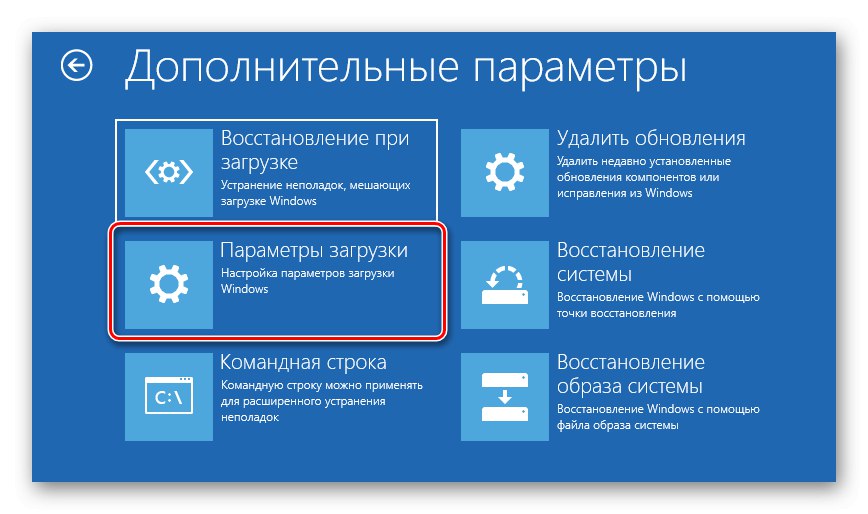
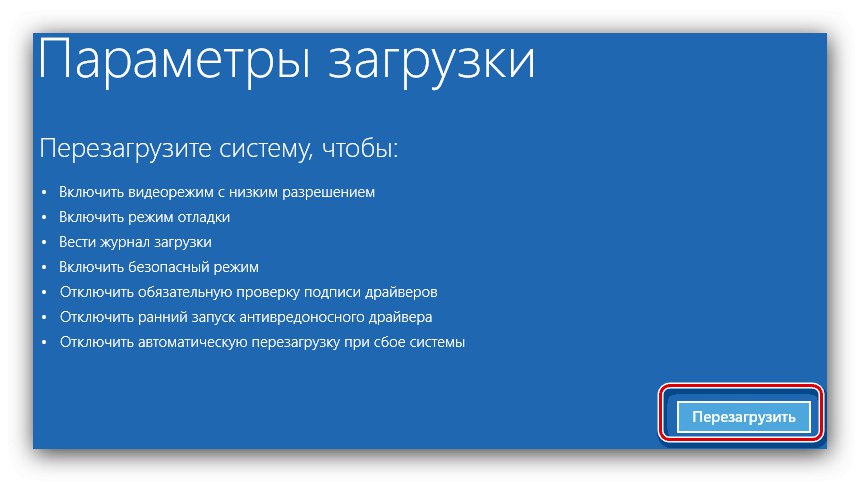
Po załadowaniu pojawi się następujące menu.
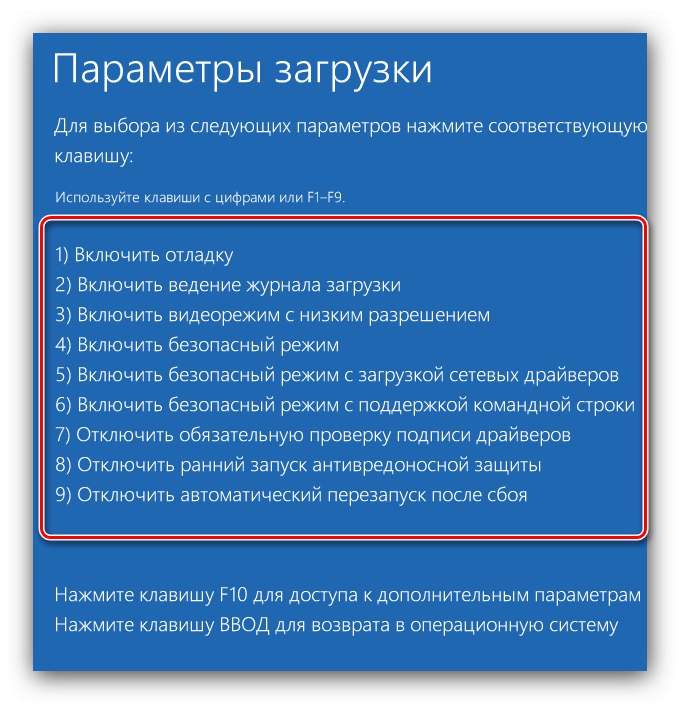
Przyjrzymy się każdemu z tych punktów poniżej.
„Włącz debugowanie”
Pierwsza, dostępna po naciśnięciu klawisza F1, aktywuje debugowanie jądra: zaawansowaną metodę diagnostyczną, w której informacje o uruchomieniu systemu Windows można przesłać do innego komputera lub urządzenia, na którym działa debugger. Ta metoda jest zalecana dla zaawansowanych użytkowników.
Włącz rejestrowanie rozruchu
Następna opcja, która jest aktywowana po kliknięciu F2oznacza prowadzenie szczegółowego dziennika uruchamiania, w szczególności załadowanych sterowników, który pomoże określić wadliwy element oprogramowania. Dziennik jest przechowywany w dokumencie ntbtlog.txt w folderze instalacyjnym systemu Windows - z reguły jest to C: Windows... Jeśli system operacyjny uruchamia się poprawnie, sprawdź określony plik, aby określić przyczynę problemu. Aby wyświetlić plik ntbtlog.txt, jeśli system nie uruchomi się, wybierz jedną z opcji trybu awaryjnego, które omówimy poniżej.
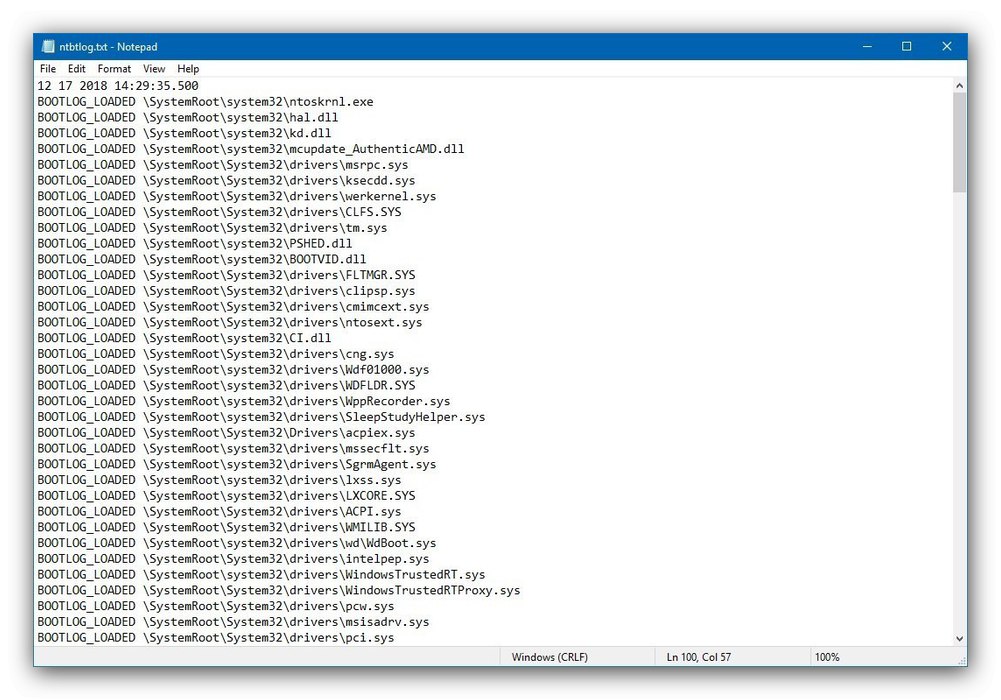
„Włącz tryb wideo o niskiej rozdzielczości”
Czasami zdarza się, że system operacyjny nie uruchamia się, ponieważ monitor nie obsługuje standardowej rozdzielczości i przestrzeni kolorów dla „dziesiątek”. W takiej sytuacji dostęp do systemu możliwy jest dzięki opcji uruchamiania „Włącz tryb wideo o niskiej rozdzielczości” - kliknij F3używać go.
Opcje trybu awaryjnego
Najczęściej używaną dodatkową opcją rozruchu jest tryb awaryjny, który ma trzy odmiany:
-
„Włącz tryb awaryjny” - standardowa opcja, w której wszystkie zmiany w systemie operacyjnym są wyłączone. Aby go wybrać, naciśnij F4;
![Tryb awaryjny jako jedna z opcji rozruchu systemu Windows 10]()
Przeczytaj także: Jak przejść do trybu awaryjnego w systemie Windows 10
- „Włącz tryb awaryjny z ładowaniem sterowników sieciowych” - zaawansowana wersja poprzedniej, uruchamiana przez naciśnięcie F5gdzie dodatkowo aktywowany jest dostęp do Internetu i obsługa protokołów sieciowych, co może być potrzebne administratorom systemu;
- „Włącz tryb awaryjny z wierszem polecenia” - wraz z krytycznymi komponentami również się uruchamia "Wiersz poleceń" ze wszystkimi jego narzędziami, co jest przydatne zarówno do diagnostyki, jak i do przywracania systemu operacyjnego. Tę opcję można wywołać, klikając F6.
„Wyłącz obowiązkową weryfikację podpisu kierowcy”
Nawet w przypadku systemu Windows Vista firma Microsoft wymaga, aby wszystkie sterowniki miały certyfikowany podpis cyfrowy ze względów bezpieczeństwa, w przeciwnym razie pakiet po prostu odmówi instalacji. Jednak programiści zdają sobie sprawę, że zadania testowe mogą wymagać instalacji niepodpisanych sterowników i oferują specjalną metodę uruchamiania, która jest aktywowana przez kliknięcie F7 w oknie parametrów zaawansowanych. Należy pamiętać, że przeciętny użytkownik powinien korzystać z tej opcji tylko w ostateczności.
„Wyłącz wczesne uruchamianie ochrony przed złośliwym oprogramowaniem”
W pierwszej dziesiątce Windows Defender stał się jeszcze bardziej zaawansowany i działa jednocześnie z systemem. To oprogramowanie antywirusowe często spowalnia uruchamianie systemu operacyjnego lub nawet mu przeszkadza, jeśli masz do czynienia z fałszywym alarmem. Aby wyeliminować takie problemy, należy skorzystać z opcji bez uruchamiania sterownika antywirusowego, dostępnego po naciśnięciu klawisza F8.
Wyłącz automatyczny restart po awarii
Windows 10, podobnie jak poprzednie wersje systemu operacyjnego firmy Microsoft, domyślnie uruchamia się ponownie, jeśli ulegnie awarii podczas działania. Ta funkcja nie zawsze jest przydatna - na przykład podczas testowania oprogramowania lub niektórych nowych urządzeń. Możesz dezaktywować automatyczny restart za pomocą specjalnego trybu - aby z niego skorzystać, naciśnij klawisz F9.
Pokrótce przejrzeliśmy dodatkowe opcje uruchamiania systemu Windows 10. Jak widać, nie wszystkie z nich będą przydatne dla przeciętnego użytkownika.