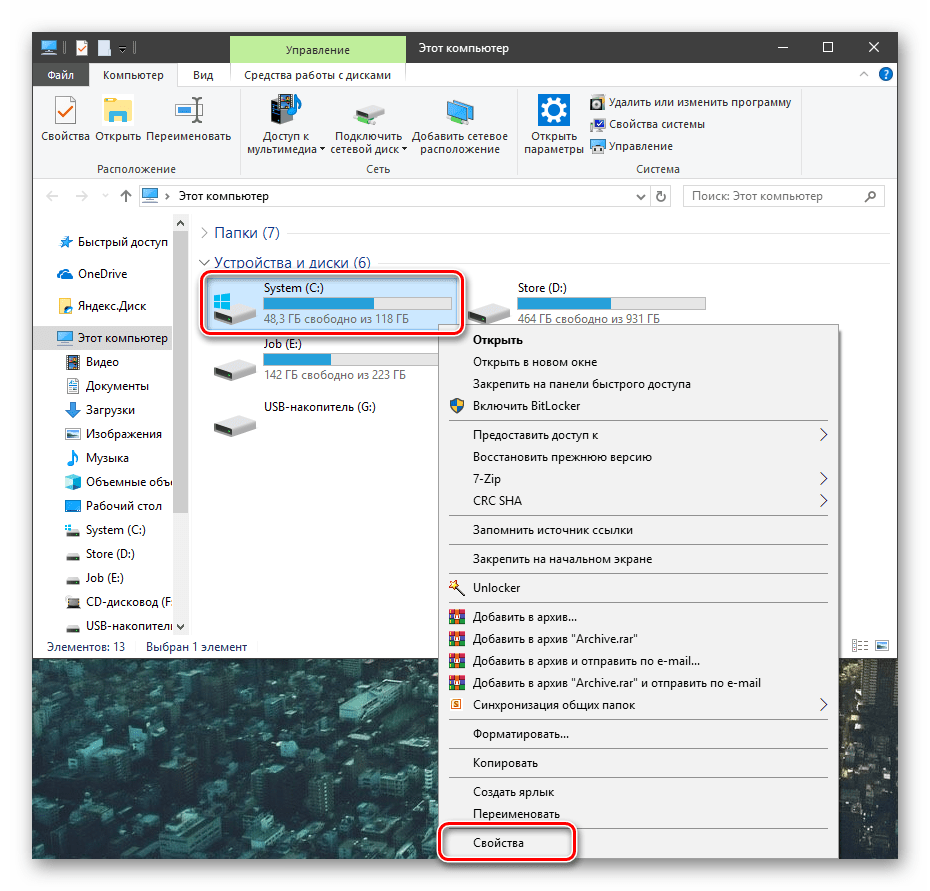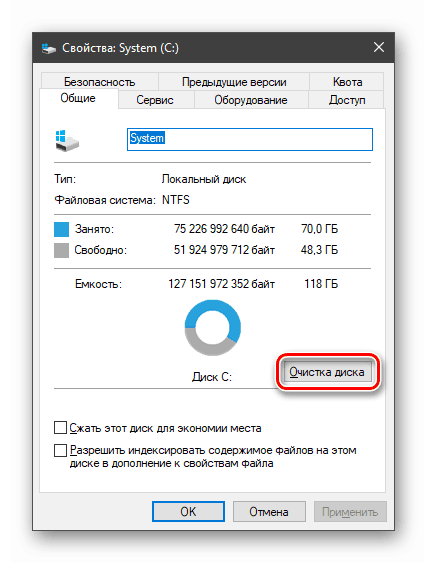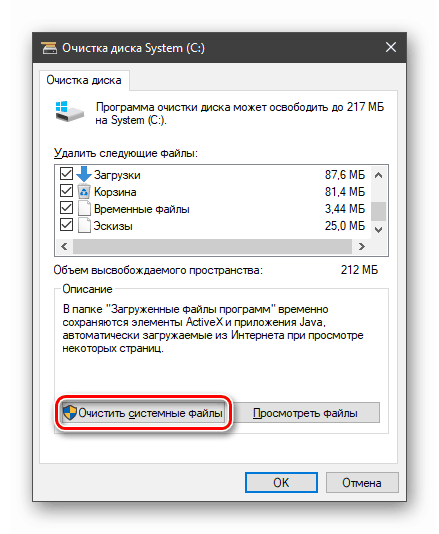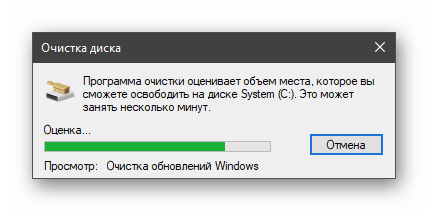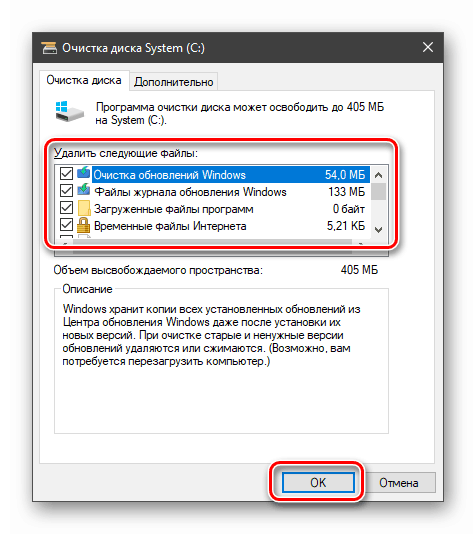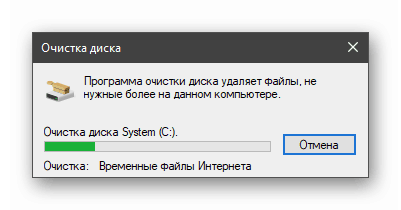Wyeliminuj przyczyny „hamowania” komputera po aktualizacji systemu Windows 10
System operacyjny Windows 10 regularnie otrzymuje aktualizacje z serwerów programistycznych Microsoft. Ta operacja ma na celu skorygowanie niektórych błędów, wprowadzenie nowych funkcji i zwiększenie bezpieczeństwa. Ogólnie rzecz biorąc, aktualizacje mają na celu poprawę wydajności aplikacji i systemów operacyjnych, ale nie zawsze tak jest. W tym artykule przyjrzymy się przyczynom „hamulców” po aktualizacji „dziesiątek”.
Treść
„Brakuje” komputera po aktualizacji
Niestabilność systemu operacyjnego po otrzymaniu następnej aktualizacji może być spowodowana różnymi czynnikami - od braku wolnego miejsca na dysku systemowym do niezgodności zainstalowanego oprogramowania z „aktualizacjami” pakietów. Innym powodem jest wydanie przez programistów „surowego” kodu, który zamiast wprowadzać ulepszenia, powoduje konflikty i błędy. Następnie analizujemy wszystkie możliwe przyczyny i rozważamy opcje ich eliminacji.
Powód 1: Dysk jest pełny
Jak wiadomo, system operacyjny wymaga trochę wolnego miejsca na dysku do normalnego działania. Jeśli jest „zatkany”, procesy będą wykonywane z opóźnieniem, które można wyrazić w „zawiesza się” podczas wykonywania operacji, uruchamiania programów lub otwierania folderów i plików w „Eksploratorze”. I nie mówimy o napełnianiu w 100%. Wystarczy, że mniej niż 10% objętości pozostanie na twardym.
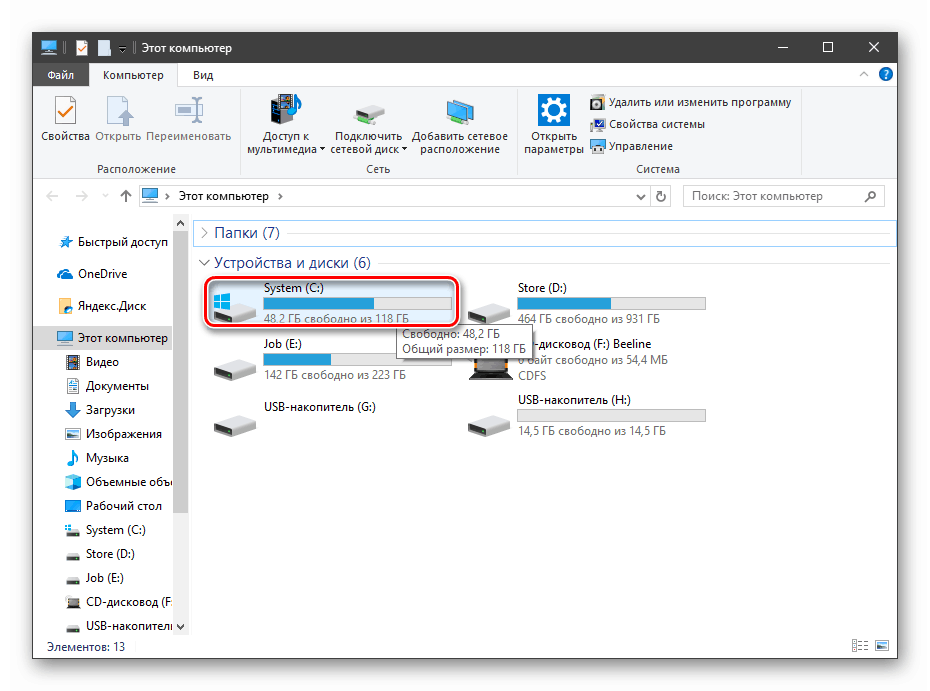
Aktualizacje, zwłaszcza globalne, które pojawiają się kilka razy w roku i zmieniają wersję „tuzinów”, mogą bardzo „zważyć”, a jeśli brakuje miejsca, oczywiście będziemy mieć problemy. Rozwiązanie jest proste: zwolnij dysk z niepotrzebnych plików i programów. Szczególnie dużo miejsca zajmują gry, filmy i zdjęcia. Zdecyduj, które z nich nie są potrzebne, i usuń lub przenieś na inny dysk.

Więcej szczegółów:
Dodaj lub usuń programy w systemie Windows 10
Usuwanie gier na komputerze z systemem Windows 10
Z biegiem czasu system gromadzi „śmieci” w postaci plików tymczasowych, danych umieszczonych w „koszu” i innych niepotrzebnych „łuskach”. Uwolnij swój komputer od tego wszystkiego pomoże CCleaner . Możesz także odinstalować oprogramowanie i wyczyścić rejestr.
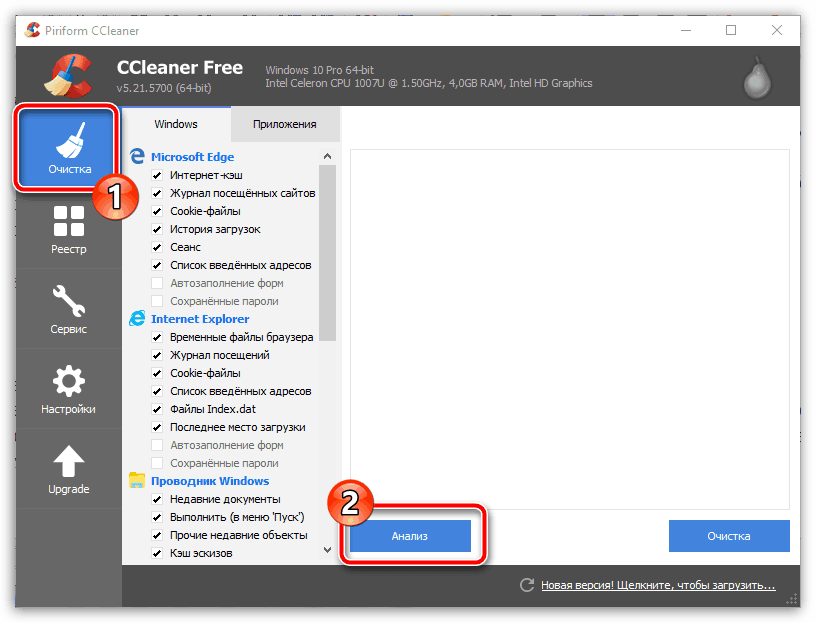
Więcej szczegółów:
Jak korzystać z CCleaner
Czyszczenie komputera z kosza za pomocą CCleaner
Jak skonfigurować CCleaner do właściwego czyszczenia
Krótko mówiąc, możesz również pozbyć się przestarzałych plików aktualizacji przechowywanych w systemie.
- Otwórz folder „Ten komputer” i kliknij prawy przycisk myszy na dysku systemowym (ma ikonę z logo Windows). Idziemy do właściwości.
![Przejdź do właściwości dysku systemowego w systemie Windows 10]()
- Kontynuujemy czyszczenie dysku.
![Uruchom narzędzie, aby wyczyścić dysk systemowy w systemie Windows 10]()
- Kliknij przycisk „Wyczyść pliki systemowe”.
![Ustawianie plików systemowych czyszczenia we właściwościach dysku w systemie Windows 10]()
Czekamy, aż narzędzie sprawdzi dysk i znajdzie niepotrzebne pliki.
![Sprawdzanie dysku systemowego pod kątem niepotrzebnych plików za pomocą standardowego narzędzia w systemie Windows 10]()
- Ustaw wszystkie pola wyboru w sekcji „Usuń następujące pliki” i kliknij OK .
![Czyszczenie dysku systemowego z niepotrzebnych plików za pomocą standardowego narzędzia w systemie Windows 10]()
- Czekamy na zakończenie procesu.
![Proces czyszczenia dysku systemowego z niepotrzebnego standardowego narzędzia plików w systemie Windows 10]()
Powód 2: Nieaktualne sterowniki
Nieaktualne oprogramowanie po następnej aktualizacji może nie działać poprawnie. Prowadzi to do tego, że procesor bierze na siebie odpowiedzialność za przetwarzanie danych przeznaczonych dla innego sprzętu, na przykład karty graficznej. Ten czynnik wpływa również na działanie innych węzłów PC.
„Dziesięć” jest w stanie niezależnie zaktualizować sterownik, ale ta funkcja nie działa dla wszystkich urządzeń. Trudno powiedzieć, w jaki sposób system określa, które pakiety należy zainstalować, a które nie, więc należy szukać pomocy w specjalnym oprogramowaniu. Najwygodniejszy pod względem łatwości obsługi jest Rozwiązanie Driverpack . Automatycznie sprawdzi znaczenie zainstalowanego „drewna opałowego” i zaktualizuje je w razie potrzeby. Jednak operację tę można powierzyć „Menedżerowi urządzeń” , ale w tym przypadku będziesz musiał trochę pracować rękami.
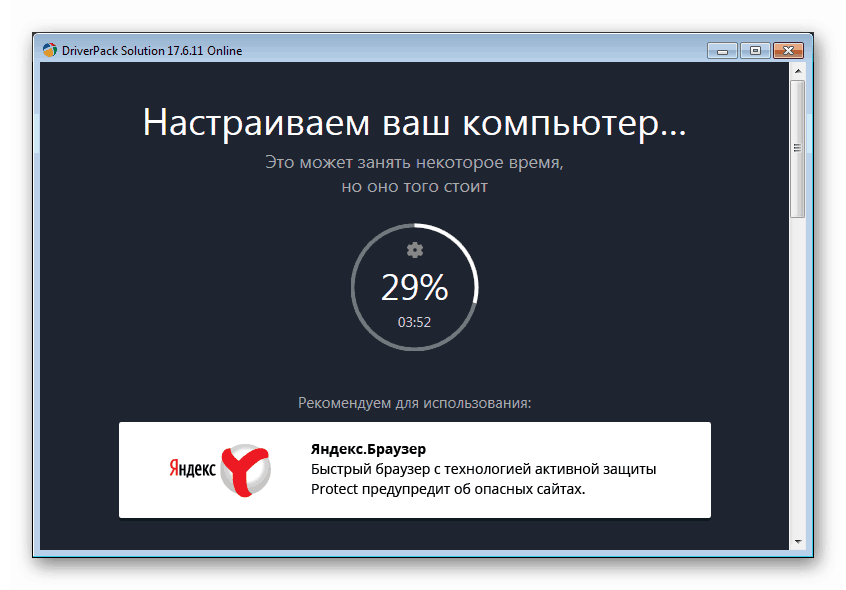
Więcej szczegółów:
Jak zaktualizować sterowniki na komputerze za pomocą rozwiązania DriverPack
Aktualizujemy sterowniki na Windows 10
Lepiej jest zainstalować oprogramowanie do kart wideo ręcznie, pobierając je z oficjalnej strony NVIDIA lub AMD.
Więcej szczegółów:
Jak zaktualizować sterownik karty wideo Nvidia , AMD
Jak zaktualizować sterowniki karty graficznej w systemie Windows 10
Jeśli chodzi o laptopy, wszystko jest nieco bardziej skomplikowane. Sterowniki dla nich mają swoje własne cechy, określone przez producenta i muszą być pobierane wyłącznie z oficjalnej strony producenta. Szczegółowe instrukcje można uzyskać z materiałów na naszej stronie internetowej, dla których należy wprowadzić w polu wyszukiwania na stronie głównej prośbę o „sterownik laptopa” i nacisnąć ENTER.
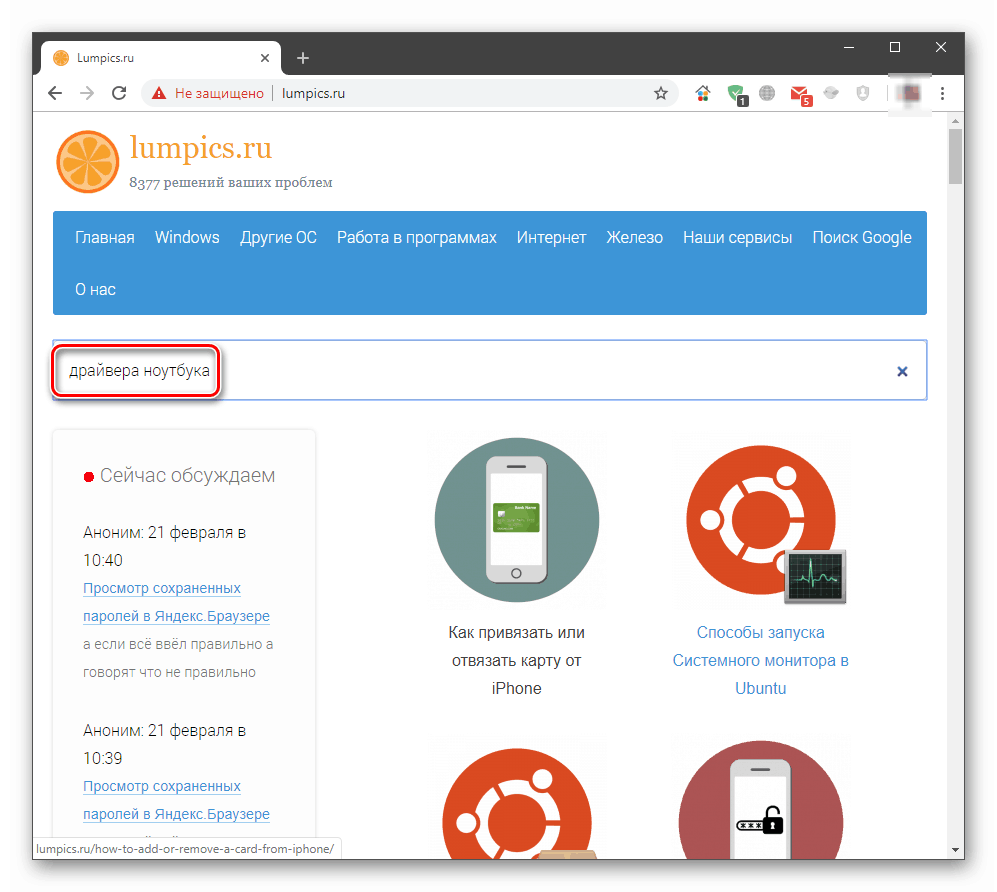
Powód 3: Nieprawidłowa instalacja aktualizacji.
Podczas pobierania i instalowania aktualizacji pojawiają się różnego rodzaju błędy, które z kolei mogą prowadzić do tych samych konsekwencji, co przestarzałe sterowniki. Są to głównie problemy z oprogramowaniem, które powodują awarie systemu. Aby rozwiązać problem, musisz usunąć zainstalowane aktualizacje, a następnie ponownie wykonać procedurę ręcznie lub poczekać, aż system Windows zrobi to automatycznie. Podczas usuwania należy się kierować datą instalacji pakietów.
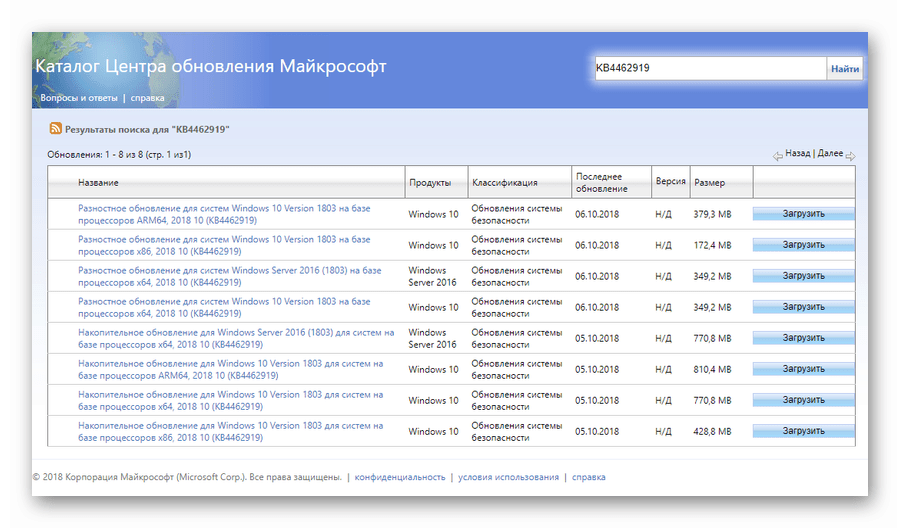
Więcej szczegółów:
Usuwanie aktualizacji w systemie Windows 10
Zainstaluj aktualizacje dla systemu Windows 10 ręcznie
Powód 4: wydanie surowych aktualizacji.
Problem, który zostanie omówiony, bardziej dotyczy globalnych aktualizacji „dziesiątek”, które zmieniają wersję systemu. Po wydaniu każdego z nich użytkownik otrzymuje wiele skarg na różne problemy i błędy. Następnie programiści korygują niedociągnięcia, ale pierwsze wydania mogą działać „krzywo”. Jeśli „hamulce” zaczęły się po takiej aktualizacji, powinieneś „cofnąć” system do poprzedniej wersji i poczekać chwilę, aż Microsoft raczy się „złapać” i wyeliminować „błędy”.
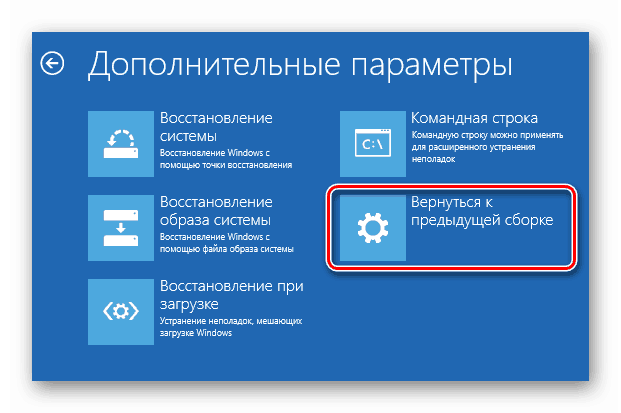
Więcej szczegółów: Przywracanie systemu Windows 10 do pierwotnego stanu
Niezbędne informacje (w artykule pod powyższym linkiem) znajdują się w akapicie zatytułowanym „Przywracanie poprzedniej wersji systemu Windows 10” .
Wniosek
Pogorszenie systemu operacyjnego po aktualizacji - problem jest dość powszechny. Aby zminimalizować możliwość jego wystąpienia, zawsze należy zachować aktualny stan sterownika i wersję zainstalowanych programów. Po opublikowaniu aktualizacji globalnych nie próbuj ich od razu instalować, ale poczekaj chwilę, przeczytaj lub obejrzyj odpowiednie wiadomości. Jeśli inni użytkownicy nie mają poważnych problemów, możesz zainstalować nowe wydanie „dziesiątek”.