Konfigurowanie programu CCleaner
Program CCleaner - najbardziej popularne narzędzie do czyszczenia komputera z niepotrzebnych programów i nagromadzonych śmieci. Program ma w arsenale narzędzia, które pozwoli Ci dokładnie wyczyścić komputer, osiągając maksymalną wydajność. W tym samym artykule zostaną rozważone główne punkty konfiguracji programu.
Z reguły, po instalacji i uruchomieniu, CCleaner nie potrzebuje dodatkowej konfiguracji, więc możesz od razu zacząć korzystać z programu. Jednakże, mając czas na dostosowanie parametrów programu, korzystanie z tego narzędzia będzie znacznie wygodniejsze.
Spis treści
Konfigurowanie CCleaner
1. Ustawianie języka interfejsu
Program CCleaner jest wyposażony w obsługę języka rosyjskiego, ale w niektórych przypadkach użytkownicy mogą napotkać fakt, że interfejs programu jest całkowicie inny niż wymagany język. Biorąc pod uwagę, że układ elementów pozostaje taki sam, korzystając z poniższych zrzutów ekranu, można określić wymagany język programu.
W naszym przykładzie proces zmiany języka programu zostanie rozpatrzony na przykładzie interfejsu w języku angielskim. Uruchom okno programu i przejdź do zakładki Opcje w lewym okienku okna programu (jest oznaczone ikoną koła zębatego). Niewiele więcej w prawo, trzeba się przekonać, że program otwiera pierwszą sekcję pod listą, która w naszym przypadku nosi nazwę «Ustawienia» .
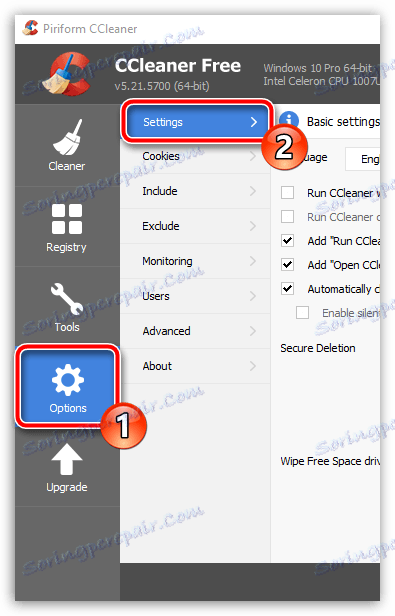
Na pierwszym wykresie istnieje funkcja zmiany języka ( "Język" ). Rozwiń tę listę, a następnie znajdź i wybierz "Rosyjski" .
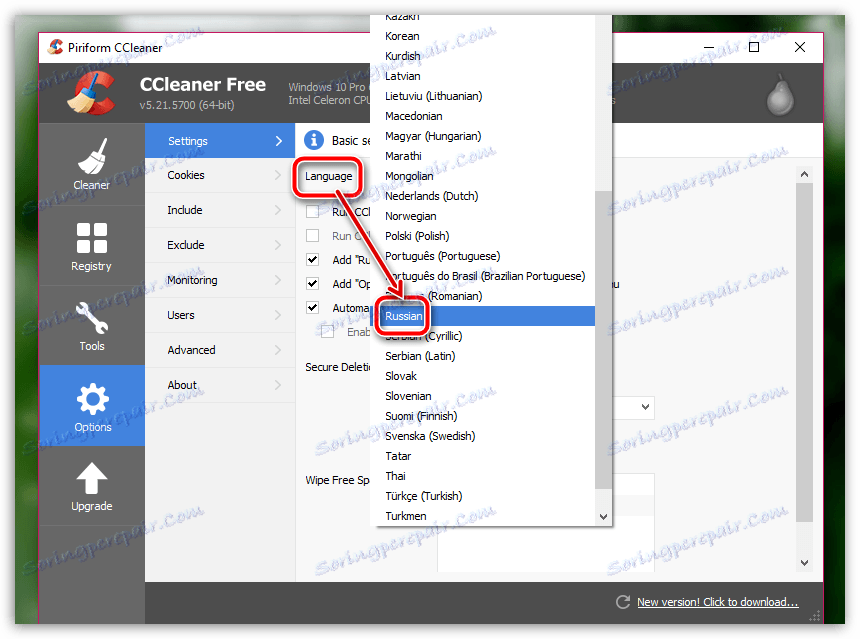
W następnej chwili zmiany zostaną wprowadzone do programu, a pożądany język zostanie pomyślnie zainstalowany.
2. Ustawianie programu do właściwego czyszczenia
Właściwie główną funkcją programu jest czyszczenie komputera z śmieci. Podczas konfigurowania programu w tym przypadku konieczne jest skupienie się wyłącznie na osobistych wymaganiach i preferencjach: jakie elementy powinny być oczyszczone przez program i na które nie powinno to wpływać.
Elementy czyszczące są konfigurowane w zakładce "Czyszczenie" . Nieco po prawej znajdują się dwie podwarstwy: "Windows" i "Aplikacje" . W pierwszym przypadku podwarstwa odpowiada za standardowe programy i partycje na komputerze, a w drugim - na programy innych producentów. Pod tymi zakładkami znajdują się parametry czyszczenia, które są ustawione w taki sposób, aby usuwać śmieci wysokiej jakości, ale nie usuwać żadnych dodatkowych elementów na komputerze. I nadal niektóre elementy można usunąć.
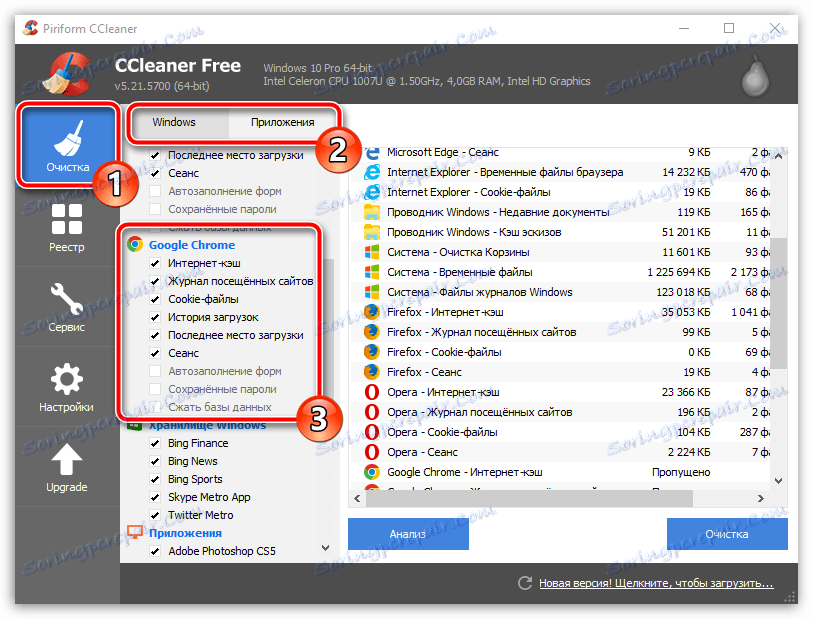
Na przykład główna przeglądarka Google Chrome, która ma imponującą historię wyświetleń, której nadal nie chcesz stracić. W takim przypadku przejdź do zakładki "Aplikacje" i odznacz elementy, których program nie powinien być w żadnym wypadku usuwany. Następnie przeprowadzamy faktyczne czyszczenie programu (więcej szczegółów na temat korzystania z programu zostało już powiedziane na naszej stronie internetowej).
3. Automatyczne czyszczenie po uruchomieniu komputera
Domyślnie CCleaner znajduje się w starcie systemu Windows. Dlaczego więc nie skorzystać z tej funkcji, automatyzując program, aby automatycznie usuwał wszystkie śmieci przy każdym uruchomieniu komputera?
W lewym okienku okna CCleaner przejdź do zakładki Ustawienia , a po prawej stronie okna wybierz sekcję o tej samej nazwie. Zaznacz pole "Wykonuj czyszczenie przy uruchomieniu" .
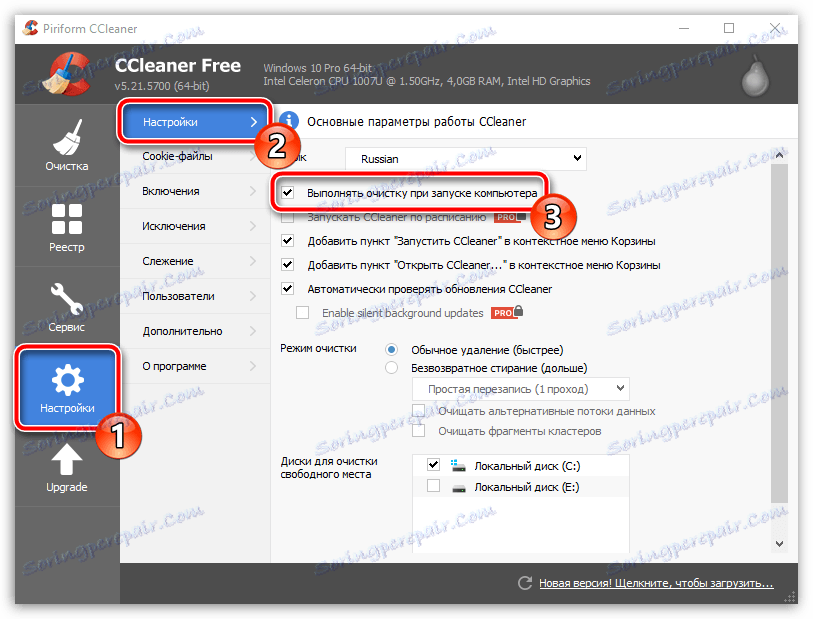
4. Odinstalowanie programu z uruchamiania systemu Windows
Jak już wspomniano powyżej, program CCleaner po instalacji na komputerze jest automatycznie umieszczany w starcie systemu Windows, co automatycznie pozwala na uruchomienie programu przy każdym włączeniu komputera.
W rzeczywistości obecność tego programu w automatycznym ładowaniu jest najczęściej wątpliwa, ponieważ jego głównym zadaniem w postaci zwiniętej jest tylko okresowe przypominanie użytkownikowi o czyszczeniu komputera, ale fakt ten może wpływać na długi ładunek systemu operacyjnego i spadek produktywności z powodu Praca potężnego narzędzia w czasie, gdy jest całkowicie niepotrzebna.
Aby usunąć program z uruchamiania, otwórz okno "Menedżer zadań" za pomocą skrótu Ctrl + Shift + Esc , a następnie przejdź do zakładki "Uruchomienie" . Na ekranie wyświetli się lista programów, które są uwzględnione lub brakuje przy uruchomieniu, wśród których trzeba znaleźć CCleaner, kliknij prawym przyciskiem myszy program i wybierz "Wyłącz" w wyświetlonym menu kontekstowym.
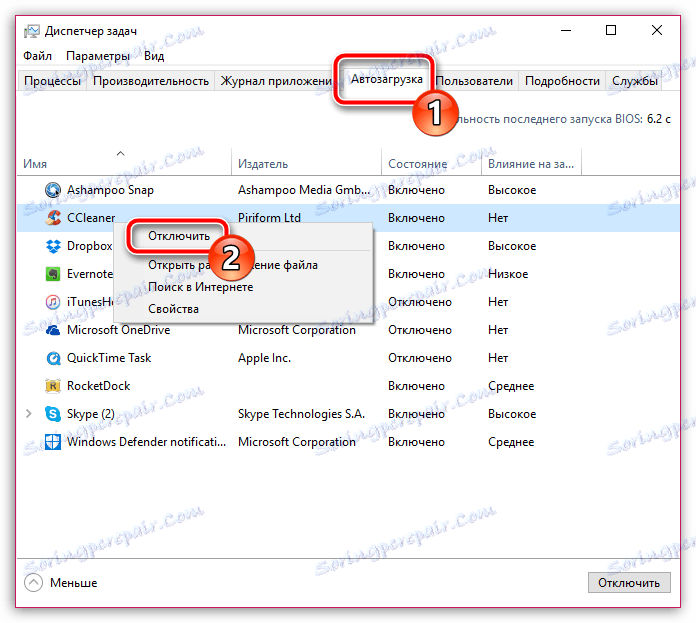
5. Aktualizacja CCleaner
Domyślnie program CCleaner jest skonfigurowany do automatycznego sprawdzania dostępności aktualizacji, ale należy je ręcznie zainstalować. Aby to zrobić, w prawym dolnym rogu programu, jeśli aktualizacje zostaną wykryte, kliknij "Nowa wersja! Kliknij, aby pobrać . "
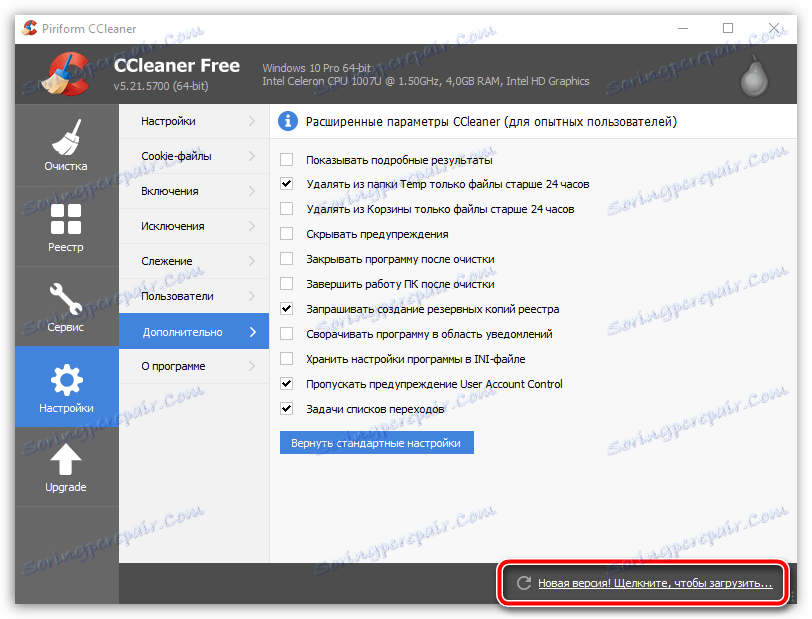
Ekran automatycznie uruchomi przeglądarkę, która rozpocznie przekierowanie na oficjalną stronę programu CCleaner, skąd można pobrać nową wersję. Najpierw zostaniesz poproszony o uaktualnienie programu do płatnej wersji. Jeśli chcesz nadal korzystać z bezpłatnego, przejdź na dół strony i kliknij przycisk "Nie, dziękuję" .
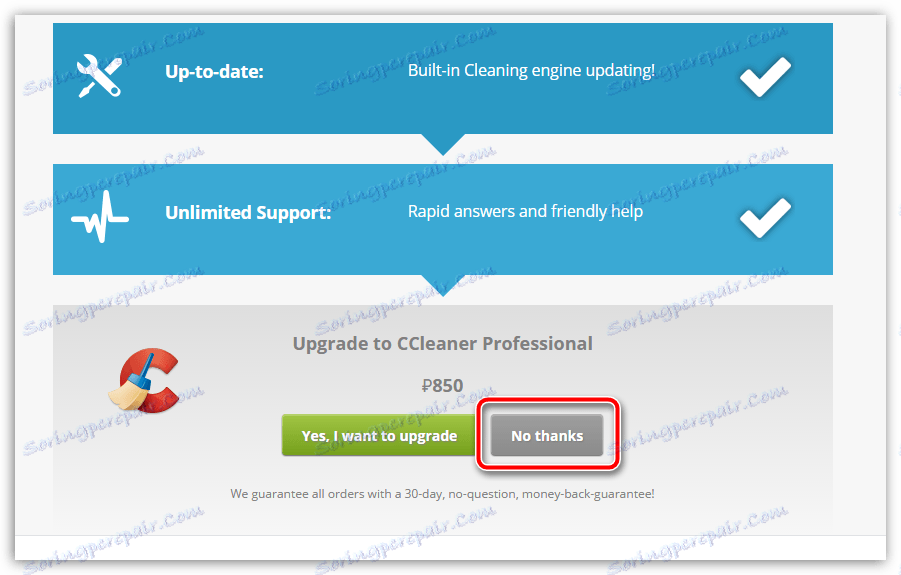
Po przejściu na stronę pobierania programu CCleaner, bezpośrednio pod bezpłatną wersją, zostaniesz poproszony o wybranie źródła, z którego program zostanie pobrany. Po wybraniu żądanej, pobierz najnowszą wersję programu na komputer, a następnie uruchom pobraną dystrybucję i zainstaluj aktualizację na komputerze.
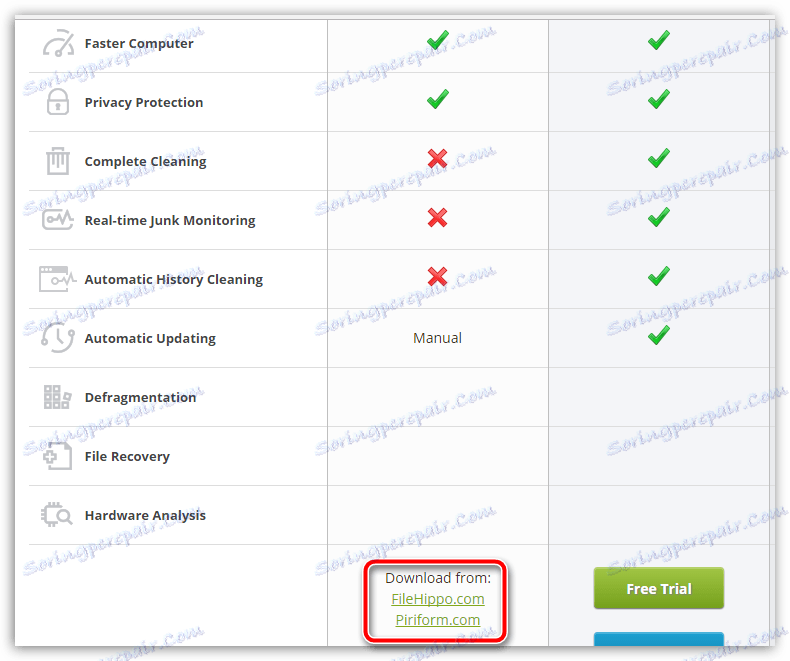
6. Sporządzenie listy wyjątków
Załóżmy, że przeprowadzając okresowe czyszczenie komputera, nie chcesz, aby CCleaner zwracał uwagę na pewne pliki, foldery i programy na komputerze. Aby program pomijał je podczas analizy śmieci, musisz utworzyć listę wykluczeń.
Aby to zrobić, przejdź do zakładki "Ustawienia" w lewym okienku okna programu i wybierz sekcję "Wyjątki" po prawej stronie. Kliknięcie przycisku "Dodaj" spowoduje wyświetlenie Eksploratora Windows na ekranie, w którym należy określić pliki i foldery, które zostaną pominięte przez program CCleaner (w przypadku programów komputerowych należy określić folder, w którym zainstalowany jest program).
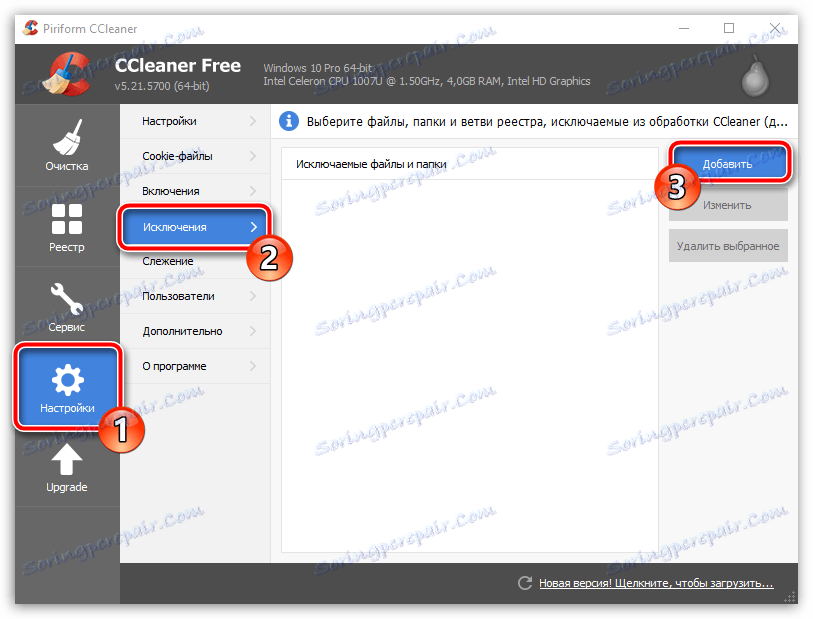
7. Automatycznie wyłącz komputer po zamknięciu programu
Niektóre funkcje programu, na przykład funkcja "Czyszczenie wolnej przestrzeni", mogą trwać wystarczająco długo. W związku z tym, aby nie opóźniać użytkownika, program zapewnia funkcję automatycznego wyłączania po uruchomionym procesie w programie.
Aby to zrobić, ponownie przejdź do zakładki "Ustawienia" , a następnie wybierz sekcję "Zaawansowane" . W otwartym oknie zaznacz pole obok "Wyłącz komputer po czyszczeniu" .
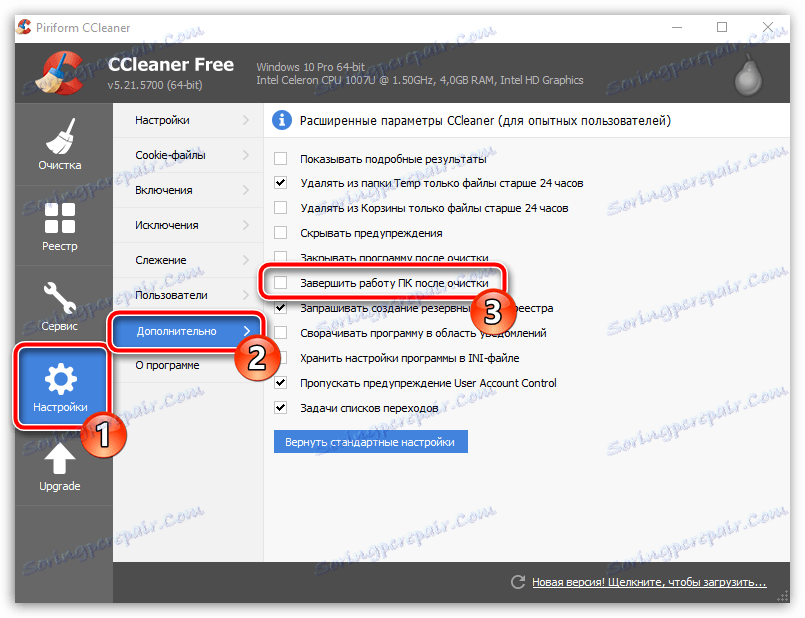
W rzeczywistości nie są to wszystkie opcje konfigurowania programu CCleaner. Jeśli interesuje Cię lepsze dostosowanie programu do Twoich potrzeb, zalecamy trochę czasu na przestudiowanie wszystkich dostępnych funkcji i ustawień programu.