Jak korzystać z CCleaner
Tak się złożyło, że samo utrzymanie wydajności komputera jest dość trudne. Wynika to z faktu, że stopniowo system zostaje zatkany niepotrzebnymi plikami, folderami, programami, ustawieniami rejestru i innymi informacjami, które powoli, ale pewnie spowodują znaczne spowolnienie działania komputera. W celu przeprowadzenia kompleksowego oczyszczenia systemu i wdrożenia programu CCleaner.
CCleaner to popularne oprogramowanie, które ma na celu kompleksowe czyszczenie komputera. Program ma w swoim arsenale wiele funkcji i możliwości, z których właściwie można uzyskać maksymalną wydajność komputera. Dlatego przyjrzymy się, jak korzystać z programu CCleaner.
Spis treści
- Jak korzystać z CCleaner?
- Jak wyczyścić system plików tymczasowych i śmieci?
- Jak wyczyścić rejestr?
- Jak usunąć programy za pomocą CCleaner?
- Jak usunąć programy z uruchamiania systemu Windows?
- Jak wyłączyć dodatki do przeglądarki?
- Jak usunąć zduplikowane pliki z mojego komputera?
- Jak przywrócić system?
- Jak usunąć płyty?
- Jak zaktualizować CCleaner?
- Pytania i odpowiedzi
Jak korzystać z CCleaner?
Przede wszystkim powiedzmy kilka słów o interfejsie programu. W lewym obszarze znajdują się główne zakładki. Otwieranie jednej lub drugiej zakładki, funkcje i ustawienia programu (lub jeszcze jeden zestaw zakładek) zostaną wyświetlone po prawej stronie. Największa trzecia część, znajdująca się w prawej części okna, z reguły pozwala uruchomić tę lub inną funkcję, a także monitorować proces wykonania.
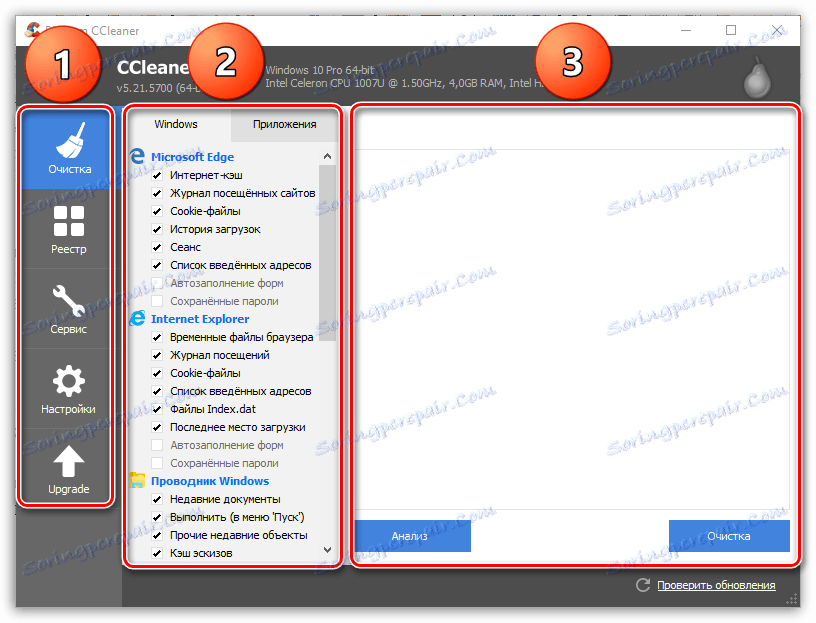
Jak wyczyścić system plików tymczasowych i śmieci?
Z biegiem czasu duża ilość śmieci gromadzi się w systemie Windows, a zainstalowane programy pozostają w tyle. Problem polega na tym, że śmieci pozostają w systemie nawet po usunięciu wszystkich niepotrzebnych programów.
Na lewej karcie kliknij kartę "Oczyść" . Nieco po prawej widać dwie zakładki - "Windows" i "Aplikacje" . Pierwsza karta odpowiada za pliki systemowe i programy, a druga za strony trzecie.
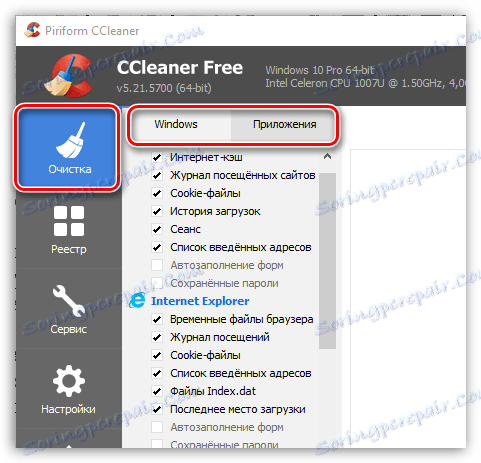
Pod otwartą zakładką wyświetlana jest lista komponentów, z którymi program będzie działał. Zwróć uwagę, że program zaznaczył nie wszystkie pozycje. Przestudiuj dokładnie wszystkie punkty i, jeśli to konieczne, umieść (lub usuń) kleszcza. Jeśli nie wiesz, do czego służy dany element, lepiej go nie oznaczać.
Na przykład w zakładce "Windows" w bloku "Inne" znajduje się pozycja "Czyszczenie wolnej przestrzeni" , którą zaleca się oznaczać tylko w skrajnych przypadkach, ponieważ w przeciwnym razie postęp programu czyszczenia może zająć dużo czasu.
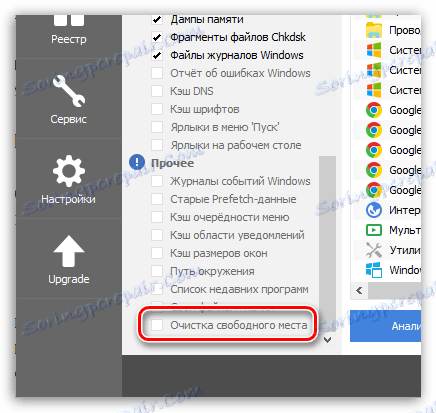
Czytaj także: Co to jest funkcja "Czyszczenie wolnej przestrzeni" w CCleaner
Zanim program będzie mógł wykonać czyszczenie, musisz przeprowadzić analizę. W środku okna znajduje się przycisk "Analiza" , który rozpocznie sprawdzanie obecności śmieci i plików tymczasowych zarówno dla aplikacji systemowych, jak i dla aplikacji innych producentów.
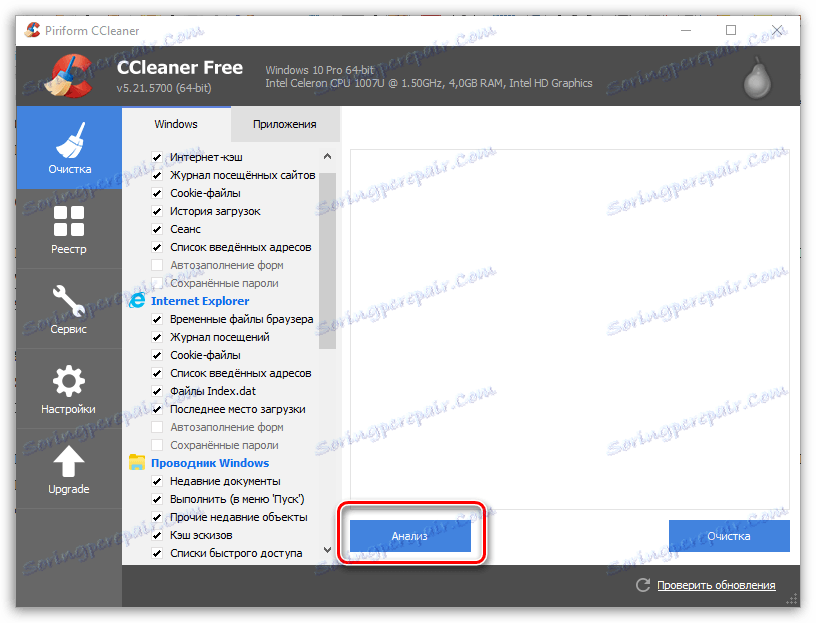
Należy pamiętać, że aby analizować informacje zgromadzone w przeglądarce, konieczne jest zamknięcie wszystkich przeglądarek internetowych na komputerze. Jeśli nie możesz teraz zamknąć przeglądarki, najlepiej wykluczyć ją z listy CCleaner.
Po zakończeniu analizy danych na środku programu zostanie wyświetlony raport o znalezionych plikach, a także o liczbie zajmowanych przez nich miejsc. Aby wyczyścić wszystkie wykryte pliki, kliknij przycisk "Wyczyść" .
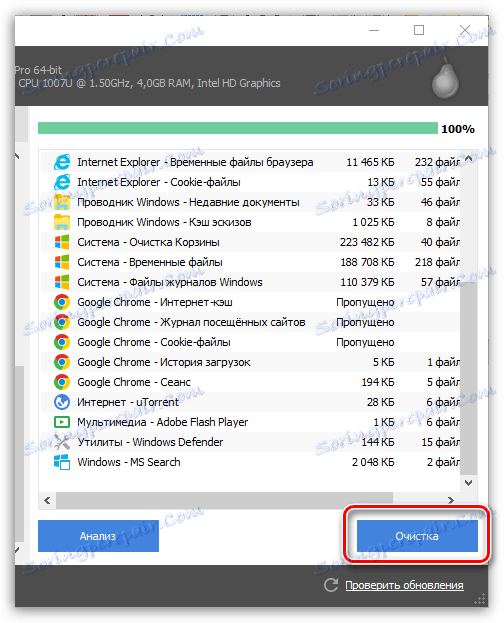
Możesz również wykluczyć określone pliki z listy. Aby to zrobić, zaznacz pliki, których CCleaner nie powinien usunąć (jeśli jest kilka plików, przytrzymaj klawisz Ctrl), a następnie kliknij przycisk "Oczyść" lub kliknij prawym przyciskiem myszy wybrane pliki i wybierz "Wyczyść" .
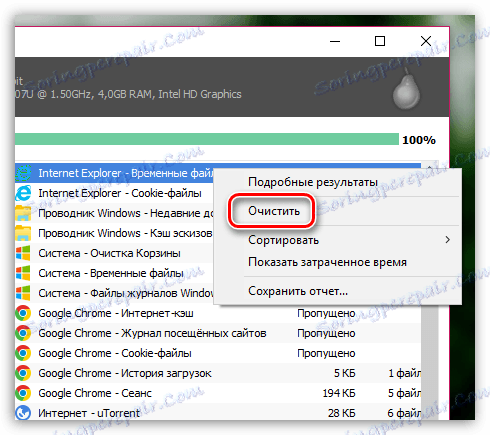
W rezultacie pliki, które przydzieliliśmy, pozostają w systemie.
Jak wyczyścić rejestr?
Rejestr jest najważniejszym składnikiem systemu Windows, który jest bazą danych odpowiedzialną za przechowywanie ustawień i konfiguracji zarówno dla systemu, jak i aplikacji innych producentów.
Rejestr zostaje zatkany wystarczająco szybko. instalując i usuwając programy, pliki w rejestrze pozostają, co ostatecznie powoduje nie tylko zmniejszenie prędkości komputera, ale także pojawienie się "hamulców".
Aby uzyskać więcej informacji na temat czyszczenia rejestru w programie CCleaner, już rozmawialiśmy w jednym z poprzednich artykułów na naszej stronie internetowej.
Czytaj także: Jak wyczyścić rejestr za pomocą programu CCleaner
Jak usunąć programy za pomocą CCleaner?
Za pomocą programu CCleaner można również usuwać niepotrzebne programy z komputera. Warto zauważyć, że można odinstalować nie tylko programy i aplikacje innych firm, ale także standardowe, które są specjalnie preinstalowane w systemie Windows 10.
Aby usunąć niepotrzebne programy za pośrednictwem programu CCleaner, przejdź do karty "Narzędzia" , a następnie otwórz kartę podrzędną "Usuń programy" . Na ekranie wyświetlana jest wspólna lista programów firm zewnętrznych i standardowych.
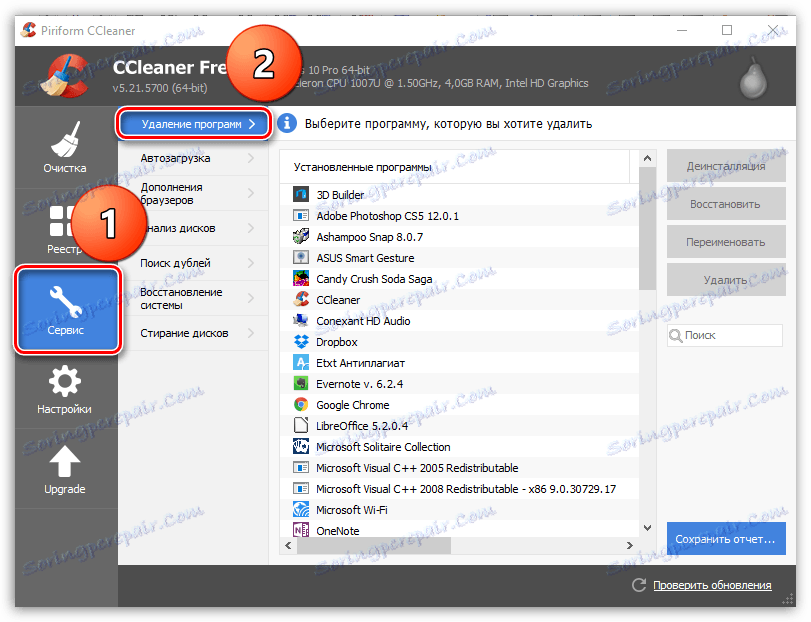
Wybierz program, który chcesz usunąć z komputera, a następnie kliknij przycisk Odinstaluj . Ukończ proces odinstalowywania.
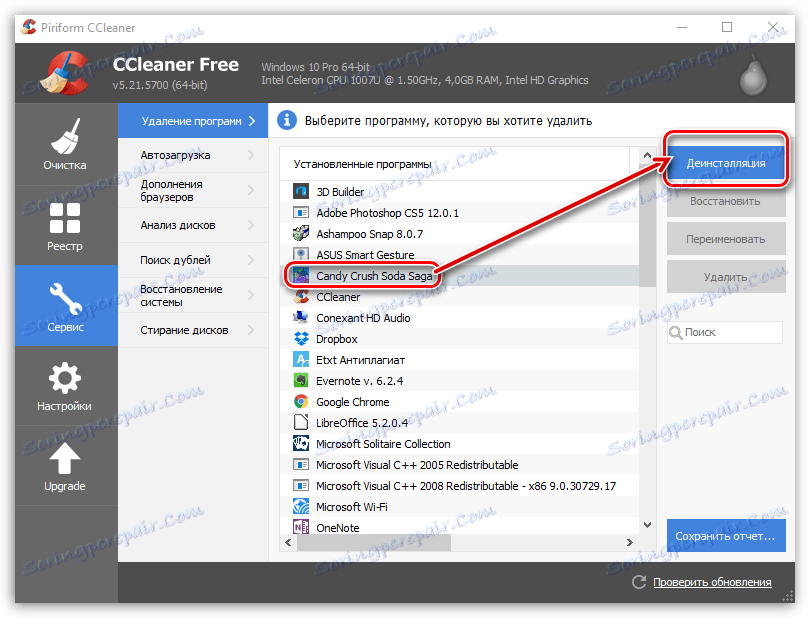
Jak usunąć programy z uruchamiania systemu Windows?
Wiele programów po instalacji bardzo chce dostać się do uruchamiania systemu Windows. Programy uruchamiane automatycznie uruchamiają się za każdym razem, gdy uruchamiany jest komputer, a zatem, jeśli jest ich zbyt wiele, system będzie znacznie spowolniony, poświęcając dużo czasu na uruchomienie wszystkich aplikacji.
Aby edytować programy wchodzące w skład systemu Windows, otwórz zakładkę "Narzędzia" w CCleaner i przejdź do zakładki "Startup" .
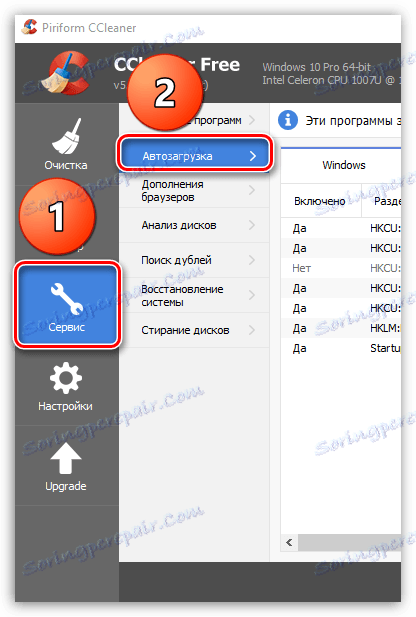
Na ekranie pojawi się lista wszystkich programów zainstalowanych na komputerze. Niektóre programy mają status "Tak" , niektóre z "Nie" . W pierwszym przypadku oznacza to, że program znajduje się w starcie, aw drugim - jest nieobecny.
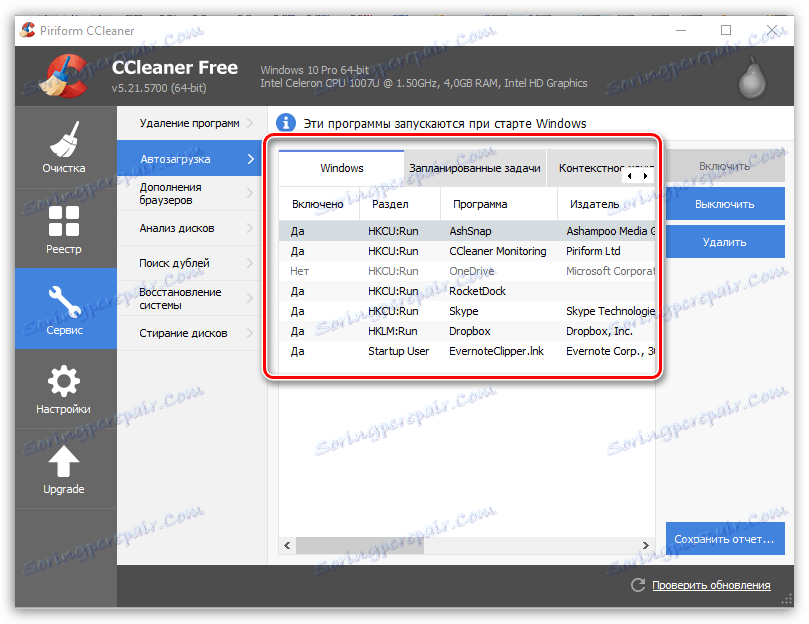
Jeśli chcesz usunąć program z uruchamiania, zaznacz go jednym kliknięciem myszy, a następnie kliknij przycisk "Wyłącz" .
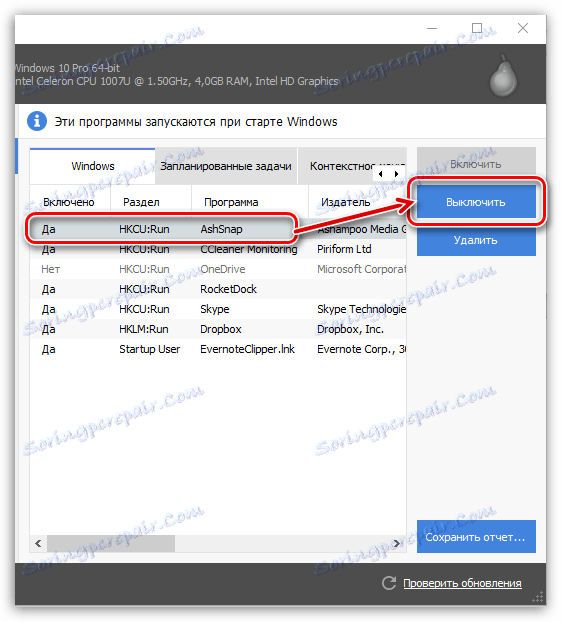
W ten sam sposób program jest dodawany do uruchomienia. Aby to zrobić, wybierz program klikając myszką, a następnie kliknij przycisk "Włącz" .
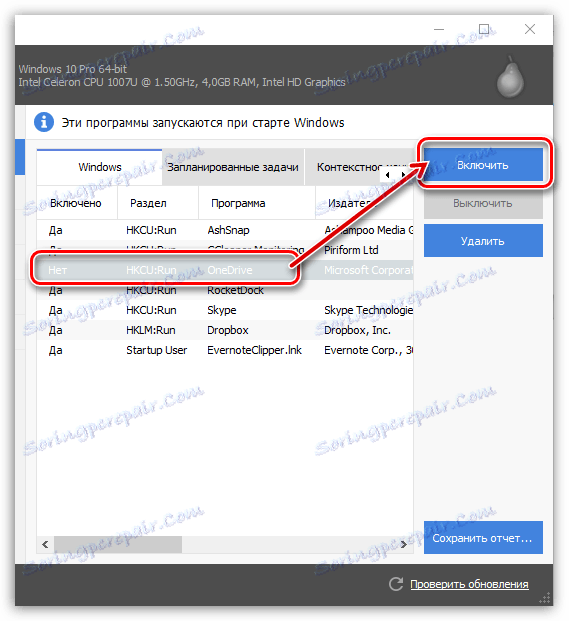
Jak wyłączyć dodatki do przeglądarki?
Dodatki to miniaturowe programy, których nadmiar może znacznie podważyć zarówno szybkość i stabilność przeglądarki, jak i systemu jako całości.
Program CCleaner umożliwia wyłączenie niepotrzebnych dodatków ze wszystkich przeglądarek zainstalowanych na komputerze. Ponadto, CCleaner stanie się niezbędnym asystentem w przypadku, gdy przeglądarka odmówi uruchomienia z powodu błędu nieprawidłowo działającego dodatku.
Aby wyczyścić listę dodatków przeglądarki, przejdź do karty "Narzędzia" , a następnie otwórz kartę podrzędną "Dodatki przeglądarki" .
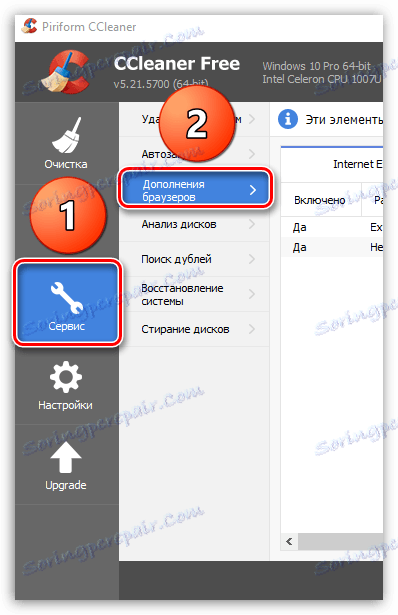
W górnej górnej części okna pojawi się lista przeglądarek. Wybierz żądaną przeglądarkę, aby przejść do listy zainstalowanych dodatków. Wybierz niepotrzebne dodanie, klikając myszką, a następnie kliknij przycisk "Wyłącz" . W ten sam sposób można również aktywować pracę wyłączonych dodatków, klikając przycisk "Włącz" .
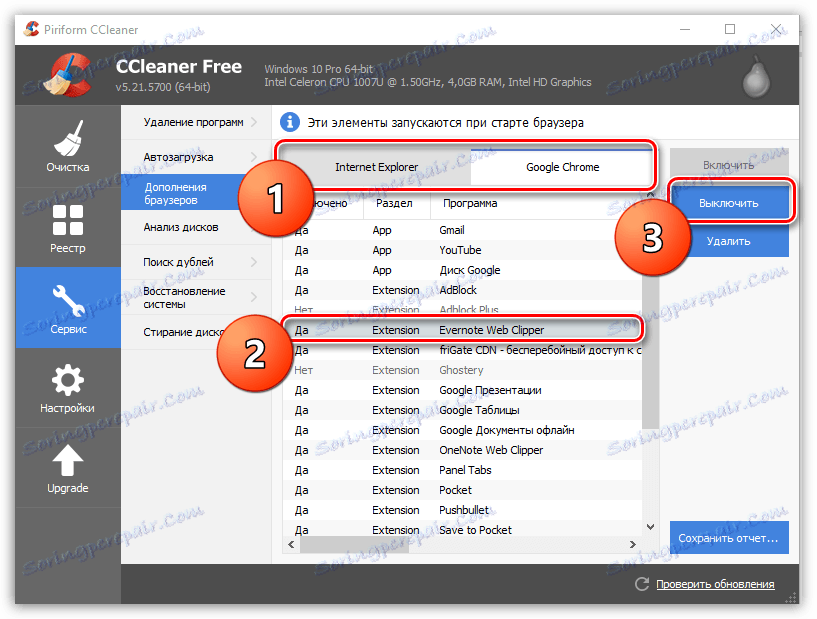
Jak usunąć zduplikowane pliki z mojego komputera?
Z biegiem czasu na komputerze wbudowano dużą liczbę plików, które mogą mieć braci bliźniaków. CCleaner umożliwia skanowanie systemu w poszukiwaniu duplikatów i, jeśli wykryte, ciche usuwanie.
Aby to zrobić, przejdź do zakładki "Narzędzia" i otwórz zakładkę "Szukaj podwójnych" . W oknie, które się otworzy, w razie potrzeby skonfiguruj filtr, na przykład określając maksymalny rozmiar pliku lub konkretny dysk, na którym zostanie wykonany skan, a następnie kliknij przycisk "Znajdź" w dolnej części okna.
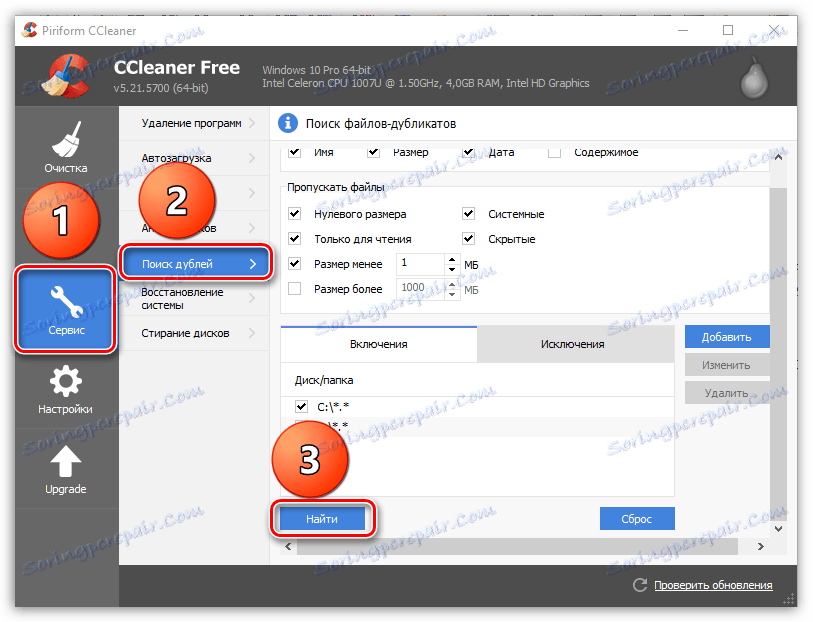
Wybierz dodatkowe pliki zaznaczając poszczególne znaczniki, a następnie kliknij przycisk "Usuń wybrane" .
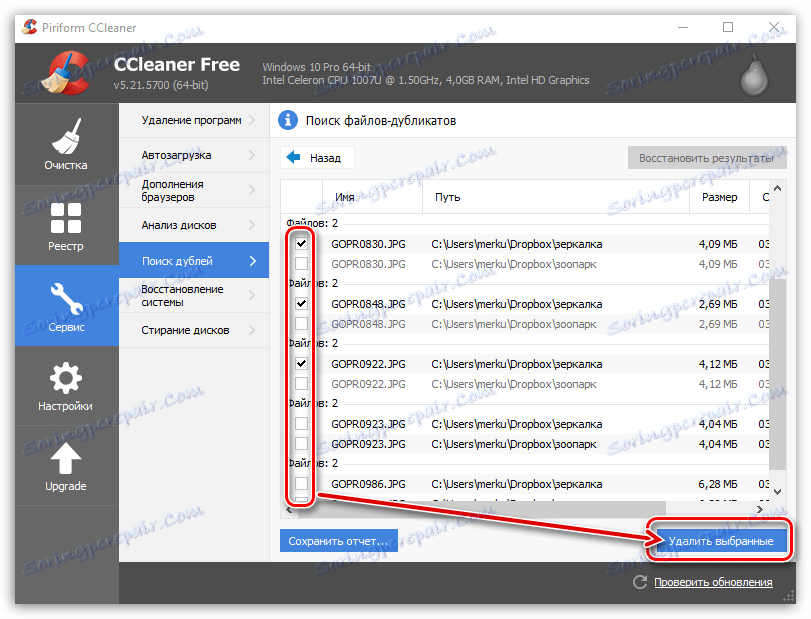
Jak przywrócić system?
Podczas wprowadzania dużych zmian w systemie Windows system tworzy punkty przerwania, które umożliwiają zwrócenie systemu do wybranego okresu.
Aby odzyskać system, otwórz kartę "System" i przejdź do zakładki "Przywracanie systemu" . Na ekranie wyświetlone zostaną wszystkie dostępne punkty wycofania. Aby przywrócić system, wybierz punkt, a następnie kliknij przycisk "Przywróć" .
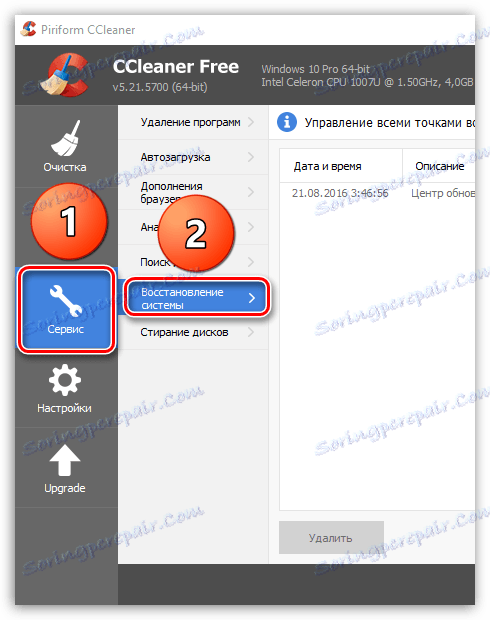
Jak usunąć płyty?
Wymazywanie dysków jest jedną z najciekawszych funkcji programu CCleaner, który pozwala na całkowite zastąpienie dysku i tylko wolnego miejsca.
Chodzi o to, że po odinstalowaniu programu (zwłaszcza w standardowy sposób), ślady pozostają w systemie, co pozwala w razie potrzeby łatwo przywrócić usunięty plik, program itd.
Aby zwiększyć stabilność systemu operacyjnego i upewnić się, że nie można przywrócić plików i programów, przejdź do karty CCleaner na karcie "Narzędzia" , a następnie otwórz kartę podrzędną "Wymaż dysk" .
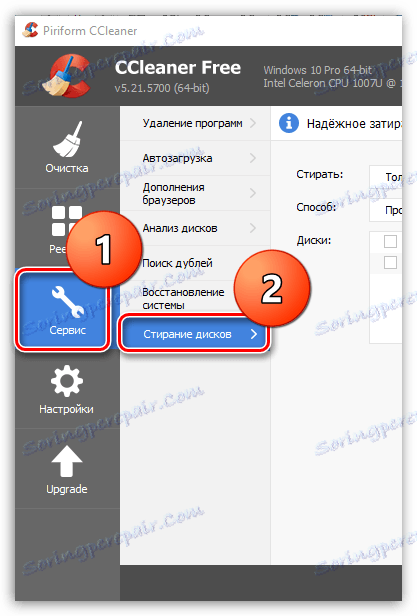
W oknie, które się otworzy, w pobliżu elementu "Wymaż" , dostępne będą dwie opcje: "Tylko wolna przestrzeń" i "Cały dysk (wszystkie dane zostaną zniszczone)" .
W pobliżu pozycji "Metoda" zostaniesz poproszony o wybranie liczby nadpisań. Aby proces zakończył się szybciej, domyślną wartością jest 1 przebieg.
Na koniec, poniżej zostaniesz poproszony o wybranie dysku (ów), z którym program będzie działał. Aby rozpocząć proces kasowania, kliknij przycisk "Erase" .
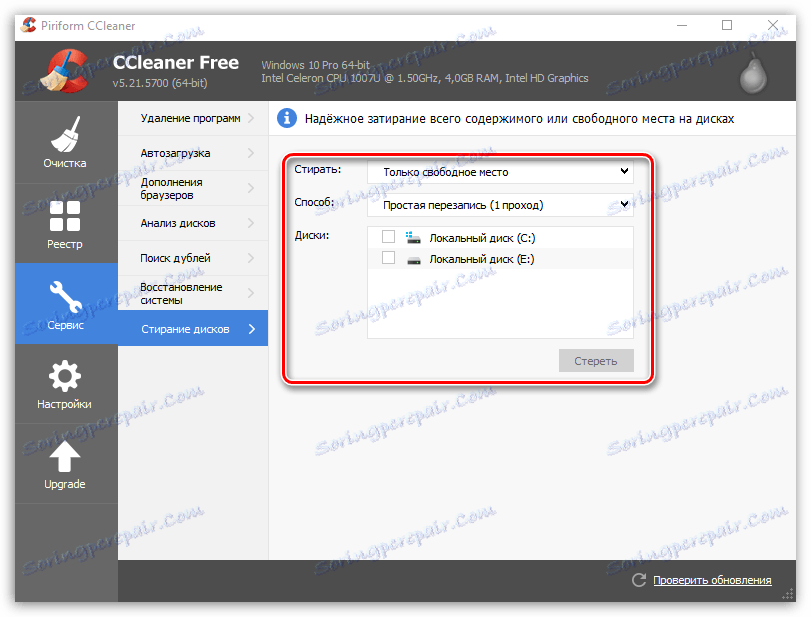
Jak zaktualizować CCleaner?
Program CCleaner w bezpłatnej wersji nie ma funkcji automatycznej aktualizacji, więc sam musisz sprawdzić dostępność aktualizacji i zainstalować nową wersję programu.
Aby to zrobić, przejdź na kartę "Aktualizacja" , a następnie kliknij przycisk "Sprawdź aktualizacje" w prawym dolnym rogu.
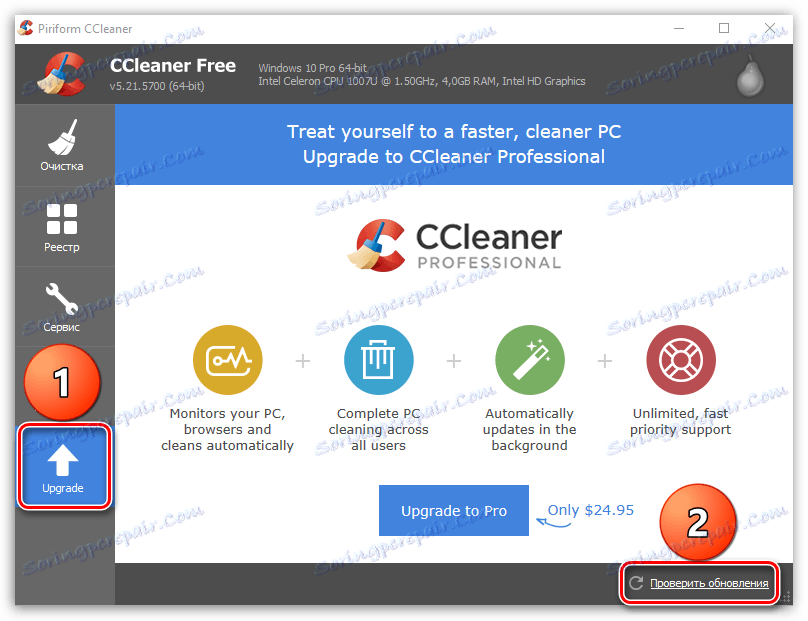
Zostaniesz przekierowany na stronę programisty, gdzie możesz sprawdzić, czy bieżąca wersja programu jest zainstalowana na twoim komputerze, czy też wymaga aktualizacji. Stąd, jeśli to konieczne, możesz pobrać zaktualizowaną wersję programu, którą później będziesz musiał zainstalować na swoim komputerze.
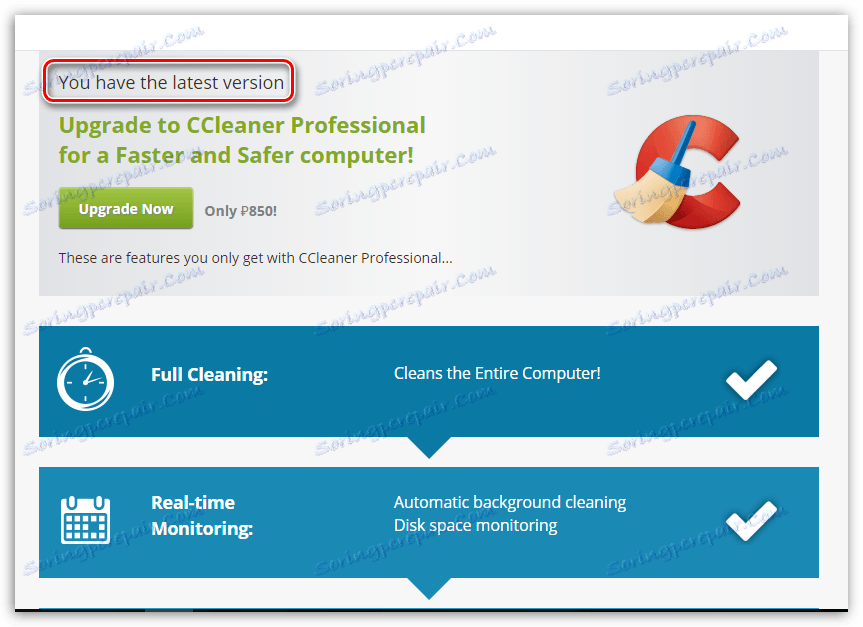
CCleaner to naprawdę przydatny program, którego umiejętne wykorzystanie sprawi, że Twój komputer będzie "czysty". Mamy nadzieję, że przy pomocy tego artykułu zrozumieliśmy podstawowe funkcje tego unikalnego programu.
