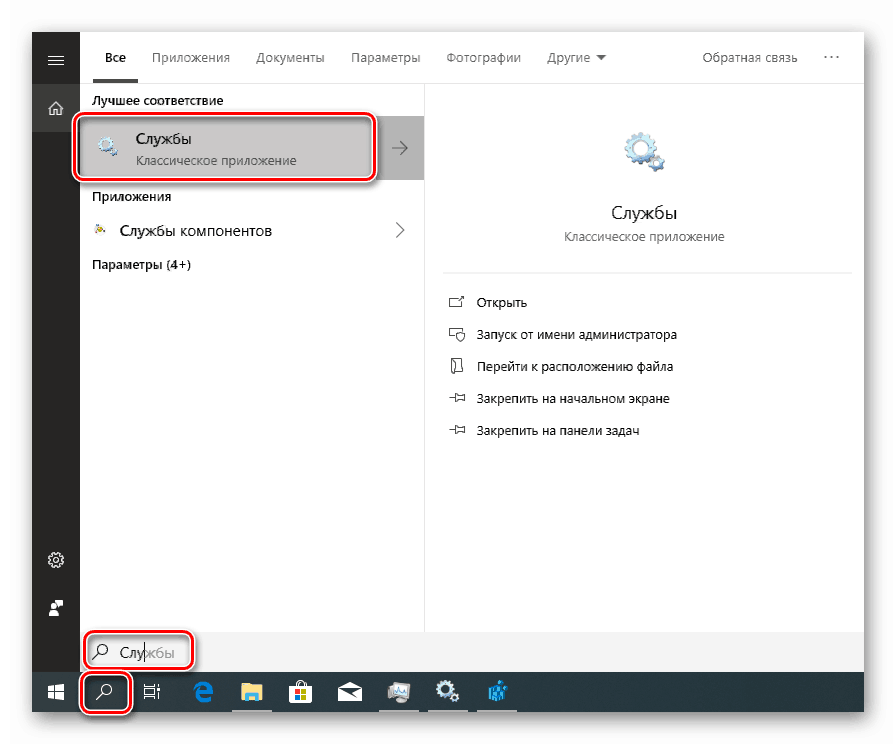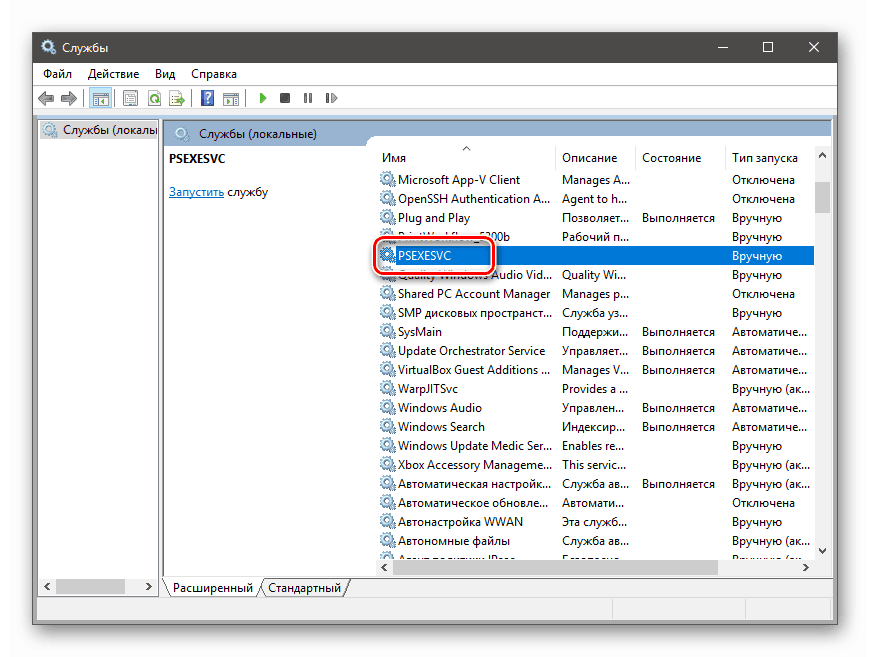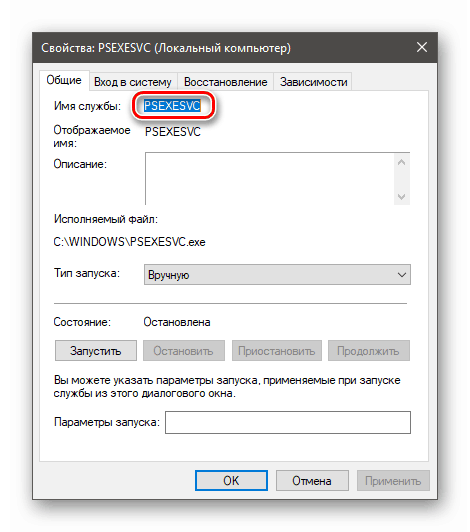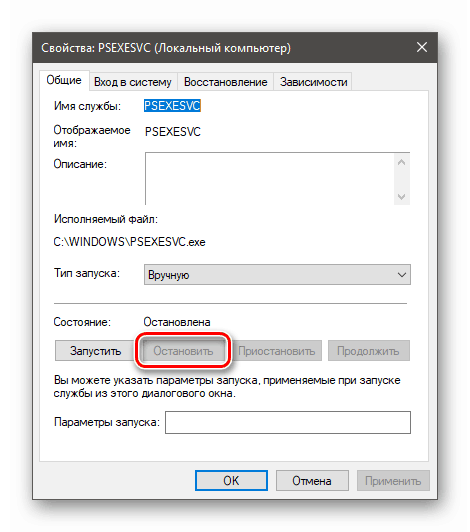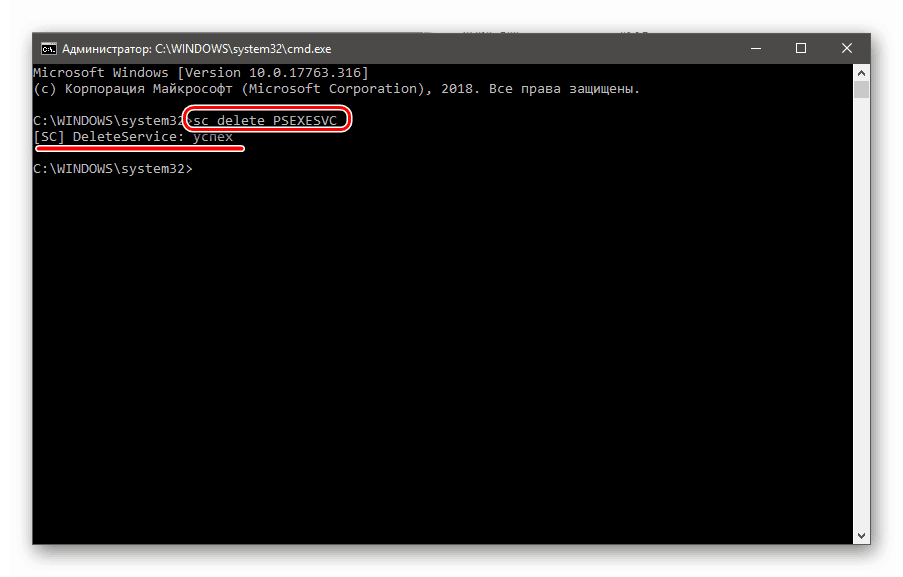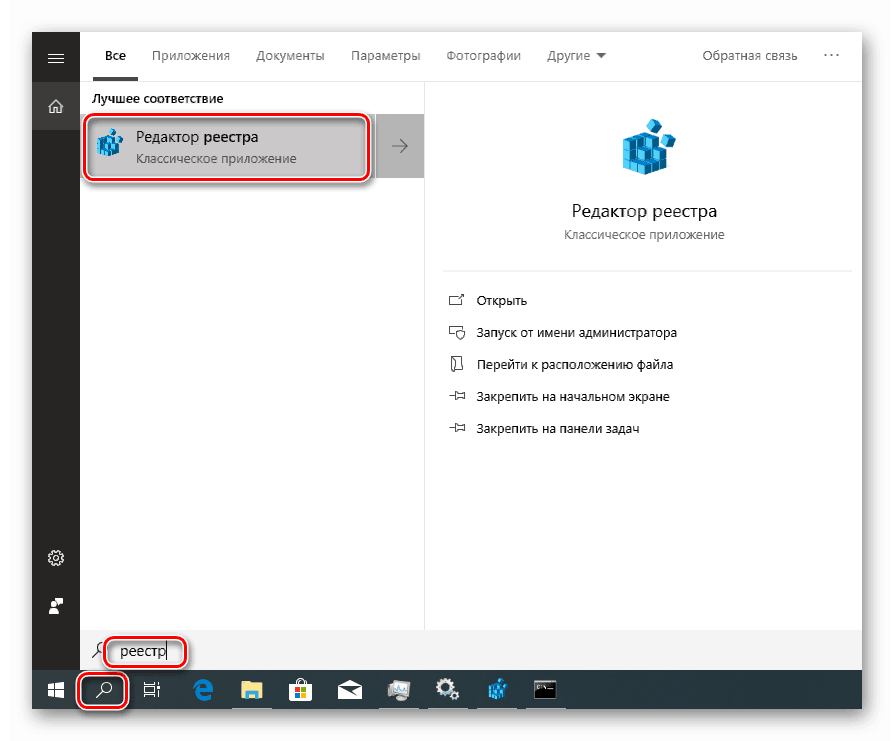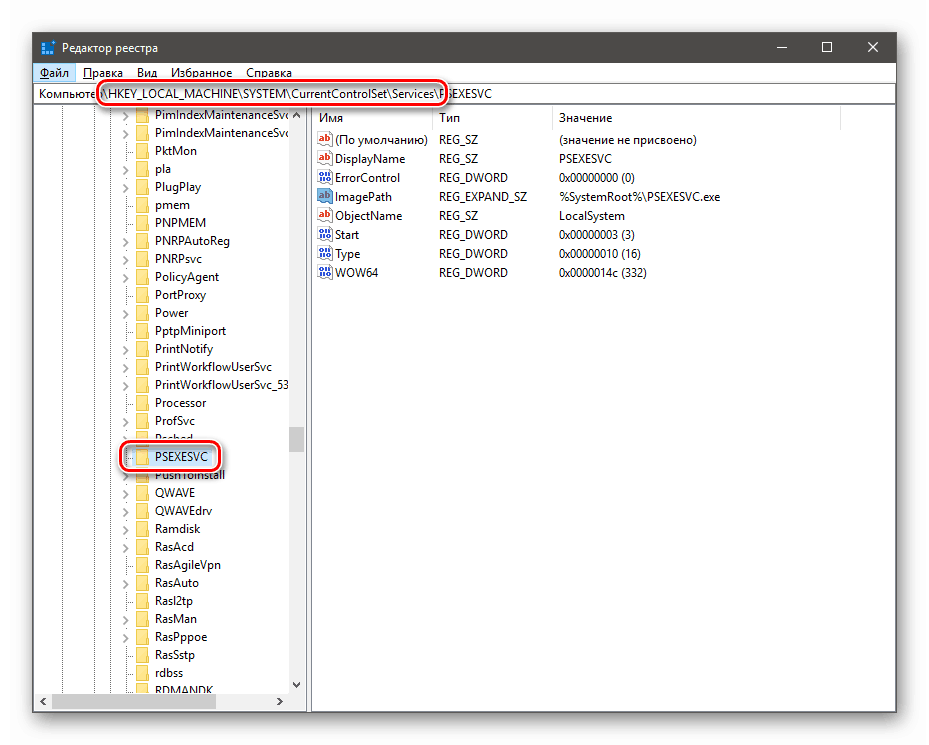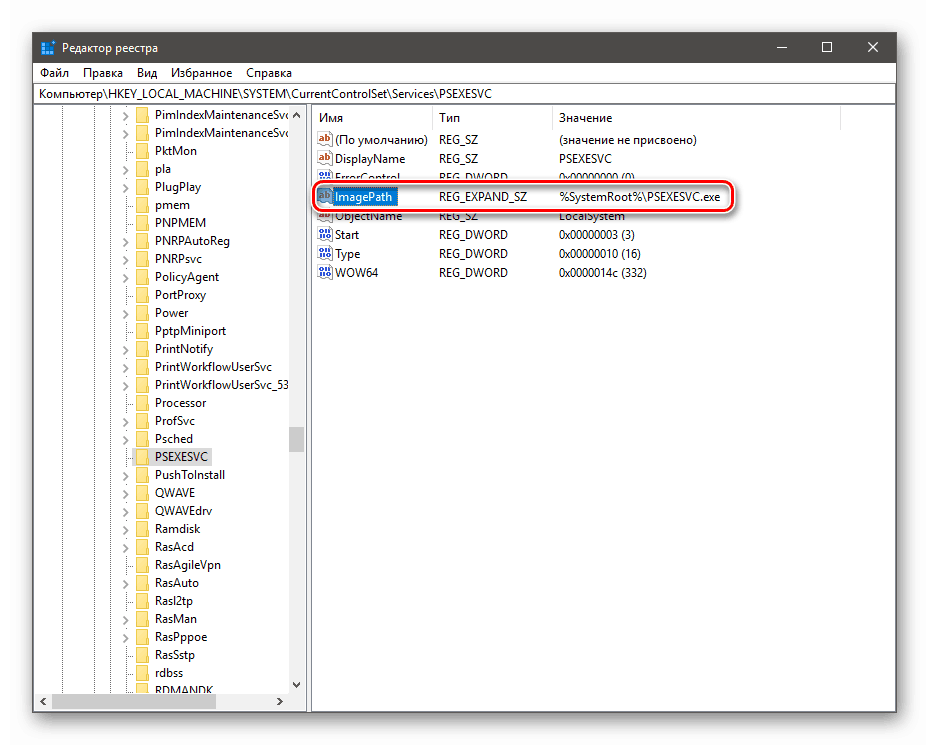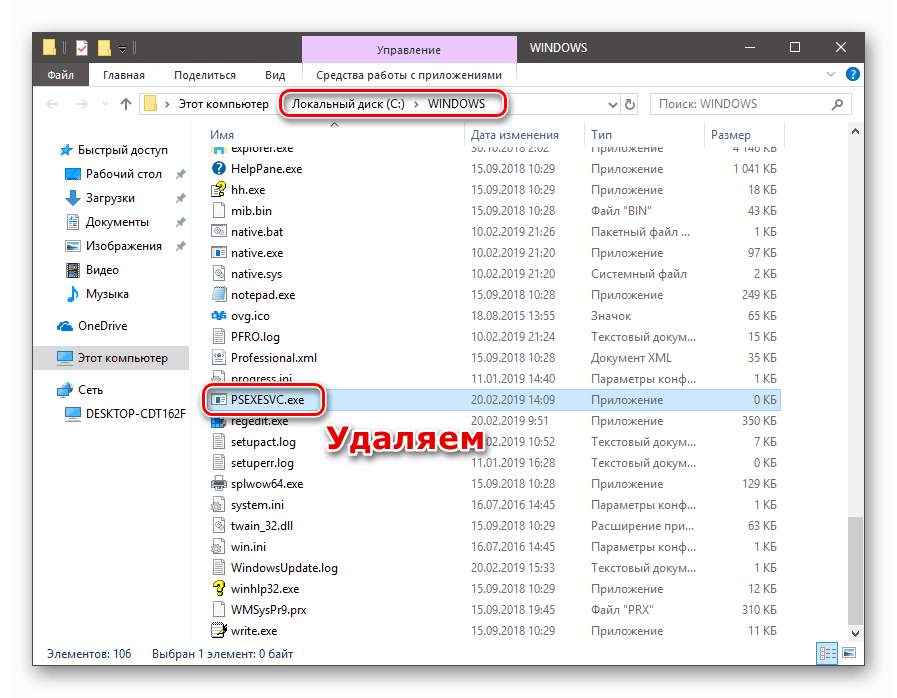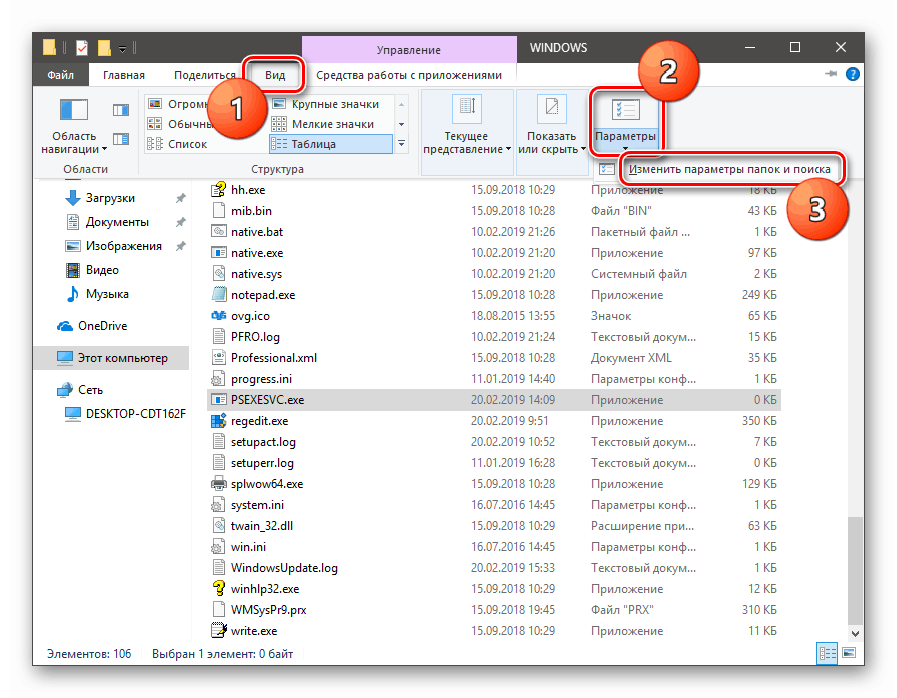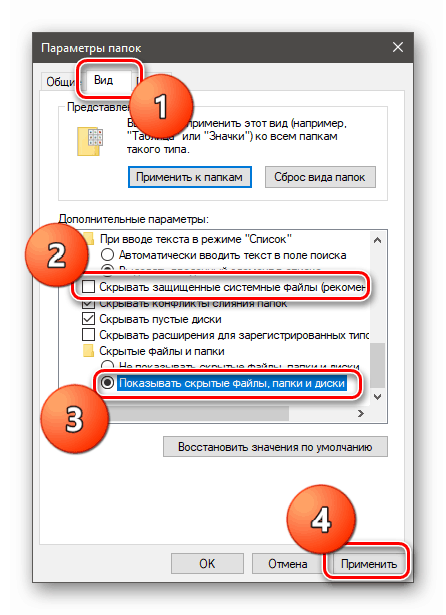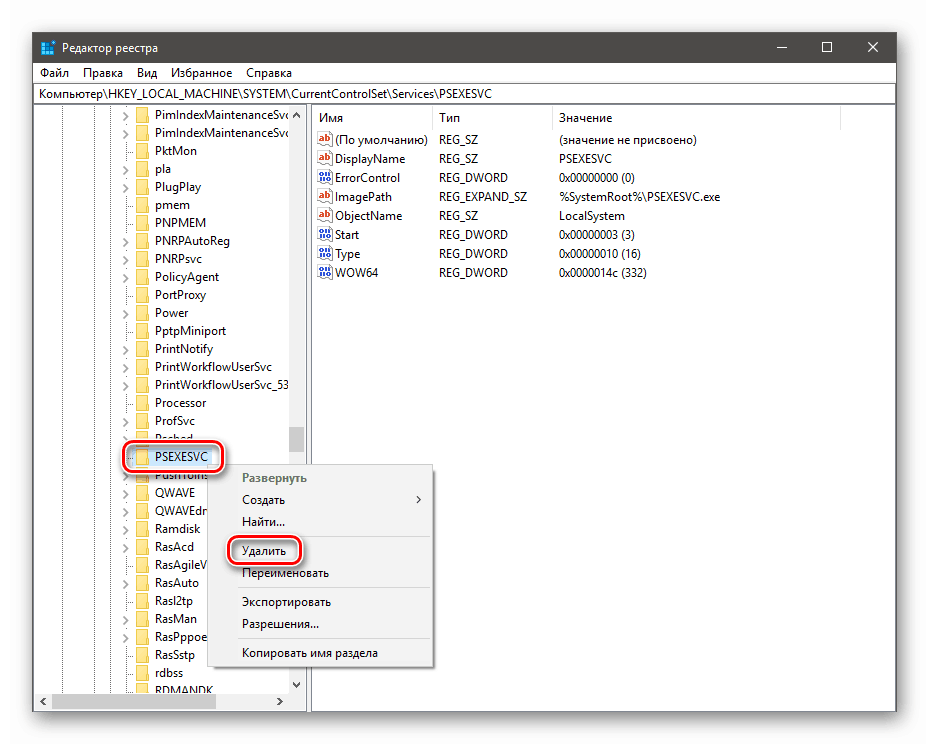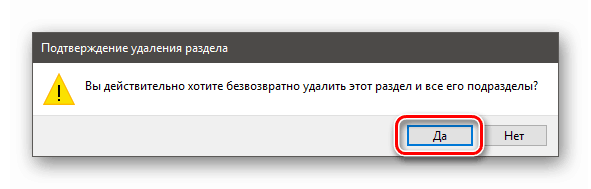Usuń usługę w systemie Windows 10
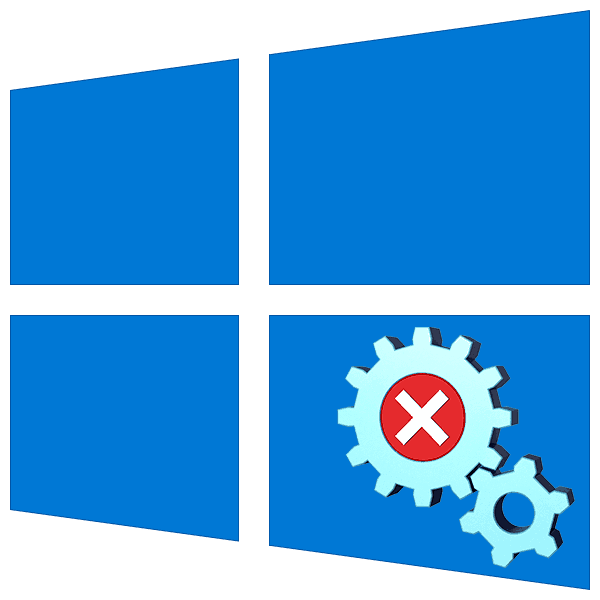
Usługi (usługi) to specjalne aplikacje działające w tle i wykonujące różne funkcje - aktualizujące, zapewniające bezpieczeństwo i obsługę sieci, umożliwiające funkcje multimedialne i wiele innych. Usługi są wbudowane w system operacyjny lub mogą być instalowane zewnętrznie przez pakiety sterowników lub oprogramowanie, aw niektórych przypadkach przez wirusy. W tym artykule wyjaśnimy, jak usunąć usługę w „pierwszej dziesiątce”.
Usuwanie usług
Konieczność wykonania tej procedury zwykle występuje, gdy niepoprawnie odinstalowano niektóre programy, które dodają swoje usługi do systemu. Taki „ogon” może powodować konflikty, powodować różne błędy lub kontynuować pracę, tworząc działania prowadzące do zmian parametrów lub plików systemu operacyjnego. Dość często usługi te pojawiają się podczas ataku wirusa, a po usunięciu szkodnika pozostają na dysku. Następnie przyglądamy się dwóm sposobom ich usunięcia.
Metoda 1: „Linia poleceń”
W normalnych warunkach zadanie można rozwiązać za pomocą narzędzia konsoli sc.exe , które służy do zarządzania usługami systemowymi. Aby nadać mu odpowiednie polecenie, najpierw musisz wymyślić nazwę usługi.
- Przejdź do wyszukiwania systemu, klikając ikonę lupy obok przycisku „Start” . Zaczynamy pisać słowo „Usługi” i po pojawieniu się problemu przechodzimy do klasycznej aplikacji o odpowiedniej nazwie.
![Przejdź do aplikacji Usługi z wyszukiwania systemu w Windows 10]()
- Szukamy docelowej usługi na liście i klikamy dwukrotnie jej nazwę.
![Przejście do właściwości usługi systemowej w przystawce Usługi w systemie Windows 10]()
- Nazwa znajduje się w górnej części okna. Jest już zaznaczony, więc możesz po prostu skopiować ciąg do schowka.
![Kopiowanie nazwy usługi w przystawce Usługi na Windows10]()
- Jeśli usługa jest uruchomiona, należy ją zatrzymać. Czasami jest to niemożliwe, w takim przypadku po prostu przechodzimy do następnego kroku.
![Zatrzymaj usługę systemową w przystawce Usługi w systemie Windows 10]()
- Zamykamy wszystkie okna i uruchamiamy „Wiersz poleceń” w imieniu administratora.
Więcej szczegółów: Otwieranie wiersza poleceń w systemie Windows 10
- Wprowadź polecenie usunięcia za pomocą sc.exe i naciśnij ENTER .
sc delete PSEXESVCPSEXESVC to nazwa usługi, którą skopiowaliśmy w kroku 3. Możesz wkleić ją do konsoli, klikając w nią prawy przycisk myszy. Odpowiedni komunikat w konsoli powie nam o pomyślnym zakończeniu operacji.
![Usuwanie usługi systemowej za pomocą wiersza poleceń w systemie Windows 10]()
Ta procedura usuwania została zakończona. Zmiany zostaną wprowadzone po ponownym uruchomieniu systemu.
Metoda 2: Pliki rejestru i usługi
Są sytuacje, w których niemożliwe jest usunięcie usługi w sposób opisany powyżej: jej brak w przystawce „Usługi” lub brak wykonania operacji w konsoli. Pomoże nam w tym ręczne usunięcie zarówno samego pliku, jak i wzmianki o nim w rejestrze systemowym.
- Ponownie przechodzimy do wyszukiwania systemu, ale tym razem piszemy „Registry” i otwieramy edytor.
![Dostęp do edytora rejestru z wyszukiwania w systemie Windows 10]()
- Idź do oddziału
HKEY_LOCAL_MACHINESYSTEMCurrentControlSetServicesSzukamy folderu o tej samej nazwie co nasz serwis.
![Przejdź do folderu z ustawieniami usługi w edytorze rejestru w systemie Windows 10]()
- Patrzymy na parametr
ImagePathZawiera ścieżkę do pliku usługi ( % SystemRoot% jest zmienną środowiskową, która wskazuje ścieżkę do folderu
«Windows», to znaczy«C:Windows». W twoim przypadku litera dysku może być inna).![Ustawienia rejestru z adresem pliku usługi w systemie Windows 10]()
Zobacz także: Zmienne środowiskowe w systemie Windows 10
- Przejdź do tego adresu i usuń odpowiedni plik ( PSEXESVC.exe ).
![Usuń plik usługi z folderu systemowego w systemie Windows 10]()
Jeśli plik nie zostanie usunięty, spróbuj zrobić to w „Trybie awaryjnym” , aw przypadku niepowodzenia przeczytaj artykuł pod poniższym linkiem. Przeczytaj także komentarze do niego: jest inny niestandardowy sposób.
Więcej szczegółów:
Jak wejść w tryb bezpieczny na Windows 10
Usuń pliki z dysku twardegoJeśli plik nie jest wyświetlany w określonej ścieżce, możliwe jest, że ma atrybut „Ukryty” i (lub) „System” . Aby wyświetlić takie zasoby, kliknij przycisk „Parametry” w zakładce „Widok” w menu dowolnego katalogu i wybierz „Zmień folder i parametry wyszukiwania” .
![Przejdź do folderu ustawień i wyszukaj w Eksploratorze Windows 10]()
W sekcji „Widok” usuń zaznaczenie elementu ukrywającego pliki systemowe i przełącz się na wyświetlanie ukrytych folderów. Kliknij „Zastosuj” .
![Włączanie wyświetlania ukrytych i systemowych plików i folderów w ustawieniach systemu Windows 10]()
- Po usunięciu pliku lub jego nieznalezieniu (zdarza się) lub gdy ścieżka do niego nie jest określona, wróć do edytora rejestru i całkowicie usuń folder z nazwą usługi ( kliknij prawym przyciskiem myszy „Usuń” ).
![Usuń sekcję z ustawieniami usługi w edytorze rejestru w systemie Windows 10]()
System zapyta, czy naprawdę chcemy wykonać tę procedurę. Potwierdzamy
![Potwierdzenie usunięcia sekcji z ustawieniami usługi w edytorze rejestru w systemie Windows 10]()
- Uruchom ponownie komputer.
Wniosek
Niektóre usługi i ich pliki pojawiają się ponownie po usunięciu i ponownym uruchomieniu. Oznacza to albo ich automatyczne tworzenie przez sam system, albo efekt wirusa. Jeśli istnieje podejrzenie infekcji, sprawdź swój komputer za pomocą specjalnych narzędzi antywirusowych lub lepiej skontaktuj się ze specjalistami w zakresie specjalistycznych zasobów.
Więcej szczegółów: Walcz z wirusami komputerowymi
Przed usunięciem usługi upewnij się, że nie jest ona oparta na systemie, ponieważ jej brak może znacząco wpłynąć na działanie systemu Windows lub doprowadzić do jego całkowitej awarii.