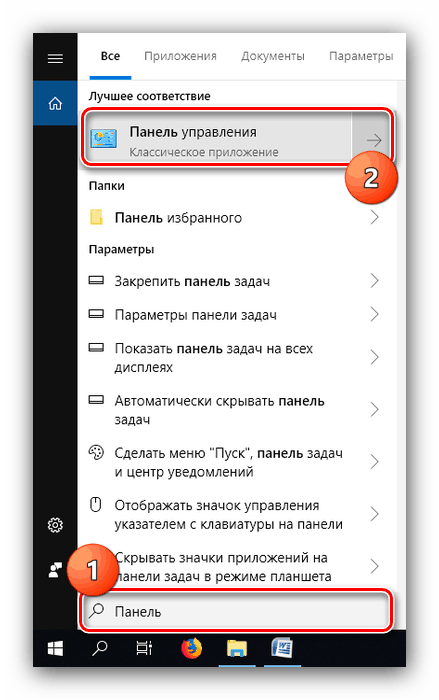Narzędzia administracyjne w systemie Windows 10
Niektórzy zaawansowani użytkownicy nie doceniają możliwości zaawansowanego zarządzania systemem Windows 10. Ten system operacyjny zapewnia bardzo bogatą funkcjonalność zarówno administratorom systemów, jak i zaawansowanym użytkownikom - odpowiednie narzędzia znajdują się w osobnej sekcji "Panelu sterowania" o nazwie "Administracja" . Przyjrzyjmy się im bardziej szczegółowo.
Treść
Otwarcie sekcji Administracja
Dostęp do określonego katalogu na kilka sposobów, uważają dwa najprostsze.
Metoda 1: "Panel sterowania"
Pierwszy sposób otwierania danej sekcji obejmuje użycie "Panelu sterowania" . Algorytm wygląda następująco:
- Otwórz "Panel sterowania" dowolną odpowiednią metodą - na przykład używając "Szukaj" .
![Otwórz Panel sterowania, aby wywołać narzędzia administracyjne w systemie Windows 10]()
Zobacz także: Jak otworzyć "Panel sterowania" w systemie Windows 10
- Przełącz wyświetlanie zawartości komponentu do trybu "Duże ikony" , a następnie znajdź element "Administracja" i kliknij go.
- Zostanie otwarty katalog z zaawansowanymi narzędziami do zarządzania systemem.
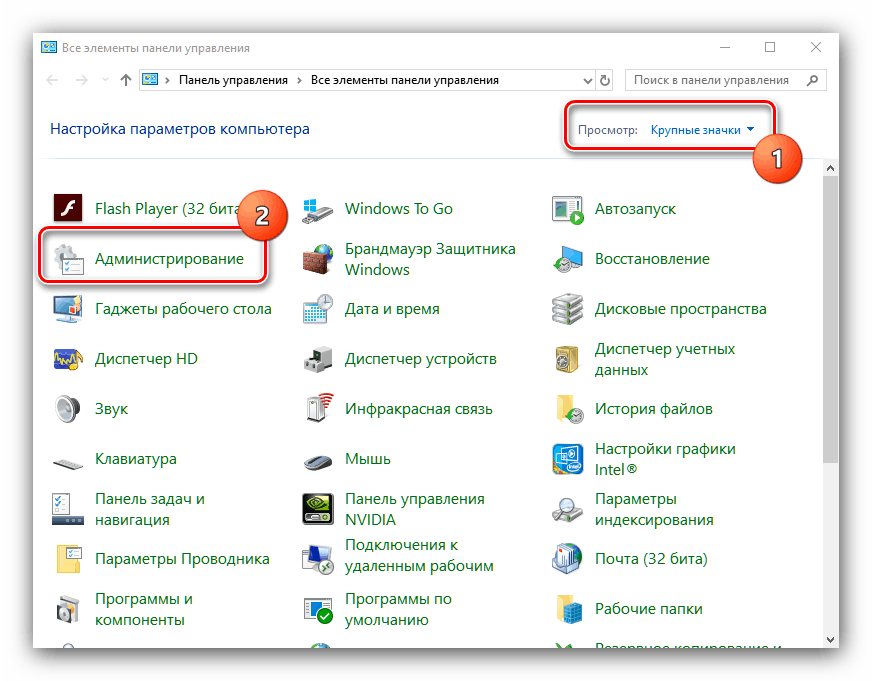
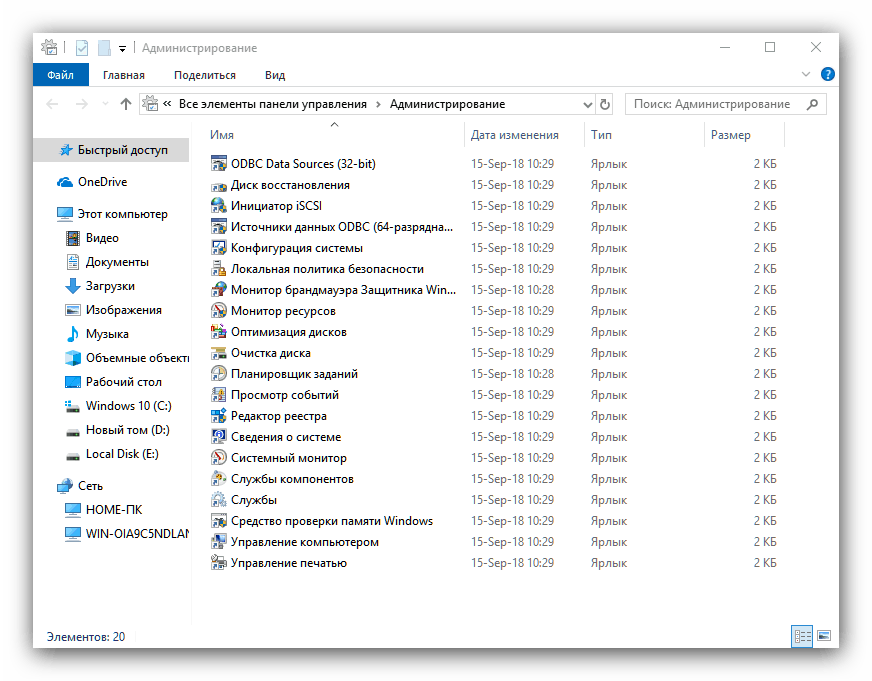
Metoda 2: "Wyszukaj"
Jeszcze prostszą metodą wywoływania pożądanego katalogu jest użycie "Szukaj" .
- Otwórz "Wyszukaj" i zacznij wpisywać słowo admin, a następnie kliknij wynik lewym przyciskiem myszy.
- Otworzy się sekcja ze skrótami do narzędzi administracyjnych, tak jak w wersji z "Panelu sterowania" .
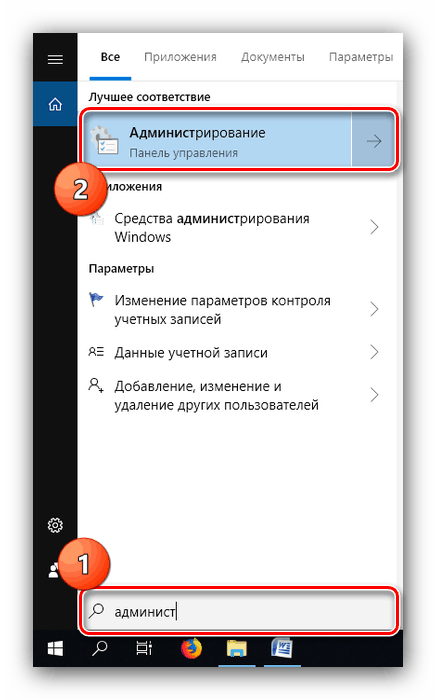
Omówienie narzędzi administracyjnych systemu Windows 10
W katalogu "Administracja" znajduje się zestaw 20 narzędzi do różnych celów. Krótko je rozważ.
"Źródła danych ODBC (32-bitowe)"
To narzędzie umożliwia zarządzanie połączeniami z bazami danych, śledzenie połączeń, konfigurowanie sterowników systemu zarządzania bazami danych (DBMS) i sprawdzanie dostępu do różnych źródeł. Narzędzie jest przeznaczone dla administratorów systemu, a zwykły użytkownik, nawet zaawansowany, nie uzna go za użyteczny. 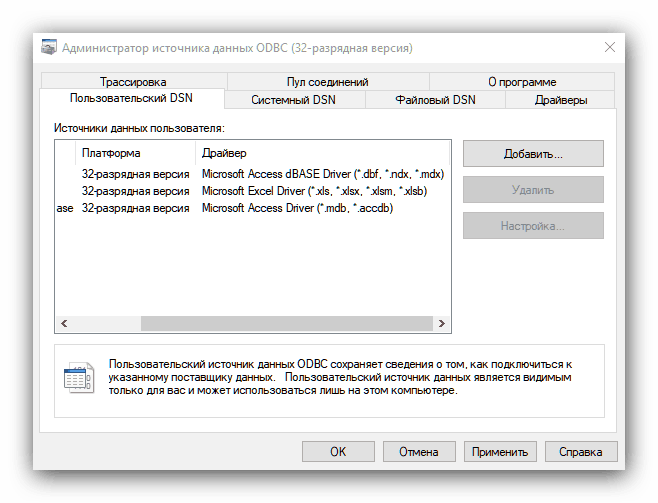
"Dysk odzyskiwania"
To narzędzie to kreator tworzenia dysku odzyskiwania - narzędzie do odzyskiwania systemu operacyjnego zapisane na zewnętrznym nośniku (dysku flash USB lub dysku optycznym). Bardziej szczegółowo o tym narzędziu powiedzieliśmy w osobnej instrukcji.

Lekcja: Tworzenie dysku odzyskiwania systemu Windows 10
"Inicjator ISCSI"
Ta aplikacja umożliwia podłączenie zewnętrznych macierzy pamięciowych opartych na protokole iSCSI za pośrednictwem karty sieciowej LAN. To narzędzie służy również do włączania blokowych sieci pamięci masowej. Narzędzie jest również bardziej ukierunkowane na administratorów systemu, tak mało interesujące dla zwykłych użytkowników. 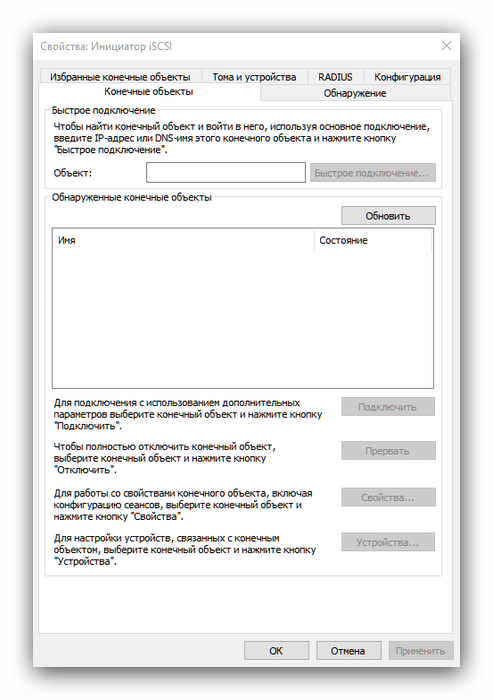
"Źródła danych ODBC (64-bitowe)"
Ta aplikacja ma identyczną funkcjonalność do źródeł danych ODBC omówionych powyżej i różni się tylko tym, że została zaprojektowana do pracy z 64-bitową bazą danych. 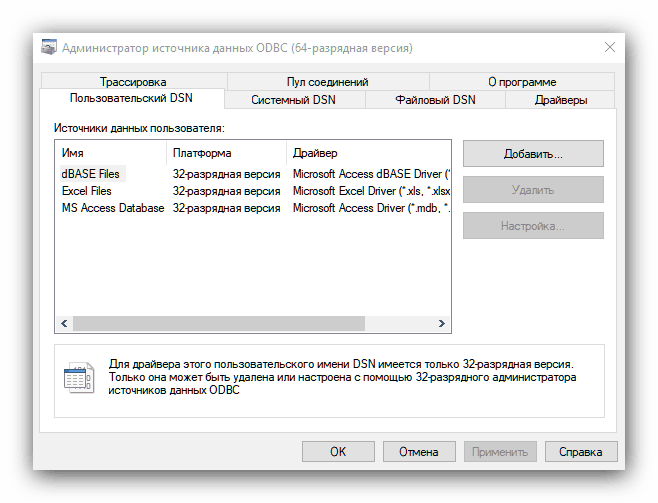
"Konfiguracja systemu"
To nic innego jak narzędzie Windows msconfig znane użytkownikom systemu Windows. To narzędzie służy do kontrolowania rozruchu systemu operacyjnego i umożliwia włączenie i wyłączenie "trybu awaryjnego" .
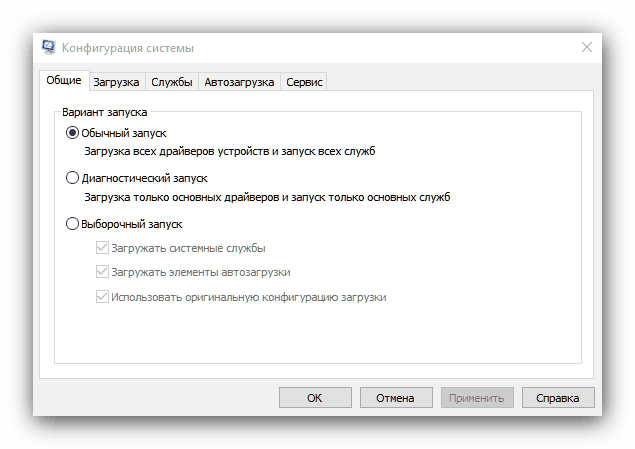
Zobacz także: Tryb awaryjny w systemie Windows 10
Należy pamiętać, że włączenie katalogu "Administracja" to kolejna opcja dostępu do tego narzędzia.
"Lokalna polityka bezpieczeństwa"
Kolejne narzędzie dobrze znane doświadczonym użytkownikom systemu Windows. Zapewnia opcje konfiguracji parametrów i kont systemu, co jest przydatne zarówno dla profesjonalistów, jak i doświadczonych amatorów. Korzystając z zestawu narzędzi tego edytora, możesz na przykład otworzyć dostęp do określonych folderów. 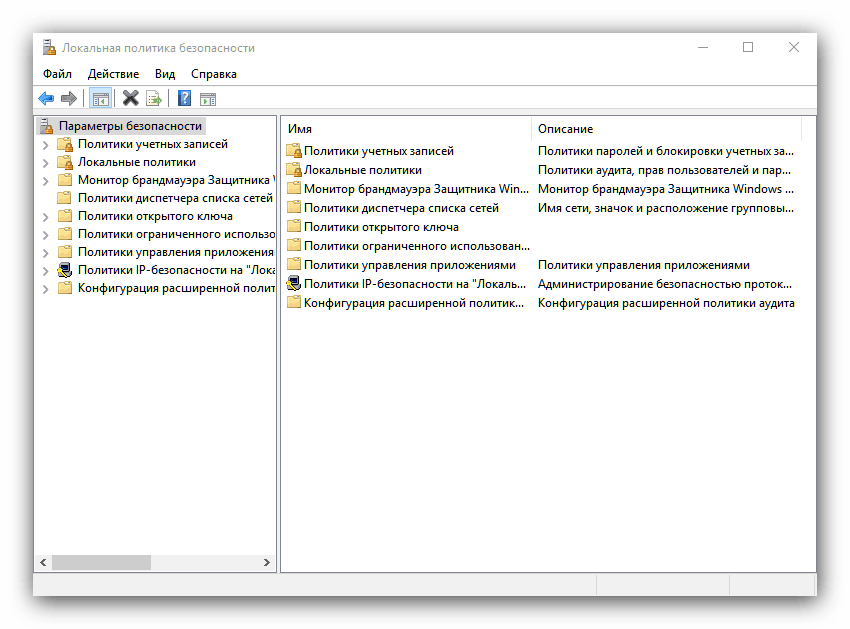
Więcej szczegółów: Konfigurowanie udostępniania w systemie operacyjnym Windows 10
"Monitor Zapory systemu Windows Defender w zaawansowanym trybie zabezpieczeń"
To narzędzie służy do dokładnej kontroli firewalla. Obrońca Windows zintegrowany z systemem oprogramowania zabezpieczającego. Monitor umożliwia tworzenie reguł i wykluczeń dla połączeń przychodzących i wychodzących, a także monitorowanie różnych połączeń systemowych, co jest przydatne w przypadku oprogramowania antywirusowego. 
Zobacz także: Walcz z wirusami komputerowymi
"Monitor zasobów"
Przystawka "Monitor zasobów" służy do monitorowania zużycia energii przez komputer w zależności od systemu i / lub procesów użytkownika. Narzędzie pozwala monitorować wykorzystanie procesora, pamięci RAM, dysku twardego lub sieci i zapewnia znacznie więcej informacji niż "Menedżer zadań" . To właśnie dzięki informacyjności narzędzie to jest bardzo wygodne w rozwiązywaniu problemów z nadmierną konsumpcją zasobów. 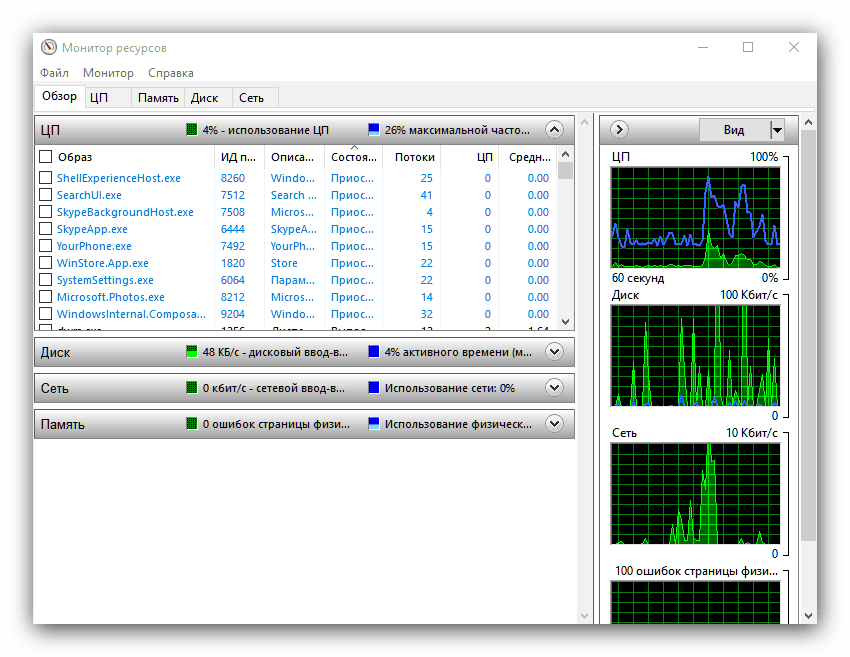
Zobacz także: Co się stanie, jeśli proces systemowy załaduje procesor
"Optymalizacja dysku"
Pod tą nazwą ukrywa długo istniejące narzędzie do defragmentacji danych na dysku twardym. Na naszej stronie znajduje się już artykuł poświęcony tej procedurze i rozważanym środkom, dlatego zalecamy odnieść się do niej. 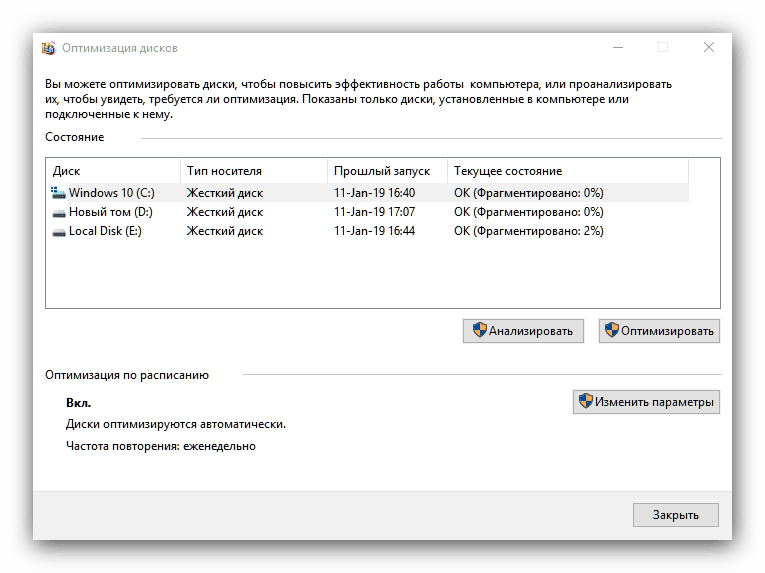
Lekcja: Disk Defragmenter w systemie Windows 10
"Oczyszczanie dysku"
Najbardziej potencjalnie niebezpieczne narzędzie wśród wszystkich narzędzi administracyjnych systemu Windows 10, ponieważ jego jedyną funkcją jest całkowite usunięcie danych z wybranego dysku lub jego partycji logicznej. Podczas pracy z tym narzędziem należy zachować szczególną ostrożność, ponieważ grozi to utratą ważnych danych. 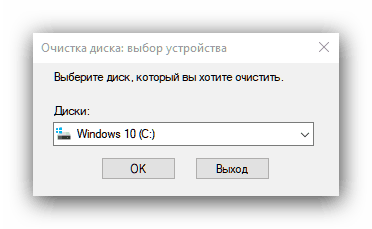
"Task Scheduler"
Jest to również znane narzędzie, którego celem jest zautomatyzowanie niektórych prostych czynności - na przykład włącz komputer zgodnie z harmonogramem . Niewątpliwie istnieje wiele możliwości tego narzędzia, które powinny być opisane w osobnym artykule, ponieważ nie można ich rozpatrywać w ramach dzisiejszej recenzji. 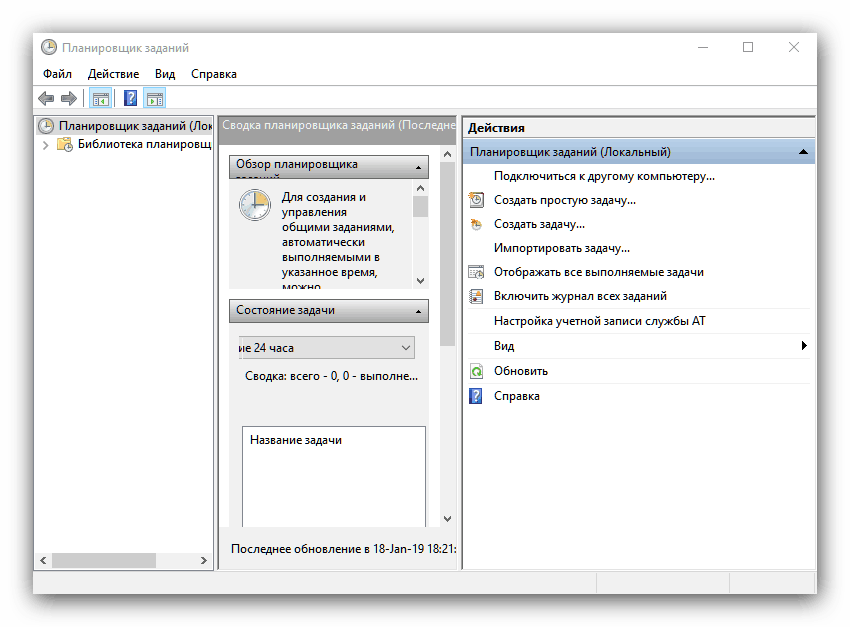
Zobacz także: Jak otworzyć Task Scheduler w systemie Windows 10
"Podgląd zdarzeń"
Ta przystawka jest dziennikiem systemowym, w którym rejestrowane są wszystkie zdarzenia, od włączenia i kończenia z różnymi awariami. Jest to "Podgląd zdarzeń", do którego należy się odnieść, gdy komputer zacznie zachowywać się dziwnie: w przypadku złośliwego działania oprogramowania lub awarii systemu, można znaleźć odpowiedni wpis i ustalić przyczynę problemu. 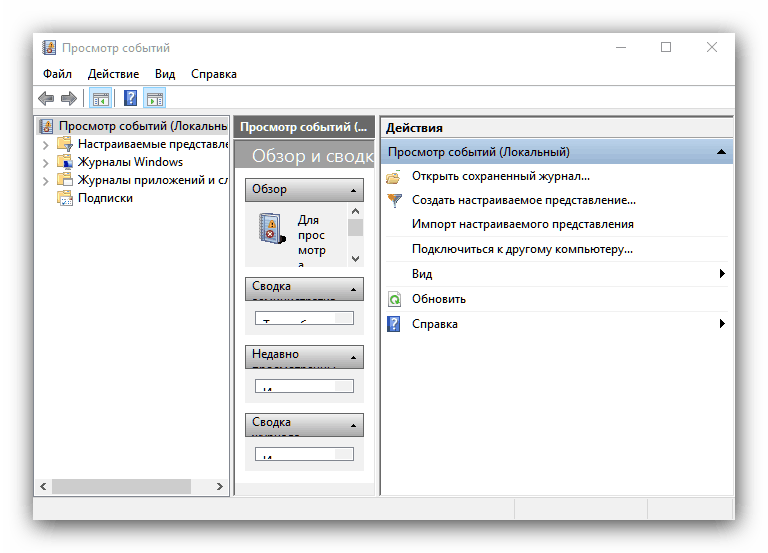
Zobacz także: Zobacz dziennik zdarzeń na komputerze z systemem Windows 10
Edytor rejestru
Być może najczęściej używane narzędzie administracyjne Windows. Wprowadzanie zmian w rejestrze pozwala wyeliminować wiele błędów i dostosować system do własnych potrzeb. Użyj go jednak, należy zachować ostrożność, ponieważ istnieje duże ryzyko, aby ostatecznie zabić system, jeśli edytujesz rejestr losowo. 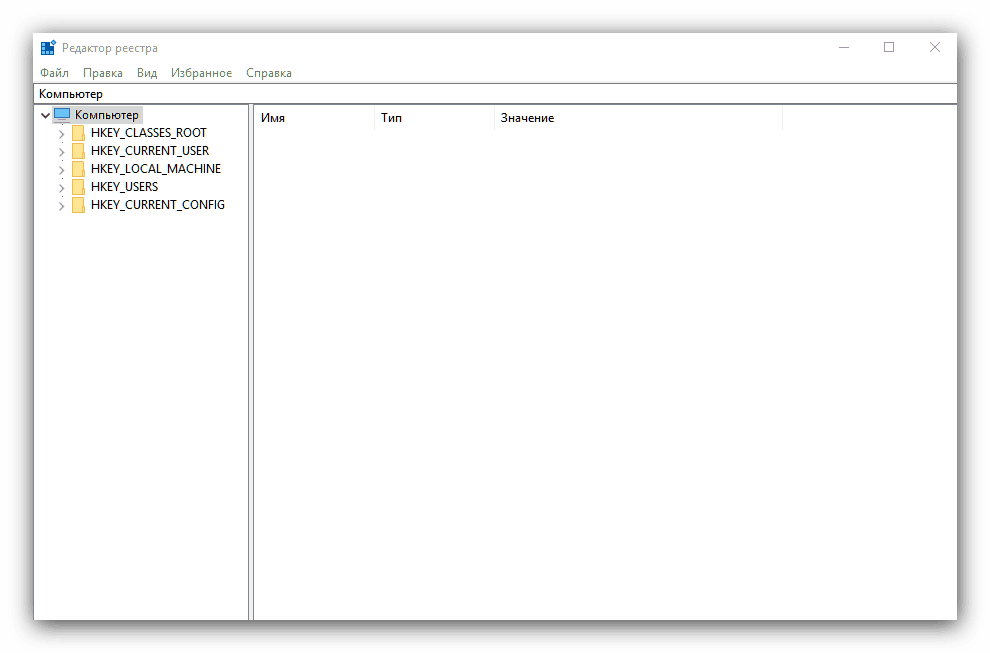
Zobacz także: Jak wyczyścić rejestr systemu Windows z błędów
"Informacje o systemie"
Wśród narzędzi administracyjnych znajduje się również narzędzie "Informacje o systemie" , które jest rozszerzonym indeksem komponentów sprzętowych i programowych komputera. To narzędzie jest również przydatne dla zaawansowanych użytkowników - na przykład dzięki niemu można uzyskać dokładne modele procesorów i płyt głównych. 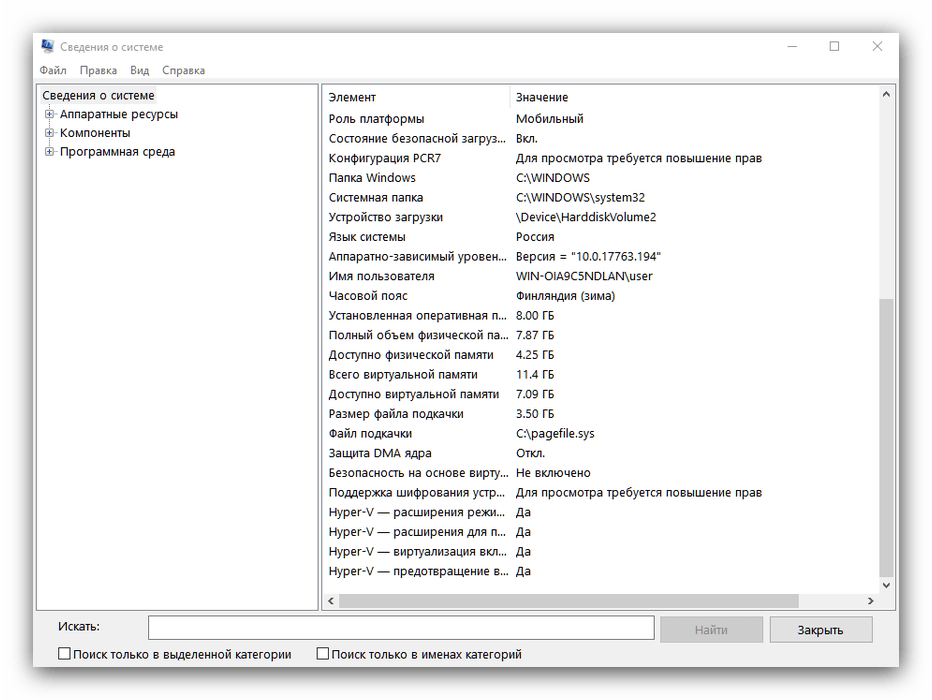
Więcej szczegółów: Określ model płyty głównej
"Monitor systemu"
W dziale narzędzi zaawansowanego zarządzania komputerem znalazło się również miejsce na narzędzie do monitorowania wydajności o nazwie Monitor systemu . Zapewnia jednak dane dotyczące wydajności w niezbyt wygodnej formie, ale programiści Microsoft przedstawili mały przewodnik, który jest wyświetlany bezpośrednio w głównym oknie aplikacji. 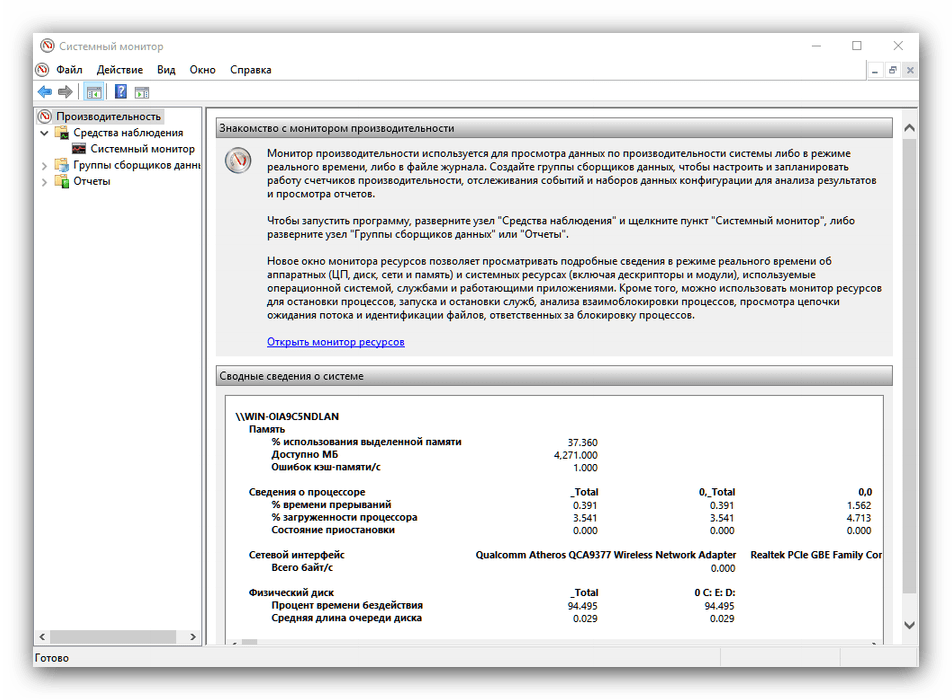
Usługi składowe
Ta aplikacja jest graficznym interfejsem do zarządzania usługami i elementami systemu - w rzeczywistości bardziej zaawansowaną wersją menedżera usług. Dla przeciętnego użytkownika interesujący jest tylko ten element aplikacji, ponieważ wszystkie inne możliwości są zorientowane na profesjonalistów. Stąd możesz kontrolować aktywne usługi, na przykład wyłączyć SuperFetch. 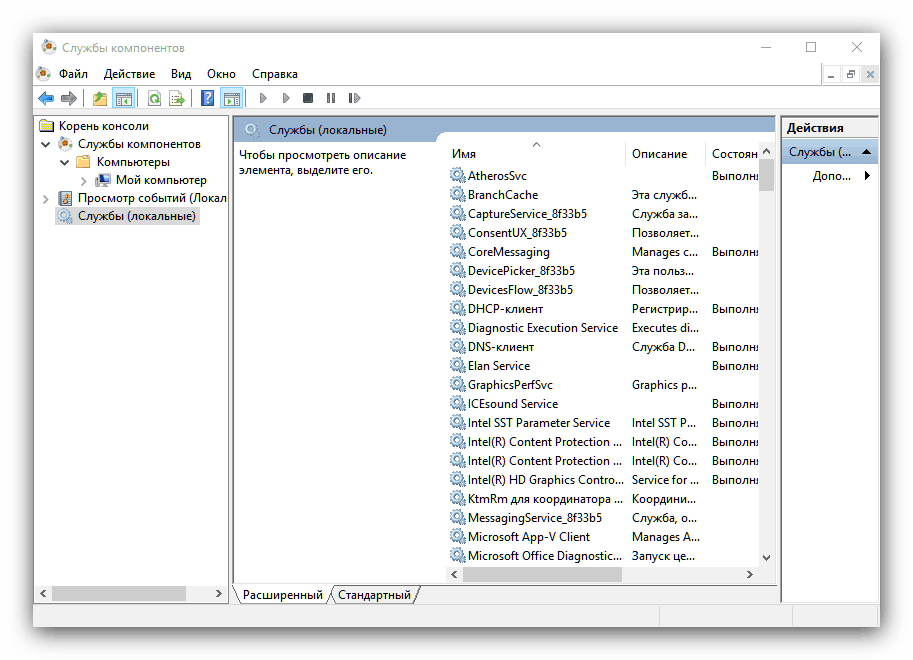
Więcej szczegółów: Za co odpowiada usługa SuperFetch w systemie Windows 10
"Usługi"
Oddzielny składnik wyżej wymienionej aplikacji, który ma dokładnie taką samą funkcjonalność. 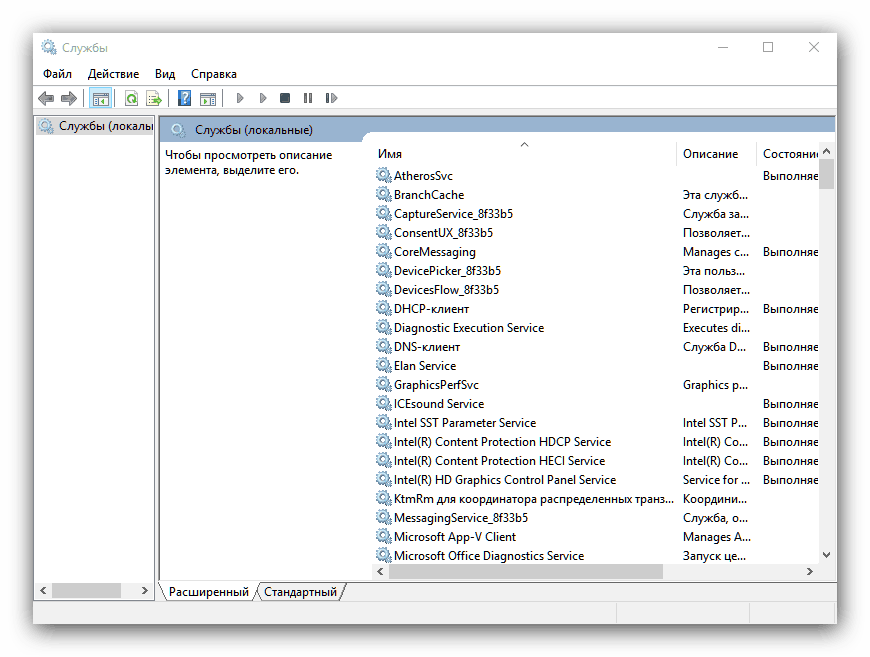
"Windows Memory Checker"
Znany również dla zaawansowanych użytkowników jest narzędzie, którego nazwa mówi sama za siebie: narzędzie, które uruchamia testowanie pamięci RAM po ponownym uruchomieniu komputera. Wiele osób nie docenia tej aplikacji, preferując odpowiedniki stron trzecich, ale zapominają, że "Kontroler Pamięci ..." może ułatwić dalszą diagnostykę problemu. 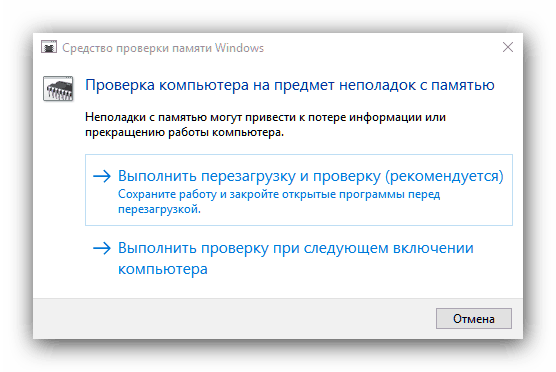
Lekcja: Sprawdź pamięć RAM w systemie Windows 10
"Zarządzanie komputerem"
Pakiet oprogramowania łączący kilka wymienionych wyżej narzędzi (na przykład Harmonogram zadań i Monitor systemu ) oraz Menedżer zadań . Można go otworzyć za pomocą menu kontekstowego skrótu "Ten komputer" . 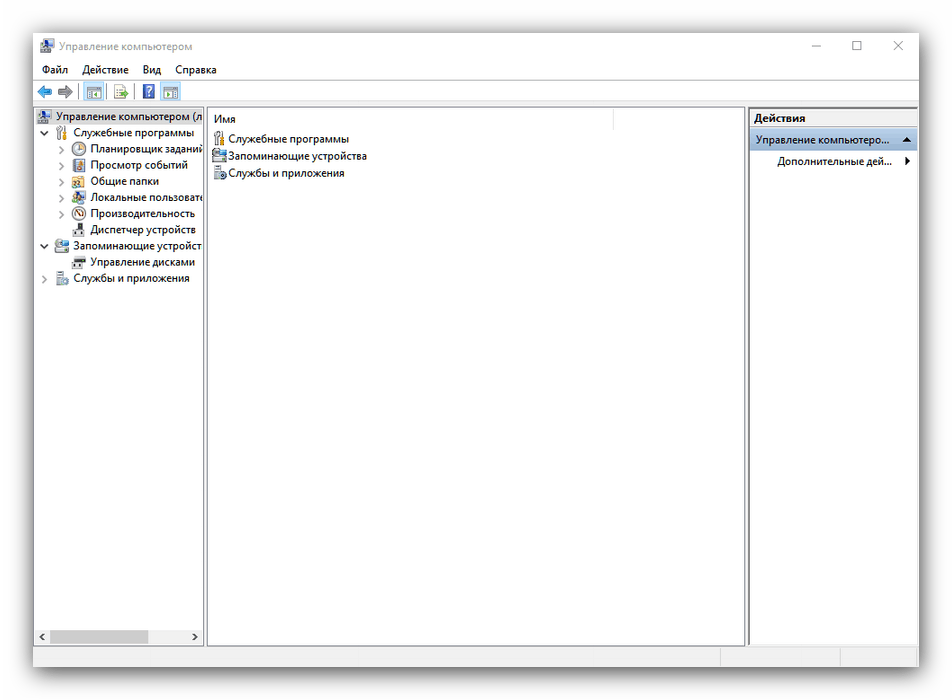
"Zarządzanie drukowaniem"
Zaawansowany menedżer zarządzania podłączony do drukarek komputerowych. To narzędzie pozwala, na przykład, wyłączyć zawieszoną kolejkę wydruku lub dostroić dane wyjściowe do drukarki. Jest to przydatne dla użytkowników, którzy często korzystają z drukarek. 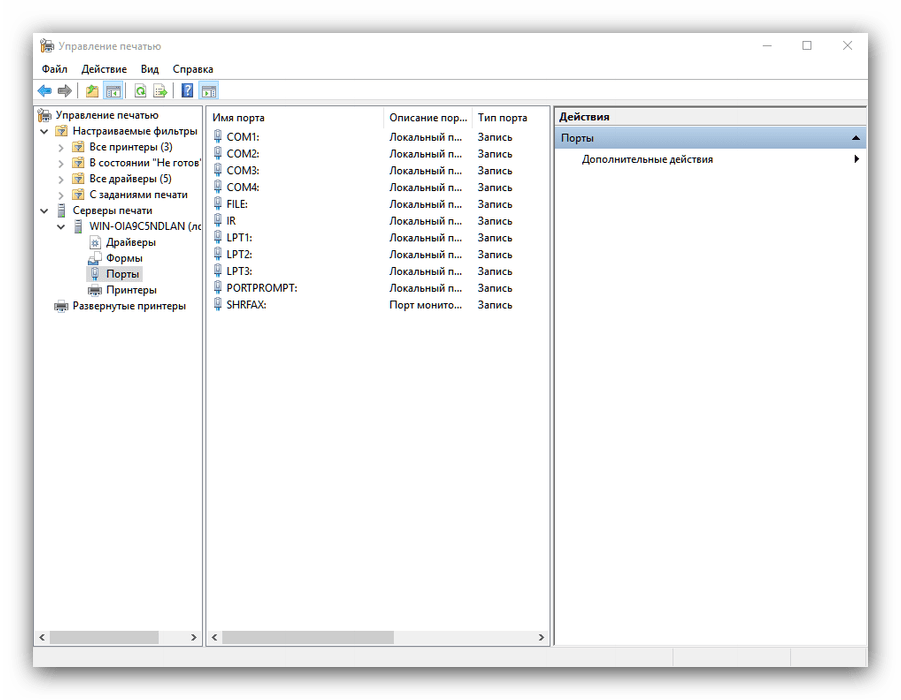
Wniosek
Przyjrzeliśmy się narzędziom administracyjnym systemu Windows 10 i krótko przedstawiliśmy główne funkcje tych narzędzi. Jak widać, każdy z nich ma zaawansowaną funkcjonalność przydatną zarówno dla specjalistów, jak i amatorów.