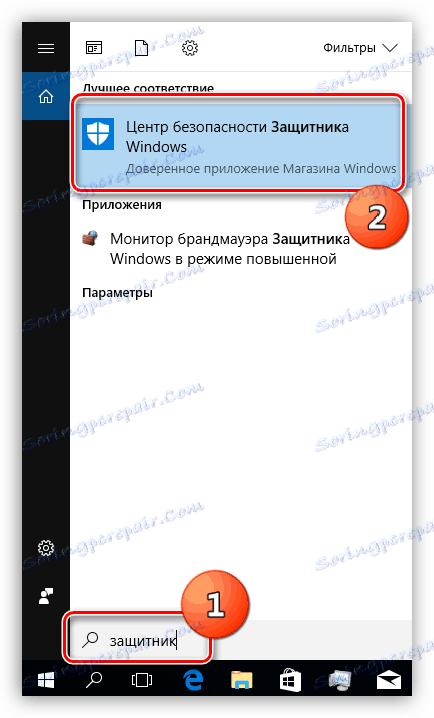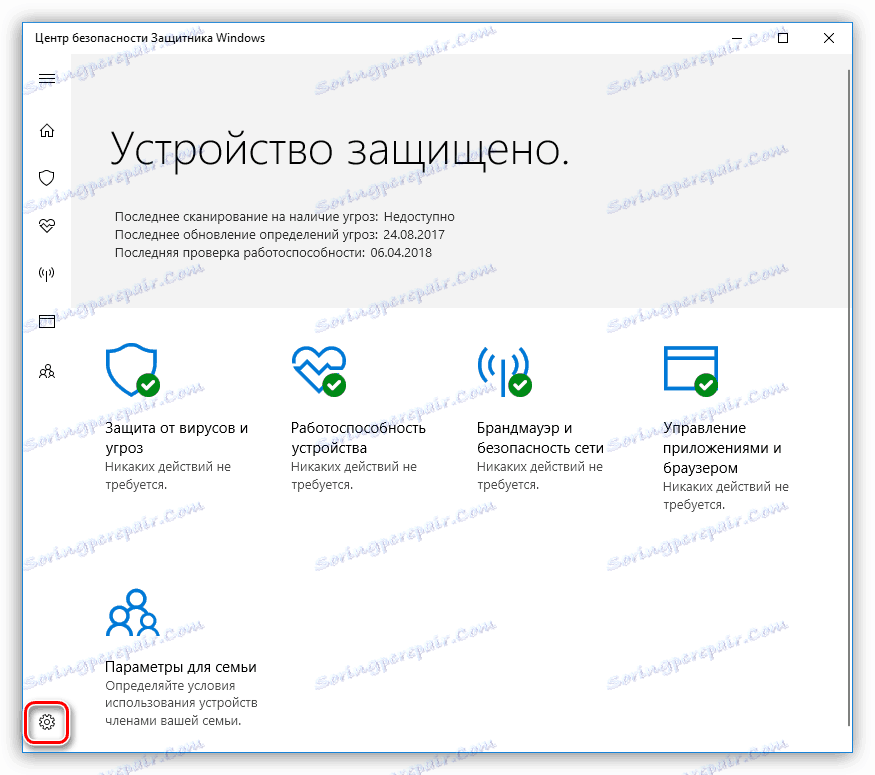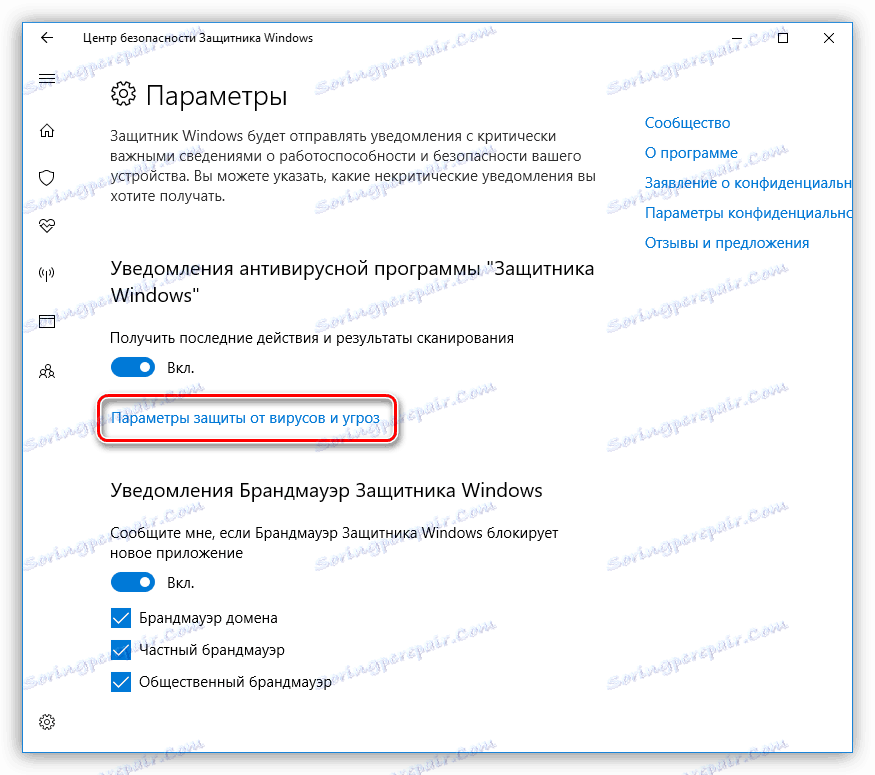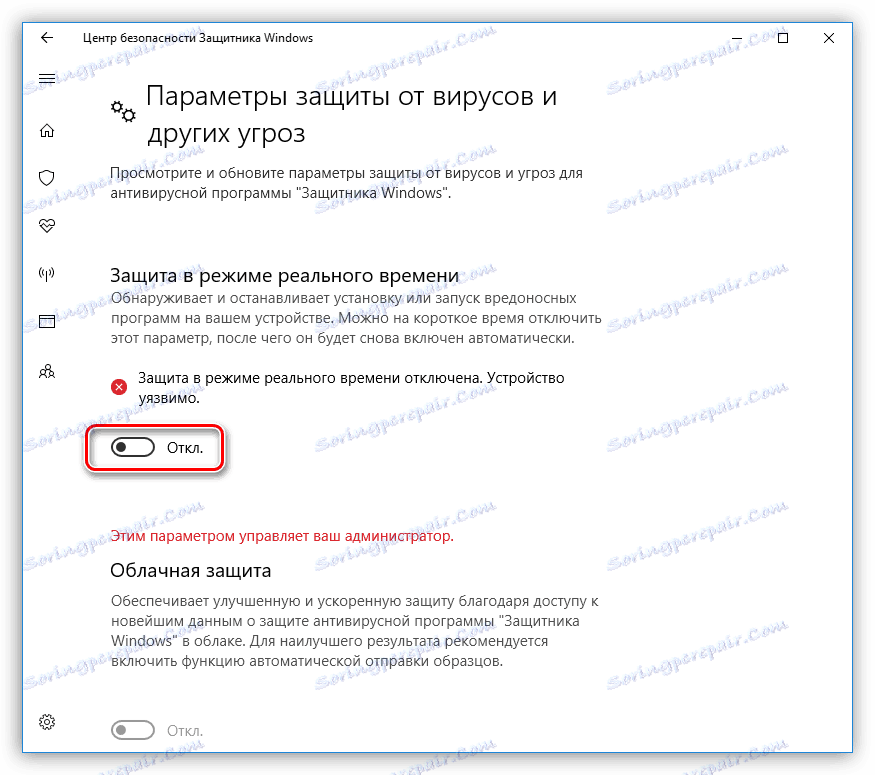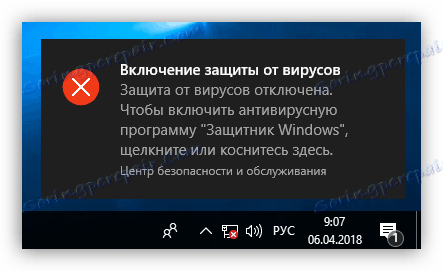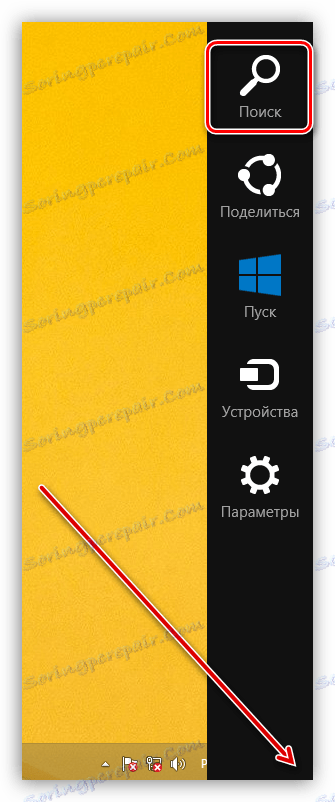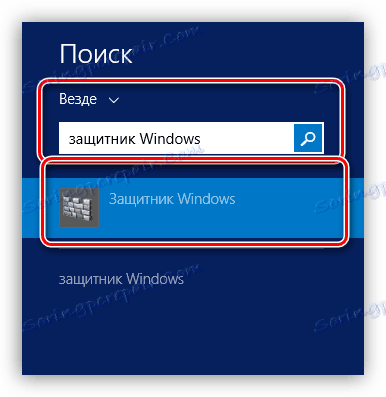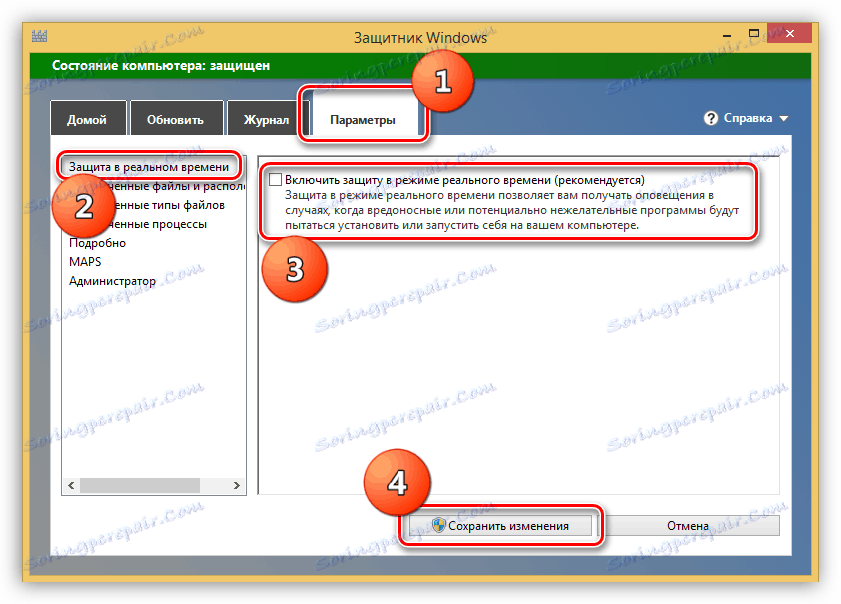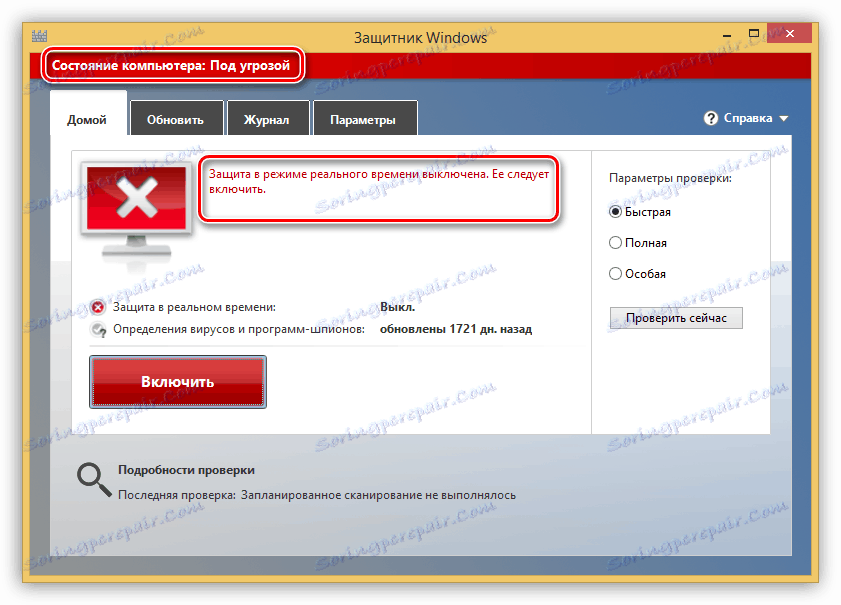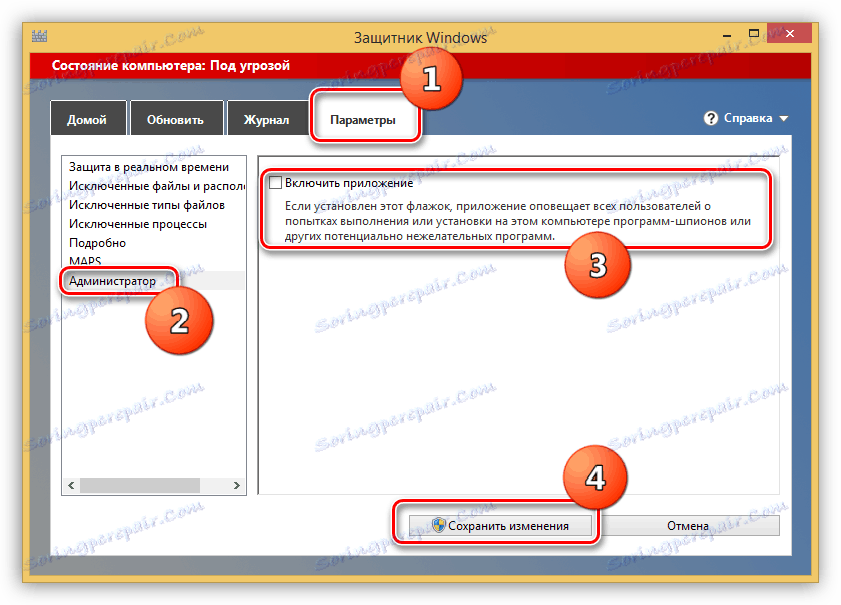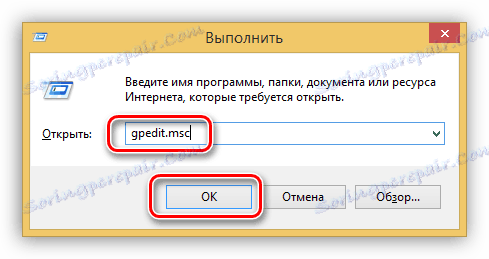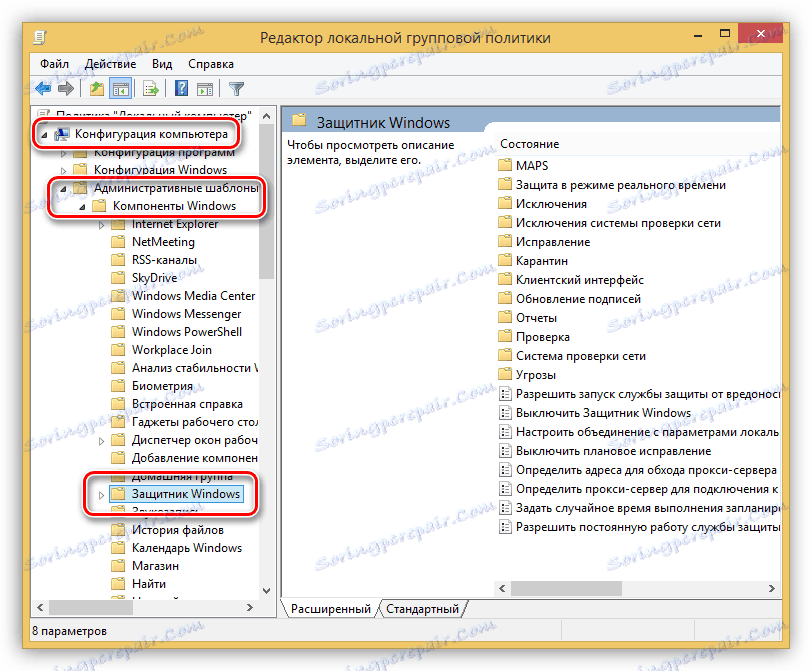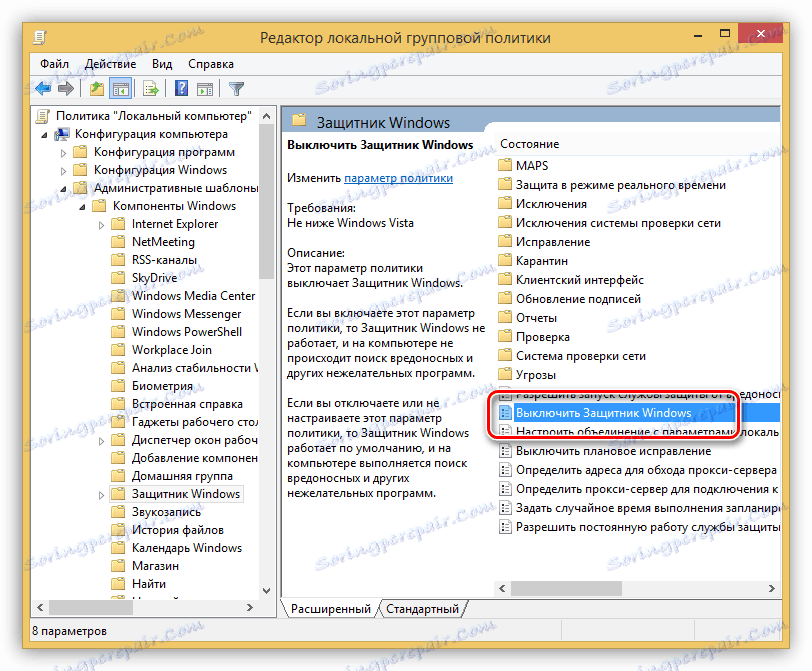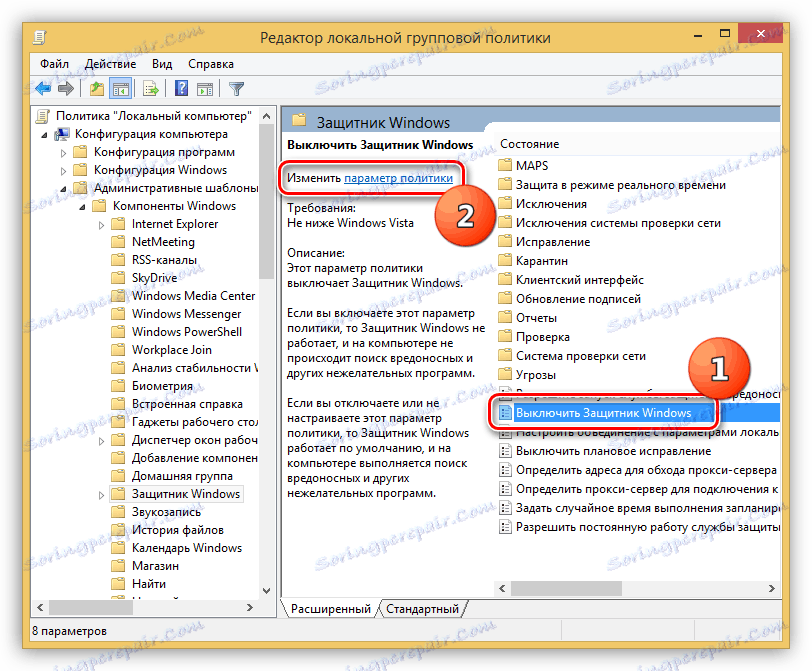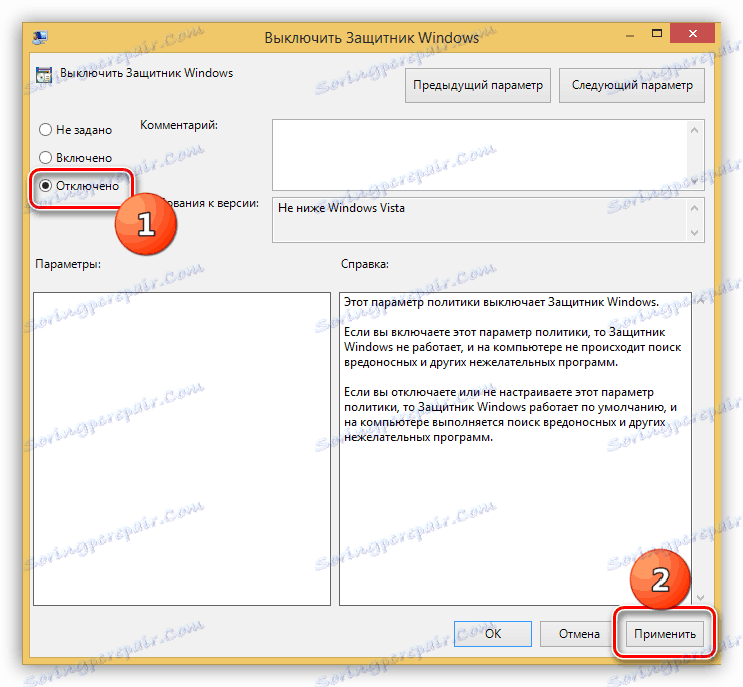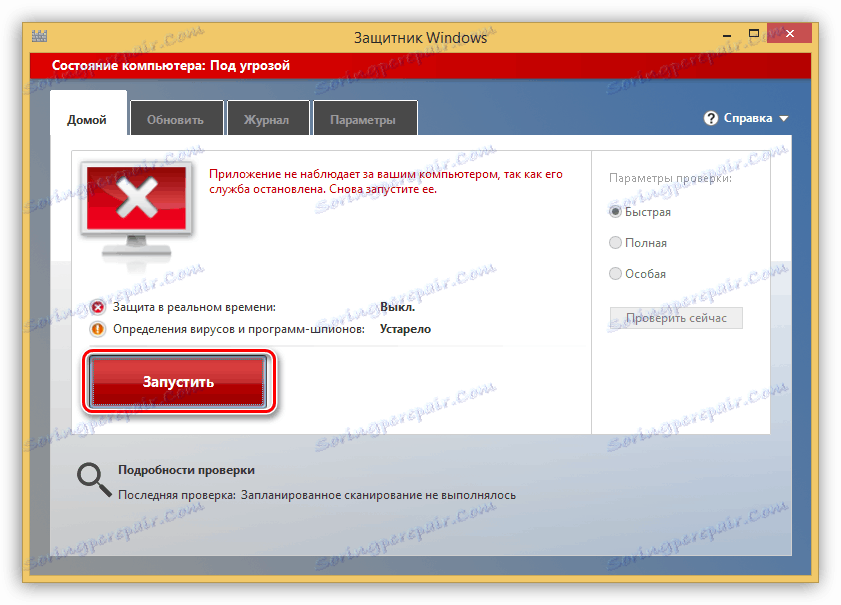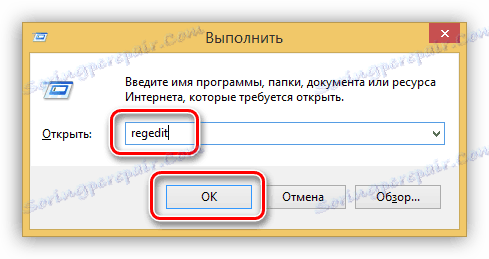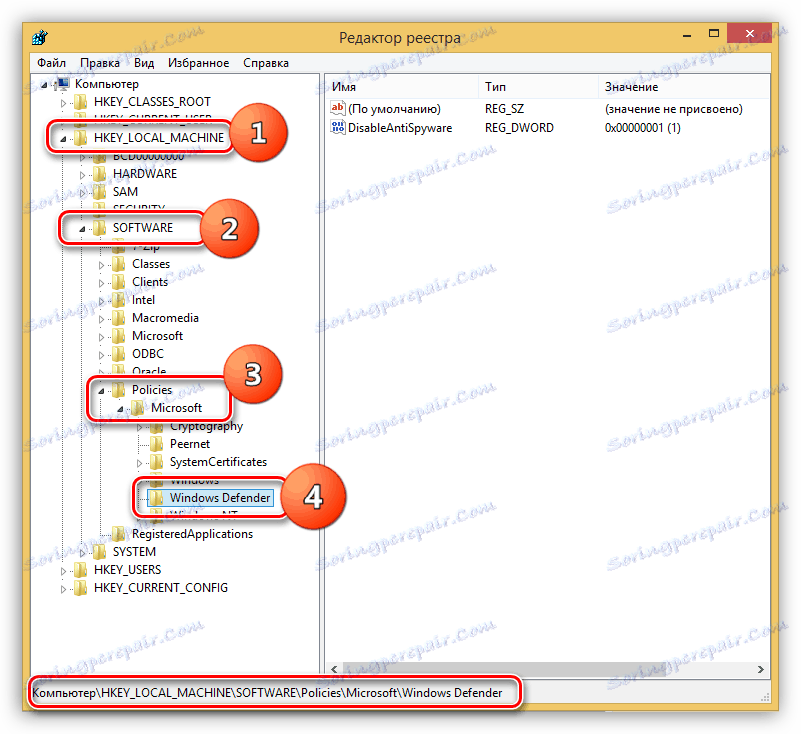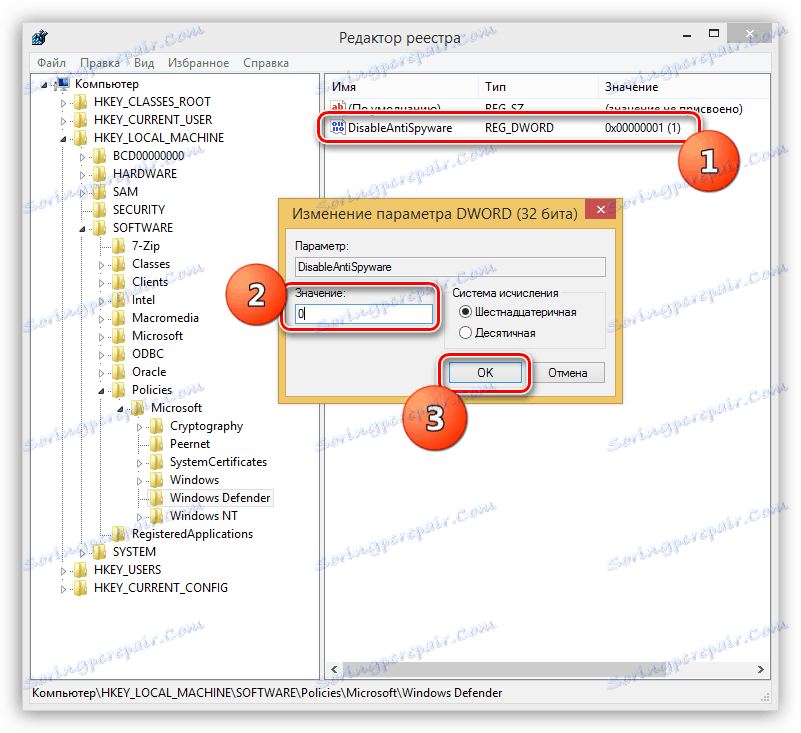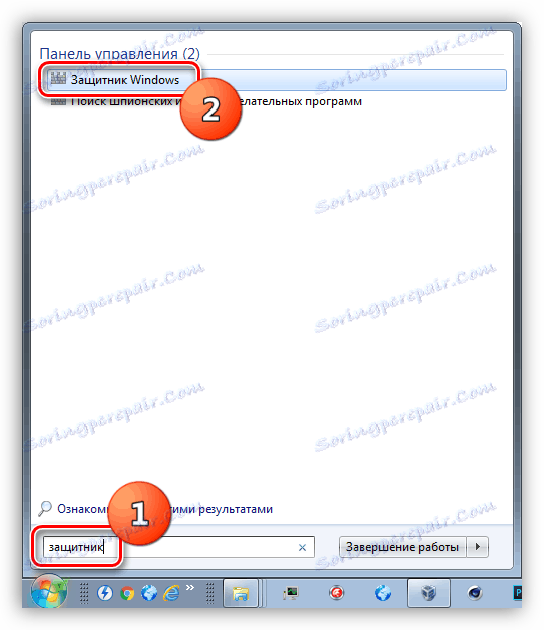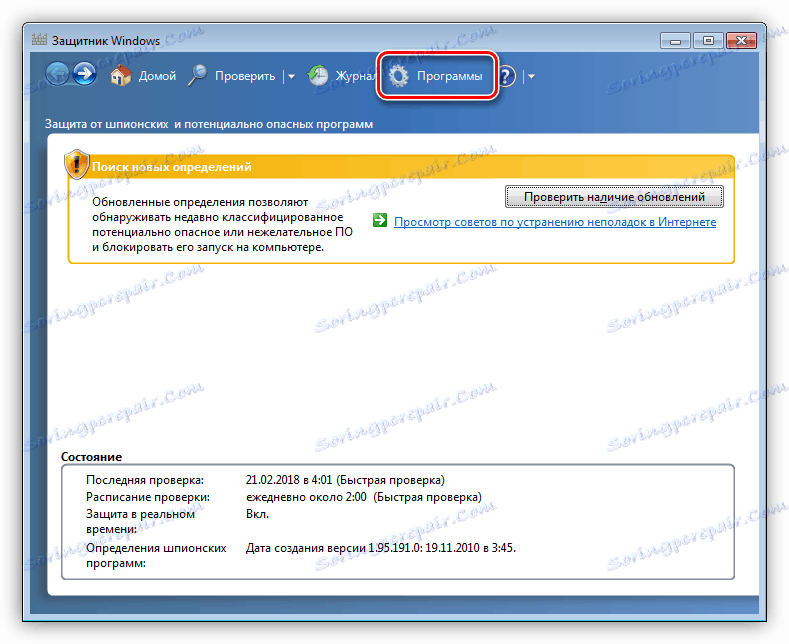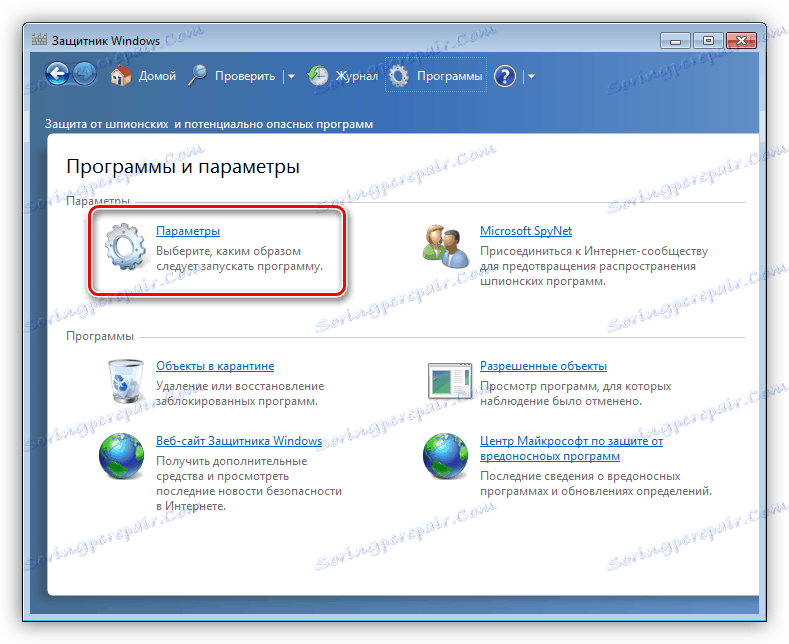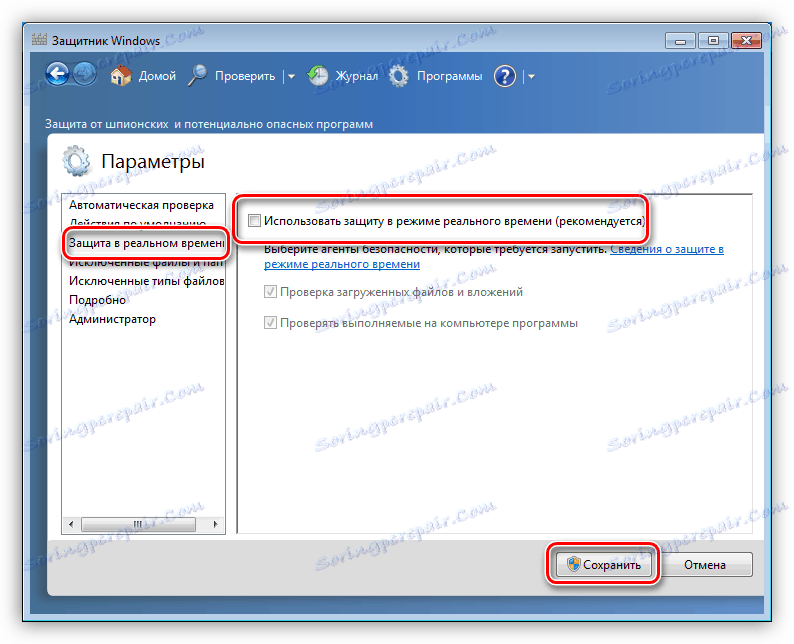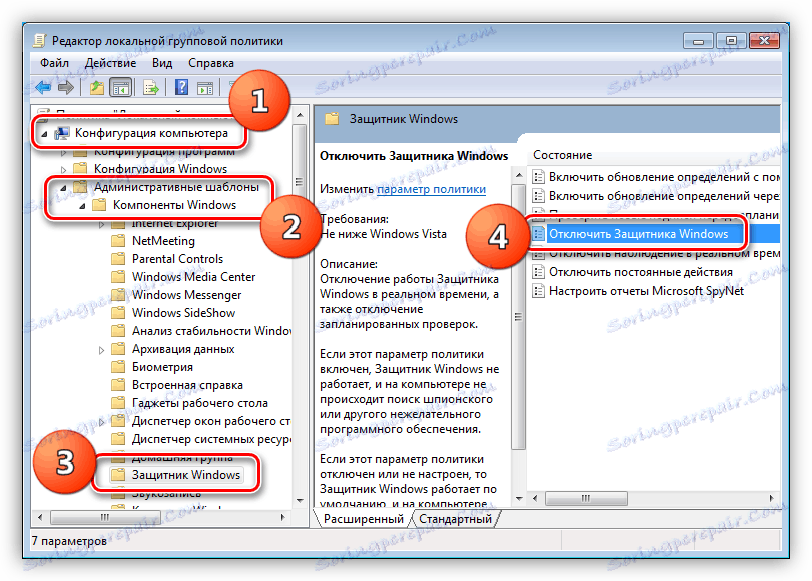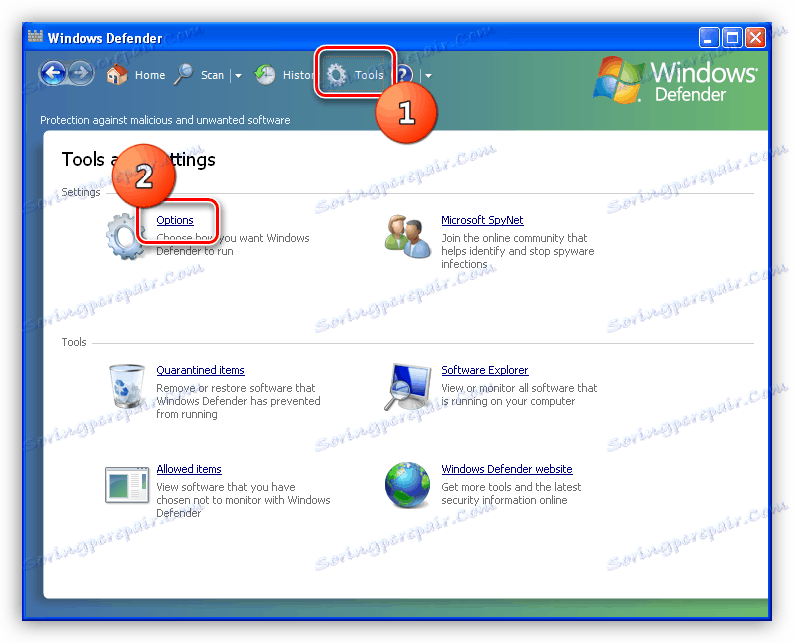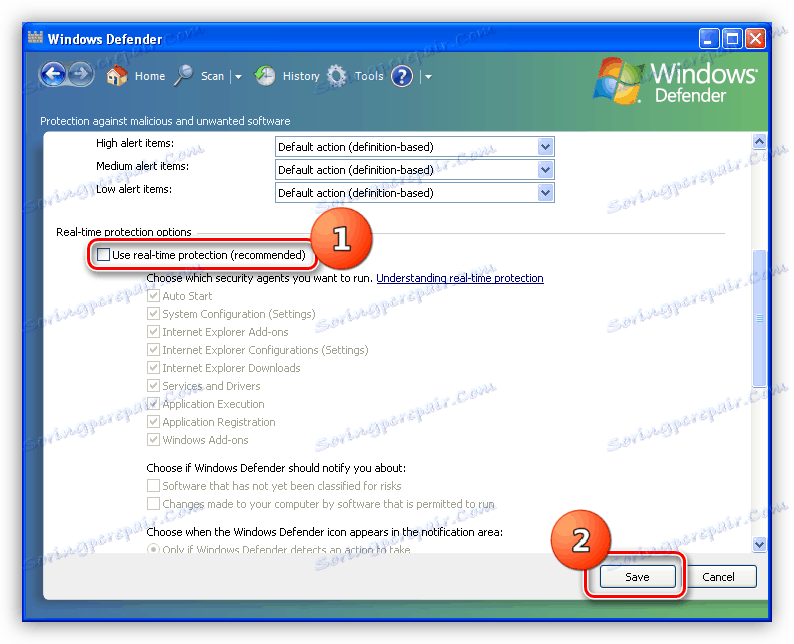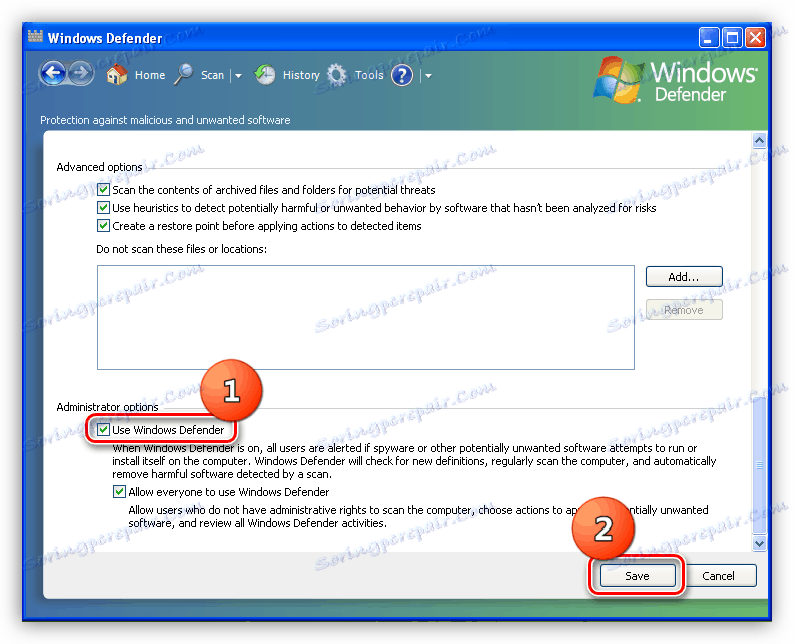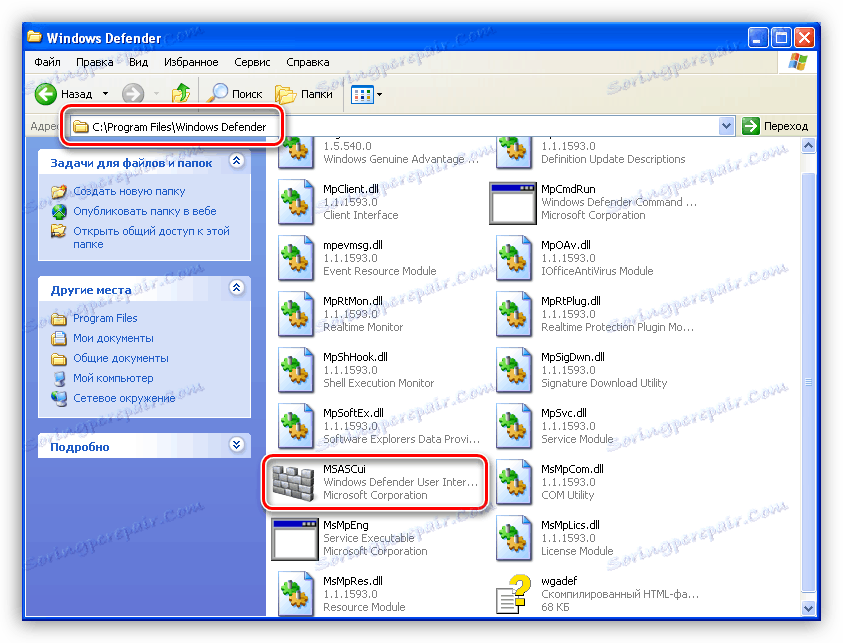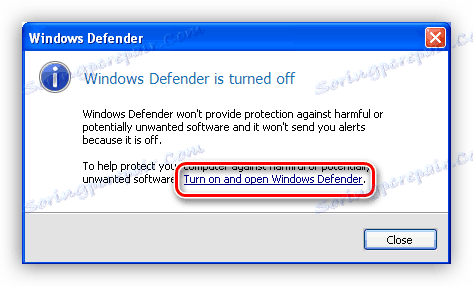Włącz i wyłącz program Windows Defender
Windows Defender to program wbudowany w system operacyjny, który pozwala chronić komputer przed atakami wirusów, blokując wykonanie najnowszego kodu i ostrzegając użytkownika o tym. Ten składnik jest automatycznie wyłączany podczas instalowania oprogramowania antywirusowego innej firmy. W przypadkach, w których tak się nie dzieje, a także blokowanie "dobrych" programów, może być wymagana dezaktywacja ręczna. O tym i porozmawiaj w tym artykule.
Wyłącz Windows Defender
Przed wyłączeniem Defendera powinieneś zrozumieć, że powinno to być wykonywane tylko w wyjątkowych przypadkach. Na przykład, jeśli komponent uniemożliwia instalację żądanego programu, można go tymczasowo wyłączyć, a następnie włączyć. Jak to zrobić w różnych wydaniach "Windows" zostanie opisane poniżej. Ponadto omówimy, jak włączyć komponent, jeśli jest on wyłączony z jakiegoś powodu i nie ma możliwości jego aktywacji w konwencjonalny sposób.
Windows 10
Aby wyłączyć program Windows Defender w pierwszej dziesiątce, musisz najpierw się do niego dostać.
- Kliknij przycisk wyszukiwania na pasku zadań i napisz słowo "Defender" bez cudzysłowów, a następnie kliknij odpowiednie łącze.
![Przejdź do programu Defender ze zintegrowanego wyszukiwania w systemie Windows 10]()
- W "Centrum bezpieczeństwa" kliknij narzędzie w lewym dolnym rogu.
![Idź do ustawienia ustawień Windows 10 Defender]()
- Kliknij link "Ochrona przed wirusami i zagrożeniami".
![Przejście do ustawiania parametrów programu Defender na podstawie wirusów i zagrożeń w systemie Windows 10]()
- Następnie w sekcji "Ochrona w czasie rzeczywistym" ustaw przełącznik w pozycji "Off" .
![Wyłącz ochronę przed wirusami i zagrożeniami w czasie rzeczywistym w systemie Windows 10]()
- Pomyślne rozłączenie powie nam wyskakujący komunikat w obszarze powiadomień.
![Wiadomość o pomyślnym wyłączeniu obrońcy w systemie Windows 10]()
Istnieją inne opcje wyłączania aplikacji, które są opisane w artykule dostępnym pod linkiem poniżej.
Więcej szczegółów: Wyłącz program Defender w systemie Windows 10
Następnie, zastanówmy się, jak włączyć program. W normalnych warunkach Defender aktywuje się po prostu, wystarczy ustawić przełącznik w pozycji "On" . Jeśli nie zostanie to zrobione, aplikacja zostanie aktywowana niezależnie po ponownym uruchomieniu lub po pewnym czasie.
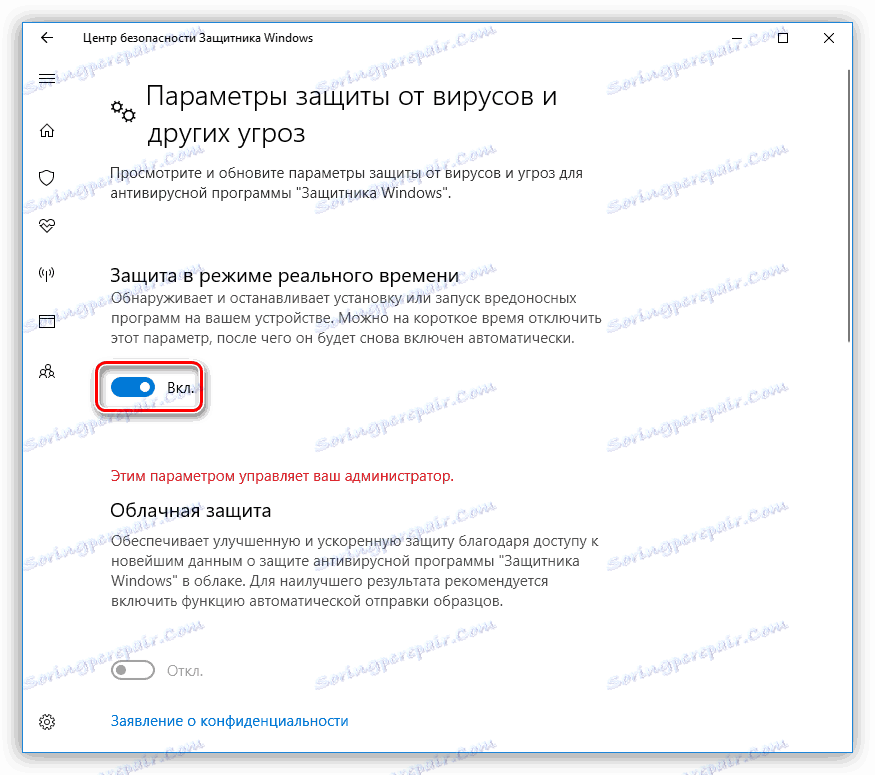
Czasami po włączeniu programu Windows Defender w oknie ustawień występują pewne problemy. Wyrażają się one w wyglądzie okna z ostrzeżeniem o nieoczekiwanym błędzie.
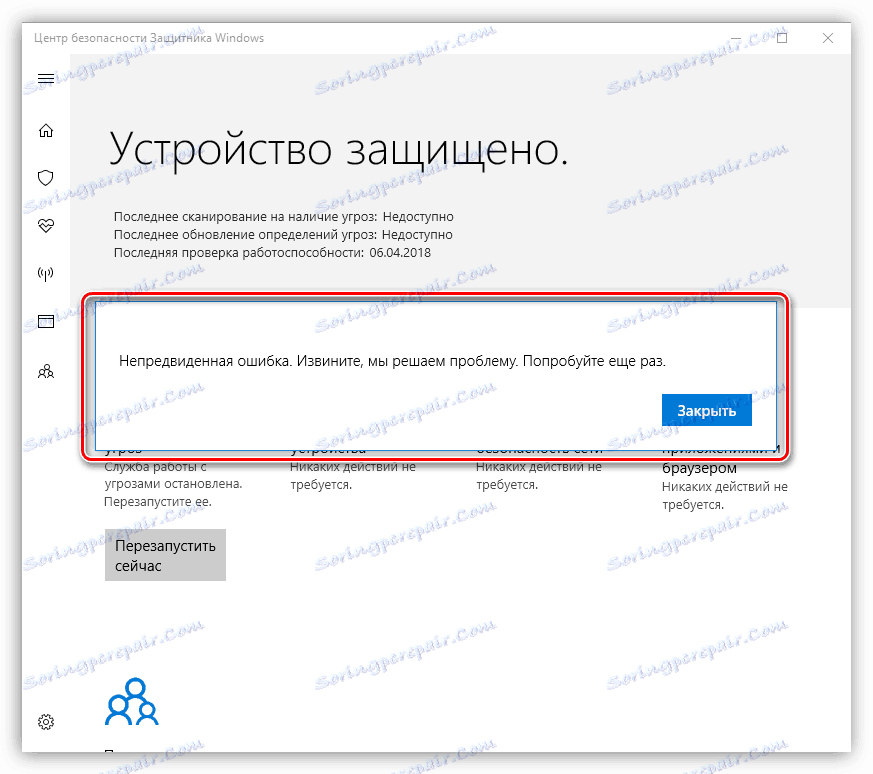
W starszych wersjach "tuzinów" pojawi się następujący komunikat:
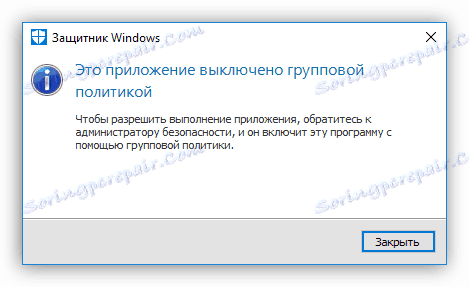
Aby poradzić sobie z nimi na dwa sposoby. Pierwszym jest użycie "Lokalnego edytora zasad grupy" , a drugim jest zmiana wartości klucza w rejestrze.
Więcej szczegółów: Włączanie Defendera w systemie Windows 10
Należy pamiętać, że przy następnej aktualizacji niektóre parametry w edytorze uległy zmianie. Dotyczy to dwóch artykułów, do których linki podano powyżej. W momencie tworzenia tego materiału pożądana polityka znajduje się w folderze pokazanym na zrzucie ekranu.
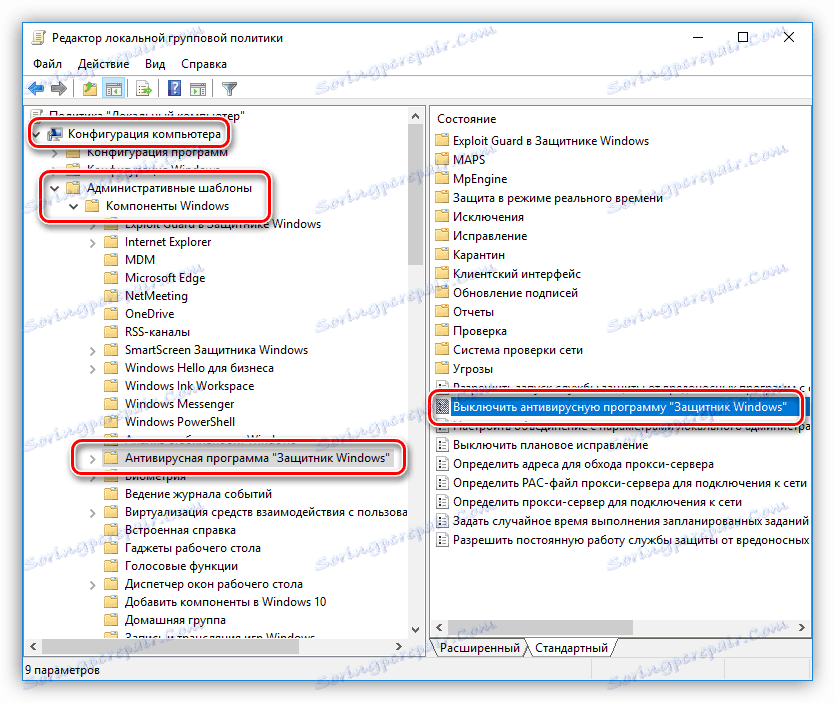
Windows 8
Uruchomienie aplikacji w "ósemce" odbywa się również poprzez wbudowane wyszukiwanie.
- Ustaw kursor myszy w prawym dolnym rogu ekranu, wywołując panele Charms i przejdź do wyszukiwania.
![Przejdź do wyszukiwania Defender w panelu Charms w Windows 8]()
- Wprowadź nazwę programu i kliknij znaleziony przedmiot.
![Wyszukaj Defender w panelu Charms w Windows 8]()
- Przejdź do zakładki "Parametry" iw bloku "Ochrona w czasie rzeczywistym" usuń jedyną flagę tam obecną. Następnie kliknij "Zapisz zmiany".
![Wyłącz ochronę antywirusową w czasie rzeczywistym w systemie Windows 8]()
- Teraz w zakładce "Strona główna" zobaczymy tylko takie zdjęcie:
![Ostrzeżenie dotyczące wyłączania ochrony antywirusowej w czasie rzeczywistym w systemie Windows 8]()
- Jeśli chcesz całkowicie wyłączyć Defender, czyli wykluczyć jego użycie, to na zakładce "Parametry" w bloku "Administrator" usuwamy pole wyboru obok frazy "Użyj aplikacji" i zapisz zmiany. Należy pamiętać, że po tych akcjach program można włączyć tylko za pomocą specjalnych narzędzi, które omówimy poniżej.
![Wyłącz Windows Defender Complete]()
Możesz ponownie aktywować ochronę w czasie rzeczywistym, zaznaczając pole wyboru (patrz punkt 3) lub naciskając czerwony przycisk na karcie Strona główna .
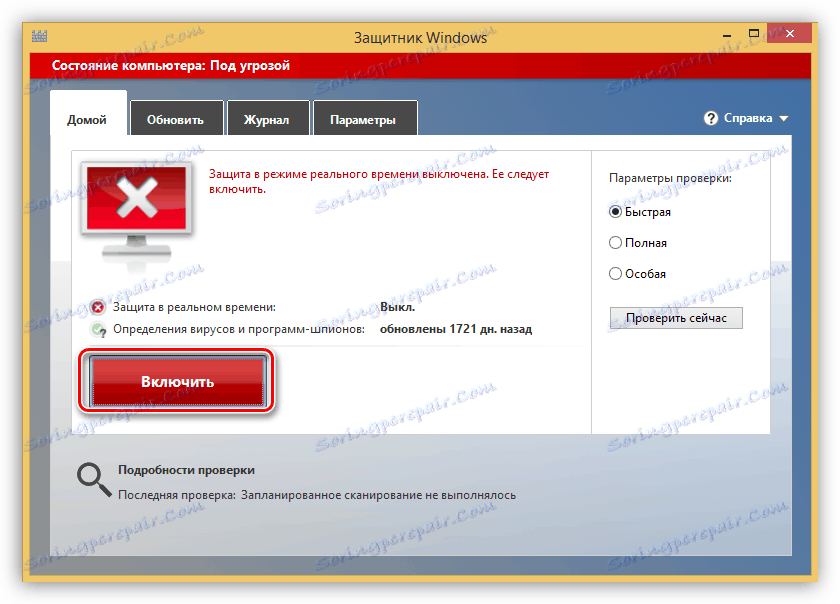
Jeśli Defender został wyłączony w bloku "Administrator" lub system się zawiesił, lub niektóre czynniki wpłynęły na zmianę parametrów uruchamiania aplikacji, wtedy przy próbie uruchomienia go z wyszukiwania pojawi się następujący błąd:
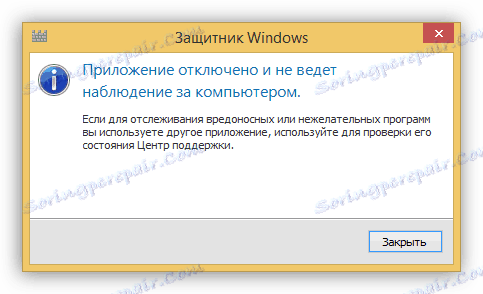
Aby przywrócić program do działania, możesz skorzystać z dwóch rozwiązań. Są one takie same jak w "Dziesięciu" - ustawienie lokalnej polityki grupowej i zmiana jednego z kluczy w rejestrze systemu.
Metoda 1: Lokalne zasady grupy
- Dostęp do tej przystawki można uzyskać, stosując odpowiednie polecenie w menu Uruchom . Naciśnij kombinację klawiszy Win + R i napisz
gpedit.mscKliknij "OK" .
![Przejdź do lokalnego edytora zasad grupy z menu Uruchom w systemie Windows 8]()
- Przejdź do sekcji "Konfiguracja komputera" , w nim otwieramy gałąź "Szablony administracyjne", a następnie "Składniki systemu Windows" . Folder, którego potrzebujemy nazywa się Windows Defender .
![Przejdź do folderu Defender w lokalnym edytorze zasad grupy w systemie Windows 8]()
- Parametr, który będziemy konfigurować, nazywa się "Wyłącz Windows Defender" .
![Wybierz żądaną opcję w edytorze lokalnych zasad grupy Windows 8]()
- Aby przejść do właściwości polisy, wybierz żądaną pozycję i kliknij link wskazany na zrzucie ekranu.
![Przejście do ustawiania parametrów programu Defender w lokalnym edytorze strategii grupy Windows 8]()
- W oknie ustawień ustaw przełącznik w pozycji "Wyłączone" i kliknij "Zastosuj" .
![Włączanie Defendera w Edytorze lokalnych grup zasad systemu Windows 8]()
- Następnie uruchom program Defender w sposób wskazany powyżej (poprzez wyszukiwanie) i włącz go za pomocą odpowiedniego przycisku na karcie Strona główna .
![Uruchamianie programu Defender w głównym oknie programu w systemie Windows 8]()
Metoda 2: Edytor rejestru
Ta metoda pomoże aktywować program Defender w przypadku, gdy w Twojej wersji systemu Windows nie ma "Lokalnego edytora zasad grupy" . Takie problemy są dość rzadkie i występują z różnych przyczyn. Jednym z nich jest wymuszone zamknięcie aplikacji przez antywirus lub oprogramowanie antywirusowe innej firmy.
- Otwórz edytor rejestru, używając wiersza "Uruchom" ( Win + R ) i polecenia
regedit![Przejdź do edytora rejestru w systemie Windows 8]()
- Wymagany folder znajduje się pod adresem
HKEY_LOCAL_MACHINESOFTWAREPoliciesMicrosoftWindows Defender![Przejdź do folderu Defender w rejestrze systemu Windows 8]()
- Oto jedyny klucz. Kliknij dwukrotnie na niego i zmień wartość z "1" na "0" , a następnie kliknij "OK" .
![Włączanie Defendera w Rejestrze Windows 8]()
- Zamknij edytor i uruchom ponownie komputer. W niektórych przypadkach ponowne uruchomienie nie jest potrzebne, po prostu spróbuj otworzyć aplikację za pomocą panelu Charms.
- Po otwarciu Defender musimy również aktywować go przyciskiem "Start" (patrz wyżej).
Windows 7
Otwórz tę aplikację w "siódemce" może być taka sama jak w Windows 8 i 10 - poprzez wyszukiwanie.
- Otwórz menu "Start" iw polu "Znajdź programy i pliki" wpisz "protektor" . Następnie wybierz żądany element w numerze.
![Otwieranie aplikacji Defender z menu Start w Windows 7]()
- Aby wyłączyć kliknięcie łącza "Programy" .
![Przejdź do ustawień ustawień bloku Defender Windows 7]()
- Przejdź do sekcji parametrów.
![Przejdź do opcji ustawień dla Windows 7 Defender]()
- Tutaj, na karcie "Ochrona w czasie rzeczywistym" , usuwamy pole wyboru, które umożliwia korzystanie z ochrony, i klikamy "Zapisz" .
![Konfigurowanie ochrony antywirusowej w czasie rzeczywistym w Windows 7]()
- Całkowite rozłączenie odbywa się w taki sam sposób jak w G-8.
![Przejdź do ustawiania ustawień uruchamiania programu Defender w Edytorze lokalnych grup zasad grupy systemu Windows 7]()
Możesz włączyć ochronę, ustawiając pole wyboru, które usunęliśmy w kroku 4, ale są sytuacje, w których nie można otworzyć programu i skonfigurować jego ustawień. W takich przypadkach pojawi się następujące okno z ostrzeżeniem:
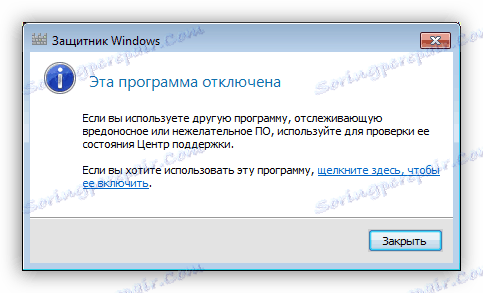
Można również rozwiązać problem, konfigurując zasady grupy lokalnej lub rejestru systemu. Czynności, które należy wykonać, są całkowicie identyczne z Windows 8. W nazwie "Redaktora" jest tylko jedna niewielka różnica w nazwie polisy.
Więcej szczegółów: Jak włączyć lub wyłączyć Windows Defender
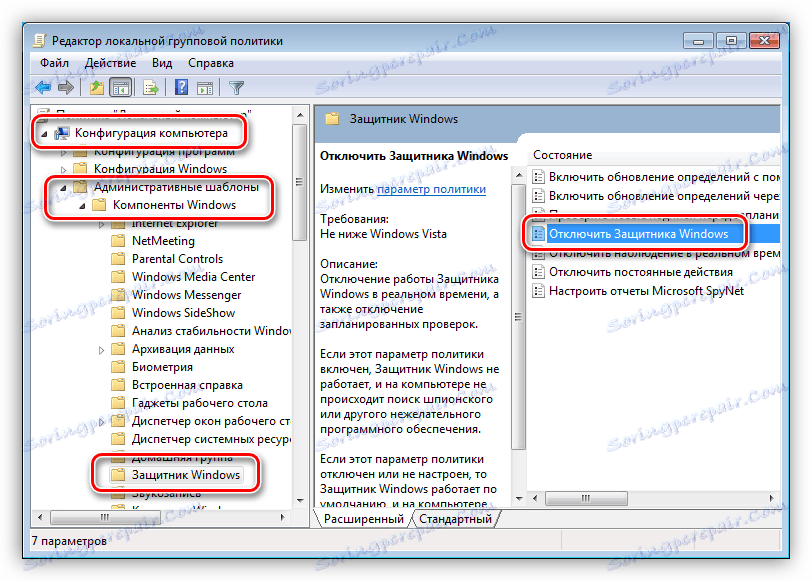
Windows XP
Ponieważ w czasie pisania tego artykułu obsługa Win XP została przerwana, Defender dla tej wersji systemu operacyjnego nie jest już dostępny, ponieważ "poleciał" wraz z kolejną aktualizacją. To prawda, możesz pobrać tę aplikację na stronach innych firm, wpisując zapytanie w wyszukiwarce, takie jak "Windows Defender XP 1.153.1833.0" , ale jest to na własne ryzyko i ryzyko. Takie pobrania mogą uszkodzić komputer.
Zobacz także: Jak uaktualnić system Windows XP
Jeśli program Windows Defender jest już obecny w systemie, możesz go skonfigurować, klikając odpowiednią ikonę w obszarze powiadomień i wybierając element menu "Otwórz" .
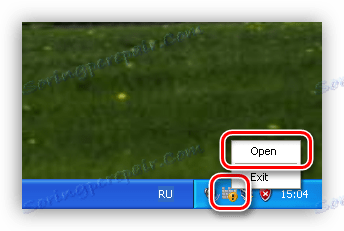
- Aby wyłączyć ochronę w czasie rzeczywistym, kliknij link "Narzędzia", a następnie "Opcje" .
![Przejście do ustawiania parametrów Defender Windows XP]()
- Znajdujemy element "Użyj ochrony w czasie rzeczywistym" , usuń zaznaczenie znajdujące się obok niego i kliknij "Zapisz" .
![Wyłącz ochronę antywirusową w czasie rzeczywistym w systemie Windows XP]()
- Aby całkowicie dezaktywować aplikację, poszukaj bloku "Opcje administratora" i odznacz pole "Użyj Windows Defender", a następnie kliknij "Zapisz" .
![Pełne wyłączenie programu Defender w systemie Windows XP]()
Jeśli w zasobniku nie ma żadnej ikony, Defender jest wyłączony. Możesz go aktywować z folderu, w którym jest zainstalowany
C:Program FilesWindows Defender
- Uruchom plik o nazwie "MSASCui" .
![Przejdź do folderu z programem Defender zainstalowanym w systemie Windows XP]()
- W wyświetlonym oknie dialogowym kliknij łącze "Włącz i otwórz program Windows Defender" , po czym aplikacja zostanie uruchomiona jak zwykle.
![Uruchom ponownie program Windows Defender]()
Wniosek
Ze wszystkiego, co zostało napisane powyżej, możemy wywnioskować, że włączanie i wyłączanie programu Windows Defender nie jest tak trudnym zadaniem. Najważniejsze to pamiętać, że nie można opuścić systemu bez żadnej ochrony przed wirusami. Może to prowadzić do smutnych konsekwencji w postaci utraty danych, haseł i innych ważnych informacji.