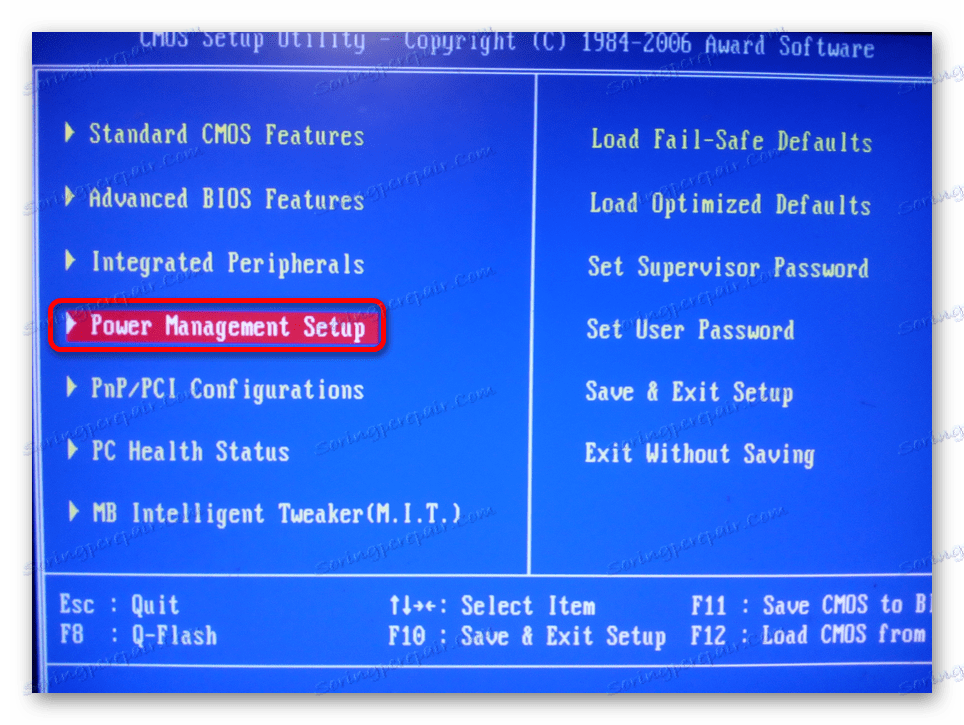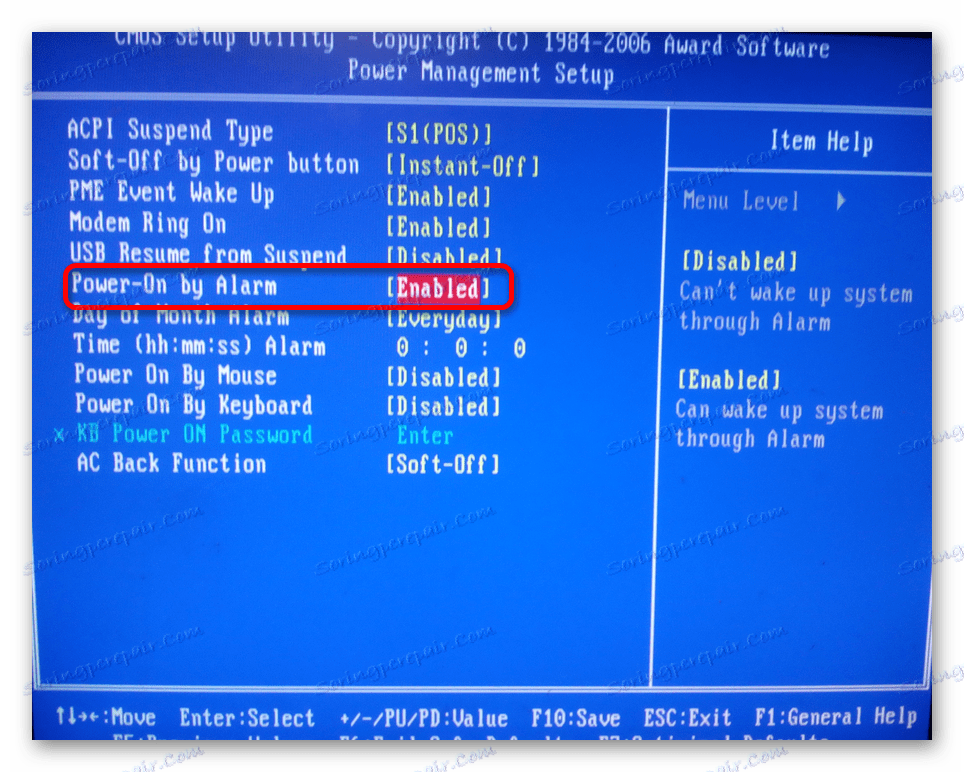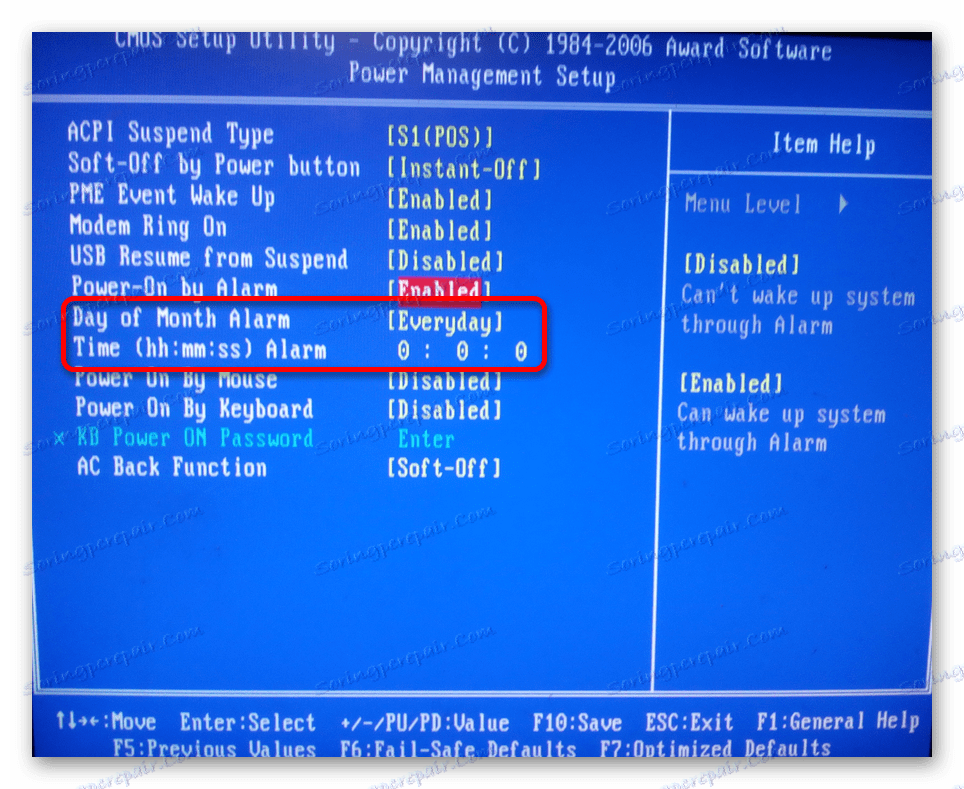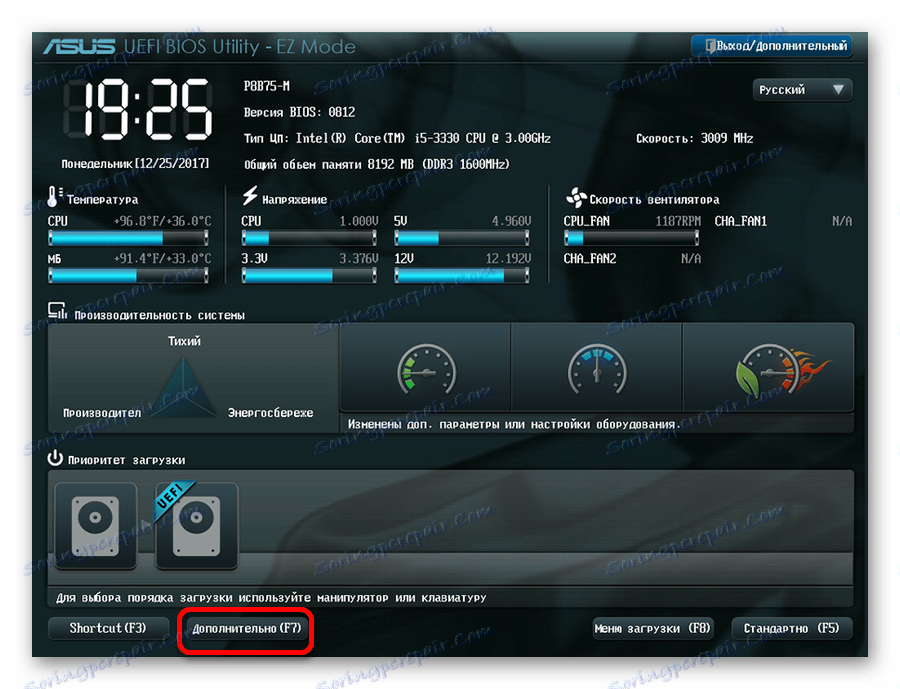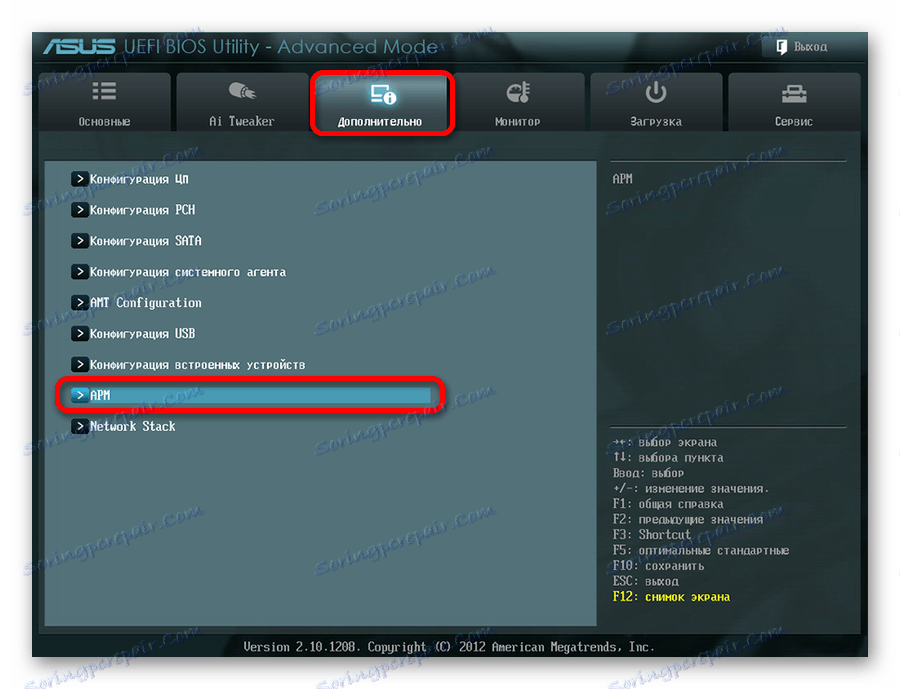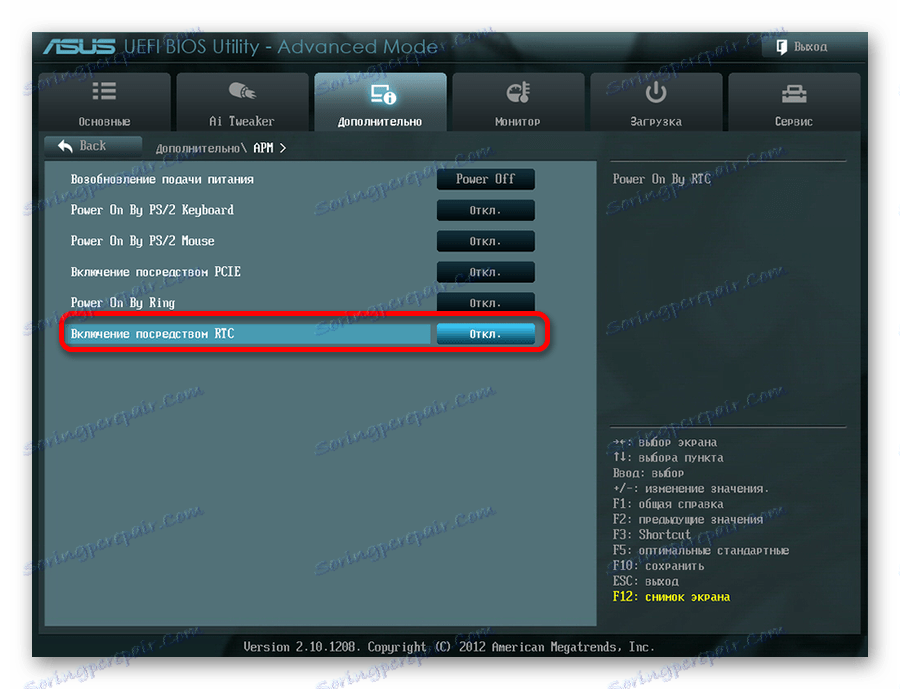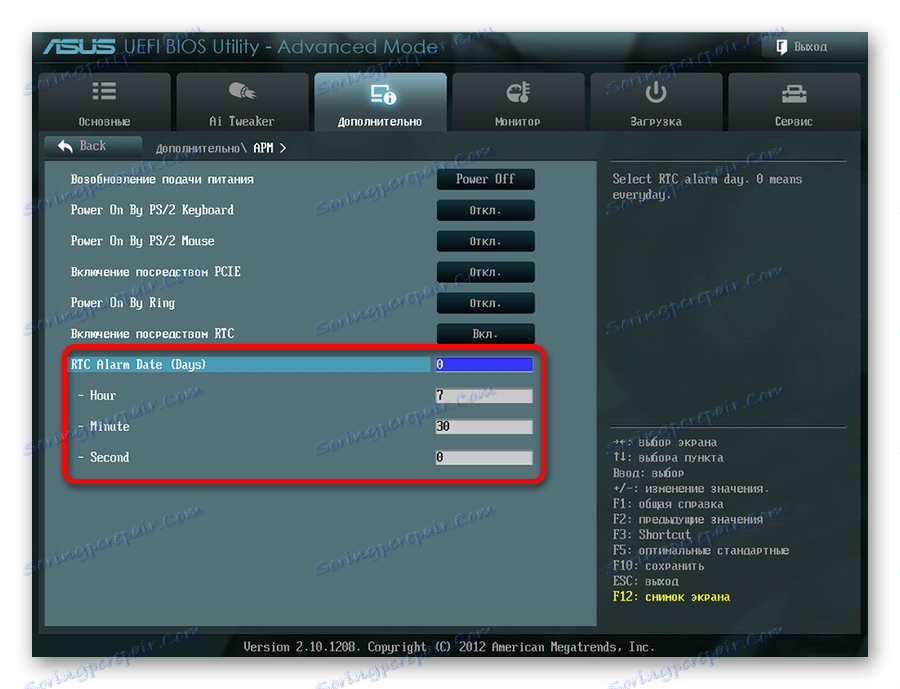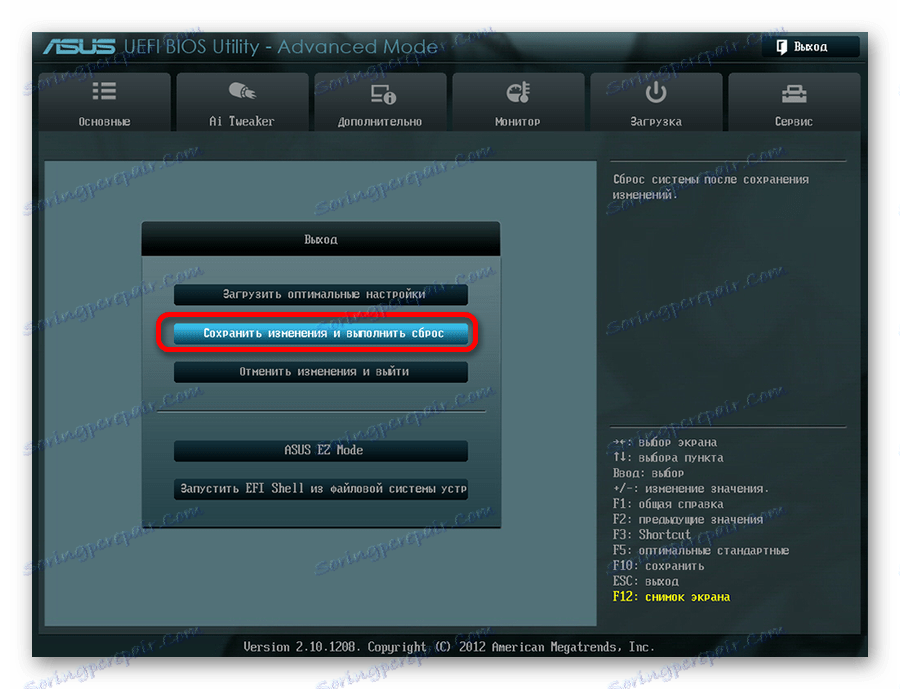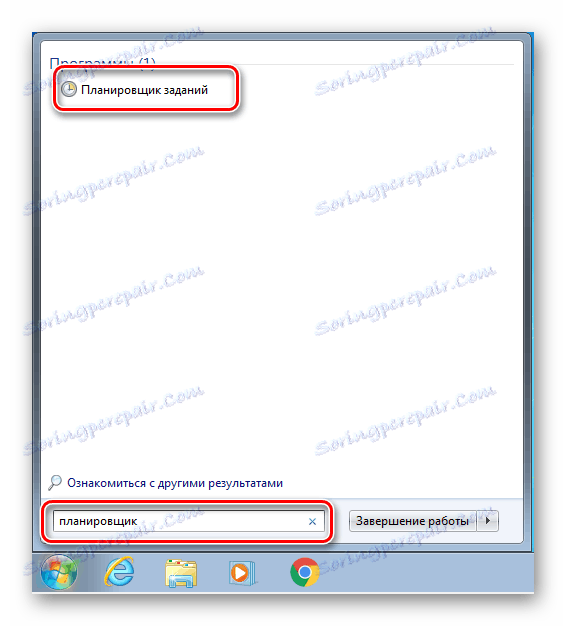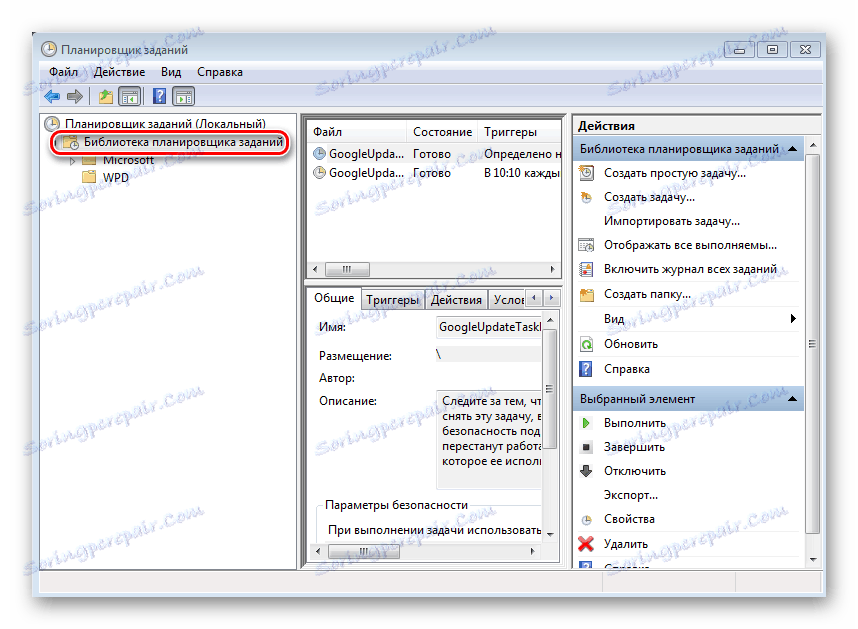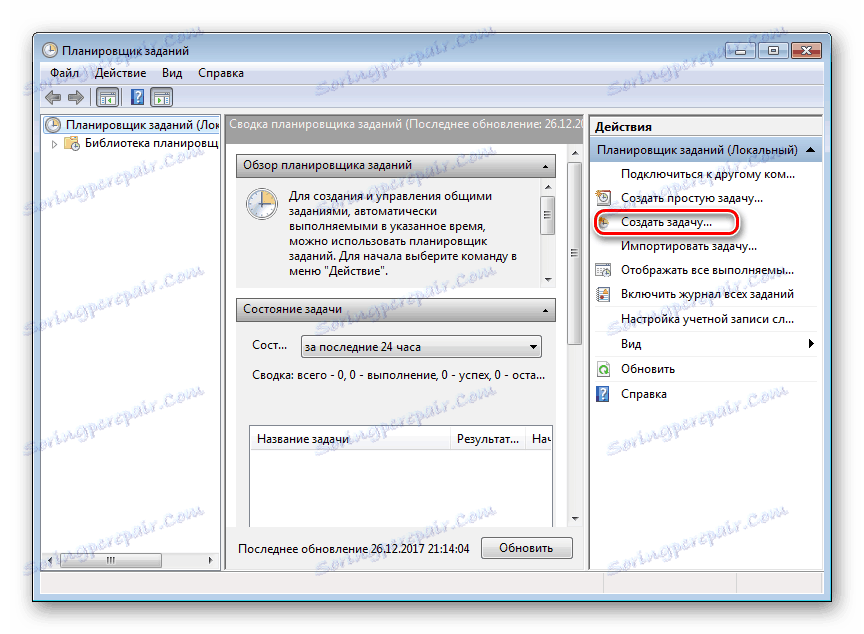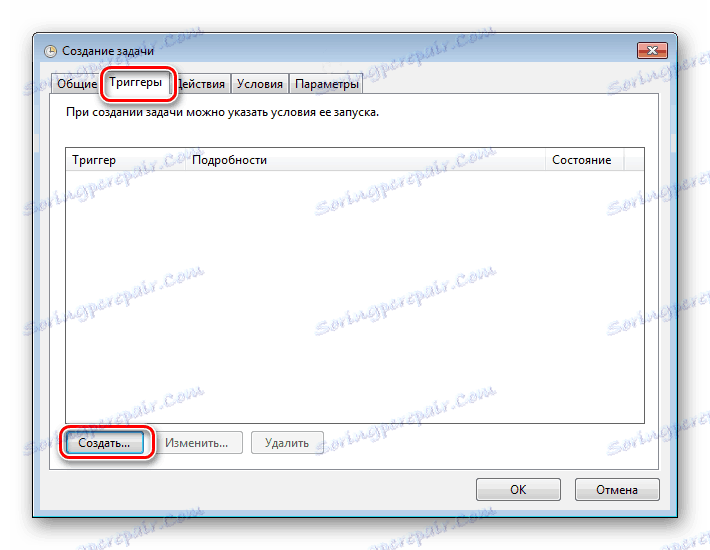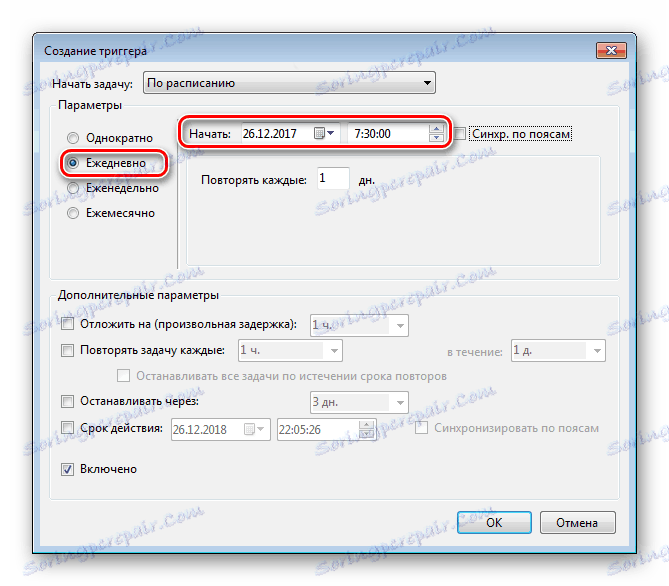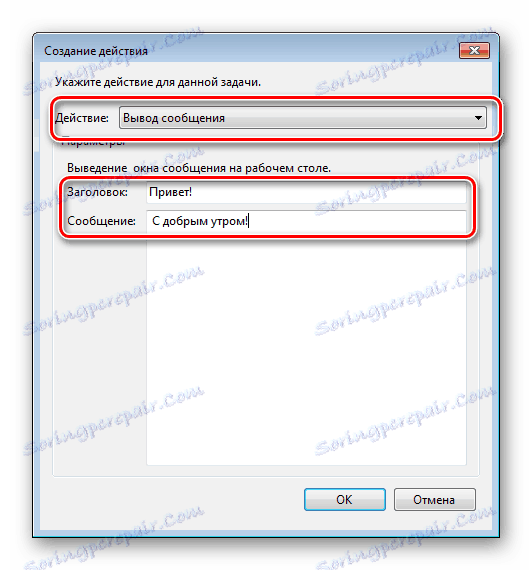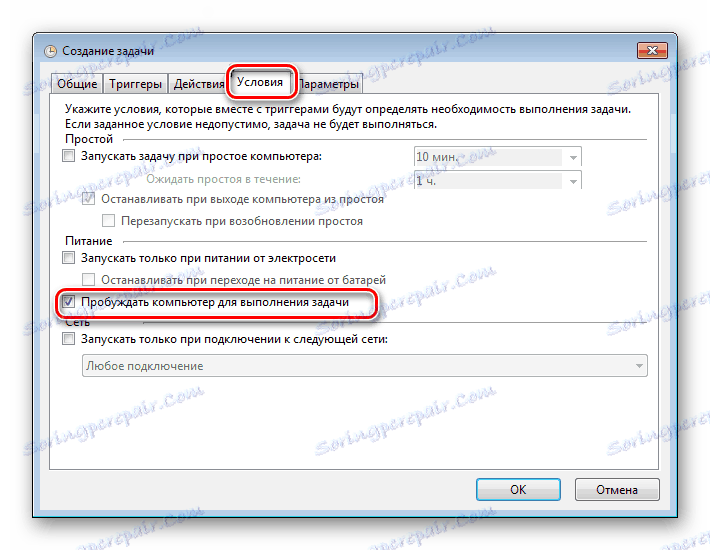Jak automatycznie włączyć komputer zgodnie z harmonogramem
Pomysł na skonfigurowanie komputera tak, aby automatycznie włączał się o określonej godzinie, przychodzi na myśl wielu ludziom. Niektórzy ludzie chcą używać swojego komputera jako budzika, inni muszą zacząć pobierać torrenty do najbardziej opłacalnego czasu zgodnie z planem taryfowym, podczas gdy inni chcą planować instalowanie aktualizacji, sprawdzanie wirusów lub innych podobnych zadań. Jakie sposoby realizacji tych pragnień zostaną omówione dalej.
Spis treści
Konfigurowanie komputera do automatycznego włączenia
Metody, za pomocą których można skonfigurować komputer do automatycznego włączenia, jest kilka. Można to zrobić za pomocą narzędzi dostępnych w sprzęcie komputerowym, metodach dostarczonych w systemie operacyjnym lub specjalnych programów od producentów zewnętrznych. Zbadajmy te metody bardziej szczegółowo.
Metoda 1: BIOS i UEFI
Istnienie BIOSu (Basic Input-Output System) prawdopodobnie słyszeli wszyscy, którzy przynajmniej znają zasady działania komputera. Jest odpowiedzialny za testowanie i pełne włączenie wszystkich komponentów sprzętowych komputera, a następnie przekazuje kontrolę nad nimi do systemu operacyjnego. BIOS zawiera wiele różnych ustawień, między innymi istnieje możliwość włączenia komputera w trybie automatycznym. Od razu zarezerwujemy, że ta funkcja nie występuje we wszystkich BIOS-ach, ale tylko w jej mniej lub bardziej współczesnych wersjach.
Aby zaplanować uruchomienie komputera na komputerze za pośrednictwem systemu BIOS, należy wykonać następujące czynności:
- Wejdź do menu ustawień BIOS SetUp. Aby to zrobić, natychmiast po włączeniu zasilania naciśnij klawisz Delete lub F2 (w zależności od producenta i wersji systemu BIOS). Mogą być inne opcje. Zazwyczaj system pokazuje, w jaki sposób można wejść do systemu BIOS natychmiast po włączeniu komputera.
- Przejdź do sekcji "Power Managevent Setup" . Jeśli nie ma takiej partycji, to w tej wersji systemu BIOS nie można umieścić komputera na komputerze.
![Główne menu systemu BIOS]()
W niektórych wersjach systemu BIOS ta sekcja nie znajduje się w menu głównym, ale w formie podsekcji "Zaawansowane funkcje BIOS" lub "Konfiguracja ACPI" i może być nazywana trochę inaczej, ale jej istota jest zawsze taka sama - istnieją ustawienia do zasilania komputera. - Znajdź "Power-On by Alarm" w sekcji "Power Management Setup" i ustaw "Enabled" .
![Uprawnienie do automatycznego włączania komputera w systemie BIOS]()
W ten sposób komputer zostanie automatycznie włączony. - Ustaw harmonogram włączania komputera. Natychmiast po poprzednim kroku stają się dostępne ustawienia "Dzień miesiąca" i "Alarm czasu" .
![Konfigurowanie harmonogramu automatycznego włączania komputera w systemie BIOS]()
Za ich pomocą można ustawić numer miesiąca, w którym komputer automatycznie się uruchomi i czas. Parametr "Everyday" w pozycji "Day of Month Alarm" oznacza, że ta procedura będzie uruchamiana codziennie o określonej godzinie. Ustawienie dowolnej liczby z zakresu od 1 do 31 w tym polu oznacza, że komputer zostanie uwzględniony w określonej liczbie i czasie. Jeśli nie zmienisz okresowo tych parametrów, operacja ta będzie wykonywana raz w miesiącu na podanej liczbie.
Obecnie interfejs systemu BIOS jest przestarzały. W nowoczesnych komputerach został zastąpiony przez UEFI (Unified Extensible Firmware Interface). Jego główny cel jest taki sam jak BIOS, ale możliwości są znacznie szersze. Użytkownik jest znacznie łatwiej pracować z UEFI dzięki obsłudze myszy i języka rosyjskiego w interfejsie.
Aby skonfigurować automatyczne włączanie komputera za pomocą interfejsu UEFI, wykonaj następujące czynności:
- Zaloguj się do UEFI. Wejście jest wykonane w dokładnie taki sam sposób, jak w BIOS-ie.
- W głównym oknie UEFI przejdź do trybu zaawansowanego, klikając przycisk F7 lub klikając przycisk "Zaawansowane" w dolnej części okna.
![Główne okno UEFI]()
- W oknie, które zostanie otwarte, na zakładce "Zaawansowane" przejdź do sekcji "Stacja robocza" .
![Przejście do ustawień mocy w UEFI]()
- W nowym oknie aktywuj tryb "Włącz przez RTC" .
![Uprawnienie do automatycznego włączania komputera w UEFI]()
- W nowych liniach, które się pojawiają, skonfiguruj harmonogram automatycznego włączania komputera.
![Konfigurowanie harmonogramu włączania komputera w UEFI]()
Szczególną uwagę należy zwrócić na parametr "Data Alarmu RTC" . Ustawienie na zero oznacza codzienne włączanie komputera o określonej godzinie. Ustawienie innej wartości w zakresie 1-31 wymaga włączenia określonej daty, tak jak w BIOS-ie. Ustawienie czasu jest intuicyjne i nie wymaga dodatkowych wyjaśnień. - Zapisz ustawienia i zakończ działanie UEFI.
![Zapisywanie ustawień w UEFI]()
Ustawienie automatycznego włączenia systemu BIOS lub UEFI jest jedynym sposobem wykonania tej operacji na całkowicie wyłączonym komputerze. We wszystkich innych przypadkach nie chodzi o włączanie, ale o wyłączenie komputera ze stanu hibernacji lub hibernacji.
Nie trzeba dodawać, że aby automatyczna aktywacja działała, przewód zasilania komputera musi pozostać podłączony do gniazdka lub zasilacza UPS.
Nie trzeba dodawać, że aby automatyczna aktywacja działała, przewód zasilania komputera musi pozostać podłączony do gniazdka lub zasilacza UPS.
Metoda 2: Harmonogram zadań
Możesz także skonfigurować komputer tak, aby włączał się automatycznie przy użyciu narzędzi systemu Windows. Aby to zrobić, używany jest harmonogram zadań. Zastanów się, jak to się dzieje na przykładzie Windows 7.
Na początku musisz włączyć system, aby automatycznie włączał / wyłączał komputer. Aby to zrobić, otwórz sekcję "System i zabezpieczenia" w panelu sterowania i przejdź do sekcji " Opcje zasilania " , klikając łącze "Konfigurowanie hibernacji" . 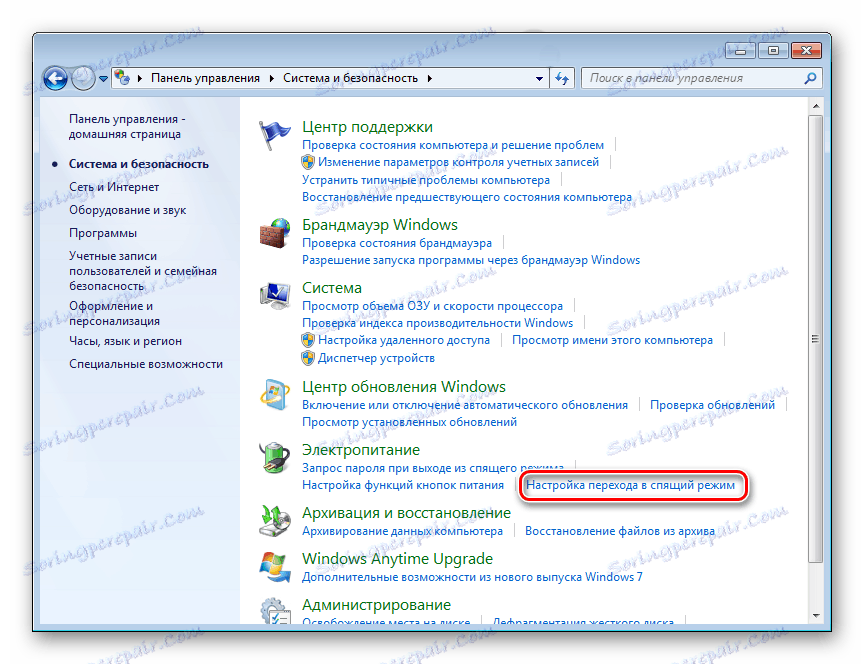
Następnie w otwartym oknie przejdź do linku "Zmień dodatkowe ustawienia zasilania" . 
Następnie znajdź na liście dodatkowych parametrów "Uśpienie" i ustaw zezwolenie dla zegarów pobudek na stan "Włącz" . 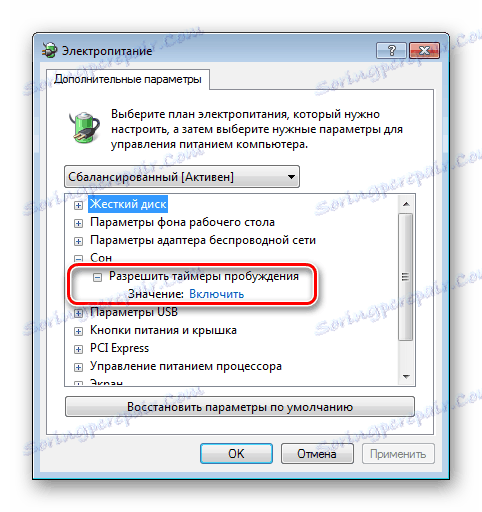
Teraz możesz skonfigurować harmonogram, aby automatycznie włączać komputer. Aby to zrobić, musisz wykonać następujące czynności:
- Otwórz program planujący. Najłatwiej to zrobić za pomocą menu "Start" , w którym znajduje się specjalne pole do wyszukiwania programów i plików.
![Windows Search Search Window]()
Zacznij wpisywać słowo "scheduler" w tym polu, aby w górnym wierszu pojawił się link do otwarcia narzędzia.![Otwieranie harmonogramu za pomocą wyszukiwania systemu Windows]()
Aby otworzyć program planujący, kliknij go lewym przyciskiem myszy. Można go również uruchomić z menu Start - Standardowy - Narzędzia systemowe lub poprzez okno Uruchom (Win + R) , wprowadzająctaskschd.mscpolecenietaskschd.msc. - W oknie Scheduler przejdź do sekcji "Scheduler Library" .
![Okno programu Windows Task Scheduler]()
- W prawej części okna wybierz "Utwórz zadanie" .
![Tworzenie nowego zadania w harmonogramie]()
- Utwórz nazwę i opis nowego zadania, na przykład "Automatycznie włącz komputer". W tym samym oknie możesz skonfigurować ustawienia, dzięki którym komputer się obudzi: użytkownik, pod którym będziesz zalogowany, oraz poziom jego uprawnień.
![Konfigurowanie ustawień dla nowego zadania w programie Windows Scheduler]()
- Przejdź do zakładki "Wyzwalacze" i kliknij przycisk "Utwórz" .
![Tworzenie nowego wyzwalacza w zadaniu harmonogramu]()
- Ustaw częstotliwość i godzinę automatycznego uruchamiania komputera, na przykład codziennie o 7.30 rano.
![Konfigurowanie harmonogramu zadań w harmonogramie]()
- Przejdź do zakładki "Działania" i utwórz nową akcję podobną do poprzedniej. Tutaj możesz skonfigurować, co ma się stać, gdy zadanie zostanie wykonane. Zróbmy tak, aby jakakolwiek wiadomość pojawiła się na ekranie.
![Wybieranie akcji podczas wykonywania zadania w programie Windows Task Scheduler]()
Jeśli chcesz, możesz skonfigurować inną akcję, na przykład, odtwarzając plik audio, uruchamiając torrent lub inny program. - Przejdź do zakładki "Warunki" i zaznacz pole wyboru "Obuduj komputer do pracy" . W razie potrzeby wstaw pozostałe ślady.
![Konfigurowanie warunków wykonywania zadań w programie planującym]()
Ten przedmiot jest kluczowy podczas tworzenia naszego zadania. - Zakończ proces, klikając przycisk "OK" . Jeśli określono ogólne parametry logowania do określonego użytkownika, program planujący poprosi o podanie nazwy i hasła.
![Określanie konta użytkownika i hasła użytkownika w programie Windows Scheduler]()
To kończy automatyczną konfigurację włączania komputera za pomocą programu planującego. Dowodem poprawności wykonanych działań będzie pojawienie się nowego zadania na liście zadań programu planującego. 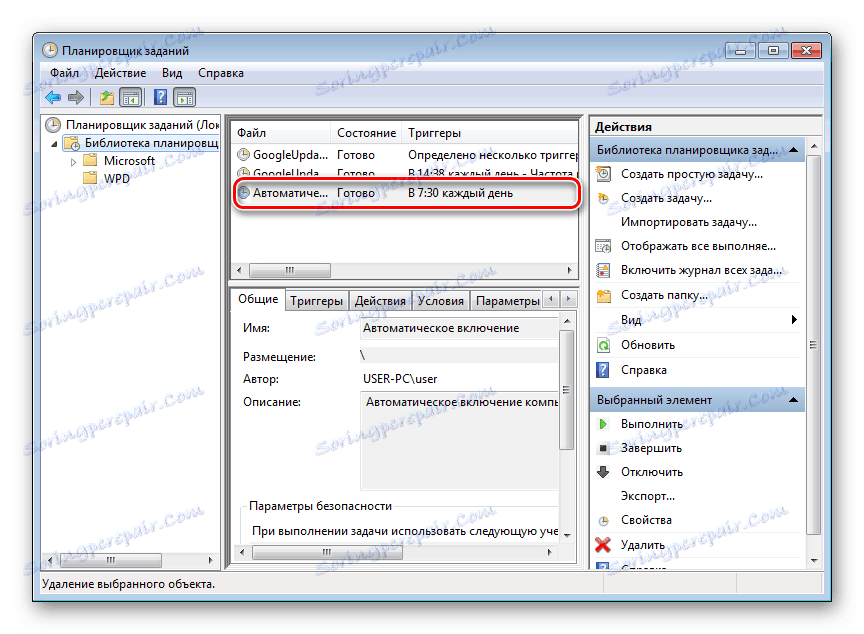
Efektem jego realizacji będzie codzienne przebudzenie komputera o godzinie 7.30 i wyświetlanie komunikatu "Dzień dobry!".
Metoda 3: Programy osób trzecich
Możesz także utworzyć harmonogram dla komputera za pomocą programów utworzonych przez niezależnych programistów. Do pewnego stopnia wszystkie one powielają funkcje harmonogramu zadań systemowych. Niektóre mają znacznie zmniejszoną funkcjonalność w stosunku do niego, ale rekompensują to łatwą konfiguracją i bardziej przyjaznym dla użytkownika interfejsem. Jednak nie ma zbyt wielu produktów oprogramowania, które mogą spowodować wyjście komputera z trybu uśpienia. Rozważmy niektóre z nich bardziej szczegółowo.
TimePC
Mały darmowy program, w którym nie ma nic zbędnego. Po instalacji jest zminimalizowany do zasobnika. Wywołanie go z tego miejsca umożliwia ustawienie harmonogramu włączania / wyłączania komputera.
- W oknie programu przejdź do odpowiedniej sekcji i ustaw wymagane parametry.
- W sekcji "Harmonogram" można ustawić harmonogram włączania / wyłączania komputera na tydzień.
- Wyniki wykonanych ustawień będą widoczne w oknie programu planującego.

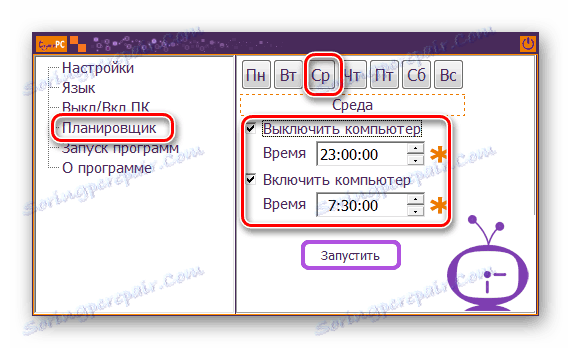
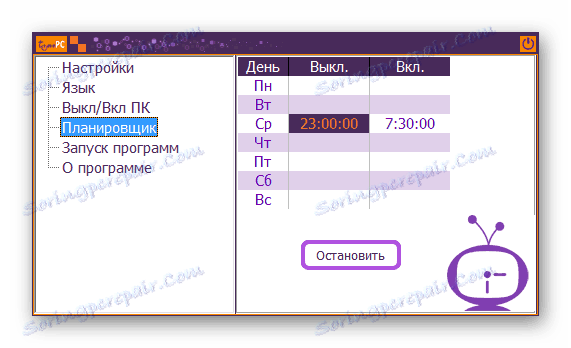
W ten sposób komputer zostanie włączony / wyłączony niezależnie od daty.
Automatyczne włączanie i wyłączanie
Inny program, za pomocą którego można włączyć komputer na komputerze. Interfejs w języku rosyjskim jest domyślnie niedostępny w programie, ale możliwe jest znalezienie zlokalizowanego dla niego języka w sieci. Program jest płatny, 30-dniowy okres próbny jest oferowany do przeglądu.
- Aby pracować z nim w głównym oknie, przejdź do zakładki Zaplanowane zadania i utwórz nowe zadanie.
- Wszystkie pozostałe ustawienia można wykonać w wyświetlonym oknie. Kluczowym punktem jest tutaj wybór akcji "Włącz" , która zapewni, że komputer zostanie włączony z określonymi parametrami.
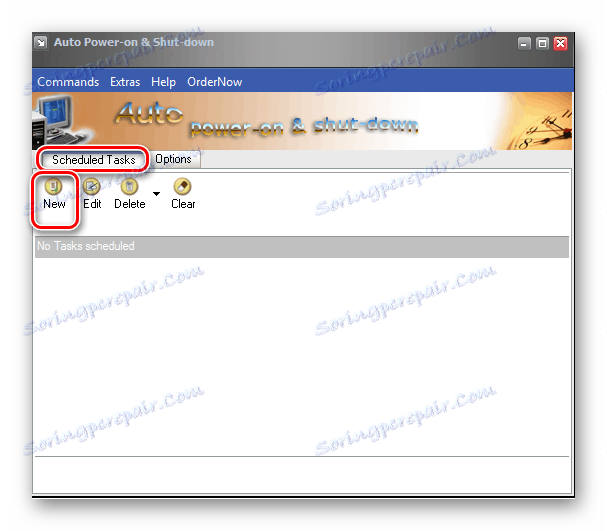

WakeMeUp!
Interfejs tego programu ma funkcjonalny, typowy dla wszystkich alarmów i przypomnień. Program jest płatny, wersja testowa jest dostarczana przez 15 dni. Jego wady obejmują długi brak aktualizacji. W Windows 7 mógł działać tylko w trybie zgodności z Windows 2000 z prawami administratora.
- Aby skonfigurować automatyczne wybudzanie komputera, musisz utworzyć nowe zadanie w jego głównym oknie.
- W następnym oknie musisz ustawić wymagane parametry wybudzania. Dzięki rosyjskojęzycznemu interfejsowi, jakie czynności wykonać, są intuicyjnie zrozumiałe dla każdego użytkownika.
- W wyniku manipulacji nowe zadanie pojawia się w harmonogramie programu.
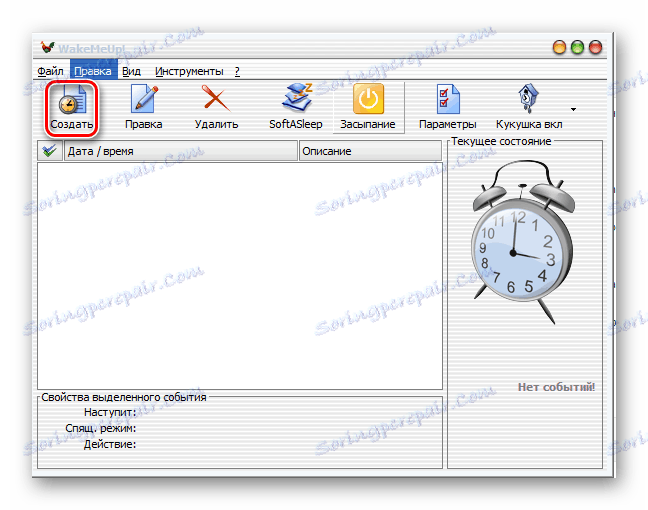
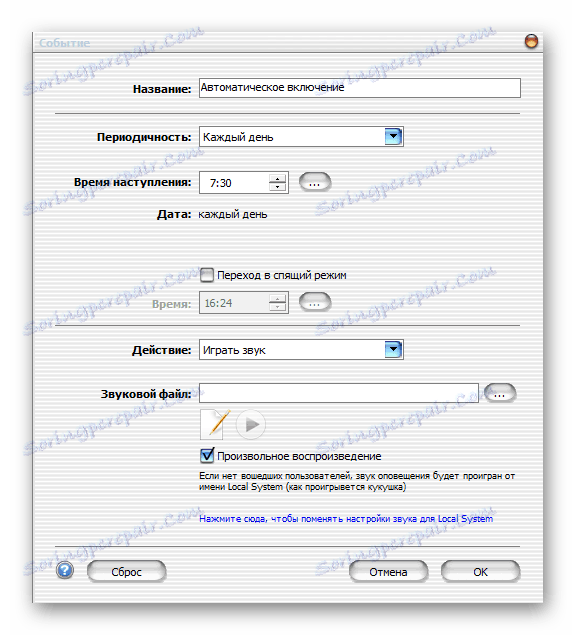
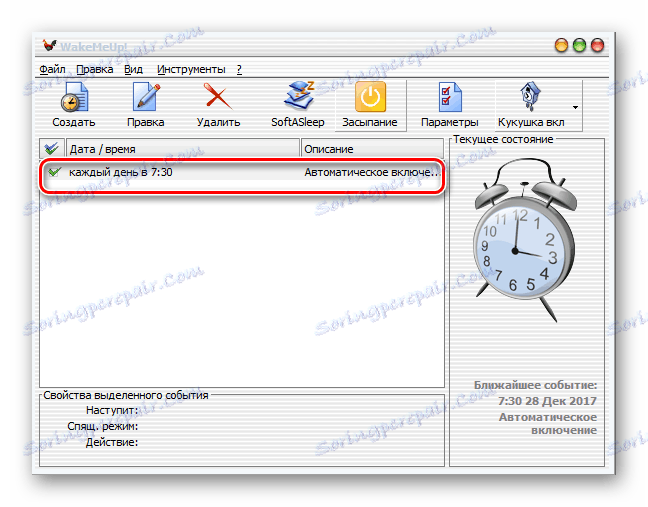
Kończy to dyskusję, w jaki sposób automatycznie włączyć komputer zgodnie z harmonogramem. Podane informacje są wystarczające, aby poprowadzić czytelnika w zakresie możliwości rozwiązania tego problemu. I który ze sposobów wyboru należy do niego.