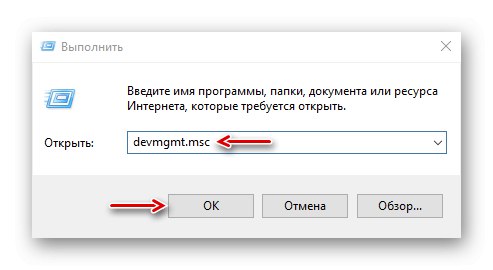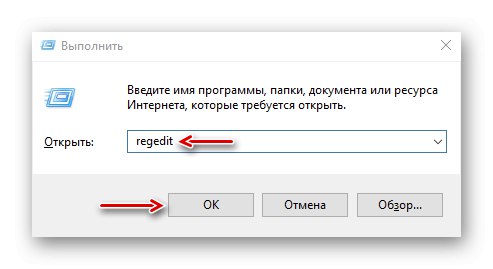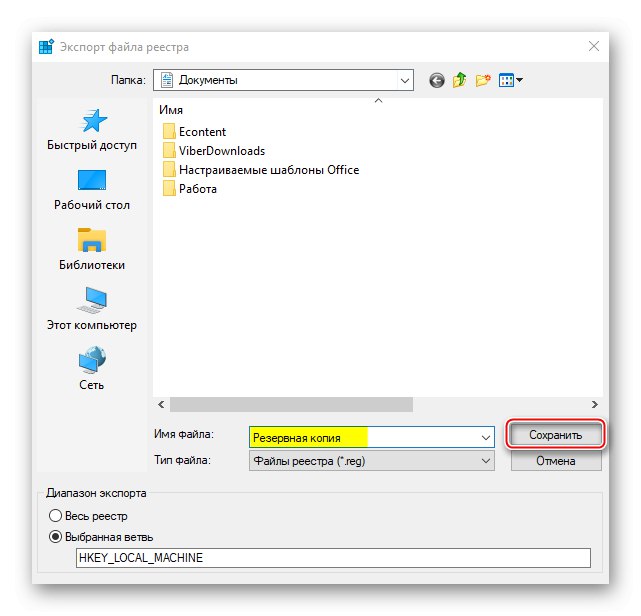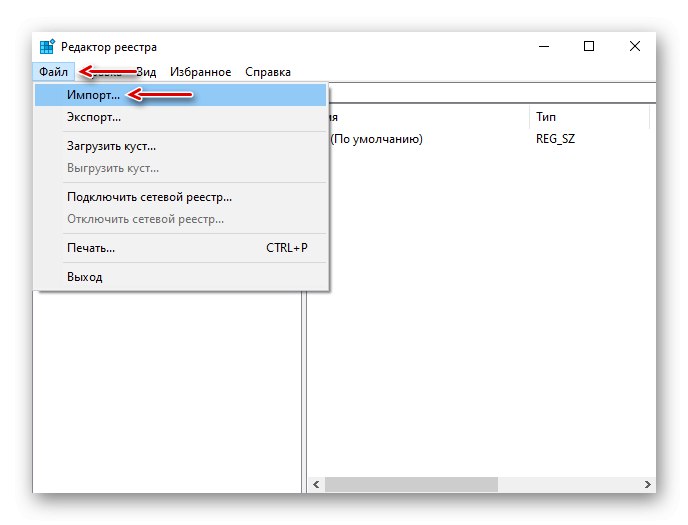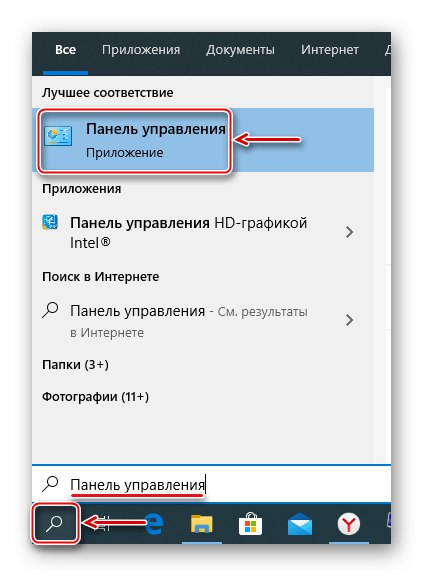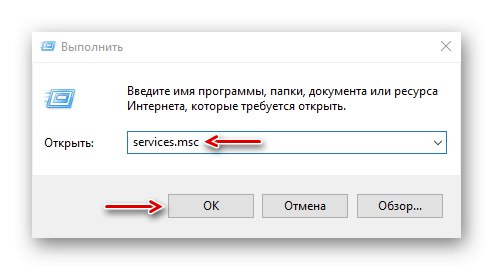Wirtualna sieć prywatna (VPN) to sieć dwóch lub więcej autoryzowanych węzłów i oprogramowania, które ukrywa prawdziwe adresy IP i bezpiecznie szyfruje cały ruch. Dzięki temu technologia ta zapewnia wysoką prywatność i bezpieczeństwo w Internecie, a także umożliwia odwiedzanie zablokowanych zasobów. Niemniej jednak, nawet przy prawidłowej konfiguracji, czasami nie można połączyć się z VPN. Dzisiaj pokażemy, jak rozwiązać ten problem na komputerze z Windows 10.
Ważna informacja
Najpierw upewnij się, że masz internet. Aby to zrobić, spróbuj otworzyć witrynę w zwykły sposób. Jeśli nie ma połączenia, najpierw musisz je przywrócić. O tym, jak to zrobić, pisaliśmy w osobnych artykułach.
Więcej szczegółów:
Rozwiązanie problemu z łączeniem się z siecią Wi-Fi w systemie Windows 10
Rozwiązanie problemu z brakiem internetu w Windows 10
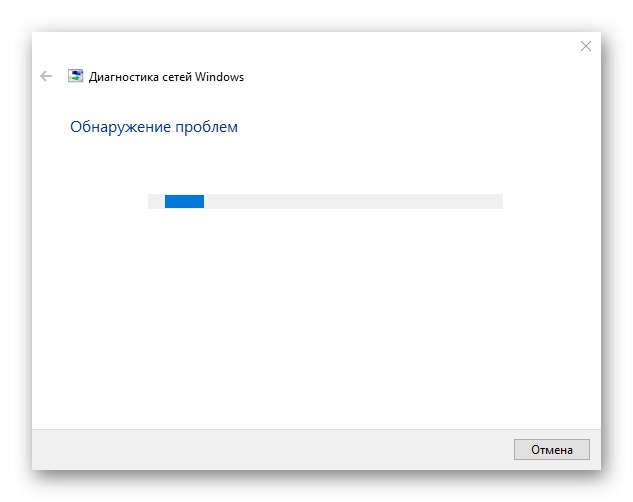
Upewnij się, że korzystasz z najnowszej wersji systemu Windows 10. Aby to zrobić, sprawdź, czy są dostępne aktualizacje. Rozmawialiśmy o tym, jak zaktualizować pierwszą dziesiątkę w innym artykule.
Więcej szczegółów: Jak zaktualizować system Windows 10 do najnowszej wersji
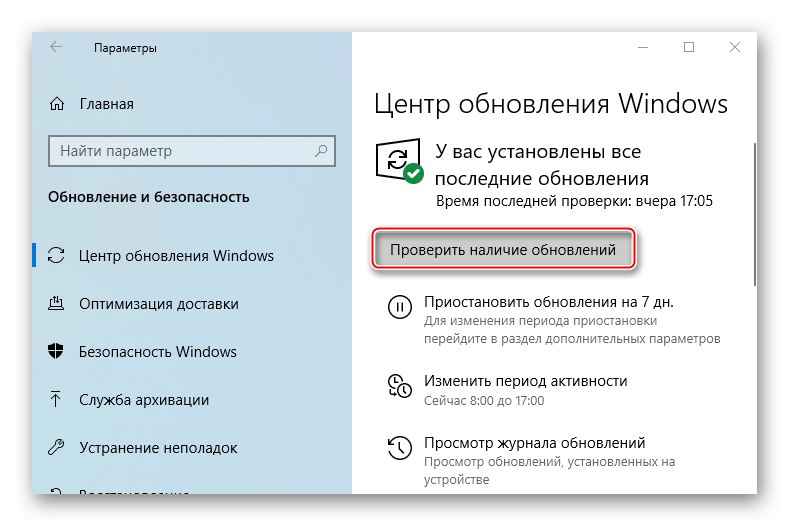
Przyczyną braku połączenia może być konkretny serwer VPN. W takim przypadku spróbuj go zmienić, na przykład wybierz serwer z innego kraju z listy.
Jeśli używasz oprogramowania innej firmy do implementacji VPN zamiast wbudowanej funkcji systemu Windows, spróbuj najpierw je zaktualizować, a jeśli nie, po prostu zainstaluj ponownie.
Metoda 1: ponowna instalacja kart sieciowych
W zależności od wyposażenia zainstalowanego w komputerze (karta sieciowa, czujniki Wi-Fi i Bluetooth), "Menadżer urządzeń" zostanie wyświetlonych wiele kart sieciowych. Nie zabraknie również urządzeń WAN Miniport - kart systemowych, które są używane do połączeń VPN za pośrednictwem różnych protokołów. Spróbuj ponownie je zainstalować, aby rozwiązać problem.
- Skrót klawiszowy Wygraj + R. okno połączenia "Biegać"wprowadź polecenie
devmgmt.msci kliknij "OK".![Dzwonię do Menedżera urządzeń systemu Windows 10]()
Przeczytaj także:
Wywołanie przystawki Uruchom w systemie Windows 10
Jak otworzyć „Menedżera urządzeń” w systemie Windows 10 - Otwórz kartę "Karty sieciowe" i usuń wszystkie urządzenia WAN Miniport.
- Kliknij kartę prawym przyciskiem myszy "Karty sieciowe" i kliknij „Zaktualizuj konfigurację sprzętu”... Urządzenia wraz ze sterownikami zostaną ponownie zainstalowane. Zrestartuj swój komputer.
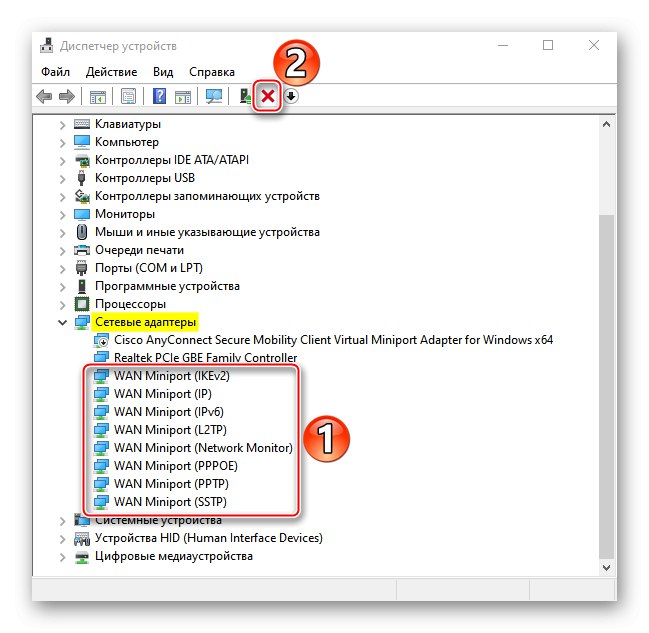
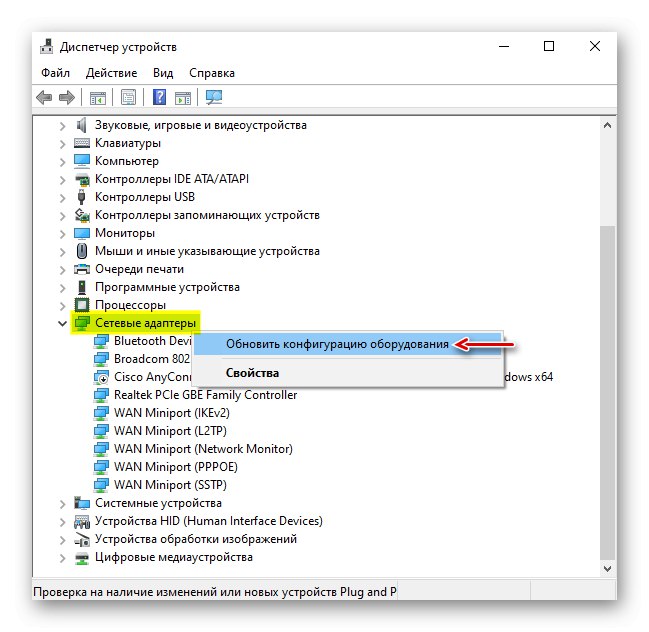
Metoda 2: Zmień ustawienia rejestru
Podczas korzystania z połączenia L2TP / IPsec zewnętrzne komputery klienckie z systemem Windows mogą nie być w stanie połączyć się z serwerem VPN, jeśli znajduje się on za NAT (urządzenie do translacji adresów sieci prywatnej na publiczną). Zgodnie z artykułem opublikowanym na stronie pomocy technicznej firmy Microsoft, możesz komunikować się między nimi, informując system, że serwer i klient PC znajdują się za urządzeniem NAT, oraz zezwalając portom UDP na hermetyzowanie pakietów przez L2TP. Aby to zrobić, dodaj i skonfiguruj odpowiedni parametr w rejestrze.
- W oknie "Biegać" wprowadź polecenie
regediti kliknij "OK".![Wywołanie rejestru systemu Windows]()
Przeczytaj także: Jak otworzyć rejestr w systemie Windows 10
- Będziemy pracować z sekcją „HKEY_LOCAL_MACHINE (HKLM)”więc najpierw wykonujemy kopię zapasową. Wybierz oddział, otwórz zakładkę "Plik" i kliknij "Eksport".
- Wybierz lokalizację, w której chcesz zapisać kopię, podaj jej nazwę i kliknij "Zapisać".
![Zapisywanie kopii zapasowej rejestru]()
Aby później przywrócić partycję, otwórz kartę "Plik" i wybierz "Import".
![Przygotowanie do przywrócenia kopii zapasowej rejestru]()
Znajdź zapisaną kopię rejestru i kliknij "Otwarty".
- Mijamy ścieżkę:
HKLMSYSTEMCurrentControlSetServicesPolicyAgentW prawej części rejestru kliknij prawym przyciskiem myszy wolny obszar, kliknij "Stwórz" i wybierz „Parametr DWORD (32 bity)”.
- Wpisz nazwę pliku:
Załóżmy, że UDPEncapsulationContextOnSendRule
- Kliknij prawym przyciskiem myszy utworzony plik i kliknij "Zmiana".
- W terenie "Wartość" przedstawiać 2 i kliknij "OK"... Zrestartuj swój komputer.
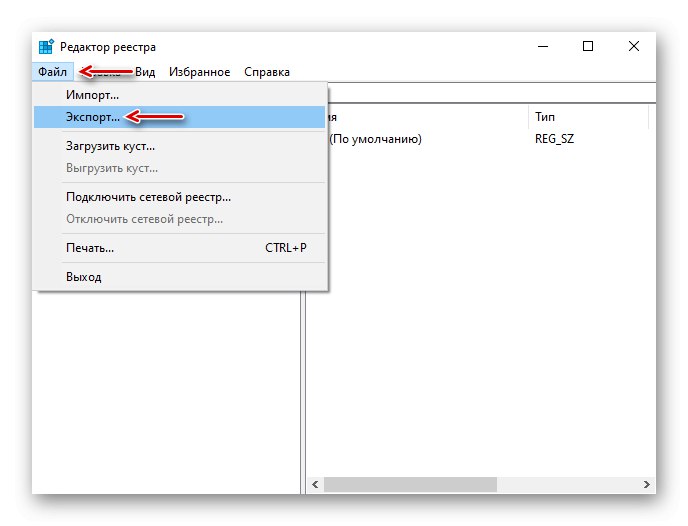
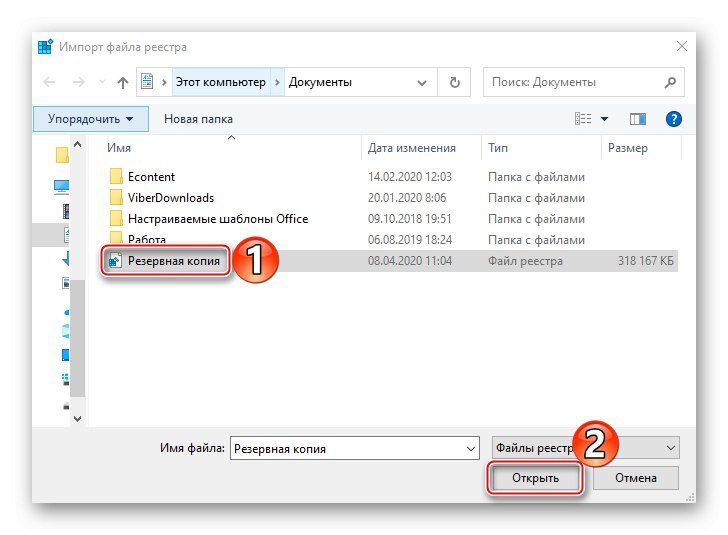
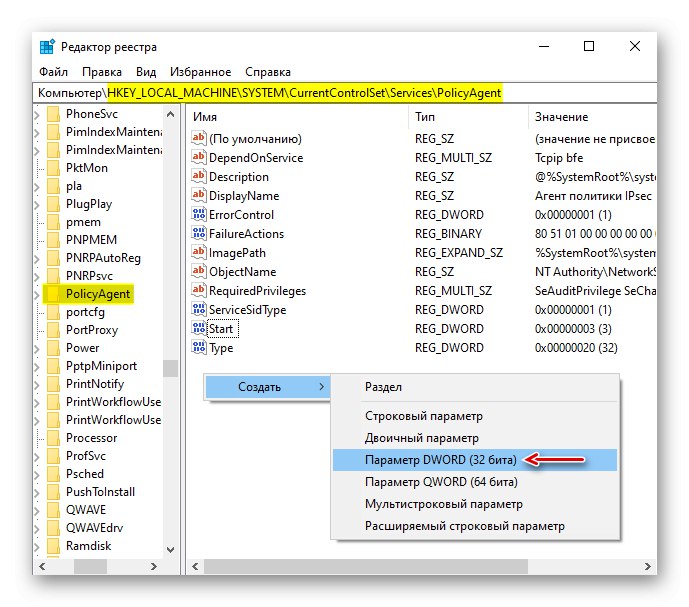
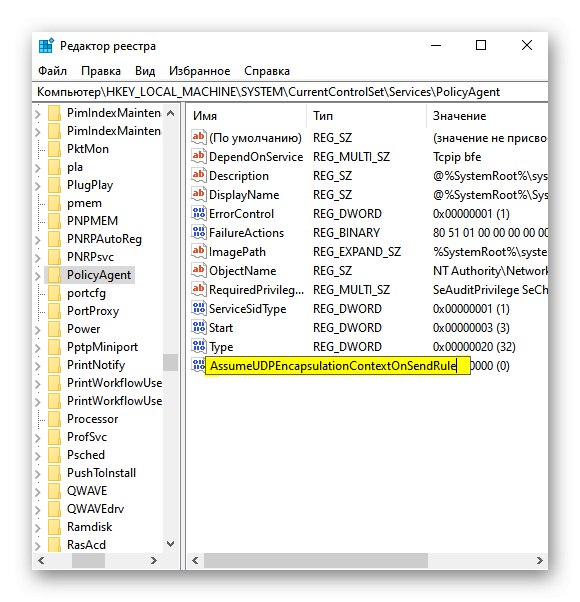
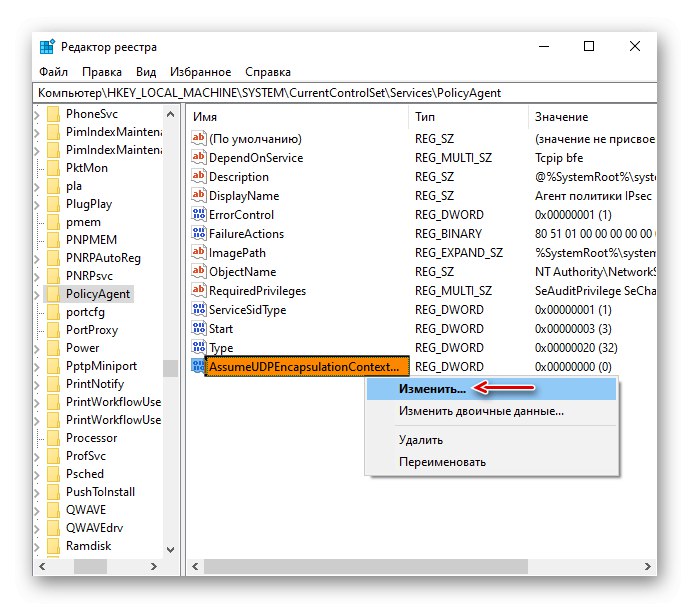
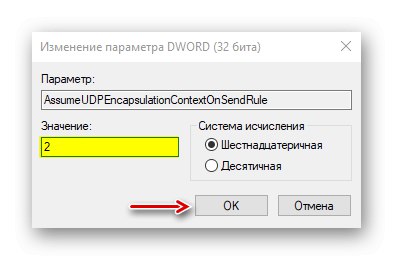
Ważne jest również, aby porty UDP wymagane do działania L2TP (1701, 500, 4500, 50 ESP) były otwarte na routerze. Szczegółowo opisaliśmy przekierowanie portów na routerach różnych modeli w osobnym artykule.
Więcej szczegółów:
Jak otworzyć porty na routerze
Jak otworzyć porty w zaporze systemu Windows 10
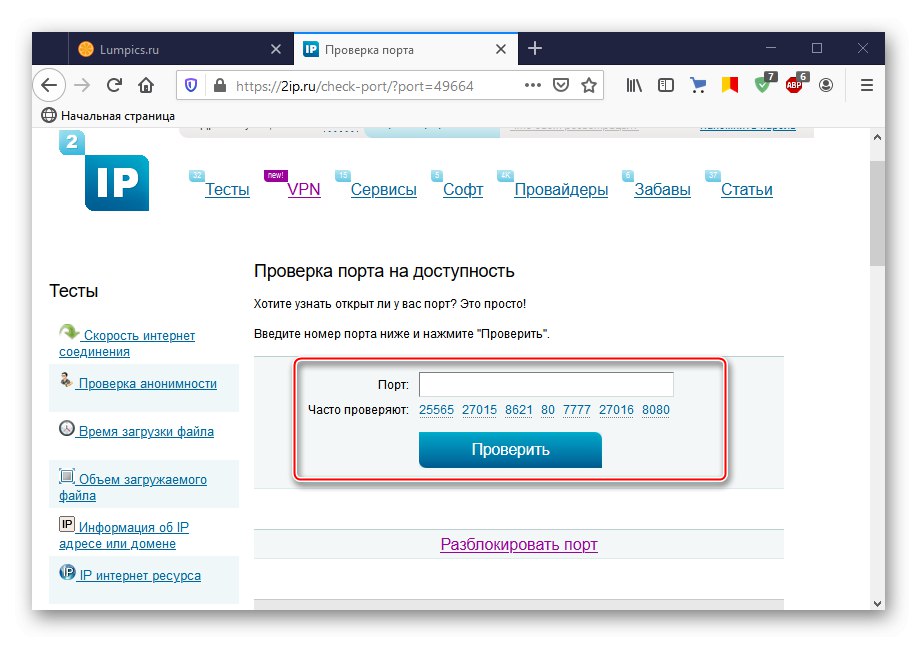
Metoda 3: Konfiguracja oprogramowania antywirusowego
Zapora systemu Windows 10 lub zapora oprogramowania antywirusowego może blokować połączenia, które uzna za niebezpieczne. Aby sprawdzić tę wersję, tymczasowo wyłącz oprogramowanie zabezpieczające. Szczegółowo opisaliśmy, jak to zrobić w innych artykułach.
Więcej szczegółów:
Jak wyłączyć program antywirusowy
Jak wyłączyć zaporę systemu Windows 10
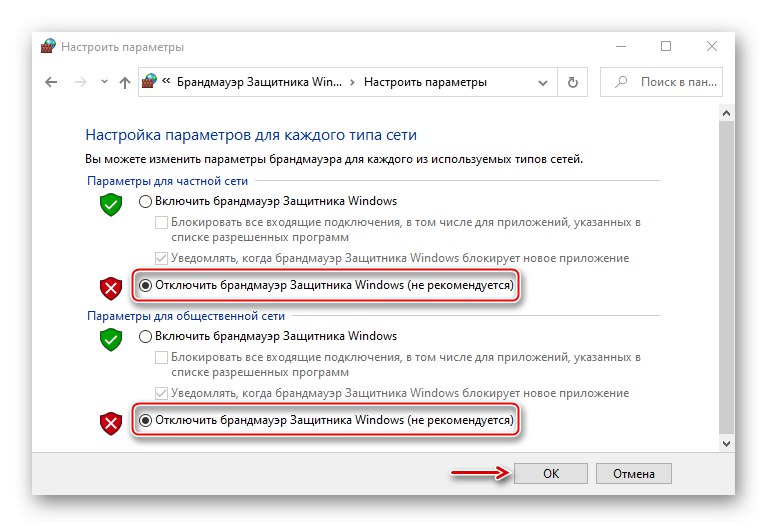
Nie zaleca się pozostawiania systemu bez oprogramowania antywirusowego przez długi czas, ale jeśli blokuje on klienta VPN, można go dodać do listy wykluczeń programu antywirusowego lub zapory systemu Windows. Informacje na ten temat znajdują się w osobnych artykułach na naszej stronie internetowej.
Więcej szczegółów:
Jak dodać program do wykluczeń antywirusowych
Jak dodać program do wyjątków zapory systemu Windows 10
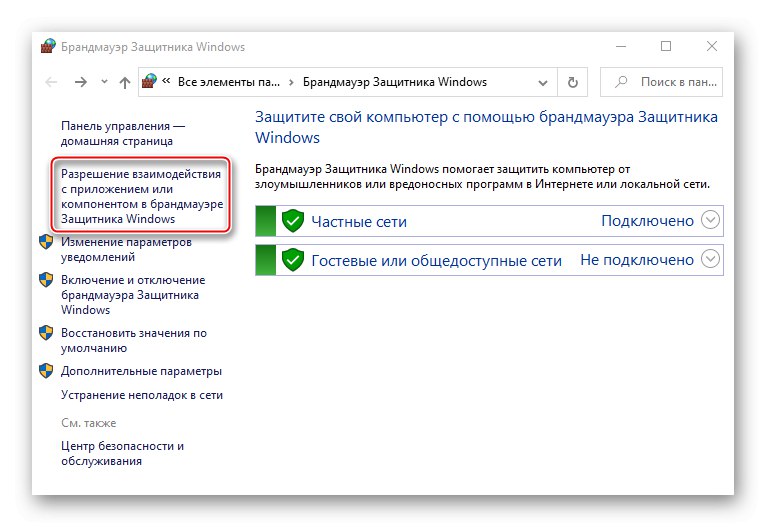
Metoda 4: Wyłącz IPv6
Połączenie VPN może zostać zerwane z powodu wycieku ruchu do sieci publicznej. Jest to często spowodowane przez IPv6. Pomimo faktu, że VPN zwykle działa z IPv4, oba protokoły są domyślnie włączone w systemie operacyjnym. Dlatego też można używać protokołu IPv6. W takim przypadku spróbuj wyłączyć go dla określonej karty sieciowej.
- W wyszukiwarce Windows wprowadź "Panel sterowania" i otwórz aplikację.
![Otwieranie Panelu sterowania systemu Windows]()
Przeczytaj także: Otwieranie Panelu sterowania na komputerze z systemem Windows 10
- Iść do "Sieć i Internet".
- Otwieramy "Centrum sieci i udostępniania".
- Wchodzimy do sekcji "Zmień ustawienia adaptera".
- Kliknij prawym przyciskiem myszy kartę sieciową, przez którą zaimplementowano VPN, i otwórz "Nieruchomości".
- Odznacz pole obok IPv6 i kliknij "OK"... Zrestartuj swój komputer.
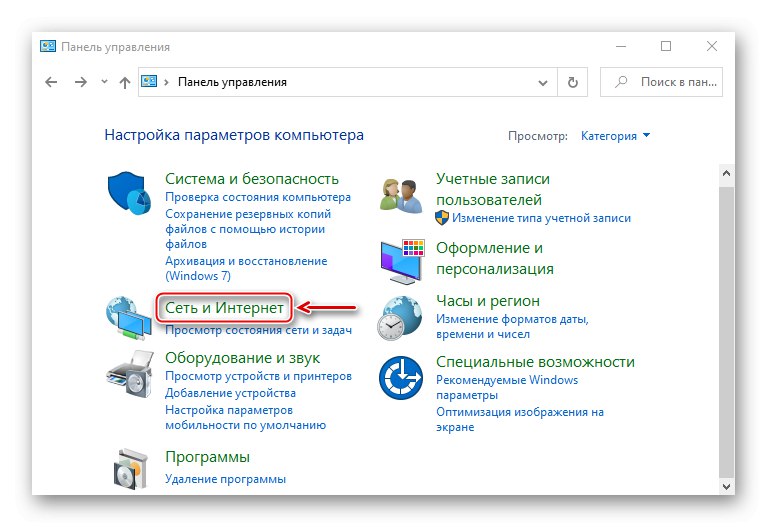
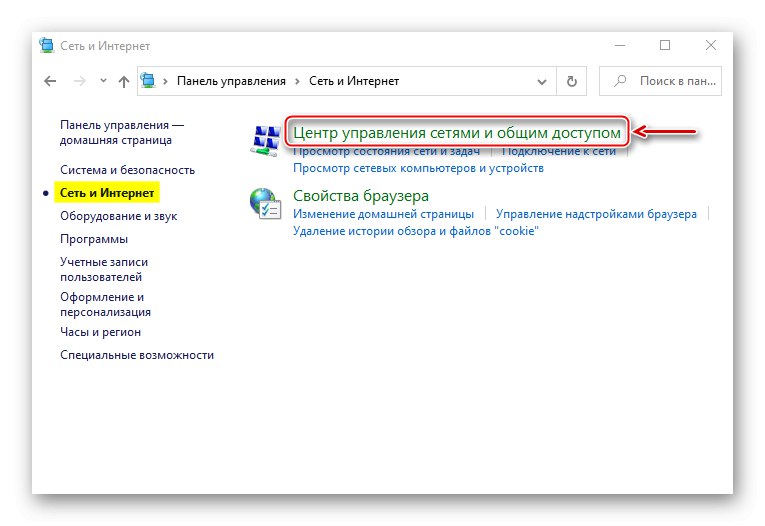
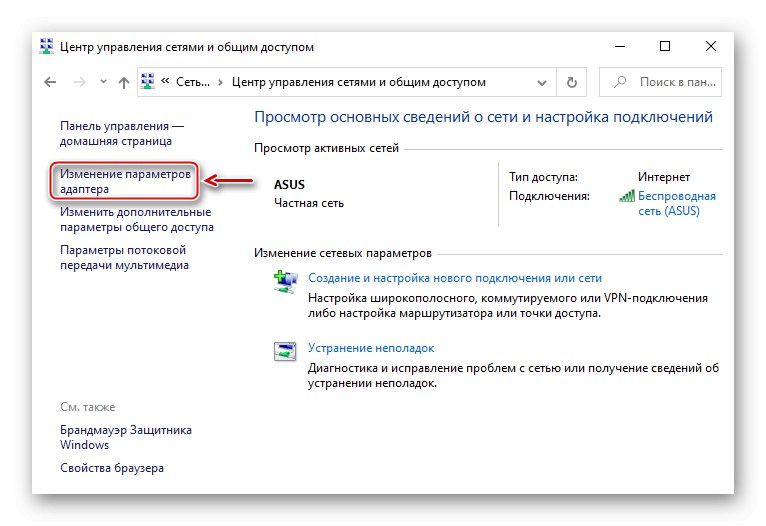
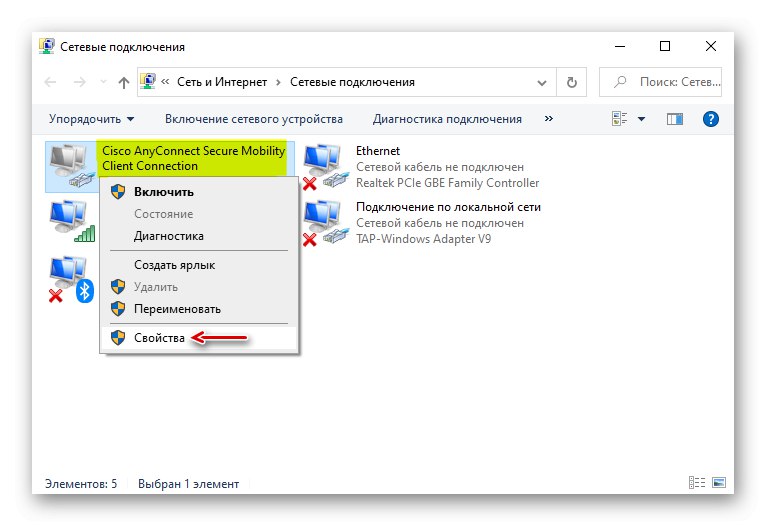
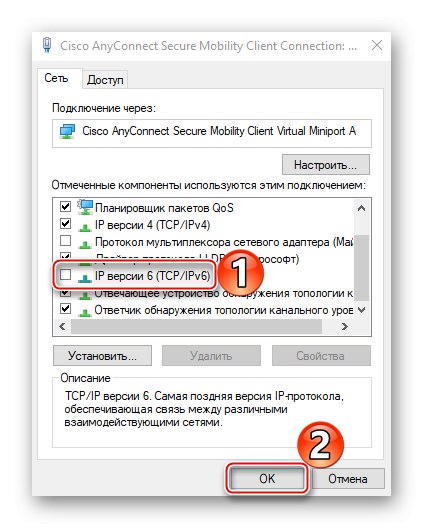
Metoda 5: Zatrzymaj usługę Xbox Live
Na stabilność połączenia VPN może wpływać różne oprogramowanie, w tym składniki systemu. Na przykład według dyskusji na forach wielu użytkowników mogło rozwiązać problem, zatrzymując usługę Xbox Live.
- W oknie "Biegać" wprowadź polecenie
services.msci kliknij "OK".![Zaloguj się do usług systemu Windows 10]()
Przeczytaj także: Uruchamianie przystawki Usługi w systemie Windows 10
- Znajdź komponent Usługa sieciowa Xbox Live... Jeśli jest uruchomiony, kliknij go prawym przyciskiem myszy i kliknij "Zatrzymać".
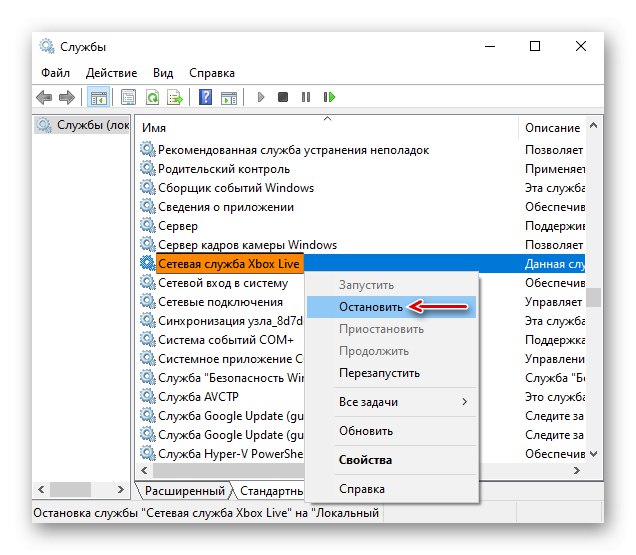
Mamy nadzieję, że rozwiązałeś problem z połączeniem się z VPN w systemie Windows 10. Omówiliśmy najpopularniejsze i najpopularniejsze metody. Ale jeśli nasze zalecenia nie pomogły, skontaktuj się z obsługą techniczną dostawcy VPN. Ze swojej strony powinni pomóc, zwłaszcza jeśli zapłaciłeś za usługę.