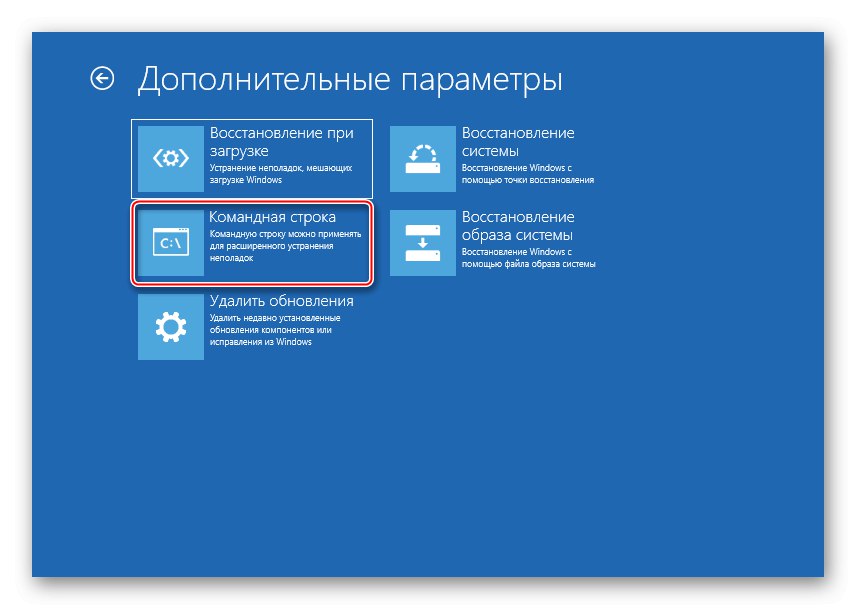Automatyczna naprawa to funkcja zaprojektowana w celu rozwiązywania problemów, które przeszkadzają Windows 10 uruchom poprawnie. W większości przypadków to naprawdę pomaga, ale czasami proces ten zatrzymuje się na etapie przygotowań i system nie uruchamia się dalej. Dzisiaj porozmawiamy o sposobach rozwiązania tego problemu.
Ważna informacja
W sytuacji ciągłego przygotowywania automatycznego odzyskiwania programy i dane stają się niedostępne. Wszystkie działania zostaną wykonane w środowisku odzyskiwania systemu Windows. Będziesz potrzebował rozruchowego dysku flash USB lub dysku, który możesz łatwo utworzyć na innym komputerze. Jak to zrobić, opisano szczegółowo w osobnych artykułach.
Więcej szczegółów:
Jak utworzyć rozruchowy dysk flash USB w systemie Windows 10
Jak utworzyć startową płytę Windows 10
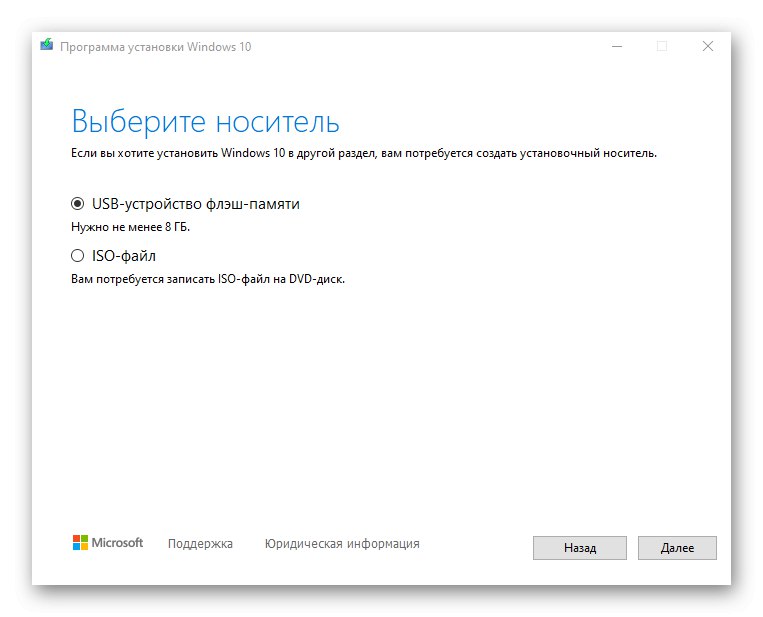
Najpierw wykonaj „twardy restart” - naciśnij odpowiedni przycisk na jednostce systemowej stacjonarnego komputera. Odłącz laptopa i wyjmij baterię. Następnie przytrzymaj przycisk zasilania przez 15-20 sekund, włóż baterię, podłącz urządzenie do sieci i włącz je. Jeśli system nie uruchamia się, przejdź do metod opisanych poniżej.
Metoda 1: uruchamianie w „trybie awaryjnym”
Spróbuj uruchomić system Windows 10 w "Tryb bezpieczeństwa"... W takim przypadku używany jest minimalny zestaw plików i komponentów, co zwiększa szansę na pomyślne uruchomienie. Jeśli problem jest spowodowany uszkodzonymi plikami systemowymi, to w BR korzystając z narzędzi firm Microsoft, SFC i DISM, możesz je zidentyfikować i zastąpić poprawnymi kopiami.
- Uruchamiamy za pomocą rozruchowego dysku flash, konfigurujemy ustawienia języka i klikamy "Dalej".
- W następnym oknie kliknij "Przywracanie systemu".
- Wybieramy "Rozwiązywanie problemów".
- Uruchomić Wiersz poleceń.
![Wywołanie wiersza poleceń]()
Przeczytaj także:
Uruchomienie wiersza polecenia jako administrator w systemie Windows 10
Otwieranie wiersza polecenia w systemie Windows 10 - W polu konsoli wprowadź:
bcdedit / set {default} safeboot minimali naciśnij "Wchodzić"... Następne pobieranie będzie Windows 10 "Tryb bezpieczeństwa".
- Teraz zamknij konsolę i kliknij "Kontynuować".
- Jeśli do logowania się do systemu zostało użyte konto, będziesz musiał podać jego hasło, nawet jeśli wcześniej był kod PIN. W wyszukiwaniu systemu Windows wprowadź "Wiersz poleceń" i uruchom aplikację jako administrator.
- Z kolei w polu konsoli wykonaj następujące polecenia:
sfc / scannowDISM / Online / Cleanup-Image / RestoreHealthCzekamy na zakończenie procesu i restartujemy komputer.
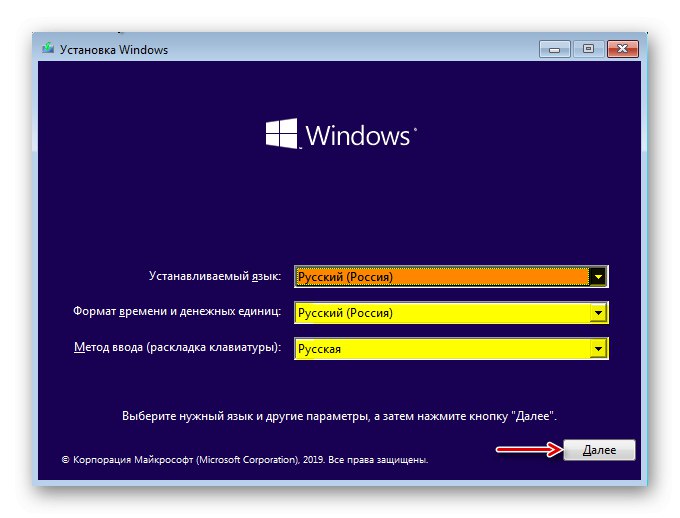

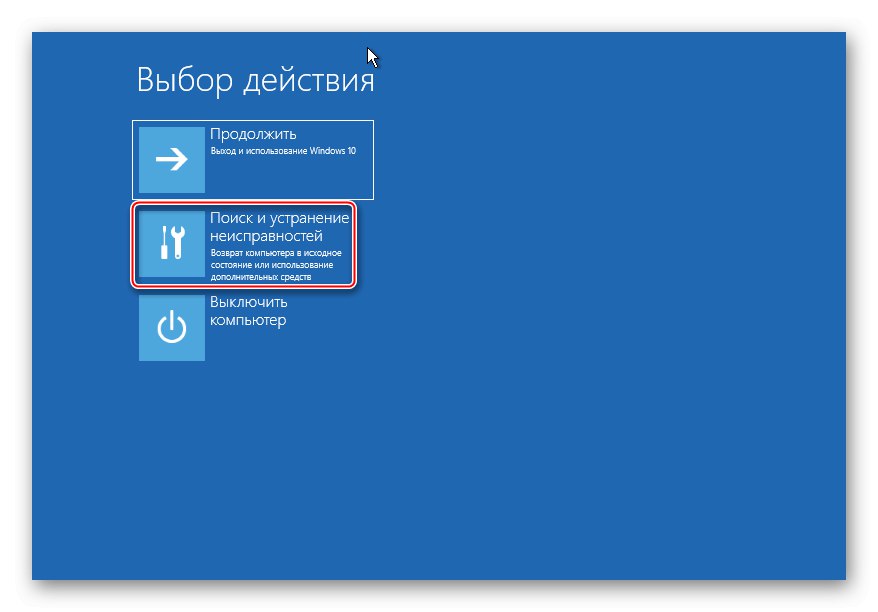
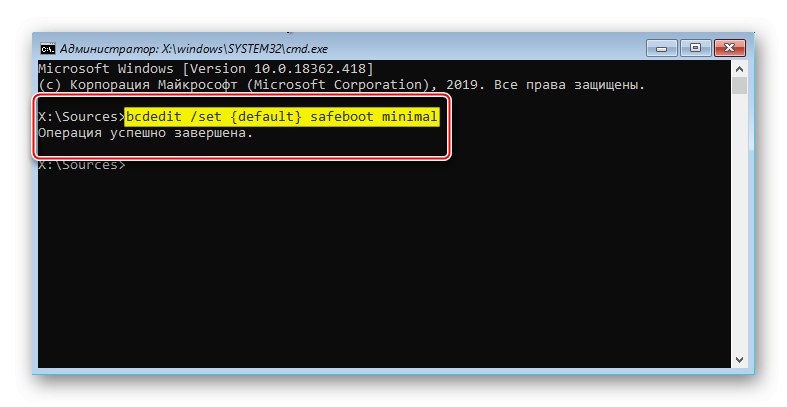
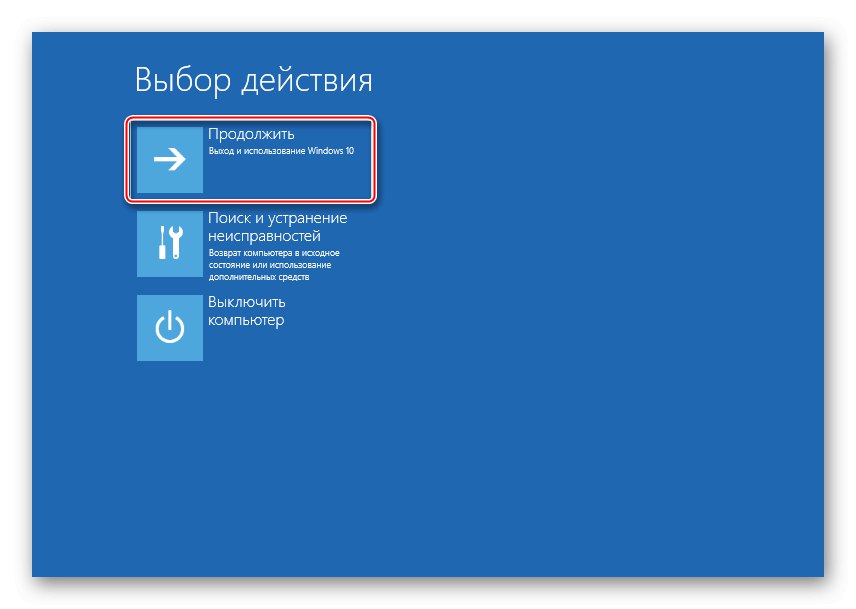
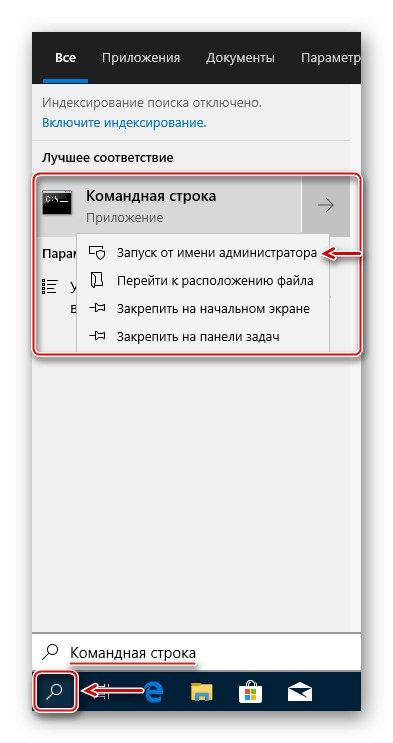
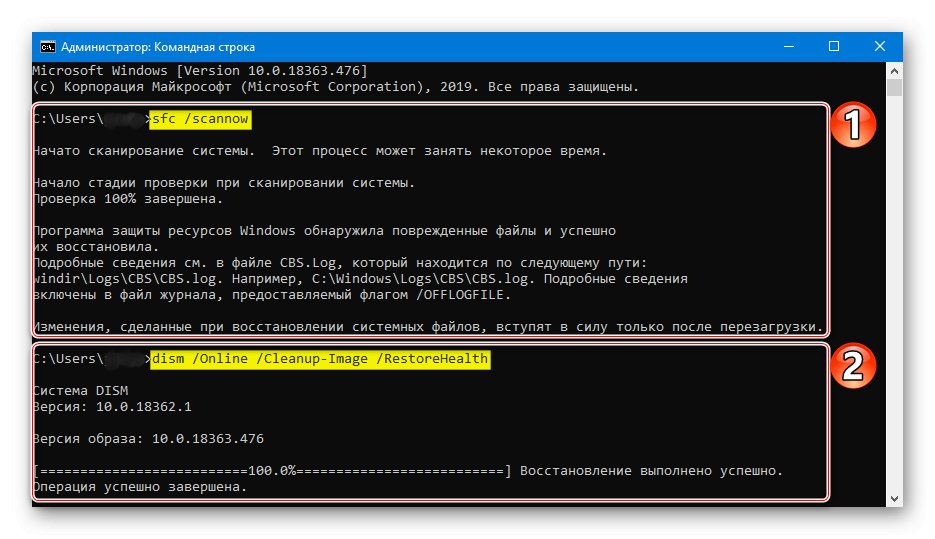
Przeczytaj także:
Jak wejść w tryb awaryjny w systemie Windows 10
Jak wyjść z trybu awaryjnego w systemie Windows 10
W BR można nie tylko odzyskać uszkodzone pliki systemowe, ale także zapisać ważne dane z dysków lokalnych na nośnikach zewnętrznych. W końcu możliwe jest, że system w końcu będzie musiał zostać ponownie zainstalowany.
Jednak jest wysoce prawdopodobne, że system Windows nie uruchomi się "Tryb bezpieczeństwa" a następnie trzeba będzie przeprowadzić kontrolę integralności plików systemowych "Wiersz poleceń" w środowisku przywracania. Aby uzyskać szczegółowe informacje, zobacz następną instrukcję.
Więcej szczegółów: Sprawdzanie integralności plików systemowych w systemie Windows 10
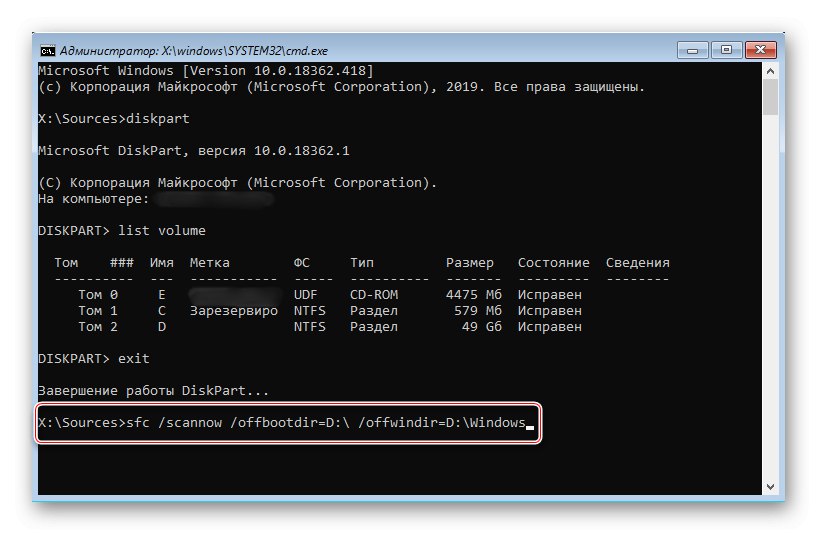
Metoda 2: Środki specjalne
Uruchom funkcję Naprawa podczas uruchamiania - narzędzie systemowe przeznaczone do wykrywania i rozwiązywania problemów blokujących uruchomienie systemu Windows.
- W rozdziale "Rozwiązywanie problemów" naciskamy Naprawa podczas uruchamiania.
- Wybieramy wymagany system operacyjny i czekamy, aż narzędzie do odzyskiwania zakończy swoje działanie.
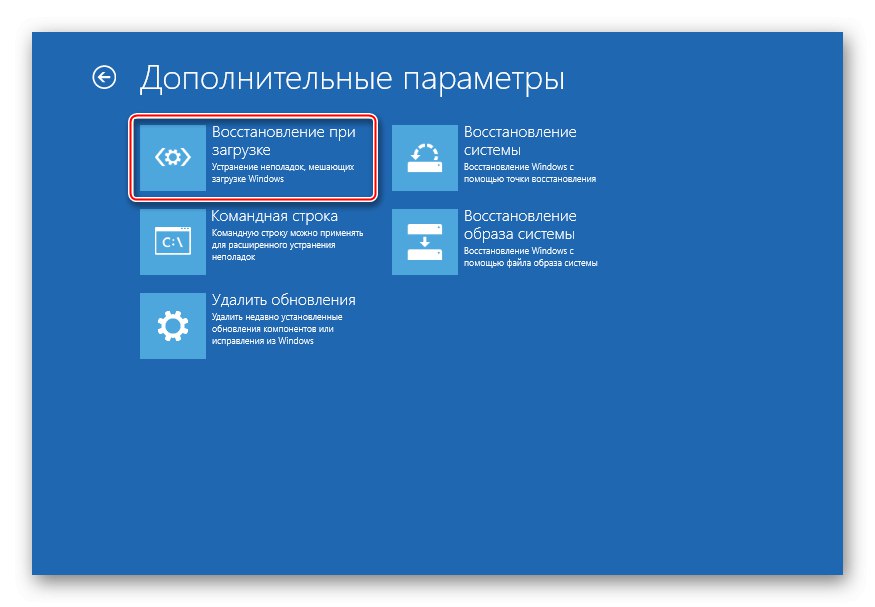
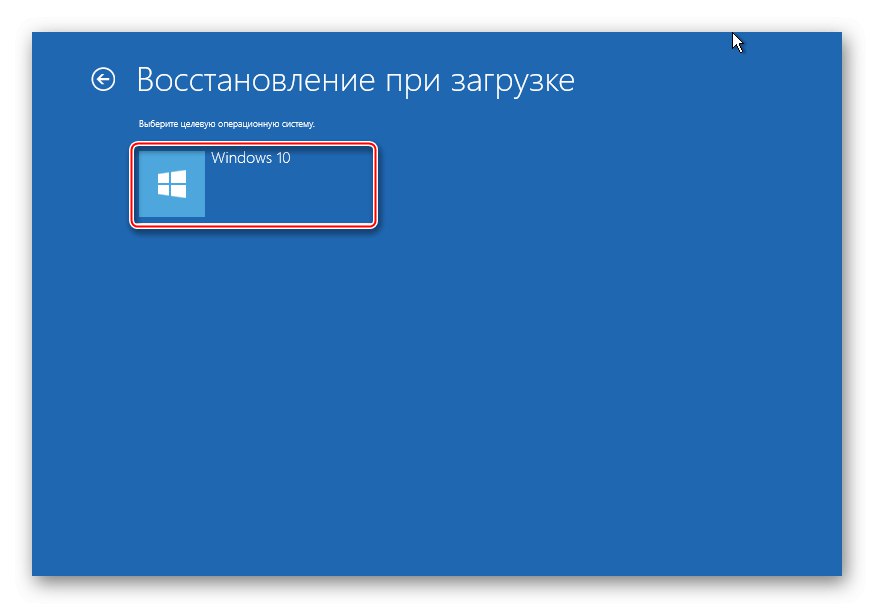
Metoda 3: Wyłącz automatyczne odzyskiwanie
Jeśli założymy, że problem tkwi w samej funkcji automatycznego odzyskiwania, można przerwać jej cykl.
- W środowisku odzyskiwania systemu Windows uruchom ponownie Wiersz poleceń i wprowadź kod:
bcdedit / set {default} recoveryenabled NiePchać "Wchodzić" i spróbuj ponownie uruchomić komputer.
- Aby później włączyć automatyczne odzyskiwanie zamiast wartości # na koniec piszemy tak.
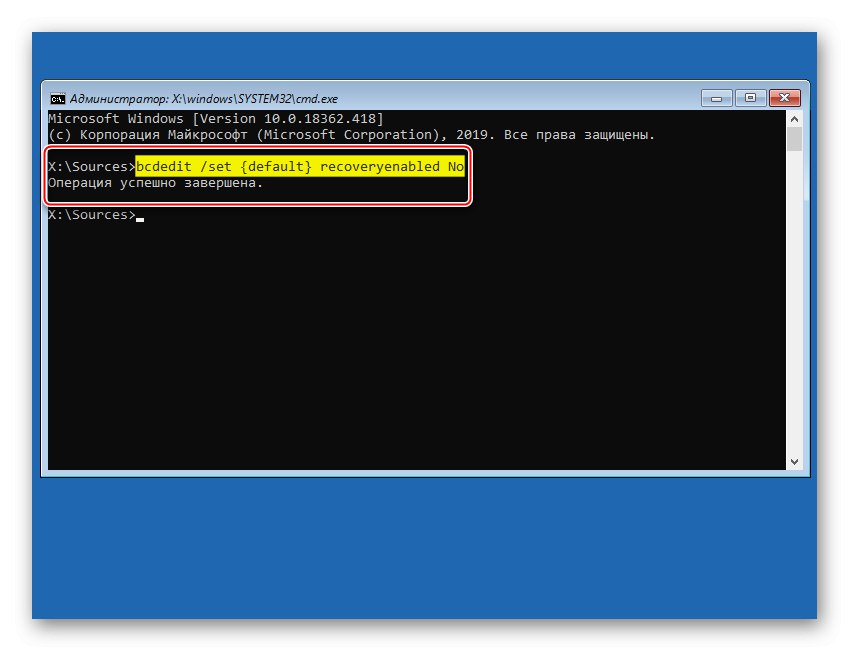
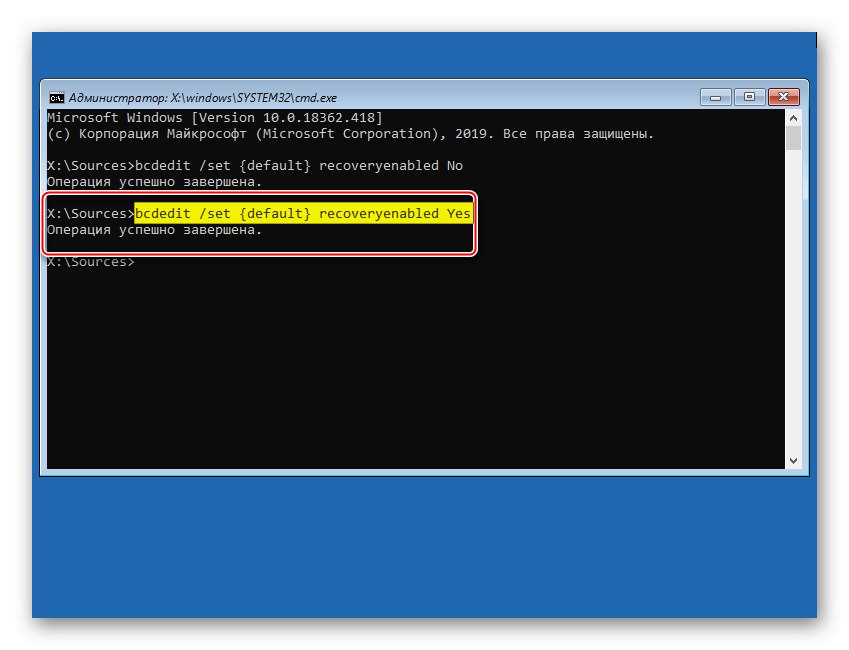
Metoda 4: punkty przywracania
Jeśli na komputerze są skonfigurowane punkty przywracania, możesz spróbować przywrócić system do stanu roboczego. W takim przypadku dane użytkownika zostaną zapisane, ale zmiany w plikach systemowych i rejestrze systemu operacyjnego zostaną anulowane, a aplikacje zainstalowane od momentu utworzenia punktu zostaną usunięte. W każdym razie sprawdź, czy istnieją takie kopie zapasowe, ponieważ możesz po prostu nie pamiętać, że raz włączyłeś tę opcję.
- Przejdź do sekcji "Przywracanie systemu".
- Wybieramy Windows 10.
- W następnym oknie kliknij "Dalej".
- Jeśli utworzyłeś punkty przywracania na swoim komputerze, otworzy się ich lista. Wybierz najbliższy według daty i kliknij "Dalej"... Czekamy na zakończenie procesu odzyskiwania.
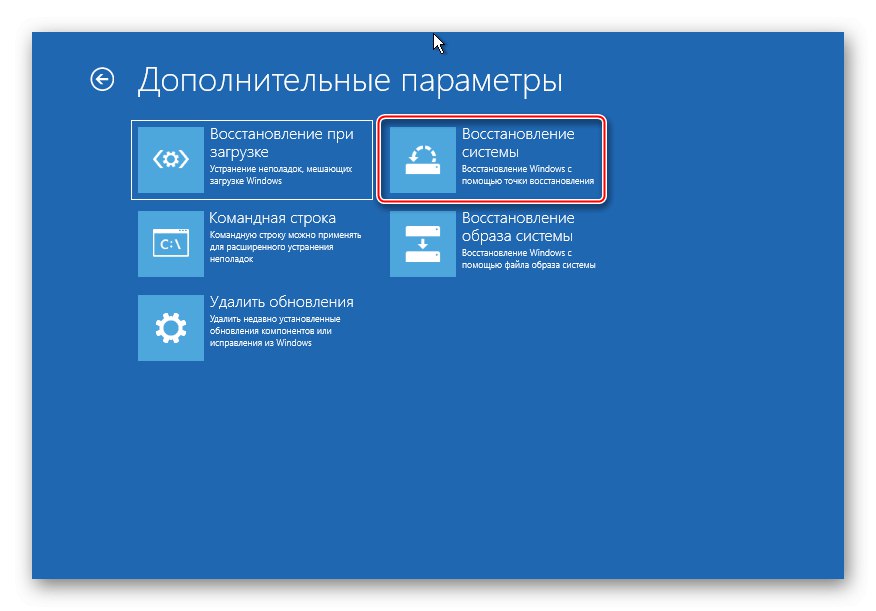
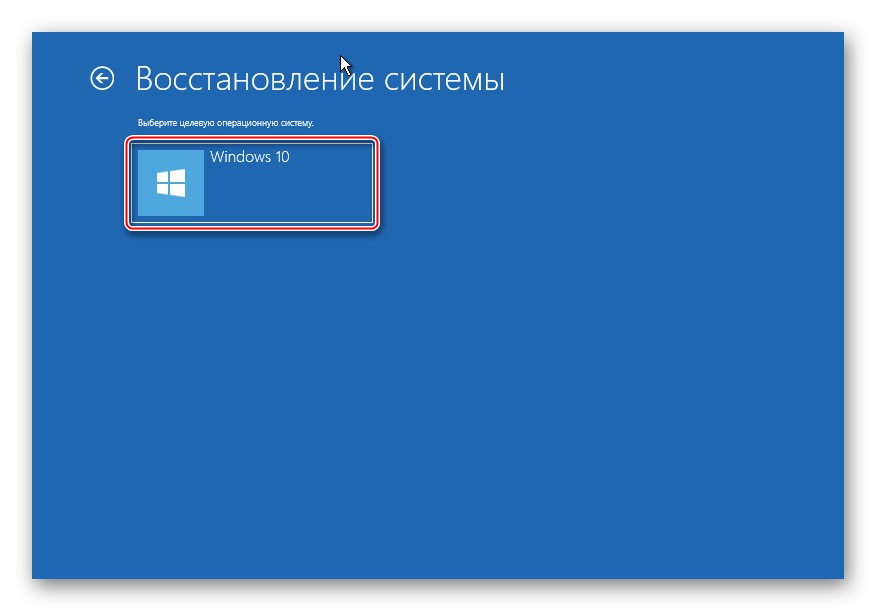
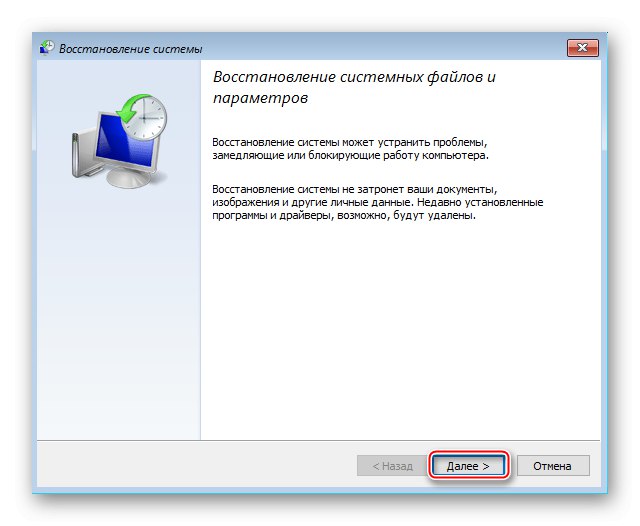
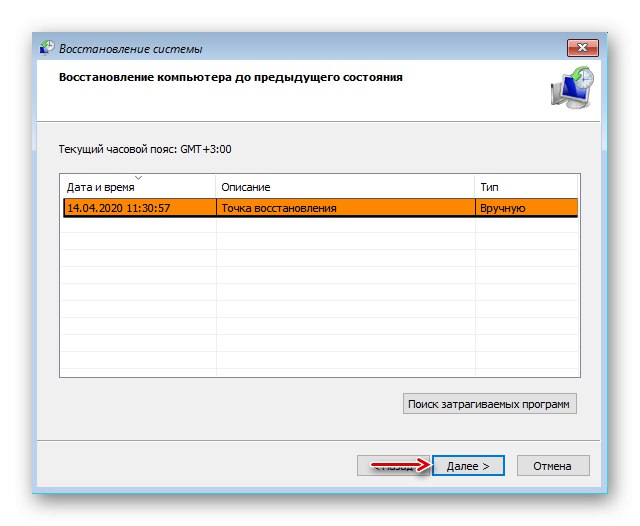
Jeśli punkty przywracania nie zostały wcześniej utworzone, powinieneś pomyśleć o tym w przyszłości, ponieważ przywrócenie systemu często pomaga rozwiązać różnego rodzaju problemy. O tworzeniu telewizji pisaliśmy bardziej szczegółowo w osobnych artykułach.
Więcej szczegółów: Instrukcje dotyczące tworzenia punktu przywracania systemu Windows 10
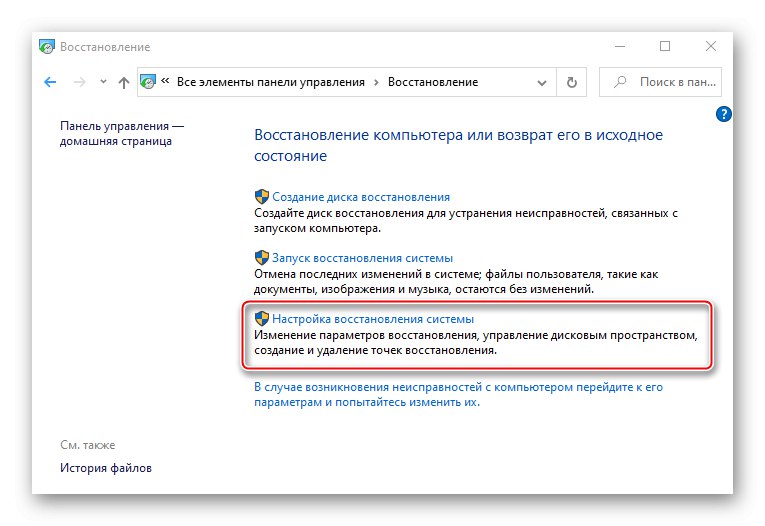
Metoda 5: Sprawdź sprzęt
Jeśli system Windows nadal się nie uruchamia, sprawdź sprzęt. Najpierw odłącz i ponownie podłącz dysk twardy. Jeśli zainstalowano więcej niż jeden, odłącz wszystkie i podłącz tylko dysk twardy z systemem Windows 10. Ponadto odłącz wszystkie zewnętrzne dyski USB. Jeśli to możliwe, podłącz dysk twardy do innego komputera i sprawdź, czy nie ma błędów i uszkodzonych sektorów. Jak to zrobić, opisano w osobnym artykule.
Więcej szczegółów: Jak sprawdzić dysk twardy pod kątem uszkodzonych sektorów
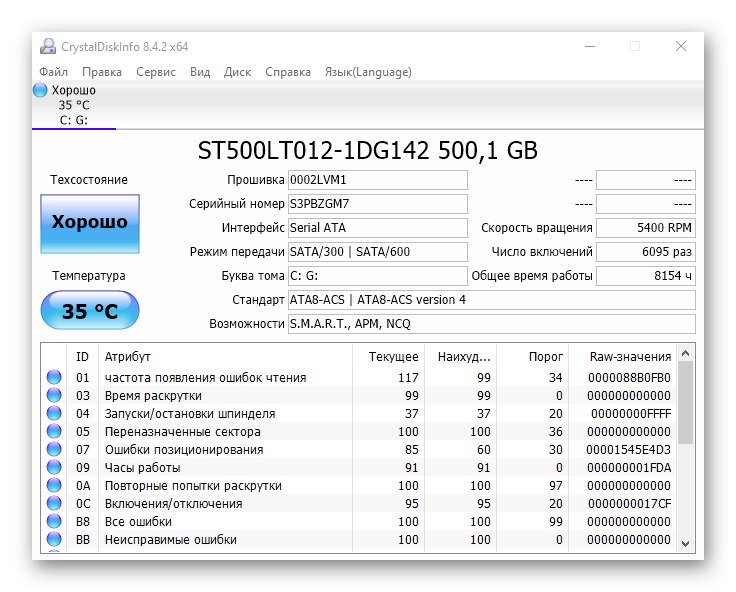
Czasami pomagała ponowna instalacja pamięci RAM. Usuń wszystkie wsporniki z płyty głównej, a następnie włóż je jeden po drugim do gniazd i po każdej próbie uruchomienia systemu.
Metoda 6: Ponowna instalacja systemu
Jeśli problemu nie można rozwiązać proponowanymi metodami i nie ma problemów ze sprzętem, pozostaje ponowna instalacja systemu Windows 10. Zostało to szczegółowo opisane w następnym artykule.
Więcej szczegółów: Przewodnik dotyczący instalacji systemu Windows 10 z pamięci USB lub dysku
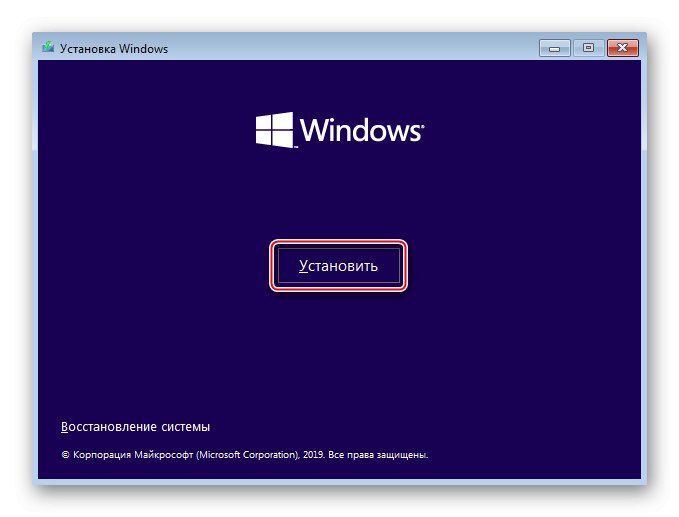
Mamy nadzieję, że udało Ci się normalnie uruchomić system Windows 10. Jeśli jednak wystąpi taki problem, nie należy od razu stosować się do zaleceń opisanych powyżej. Być może system próbuje coś naprawić, więc daj mu trochę czasu. Fora opisują przypadki, w których system Windows uruchomił się bezpiecznie i po 45 minutach, a następnie działał stabilnie.