Napraw niebieski ekran śmierci za pomocą kodu 0x0000001a w systemie Windows 7
Niebieskie ekrany śmierci lub BSOD są wynikiem krytycznych błędów systemu. W większości przypadków takie problemy zakłócają normalne działanie komputera i wymagają natychmiastowej interwencji. W tym artykule przeanalizujemy przyczyny i metody eliminacji BSOD 0x0000001a w „siódemce”.
Spis treści
Niebieski ekran z kodem 0x0000001a w systemie Windows 7
Istnieje kilka czynników powodujących ten błąd, a większość z nich wiąże się z nieprawidłową operacją pamięci, zarówno operacyjną, jak i stałą (dyski twarde). Ponadto urządzenia i ich sterowniki, niektóre programy lub wirusy mogą „nękać”. Następnie przyjrzymy się sposobom rozwiązania najczęstszych przyczyn BSOD 0x0000001a.
Powód 1: Urządzenia
Dość często przyczyną błędu jest nieprawidłowe działanie lub niekompatybilne urządzenia z systemem. Problemy mogą pojawić się z powodu jakichkolwiek załączników - kart dźwiękowych i wideo, kart sieciowych, kontrolerów RAID i napędów zewnętrznych (dyski flash i dyski twarde). 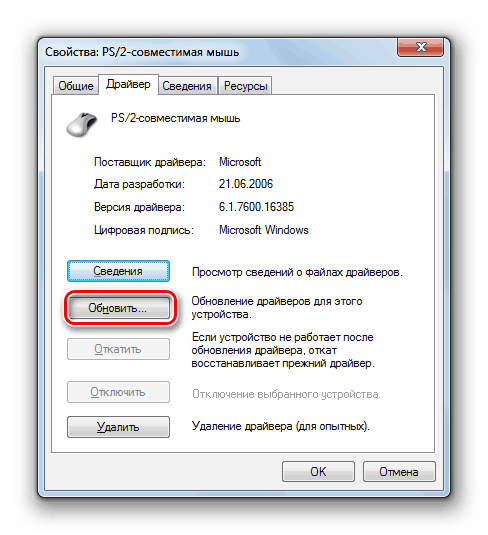
Sprawdzanie, które urządzenie jest odpowiedzialne za problem, jest dość proste: musisz na przemian odłączać cały podłączony sprzęt i monitorować wygląd niebieskiego ekranu. Jeśli wykryty zostanie uszkodzony komponent, powinieneś spróbować zaktualizować sterownik (najlepiej z oficjalnej strony producenta) lub odmówić jego użycia. W takich sytuacjach warto skontaktować się z centrum serwisowym w celu uzyskania serwisu gwarancyjnego.
Więcej informacji:
Aktualizacja sterownika w systemie Windows 7
Aktualizacja sterowników karty graficznej w systemie Windows 7
Powód 2: Przyspieszenie
Zwiększenie częstotliwości komponentów powoduje wzrost wydajności, ale często prowadzi również do awarii komputera. Co więcej, problemy mogą pojawić się dopiero po pewnym czasie ze względu na obecność dodatkowych czynników zewnętrznych. Na przykład elementy odpowiedzialne za zasilanie procesora lub karty graficznej mają tendencję do „zmęczenia”, to znaczy utraty swoich właściwości z powodu dużego obciążenia. Pomoże w tym tylko zmniejszenie częstotliwości lub całkowite odrzucenie przetaktowania.
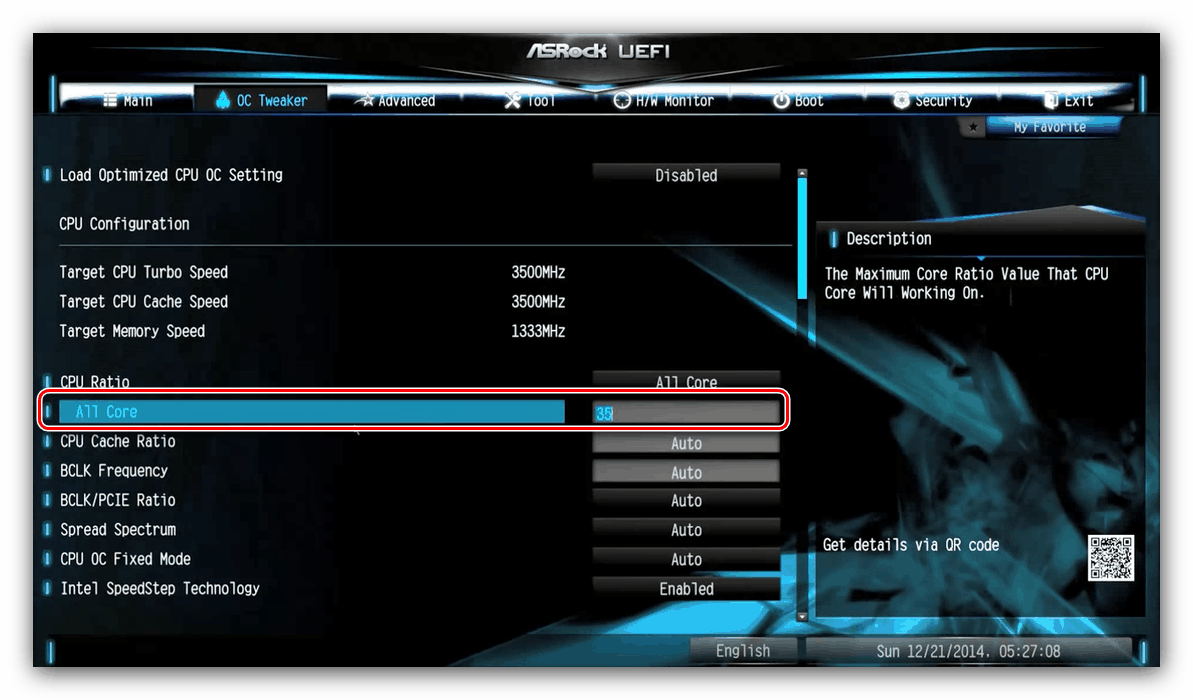
Więcej informacji:
Jak przetaktować procesor w systemie BIOS
Jak przetaktować kartę graficzną NVIDIA GeForce
Jak przetaktować kartę graficzną AMD Radeon
Jak ustawić częstotliwość pamięci RAM w systemie BIOS
Nieuchronnie pojawiają się również błędy, gdy nowy sprzęt jest podłączony do wcześniej podkręconego systemu. Jeśli dodano karty pamięci lub wymieniono procesor, należy zresetować system BIOS płyty głównej. Ta sama technika pomoże przywrócić ustawienia początkowe z problemami z podkręcaniem.

Więcej informacji:
Zresetuj ustawienia BIOS
Co to jest przywracanie ustawień domyślnych w systemie BIOS
Powód 3: Problemy z pamięcią RAM
Przyczyny związane z pamięcią RAM są następujące:
- Podkręcanie;
- Niezgodność pasków między sobą;
- Wadliwe moduły.
Problemy z przetaktowywaniem odkryliśmy w drugim akapicie. W takich przypadkach wystarczy zresetować BIOS. Problemy z niekompatybilnością mogą pojawić się przy stosowaniu modułów różniących się częstotliwością lub wytwarzanych przez różnych dostawców. Warto zwrócić uwagę na samych producentów „puszek” (chipsów). Na przykład listwy z układami Samsunga mogą być „kapryśne” z sąsiedztwa za pomocą Micron lub Hynix. Ponadto istnieją moduły jedno- i podwójnej rangi. W pierwszym przypadku mikroukłady znajdują się tylko po jednej stronie płytki, a po drugiej na dwóch. Kombinacje tych dwóch typów mogą prowadzić do błędów. Pamięć RAM różnych podmiotów, nawet tego samego producenta i o tych samych parametrach, dość często odmawia normalnego działania razem.
W oparciu o wszystko, co napisano powyżej, wybierając pamięć RAM, szczególnie jeśli dodatkowe wyposażenie jest wyposażone w dodatkowy sprzęt, powinieneś pamiętać wszystkie te niuanse. Podczas aktualizacji systemu lepiej jest kupić cały zestaw pamięci RAM jednocześnie, aby uniknąć problemów. Jeśli pojawią się problemy z już istniejącymi listwami, możesz je zidentyfikować, odłączając je kolejno od komputera i wypróbowując różne kombinacje.
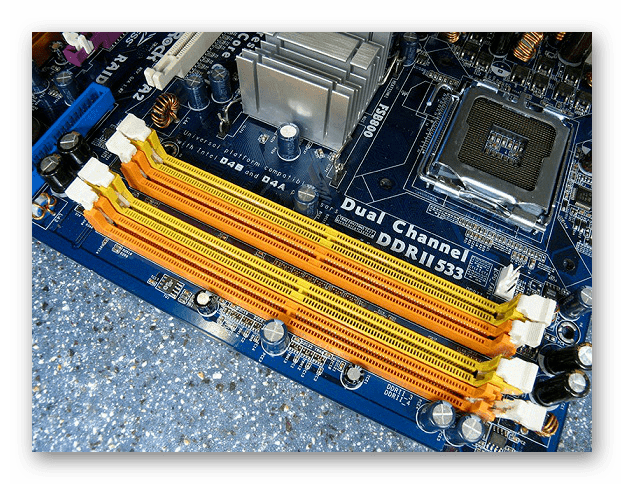
Czytaj także: Jak wybrać pamięć RAM
Najczęstszą przyczyną BSOD jest awaria pamięci RAM. Za pomocą specjalnych programów, zarówno zewnętrznych, jak i systemowych, można ustalić, w których problemach występują gniazda. W przypadku błędów wyłącz pasek lub wymień go na nowy.
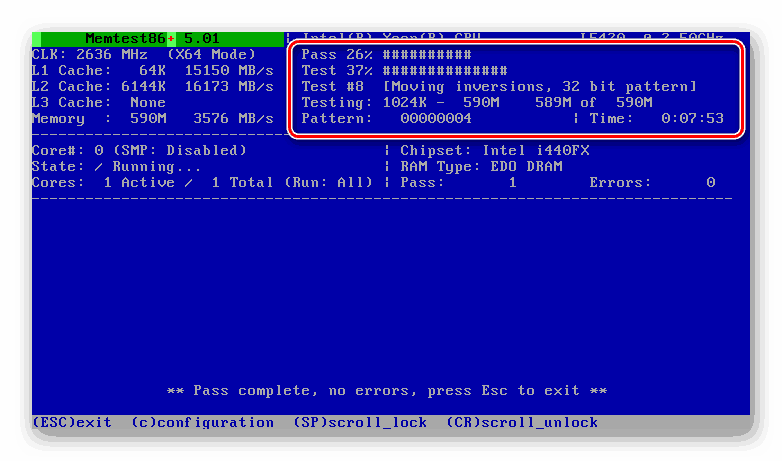
Więcej informacji:
Sprawdzanie pamięci RAM na komputerze z systemem Windows 7
Jak sprawdzić pamięć RAM pod kątem wydajności
Powód 4: Dysk twardy
Omawiany błąd może również wystąpić z powodu problemów sprzętowych z dyskiem twardym, zarówno systemowym, jak i zawierającym program, podczas którego dochodzi do „awarii”. Jeśli jest to dysk twardy (z „naleśnikami”), warto go sprawdzić pod kątem obecności „złych” sektorów. Po ich zidentyfikowaniu konieczne jest przeniesienie informacji na inny nośnik w bardzo bliskiej przyszłości, który powinien zostać wysłany do odpoczynku (ewentualnie dostarczony w ramach gwarancji) lub wykorzystany jako miejsce przechowywania nieistotnych plików.
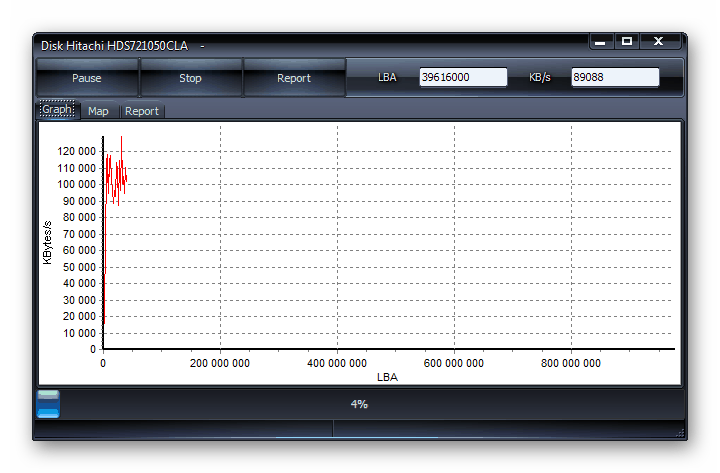
Więcej informacji: Sprawdź dysk pod kątem błędów w systemie Windows 7
Aby przetestować kondycję dysku SSD, używane są inne narzędzia, które odczytują urządzenia SMART i określają jego „kondycję”. Jeśli programy identyfikują problemy, taki dysk jest bardzo niepożądany w dowolnym celu. Wynika to z faktu, że w przeciwieństwie do HDD, takie dyski „giną” natychmiast i na zawsze.
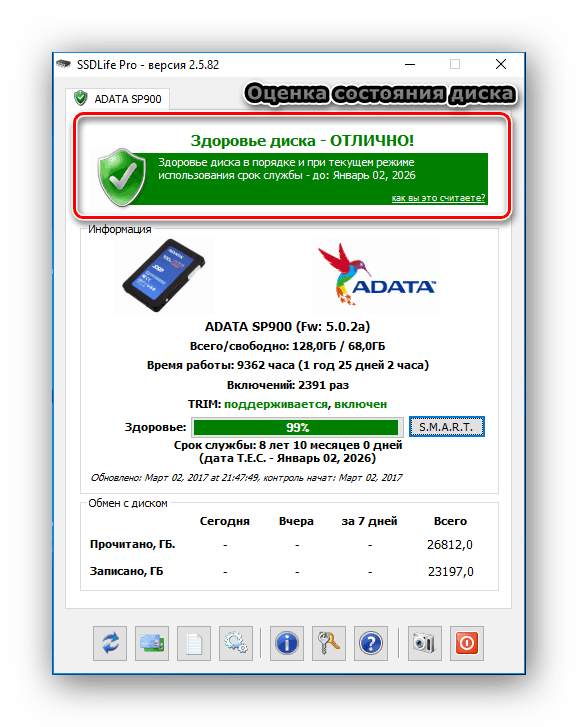
Więcej informacji: Sprawdź dysk SSD pod kątem błędów
Powód 5: Plik stronicowania
Plik stronicowania (pamięć wirtualna) to specjalny obszar na dysku, na którym „nieodebrane” informacje z pamięci głównej są „układane”. Powyżej opisaliśmy możliwe problemy z „twardymi”, które mogą również wpłynąć na działanie tego pliku. Ponadto przechowywane tam dane czasami stają się bezużyteczne, a gdy są ponownie żądane, powodują błędy. W takich przypadkach można ponownie utworzyć, to znaczy wyłączyć, a następnie włączyć pamięć wirtualną, być może nawet na innym dysku. Dzięki tej akcji usuniemy wszystkie informacje i przygotujemy nową przestrzeń do pisania i czytania.
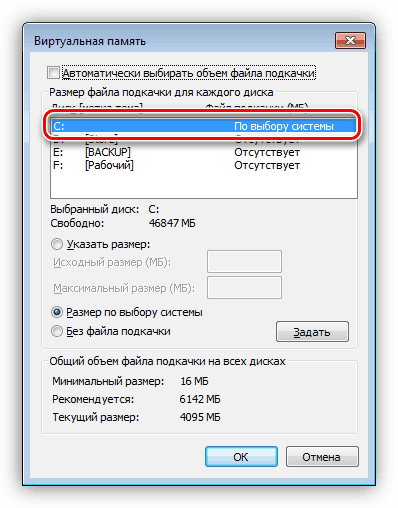
Czytaj więcej: Jak stworzyć , rozłączyć , zmienić Zamień plik w systemie Windows 7
Powód 6: Programy i sterowniki
Trudno powiedzieć dokładnie, które programy mogą prowadzić do omawianego błędu, ale można określić ich rodzaj. Są to różni przedstawiciele oprogramowania do pracy z pamięcią RAM i narzędzia, które mogą zastąpić standardowe systemowe. Zasadniczo są to „środki czyszczące” i środki do monitorowania temperatury, obciążenia i tak dalej. Jeśli operacja zostanie przerwana przez BSOD podczas działania takiej aplikacji, należy ją usunąć lub ponownie zainstalować.
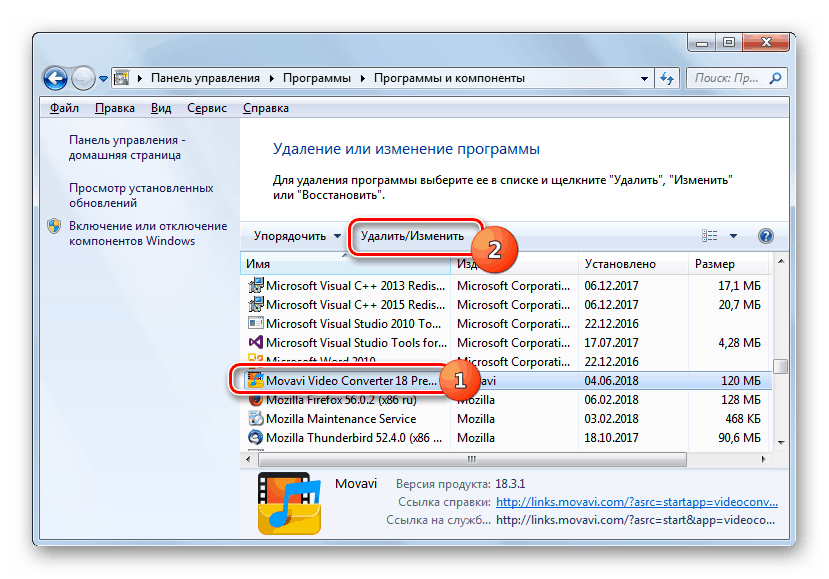
Więcej informacji: Dodaj lub usuń programy w systemie Windows 7
Jeśli chodzi o sterowniki, szczególną uwagę należy zwrócić na te, które działają razem z systemem. Zasadniczo jest to oprogramowanie dla urządzeń, które obejmują cały podłączony sprzęt (patrz akapit pierwszy), a także urządzenia wirtualne. Jeśli mówimy o karcie wideo, możesz ponownie zainstalować sterownik zgodnie z instrukcjami poniżej. „Drewno opałowe” dla innych załączników jest zwykle dostarczane jako osobny program, który można zainstalować ponownie w zwykły sposób (patrz wyżej).
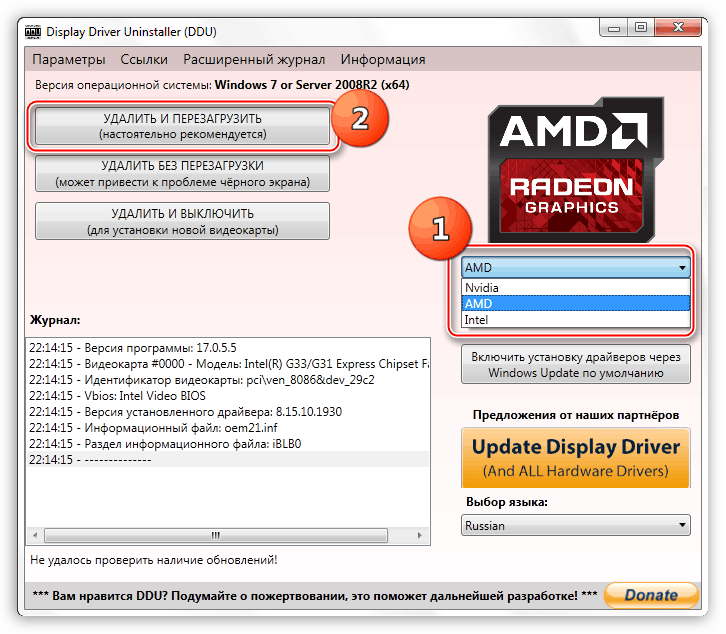
Więcej informacji: Ponowna instalacja sterownika karty graficznej
Istnieją również urządzenia, dla których sterowniki są już wbudowane w system, a praca z nimi jest możliwa tylko poprzez „Menedżera urządzeń” . Ta przystawka wyświetla możliwe błędy w działaniu programów sterujących, które można usunąć i zainstalować ponownie. Problemy są sygnalizowane żółtymi i czerwonymi ikonami obok nazw.
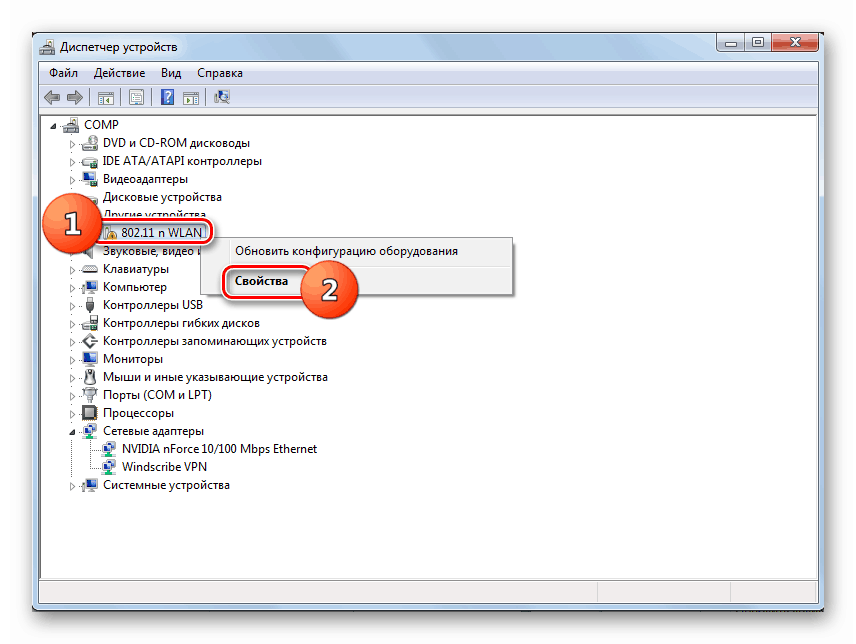
Więcej informacji:
Rozwiązywanie problemu z nieznanym urządzeniem w „Menedżerze urządzeń” w systemie Windows 7
Rozwiązanie błędu: „Nie zainstalowano żadnych sterowników urządzenia (kod 28)”
Główne funkcje „Menedżera urządzeń” w systemie Windows 7
W trzecim artykule niezbędne informacje znajdują się w akapicie „Praca ze sterownikami” .
Jeśli nie można zidentyfikować „napastnika”, a wszystkie manipulacje nie doprowadziły do pożądanego rezultatu, odzyskiwanie systemu pomoże. Najważniejszą rzeczą do zapamiętania jest to, kiedy lub po jakich działaniach zaczęły się awarie.
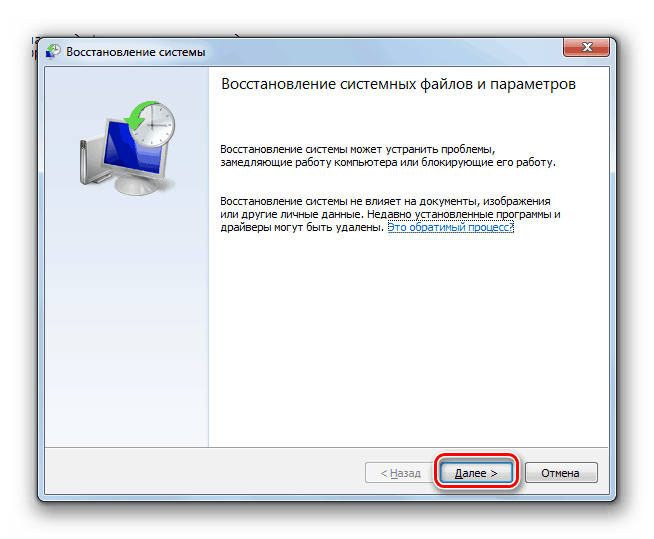
Więcej informacji: Przywracanie systemu w systemie Windows 7
Powód 7: Aktualizacje
Aktualizacje, oprócz dodawania nowych funkcji i zwiększania bezpieczeństwa, zapewniają zgodność programów i sterowników urządzeń. Jeśli w systemie nie ma niezbędnych aktualizacji, mogą pojawić się błędy, w tym 0x0000001a. Osobliwością tej metody jest usunięcie wszystkich ręcznie zainstalowanych sterowników i programów opisanych w punkcie 6, zainstalowanie wszystkich pakietów za pośrednictwem Centrum aktualizacji , a następnie ponowna instalacja niezbędnego oprogramowania.
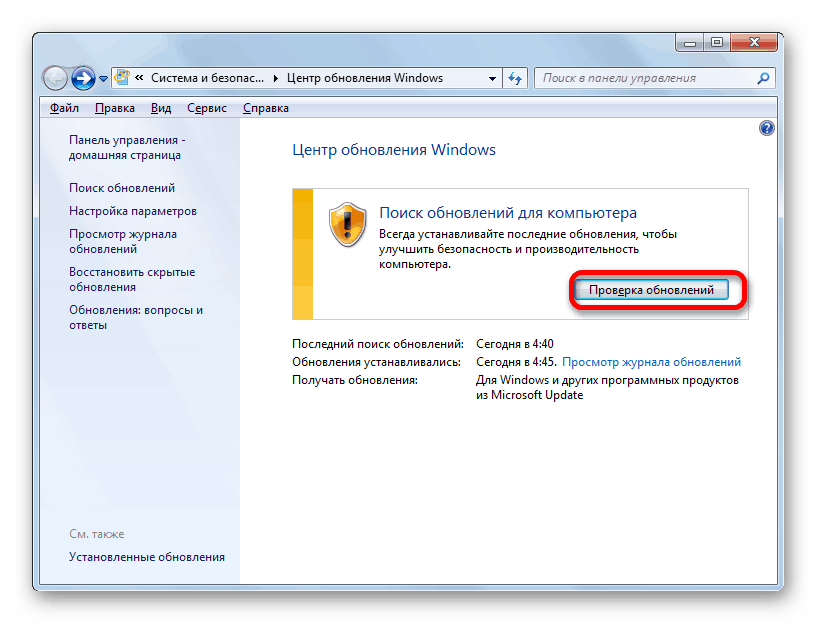
Więcej informacji: Jak zaktualizować komputer z systemem Windows 7
Powód 8: Pliki systemowe
Przed użyciem narzędzi opisanych w tej sekcji należy wziąć pod uwagę fakt, że ich użycie może spowodować, że system Windows nie będzie działać. Zagrożone są pirackie zespoły i systemy, które uległy znaczącym zmianom, na przykład podczas instalowania motywów innych firm lub ekranów ładowania. Ponadto, jeśli nastąpił atak wirusowy, który uszkodził kluczowe elementy, możliwe są również nieprzyjemne konsekwencje. 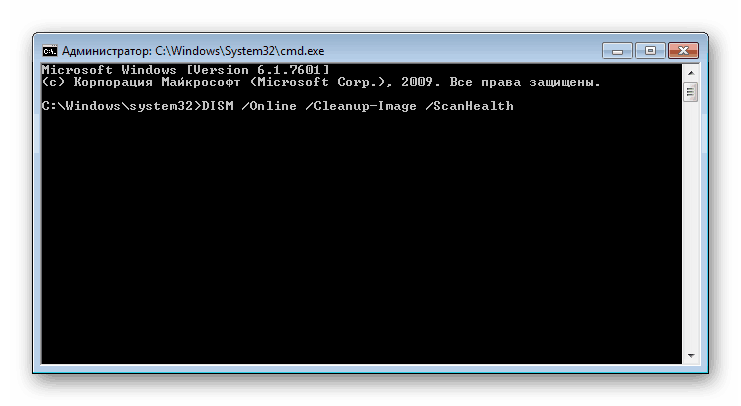
Jeśli więc nadal decydujesz się na zastosowanie tej metody, rozważ ją bardziej szczegółowo. Z różnych powodów pliki systemowe odpowiedzialne za normalne funkcjonowanie systemu mogą zostać uszkodzone. W takiej sytuacji możesz spróbować je przywrócić. Odbywa się to za pomocą narzędzia SFC lub systemu obsługi obrazu DISM . Instrukcje ich użycia znajdują się poniżej.
Więcej informacji:
Odzyskiwanie plików systemowych w systemie Windows 7
Odzyskiwanie uszkodzonych komponentów w systemie Windows 7 za pomocą DISM
Powód 9: Wirusy
Złośliwe programy, w zależności od intencji twórcy, mogą po prostu monitorować użytkownika w celu kradzieży danych osobowych lub spowodować nieodwracalną szkodę dla systemu. W kontekście dzisiejszego problemu interesujemy się tym ostatnim. Takie wirusy mają w swoim arsenale funkcje, które pozwalają nie tylko zmieniać różne parametry, ale także przenikać dość głęboko „pod maską” systemu Windows, uszkadzając lub wymieniając sterowniki i komponenty systemu. Jak ustalić infekcję, a następnie wyeliminować szkodniki, jest napisany w materiale pod linkiem poniżej.
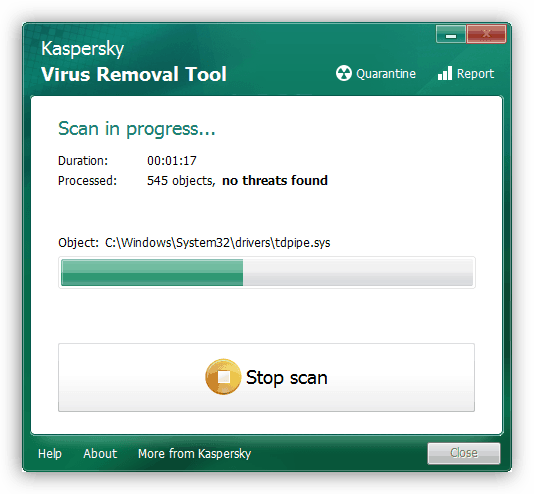
Więcej informacji: Walka z wirusami komputerowymi
Wniosek
Ze wszystkiego, co napisano powyżej, staje się jasne, że zidentyfikowanie i wyeliminowanie przyczyn BSOD o kodzie 0x0000001a jest raczej trudne, więc musisz postępować zgodnie z pewnym algorytmem. Najpierw musisz zresetować wszystkie ustawienia, które zostały zmienione podczas podkręcania, a następnie zwróć uwagę na nowo podłączone urządzenia. Poniżej znajduje się test pamięci RAM i dysków twardych. Po wyeliminowaniu wszystkich czynników „żelaznych” możesz przystąpić do wyszukiwania i eliminacji oprogramowania. Jeśli wszystkie fundusze zostaną wyczerpane, pomoże jedynie ponowna instalacja systemu lub przywrócenie ustawień fabrycznych.
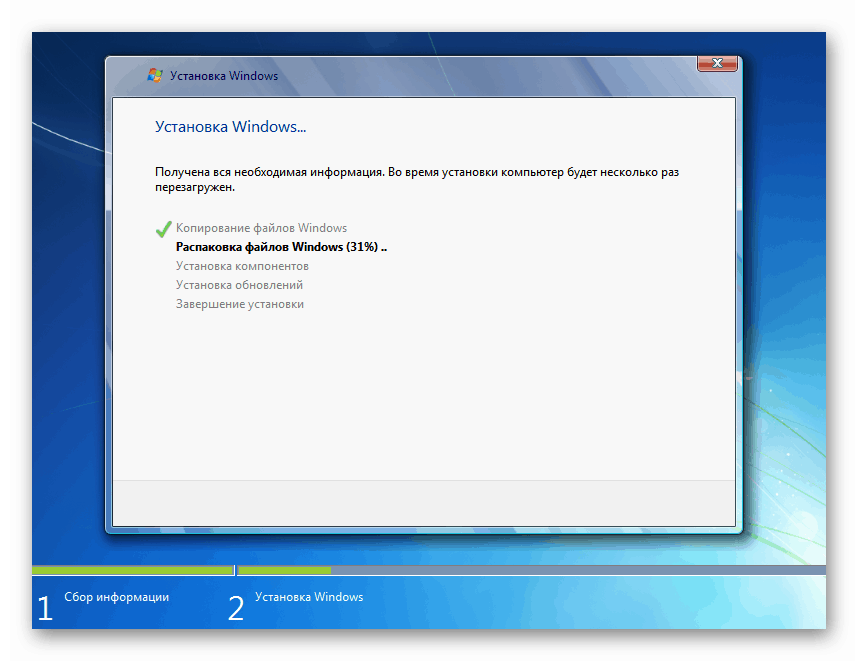
Więcej informacji:
Jak zainstalować system Windows 7 z dysku flash
Jak ponownie zainstalować system Windows 7 bez dysku i napędu flash
Jak zresetować system Windows 7 do ustawień fabrycznych
Musisz także wiedzieć, że ten błąd wymaga natychmiastowej interwencji, w przeciwnym razie istnieje niebezpieczeństwo w najbliższej przyszłości utraty wszystkich ważnych danych.