Rozwiązywanie problemu: "Nie zainstalowano żadnych sterowników urządzenia (Kod 28)"
Błąd 28 pojawia się w "Menedżerze urządzeń" w przypadku braku sterownika dla określonego urządzenia. Podobny problem zwykle występuje po awarii w systemie operacyjnym lub nowym połączeniu peryferyjnym. Oczywiście sprzęt z tym błędem nie będzie działał prawidłowo.
Rozwiązywanie problemów z kodem błędu 28
Po wykryciu problemu użytkownik musi wykonać kilka czynności, a czasami proces naprawy może się opóźnić. Przeanalizujemy główne związane z tym przyczyny, od prostych po pracochłonne, więc radzimy postępować zgodnie z kolejnością kroków.
Najpierw wykonaj banalne akcje, które czasami okazują się skuteczne: podłącz ponownie problematyczne urządzenie do komputera i uruchom je ponownie. Jeśli po ponownym uruchomieniu systemu Windows nic się nie zmieni, przejdź do pełnej opcji usuwania błędu.
Krok 1: Przywróć poprzednią wersję sterownika
Sposób dla tych, którzy zauważyli błąd po aktualizacji sterownika na to urządzenie. Jeśli tak nie jest, możesz postępować zgodnie z podanymi zaleceniami, ale niekoniecznie.
- Otwórz "Menedżer urządzeń" , kliknij prawym przyciskiem myszy sprzęt problemowy i wybierz "Właściwości" .
- Przejdź na kartę "Sterownik" i kliknij "Wycofaj" i zaakceptuj potwierdzenie.
- Aktualizujemy konfigurację za pomocą menu "Akcja" .
- Uruchom ponownie komputer i sprawdź, czy błąd został naprawiony.
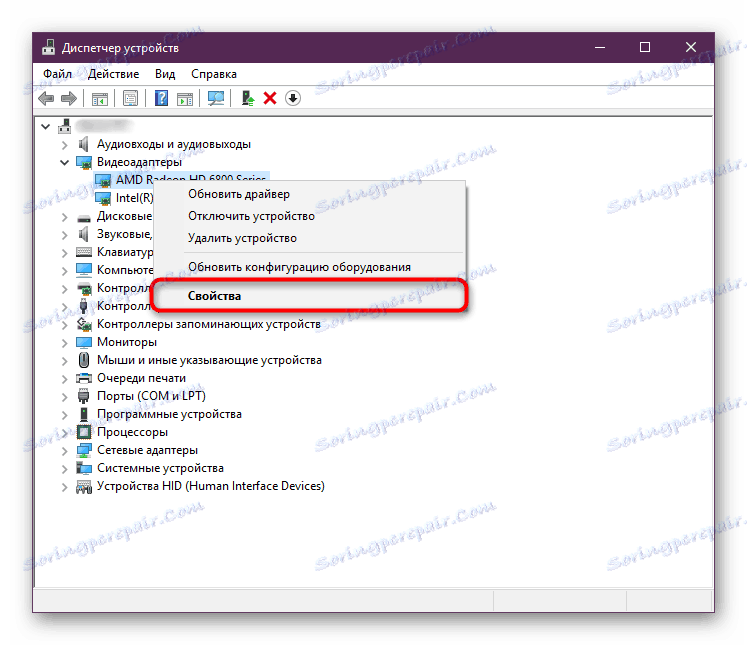


Krok 2: Odinstaluj sterownik
Czasami poprzedni krok nie pomaga lub przycisk cofania nie jest dostępny, w tym przypadku istnieje alternatywa - aby go odinstalować. Można to również zrobić za pośrednictwem dyspozytora. Otwórz go analogicznie do kroku 1 , ale zamiast "Roll back" wybierz "Delete" (w Windows 10 - "Delete device" ).
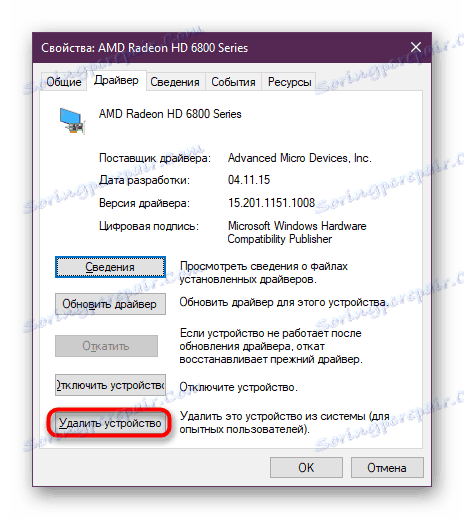
Zobacz także: Oprogramowanie do usuwania sterowników
W oknie z ostrzeżeniem zaznacz pole i kliknij "OK" .
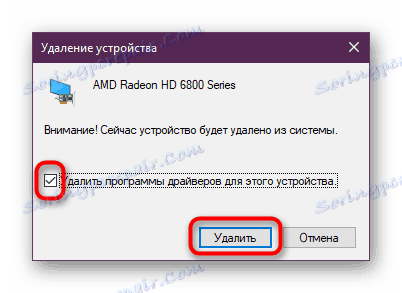
Teraz możesz rozpocząć wyszukiwanie najnowszej lub poprawnej wersji sterownika, aby to zrobić, przejdź do kroku 3 . Przy okazji możesz zrobić odwrotnie i znaleźć sterownik, zanim go usuniesz.
Krok 3: Znajdź właściwy sterownik
Dość często błąd jest naprawiany łatwo - instalując oprogramowanie. Można to zrobić za pomocą tego samego "Menedżera urządzeń" , ale do różnych celów. Pierwszą rzeczą, którą można wypróbować, to automatyczna aktualizacja sterowników, a sposób jej wykonania jest opisany w oddzielnym artykule.
Więcej szczegółów: Instalowanie sterowników za pomocą standardowych narzędzi systemu Windows
Praca standardowego narzędzia często nie przynosi pozytywnego rezultatu, więc byłoby lepiej, gdyby za pomocą ID urządzenia ręcznie znaleźć sterownik, pobrać i zainstalować. Identyfikator to unikalny kod sprzętowy, dzięki któremu system wchodzi w interakcje z nim i możemy znaleźć niezbędne oprogramowanie. Możesz skopiować identyfikator z "Menedżera urządzeń" , jak to zrobić i gdzie znaleźć sterownik, przeczytaj drugą instrukcję pod linkiem poniżej.

Więcej szczegółów: Wyszukaj sterowniki według identyfikatora sprzętu
Jeśli masz program, który automatycznie aktualizuje sterowniki lub chcesz je zainstalować, zalecamy zapoznanie się z listą najlepszych produktów:
Więcej szczegółów: Najlepsze oprogramowanie do instalowania sterowników
Wybrany Rozwiązanie Driverpack i Drivermax , zalecamy zapoznanie się z krótkimi wytycznymi na temat ich wykorzystania.
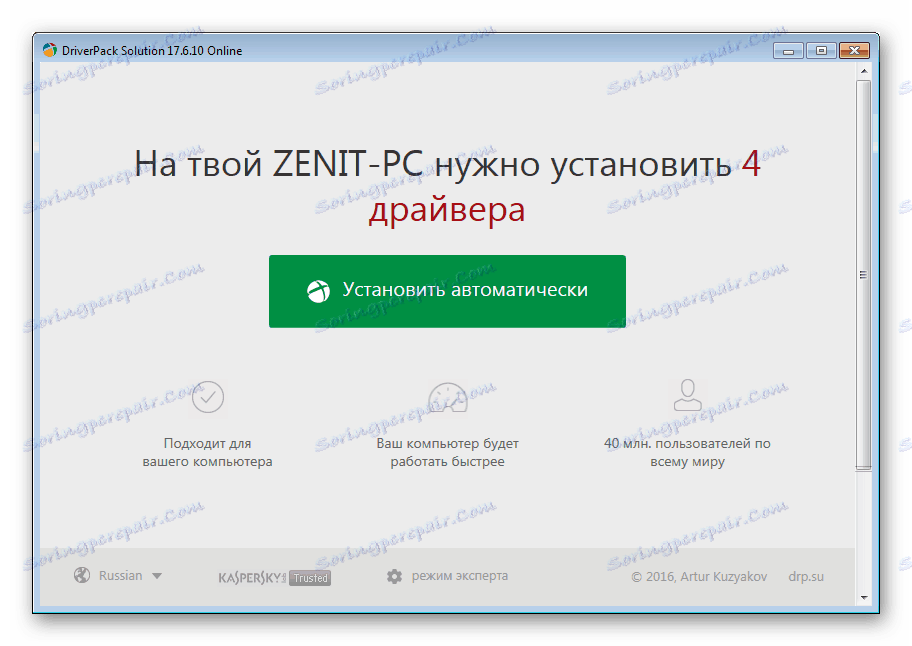
Więcej szczegółów:
Jak zaktualizować sterowniki na komputerze za pomocą DriverPack Solution
Aktualizujemy sterowniki do karty graficznej za pomocą DriverMax
Dość często te proste manipulacje pomagają pozbyć się kodu 28, ale jeśli w twoim przypadku nie przyniosły efektu, to idź dalej.
Krok 4: Instalowanie sterownika w trybie zgodności
Pomimo faktu, że Windows 10 został wypuszczony kilka lat temu, nie wszyscy programiści spieszą się do przystosowania oprogramowania do swoich urządzeń, ani nawet do Windows 8. Dlatego użytkownicy, którzy zdecydują się na uaktualnienie do nowszego systemu mogą napotkać taki problem, jak brak sterowników dla niektórych urządzeń.
Ta sytuacja nie jest prosta: jeśli programista nie opublikował jeszcze oprogramowania, nie powinieneś na nie zasadniczo czekać. Istnieje kilka rozwiązań programowych, ale nie dają one pełnej gwarancji usunięcia błędu. Dlatego jeśli stwierdzisz, że dowolne urządzenie lub składnik komputera nie jest zgodny z bieżącą wersją systemu Windows, wykonaj następujące czynności.
- Tutaj potrzebujemy sterownika w postaci pliku wykonywalnego. Pobierz go, korzystając z wyszukiwania według ID (już wspomniano o tym w Kroku 3 ) lub oficjalnej strony twórcy urządzenia. Jeszcze raz chcemy przypomnieć o tym, jak ważne jest wybranie odpowiedniej strony do wyszukiwania według ID. Skorzystaj z instrukcji, której link podałeś w poprzednim kroku, aby bezpiecznie zainstalować sterownik znaleziony przez ID.
- Jeśli pobieranie jest w formie archiwum, rozpakuj je każdy wygodny archiwariusz . Kliknij plik EXE prawym przyciskiem myszy i wybierz "Właściwości".
- Przejdź na kartę Zgodność .
- Zaznacz pole "Uruchom program w trybie zgodności dla:" i wybierz wersję systemu Windows, która Ci odpowiada. Pozostaje tylko kliknąć "OK" i spróbować zainstalować sterownik.
W niektórych przypadkach, korzystając z wyszukiwania według ID, możesz natknąć się na przeprojektowany pod swoim systemem Windows, ale nieoficjalną wersję sterownika, której nie znajdziesz na stronie producenta urządzenia powodującego problemy. Jeśli znajdziesz, spróbuj najpierw zainstalować, jeśli to nie pomoże, przejdź do następnej instrukcji, po odinstalowaniu bezskutecznie zainstalowanego oprogramowania.
Zobacz także: Oprogramowanie do usuwania sterowników
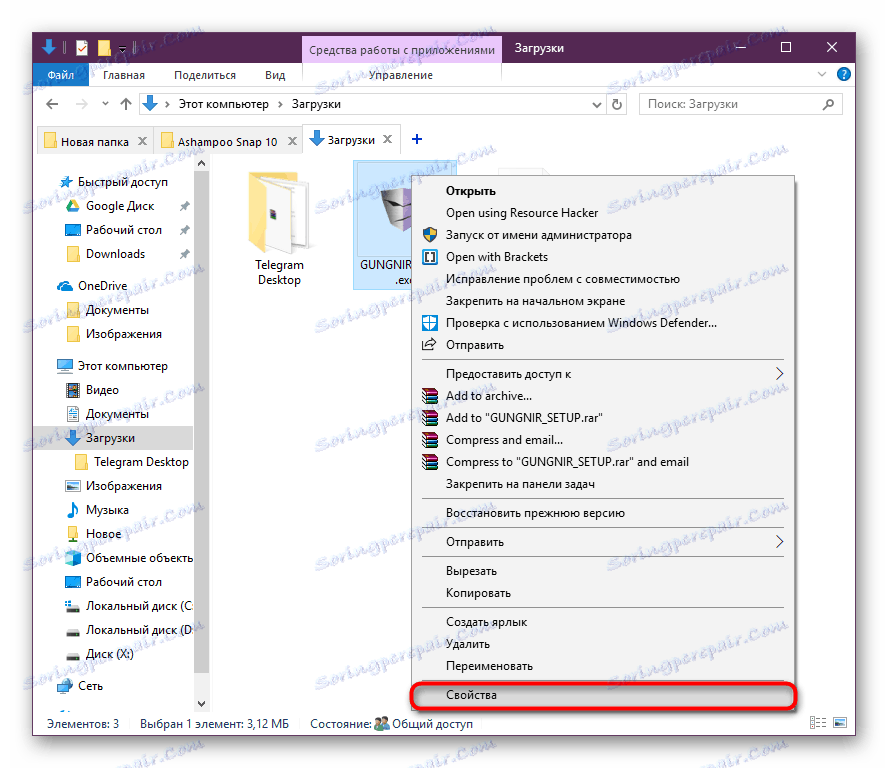
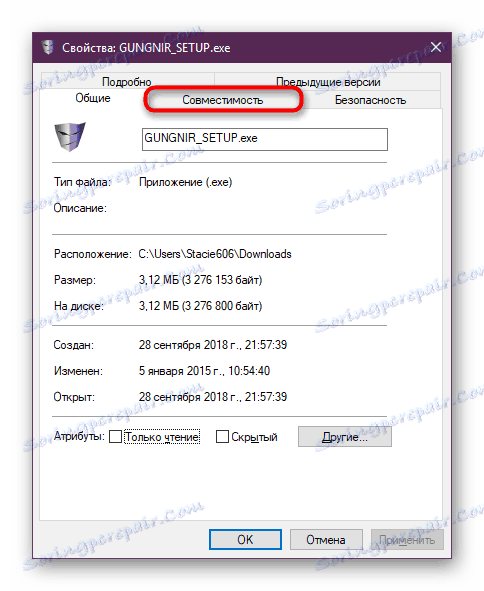

Gdy proponowane zalecenia nie rozwiążą problemu, pozostaje tylko jedna opcja - przejście na poprzednią wersję systemu operacyjnego, w zależności od wersji obsługiwanej przez programistę. Więcej informacji na temat ponownej instalacji znajduje się poniżej, w kroku 7 . Oczywiście możemy powiedzieć o zakupie nowego urządzenia lub komponentu, który jest kompatybilny z resztą konfiguracji komputera i zainstalowanego systemu Windows, ale będzie to zbyt oczywiste i nie każdy może sobie na to pozwolić.
Krok 5: Przywracanie systemu
Skuteczną metodą jest przywrócenie konfiguracji systemu operacyjnego do stanu ostatniego zdrowego. Jest to standardowa funkcja systemu Windows, z której można korzystać w dowolnym momencie. Procedura dotyczy tylko plików systemowych. W poniższym artykule znajdziesz 2 opcje odzyskiwania dla każdej wersji systemu Windows.

Więcej szczegółów: Przywracanie systemu Windows
Krok 6: Zaktualizuj system Windows
Czasami przyczyną błędu 28 jest przestarzały system operacyjny. W tym scenariuszu zaleca się pobranie oficjalnych aktualizacji systemu operacyjnego. Najlepiej natychmiast włączyć automatyczne wyszukiwanie aktualizacji, aby sam system Windows pobierał niezbędne pliki.
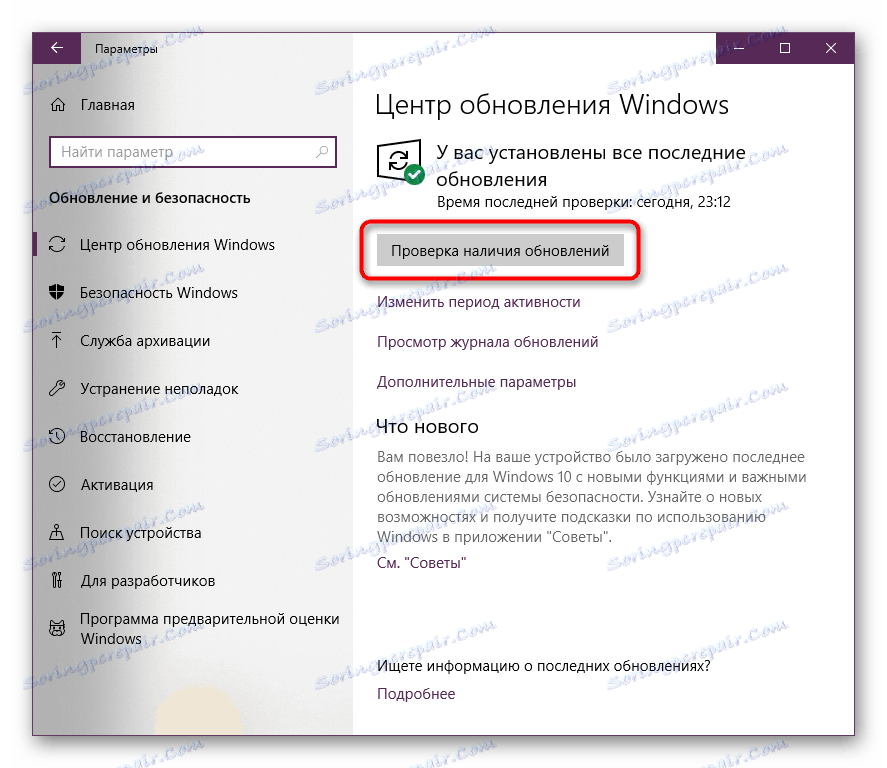
Czytaj więcej: Jak dokonać aktualizacji Windows 10 , Windows 8 , Windows 7 , Windows XP
Krok 7: Zainstaluj ponownie system operacyjny
Jeśli powyższe metody były bezużyteczne, pozostaje ekstremalna metoda - ponowna instalacja systemu operacyjnego. Być może przyczyną wszystkich twoich problemów jest konflikt między twoim OS a sterownikami. Podczas instalacji systemu Windows zaleca się wybranie wersji innej niż bieżąca.
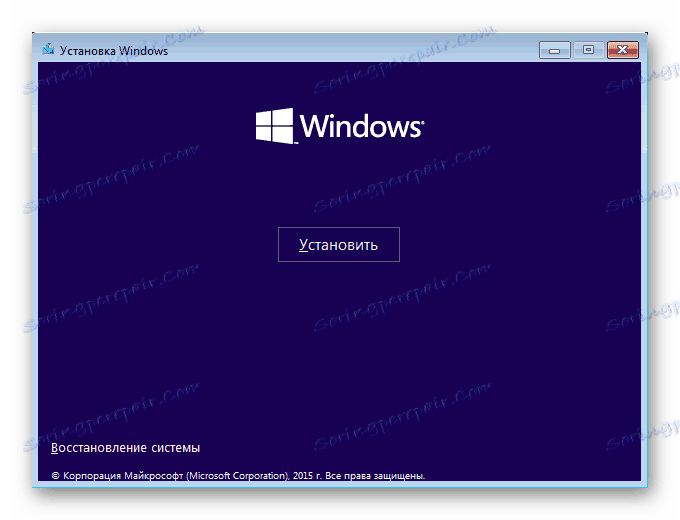
Więcej szczegółów: Jak zainstalować system Windows
Zapoznaliśmy się więc z podstawowymi opcjami naprawy problemu, który nosi kod 28. Mam nadzieję, że błąd zniknął, a sterownik urządzenia został zainstalowany poprawnie.