Aktualizujemy sterowniki karty wideo w systemie Windows 7
Karta wideo jest jednym z najważniejszych elementów komputera. Jest odpowiedzialna za wyświetlanie całej grafiki na monitorze. Aby karta wideo mogła współdziałać z najnowocześniejszym sprzętem, a także eliminować różne luki w zabezpieczeniach, sterowniki muszą być regularnie aktualizowane. Zobaczmy, jak można to zrobić na komputerze z systemem Windows 7.
Treść
Sposoby aktualizacji karty wideo
Wszystkie sposoby aktualizacji karty graficznej można podzielić na trzy duże grupy:
- Za pomocą oprogramowania innej firmy zaprojektowanego specjalnie do aktualizacji sterowników;
- Korzystanie z natywnej aplikacji do kart wideo;
- Używanie tylko narzędzi systemu operacyjnego.
Ponadto opcje działania zależą również od tego, czy masz te niezbędne sterowniki wideo na nośnikach elektronicznych, czy musisz je znaleźć w Internecie. Następnie przyjrzymy się różnym metodom aktualizacji określonych komponentów systemu w szczegółach.
Metoda 1: Programy innych firm
Jak wspomniano powyżej, możesz dokonać aktualizacji za pomocą oprogramowania innej firmy. Zastanów się, jak to zrobić na przykładzie jednego z najbardziej znanych programów do kompleksowej aktualizacji sterowników. Rozwiązanie Driverpack .
- Uruchom aplikację DriverPack Solution. Przeanalizują system, na podstawie którego zostanie utworzona kolejność instalacji sterowników.
- Następnie obszar roboczy programu otworzy się bezpośrednio, w którym należy kliknąć element "Automatycznie konfiguruj komputer" .
- Zostanie utworzony punkt przywracania, a następnie komputer zostanie automatycznie skonfigurowany, w tym dodanie brakujących sterowników i aktualizacja nieaktualnych, w tym kart wideo.
- Po zakończeniu procedury w oknie DriverPack Solution pojawi się komunikat informujący o pomyślnej konfiguracji systemu i aktualizacjach sterowników.
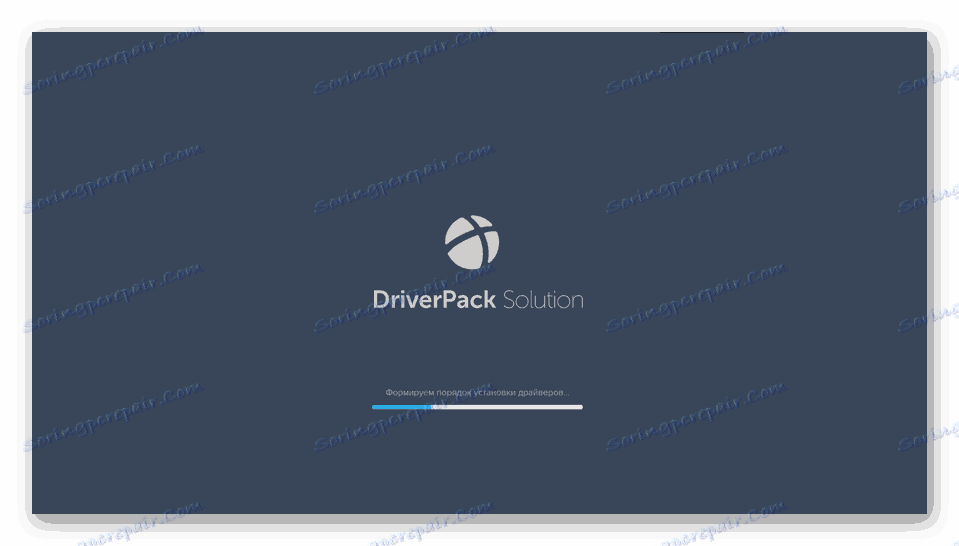
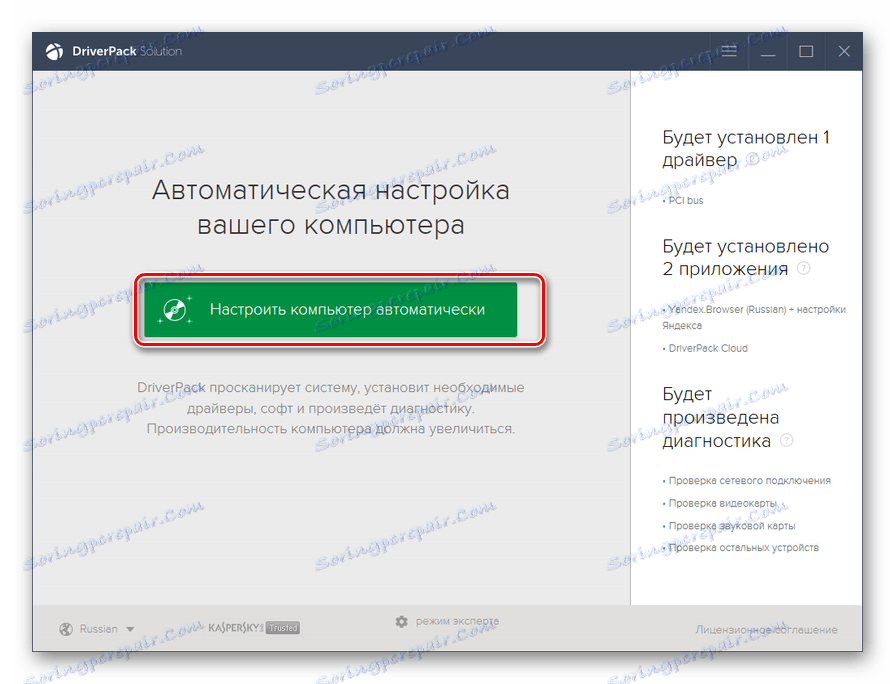
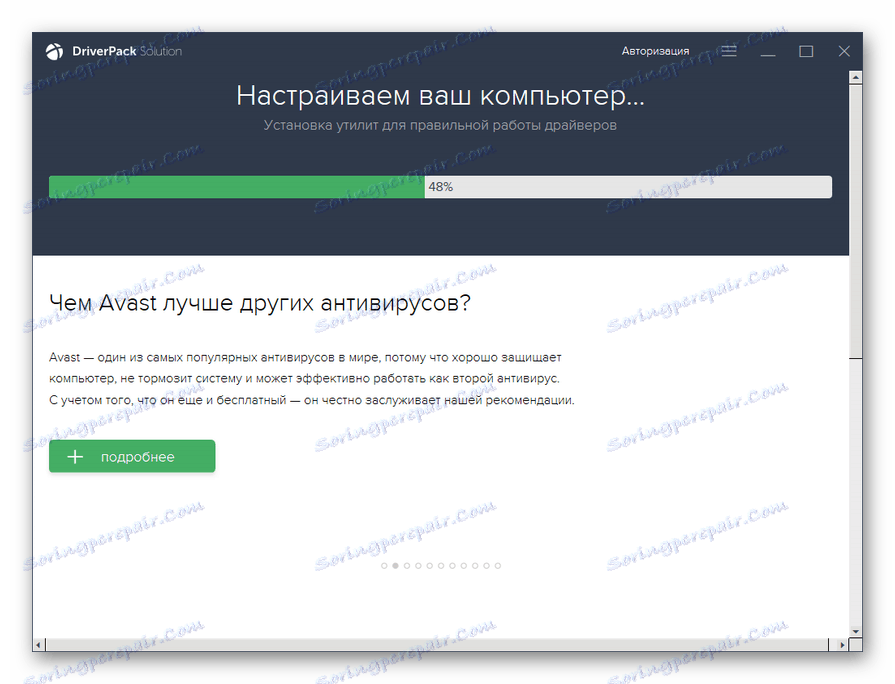
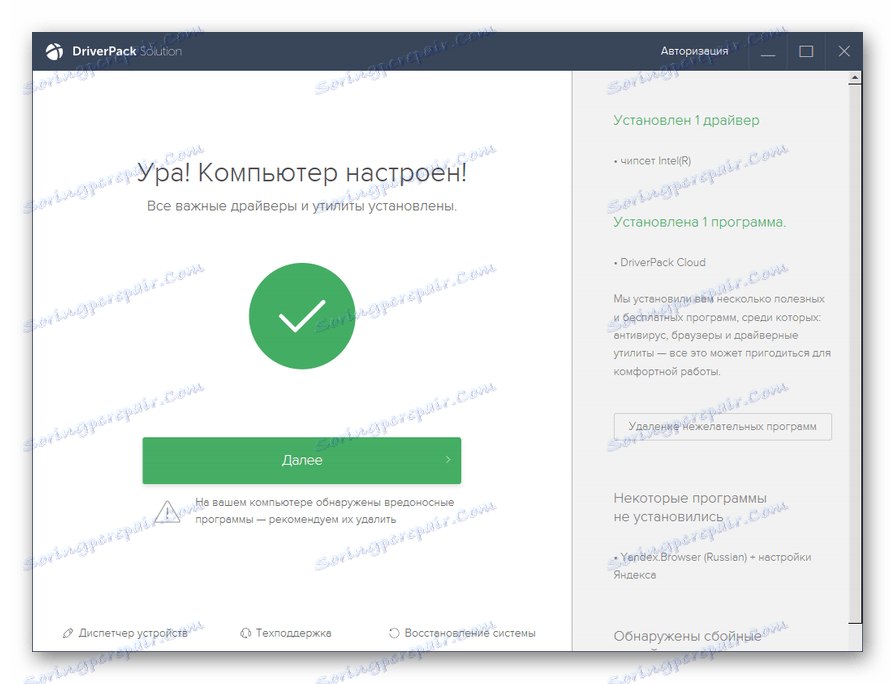
Zaletą tej metody jest to, że nie wymaga aktualizacji na mediach elektronicznych, ponieważ aplikacja automatycznie wyszukuje niezbędne elementy w Internecie. Ważne jest, aby zrozumieć, że zaktualizowane zostaną nie tylko sterowniki karty wideo, ale także wszystkie inne urządzenia. Ale jednocześnie jest również wadą tej metody, ponieważ czasami użytkownik nie chce aktualizować niektórych sterowników, a także instalować dodatkowe oprogramowanie, które jest instalowane przez DriverPack Solution w trybie automatycznym. Zwłaszcza, że te programy nie zawsze są przydatne.
Dla tych użytkowników, którzy chcą samodzielnie określić, co powinno być zainstalowane, a co nie, istnieje tryb ekspercki w DriverPack Solution.
- Natychmiast po uruchomieniu i skanowaniu systemu DriverPack Solution w dolnej części okna programu, które się otworzy, kliknij "Tryb eksperta" .
- Zostanie otwarte okno Advanced DriverPack Solution. Jeśli chcesz zainstalować tylko sterownik wideo, ale nie chcesz instalować żadnych aplikacji, najpierw przejdź do sekcji "Instalowanie głównych programów" .
- Tutaj usuń zaznaczenie wszystkich elementów, przeciwnie do których są zainstalowane. Następnie kliknij zakładkę "Instalacja sterowników" .
- Wracając do określonego okna, pozostaw pola wyboru tam, gdzie znajdują się tylko te elementy, które musisz zaktualizować lub zainstalować. Pamiętaj, aby zostawić znak obok żądanego sterownika wideo. Następnie kliknij "Zainstaluj wszystko" .
- Następnie rozpocznie się instalacja wybranych elementów, w tym aktualizacja sterownika wideo.
- Po zakończeniu procedury, tak jak w poprzednim toku postępowania, otworzy się okno informujące o pomyślnym zakończeniu. Tylko w tym przypadku zostaną zainstalowane tylko niezbędne elementy, które sam wybrałeś, w tym aktualizacja sterownika wideo.
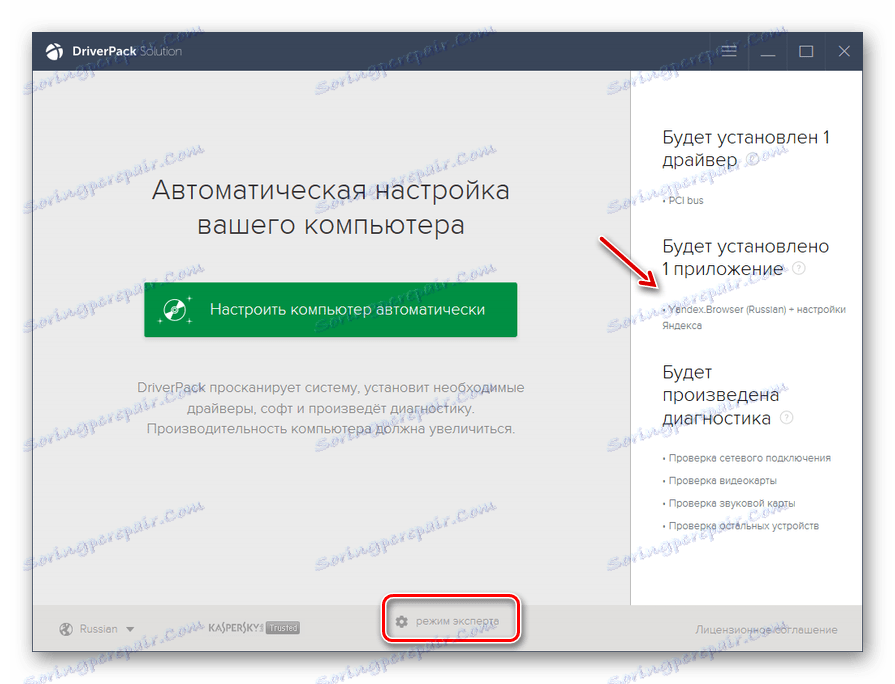
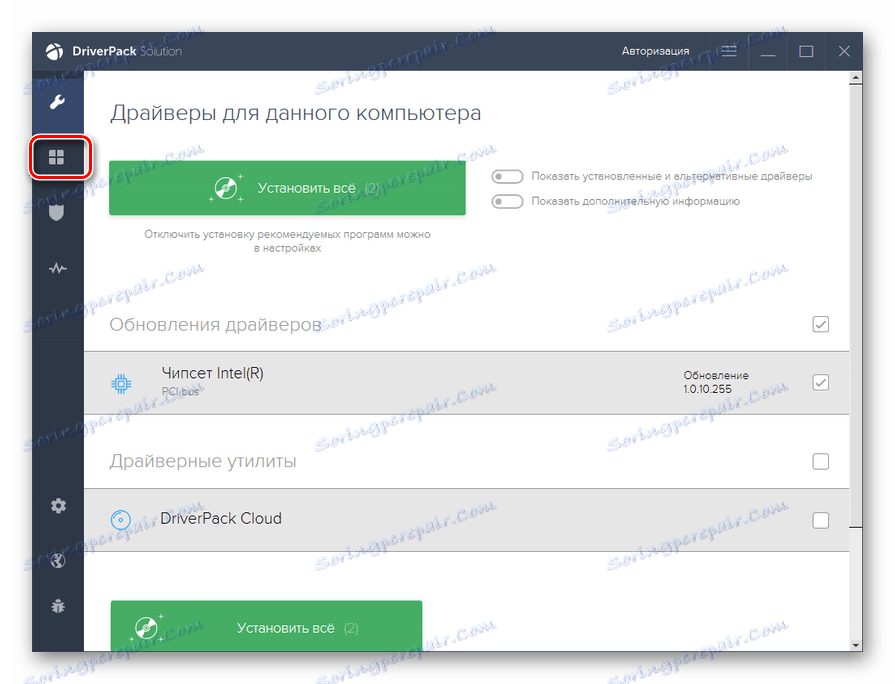
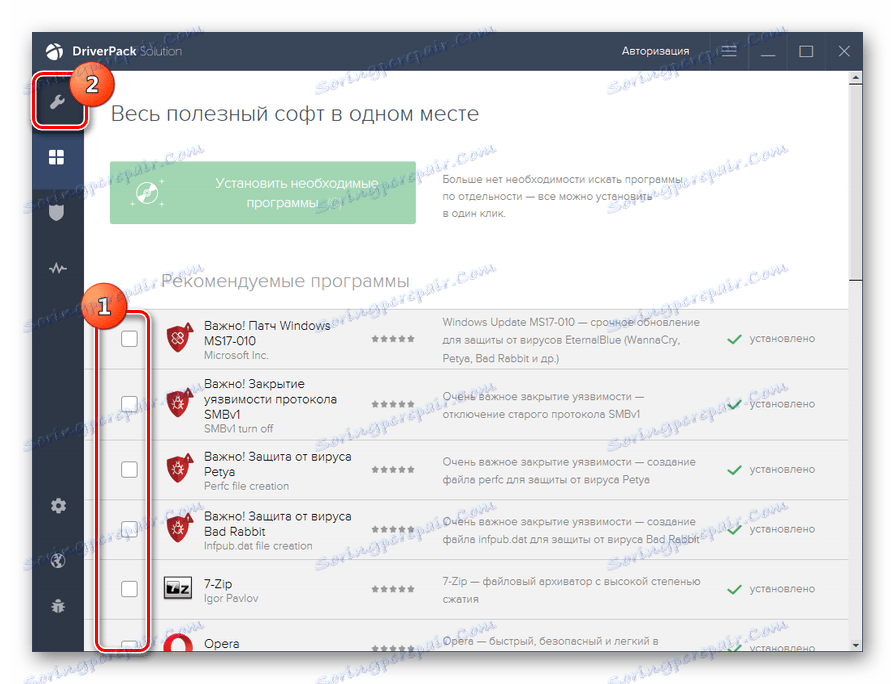
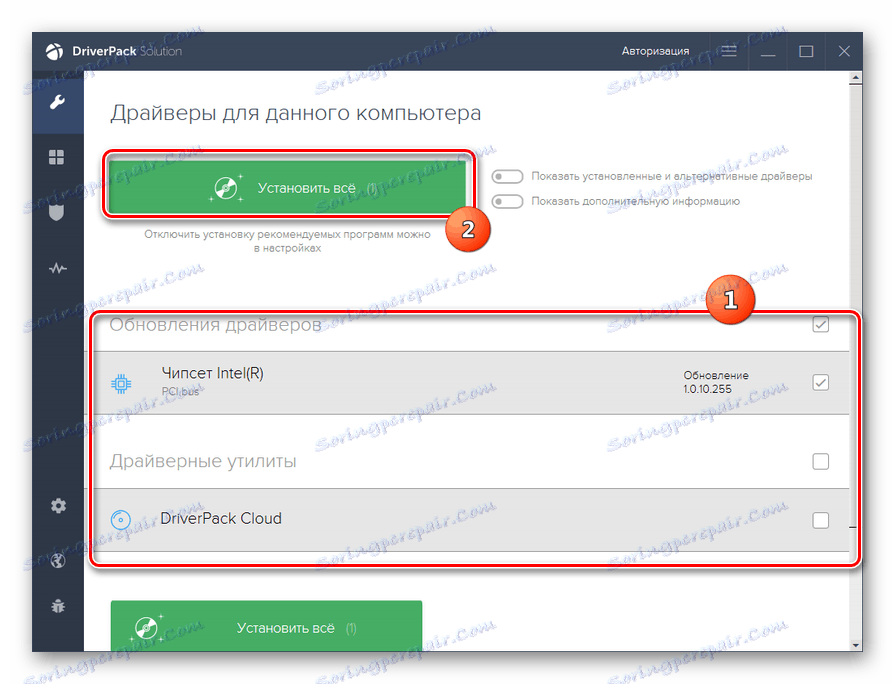
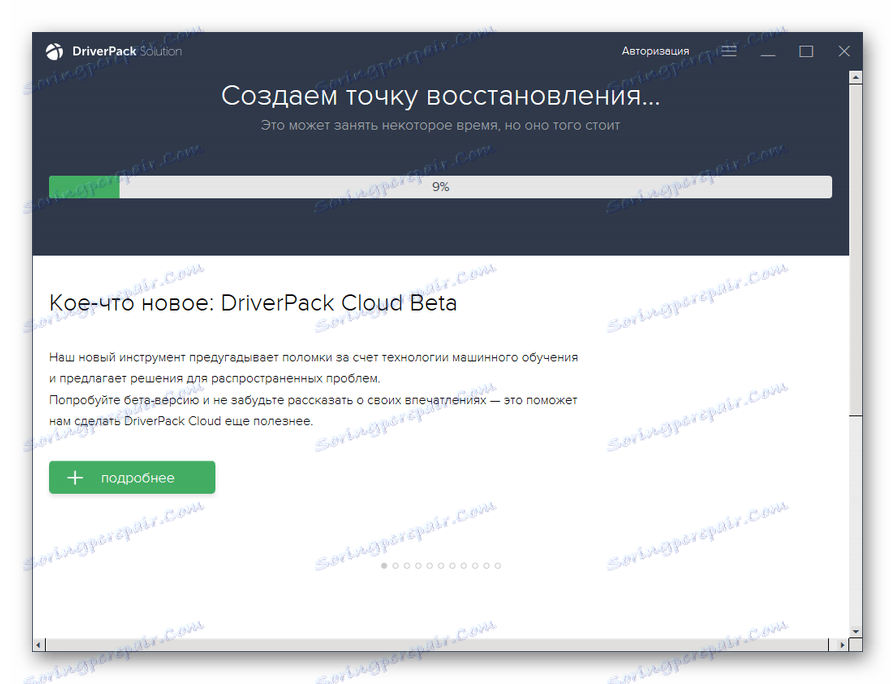
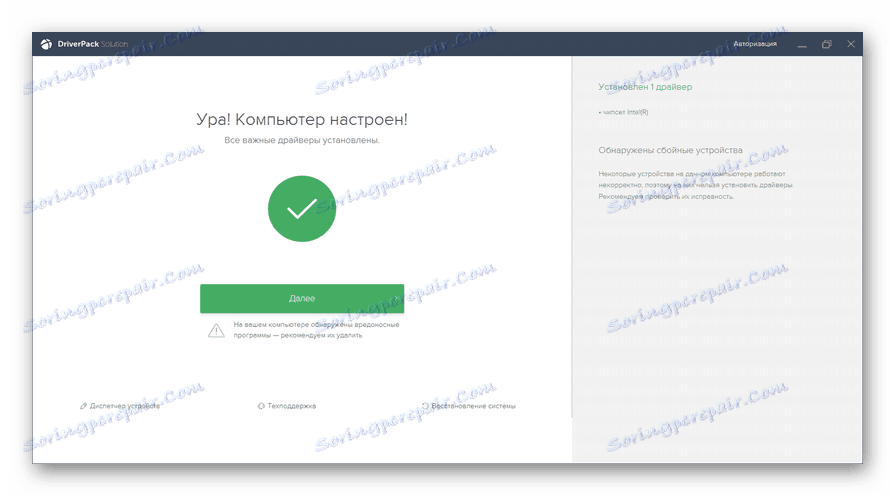
Oprócz DriverPack Solution możesz korzystać z wielu innych specjalistycznych programów, na przykład Drivermax .
Lekcja:
Aktualizacja sterownika za pomocą rozwiązania DriverPack
Aktualizacja sterownika za pomocą DriverMax
Metoda 2: Oprogramowanie karty graficznej
Teraz zastanówmy się, jak zaktualizować sterownik wideo za pomocą oprogramowania karty graficznej podłączonego do komputera. Algorytm działania może się znacznie różnić w zależności od producenta karty wideo. Rozpocznijmy przegląd procedury z oprogramowaniem dla NVIDIA.
- Kliknij prawym przyciskiem myszy "Pulpit" i wybierz "Panel sterowania NVIDIA " na wyświetlonej liście.
- Otworzy się okno panelu sterowania karty wideo. Kliknij pozycję "Pomoc" w menu poziomym. Z listy wybierz "Aktualizacje" .
- W otwartym oknie ustawień aktualizacji kliknij kartę "Ustawienia" .
- Przechodząc do powyższej sekcji, należy pamiętać, że w obszarze "Aktualizacje " znacznik wyboru jest ustawiany przed parametrem "Sterownik graficzny" . W przypadku nieobecności, umieść go i kliknij "Zastosuj" . Następnie wróć do zakładki "Aktualizacje" .
- Wracając do poprzedniej karty, kliknij "Sprawdź aktualizacje ..." .
- Następnie zostanie przeprowadzona procedura sprawdzania dostępnych aktualizacji na oficjalnej stronie internetowej twórcy karty wideo. Jeśli nie ma zainstalowanych aktualizacji, zostaną one pobrane i zainstalowane na komputerze.
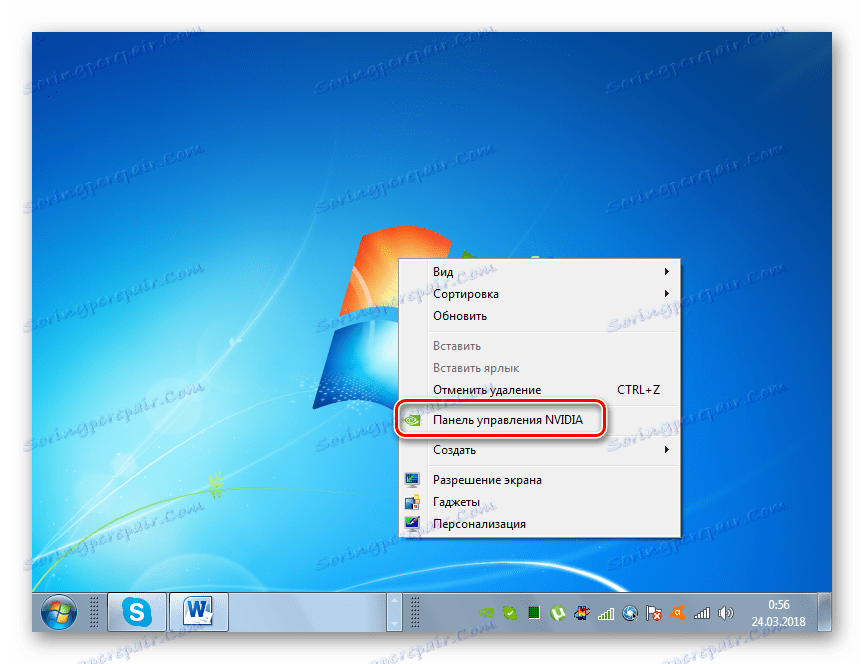
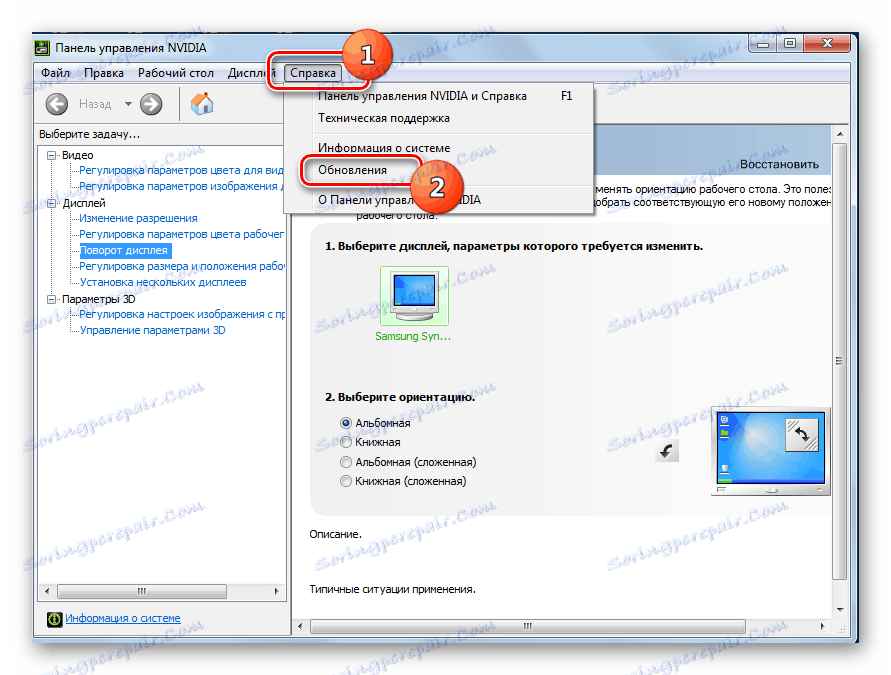
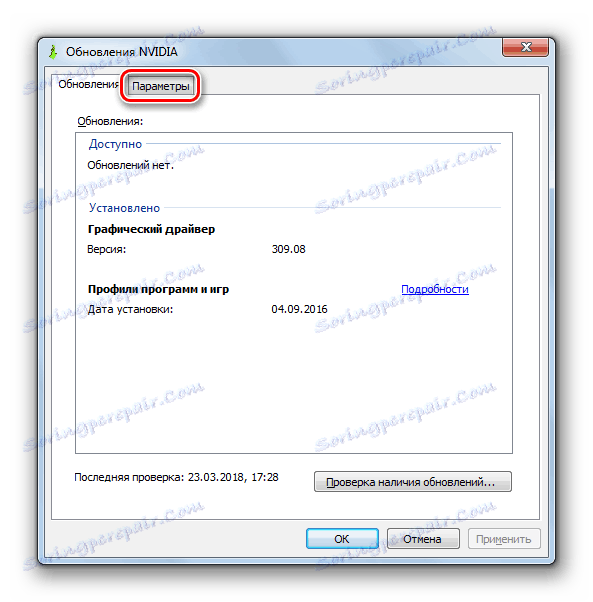
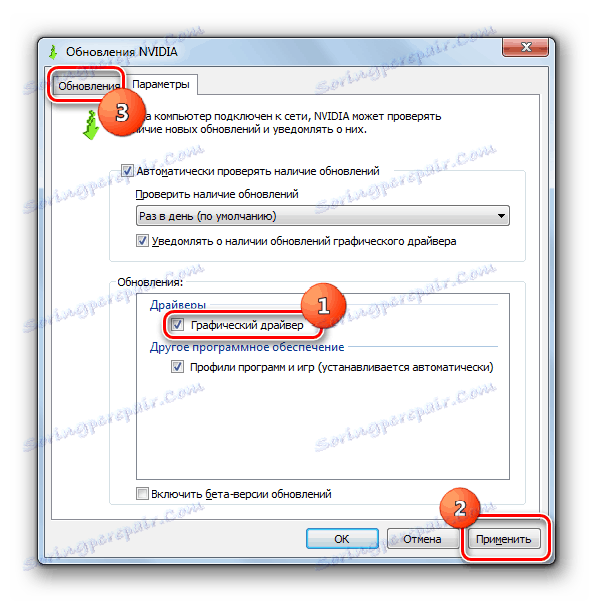
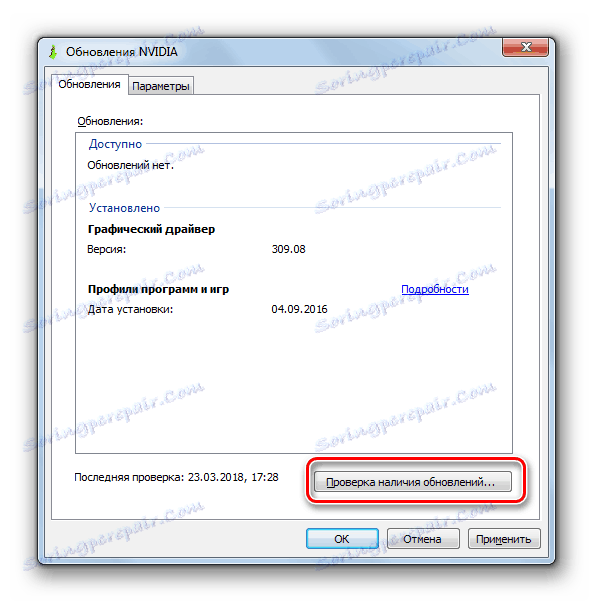

Lekcja: Jak zaktualizować sterownik wideo NVIDIA
W przypadku kart wideo AMD zwano oprogramowaniem AMD Radeon Software Crimson . Możesz zaktualizować sterownik wideo tego producenta, przechodząc do sekcji "Aktualizacje" tego programu na dole jego interfejsu.
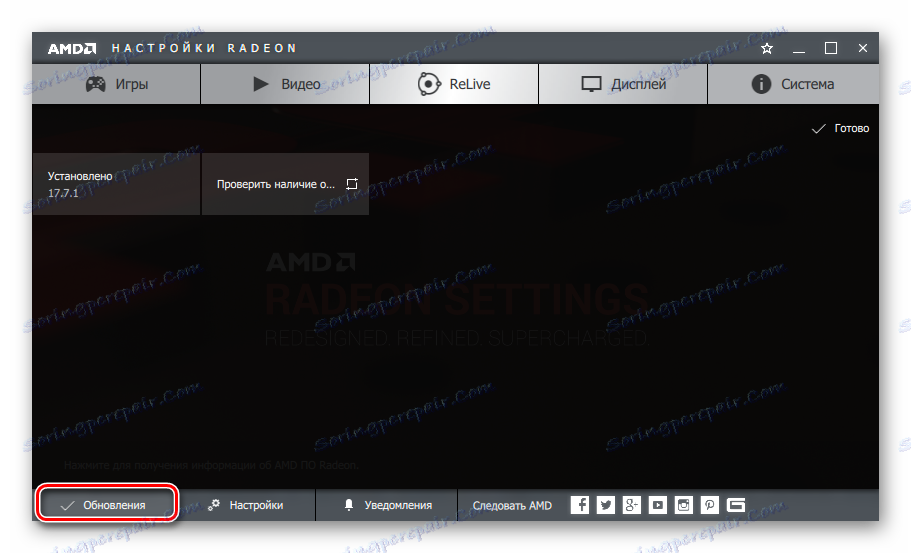
Lekcja: Instalowanie sterowników wideo za pomocą oprogramowania AMD Radeon Software Crimson
Ale do konfiguracji i konserwacji starych kart graficznych AMD używana jest zastrzeżona aplikacja. Catalyst Control Center . Z poniższego linku znajdziesz artykuł o tym, jak go używać do wyszukiwania i aktualizacji sterowników.
Lekcja: Aktualizacja sterowników kart wideo za pomocą AMD Catalyst Control Center
Metoda 3: Wyszukaj aktualizacje sterowników według identyfikatora karty wideo
Zdarza się jednak, że nie masz potrzebnej aktualizacji, automatyczne wyszukiwanie nic nie daje i z jakiegoś powodu nie możesz lub nie chcesz używać wyspecjalizowanych programów innych firm do znajdowania i instalowania sterowników. Co robić w tym przypadku? W takich sytuacjach można znaleźć sterownik wideo aktualizacji dla identyfikatora karty graficznej. To zadanie jest częściowo realizowane za pośrednictwem "Menedżera urządzeń" .
- Najpierw musisz określić identyfikator urządzenia. Kliknij "Start" i przejdź do "Panelu sterowania"
- W otwartym obszarze kliknij System i zabezpieczenia .
- Następnie w bloku "System" przejdź do etykiety "Menedżer urządzeń" .
- Interfejs Menedżera urządzeń zostanie aktywowany. Jego powłoka wyświetla listę różnych typów urządzeń podłączonych do komputera. Kliknij nazwę "Adaptery wideo" .
- Zostanie otwarta lista kart wideo podłączonych do komputera. Najczęściej będzie jedna nazwa, ale może kilka.
- Kliknij dwukrotnie żądaną kartę graficzną lewym przyciskiem myszy.
- Otworzy się okno właściwości wideo. Przejdź do sekcji "Szczegóły" .
- W otwartym obszarze kliknij pole "Właściwość" .
- Z wyświetlonej listy rozwijanej wybierz opcję "Identyfikator sprzętu" .
- Po wybraniu powyższego elementu, identyfikator karty wideo zostanie wyświetlony w obszarze "Wartość" . Może być kilka opcji. Dla większej dokładności wybierz najdłuższy. Kliknij go prawym przyciskiem myszy i wybierz "Kopiuj" w menu kontekstowym. Wartość ID zostanie umieszczona w schowku komputera.
- Teraz musisz otworzyć przeglądarkę i przejść do jednej z witryn, które pozwalają znaleźć sterowniki według identyfikatora sprzętu. Najpopularniejszym takim zasobem internetowym jest devid.drp.su, którego przykładem będziemy rozważać dalsze działania.
- Kliknięcie określonej witryny wkleja do pola wyszukiwania informacje, które wcześniej zostały skopiowane do schowka z okna właściwości urządzenia. Pod polem w obszarze "Wersja Windows" kliknij numer "7" , gdy szukamy aktualizacji dla systemu Windows 7. Po prawej stronie zaznacz pole wyboru obok jednego z następujących elementów: "x64" lub "x86" (w zależności od wersji systemu operacyjnego) . Po wprowadzeniu wszystkich określonych danych kliknij "Znajdź sterowniki" .
- Następnie pojawi się okno wyświetlające wyniki pasujące do zapytania wyszukiwania. Musisz znaleźć najnowszą wersję sterownika wideo. Z reguły jest pierwszą osobą, która wydała. Data wydania jest widoczna w kolumnie "Wersja sterownika" . Po znalezieniu ostatniej opcji kliknij przycisk "Pobierz" znajdujący się w odpowiednim wierszu. Rozpocznie się standardowa procedura pobierania pliku, w wyniku której sterownik wideo zostanie pobrany na dysk twardy komputera.
- Wróć do "Menedżera urządzeń" i ponownie otwórz sekcję "Adaptery wideo" . Kliknij nazwę karty wideo PCM . Wybierz "Aktualizuj sterowniki ..." w menu kontekstowym.
- Otworzy się okno, w którym należy dokonać wyboru metody aktualizacji. Kliknij nazwę "Wyszukaj sterowniki na tym komputerze".
- Następnie otworzy się okno, w którym należy określić katalog, dysk lub nośnik zewnętrzny, na którym umieszczono poprzednio pobraną aktualizację. Aby to zrobić, kliknij "Przeglądaj ..." .
- Otworzy się okno "Przeglądaj foldery ...", w którym należy określić katalog do przechowywania pobranej aktualizacji.
- Następnie następuje automatyczny powrót do poprzedniego okna, ale z zarejestrowanym adresem żądanego katalogu. Kliknij "Dalej".
- Następnie zostanie zainstalowana aktualizacja sterownika karty wideo. Ponownie uruchomi komputer.
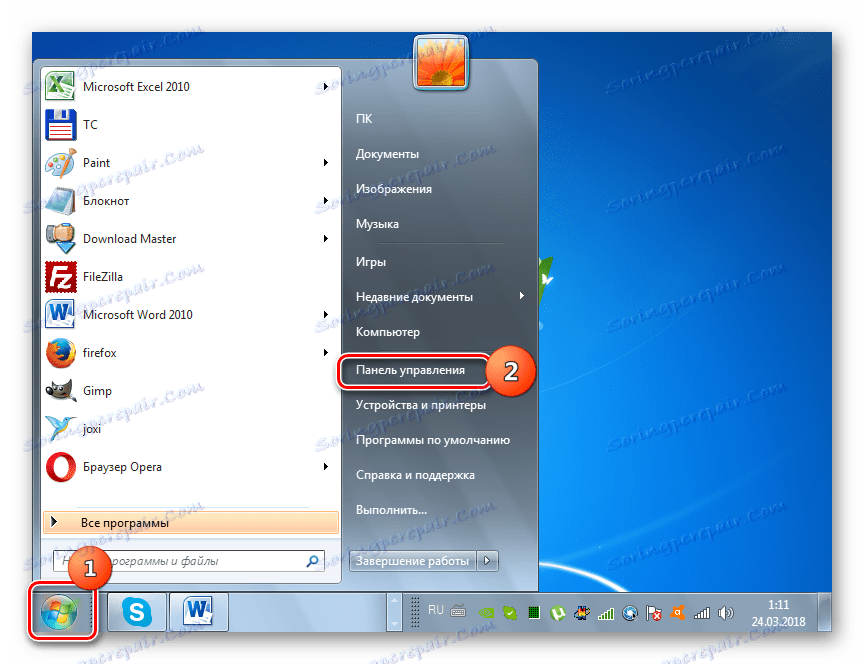
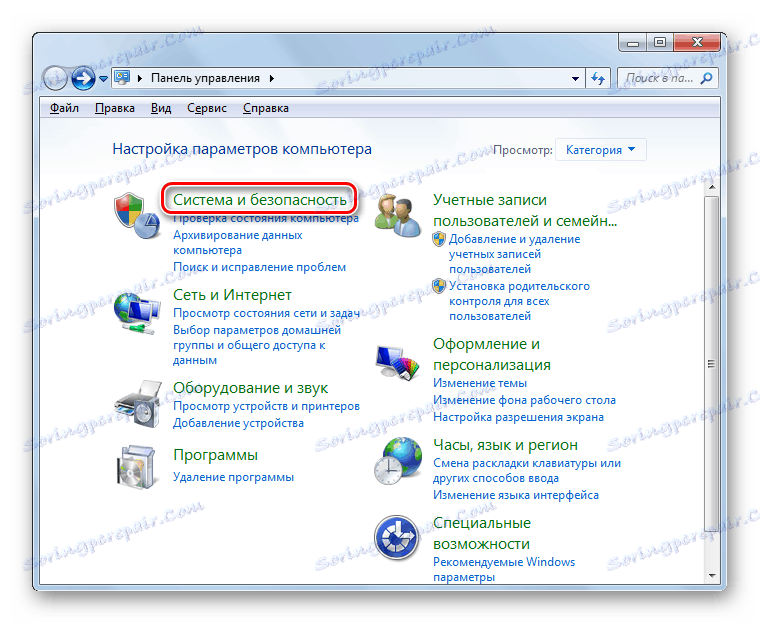
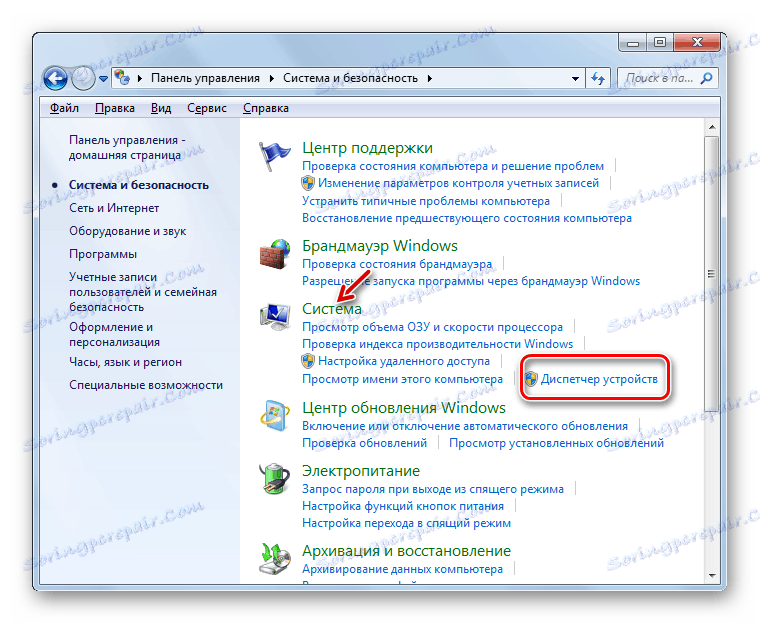
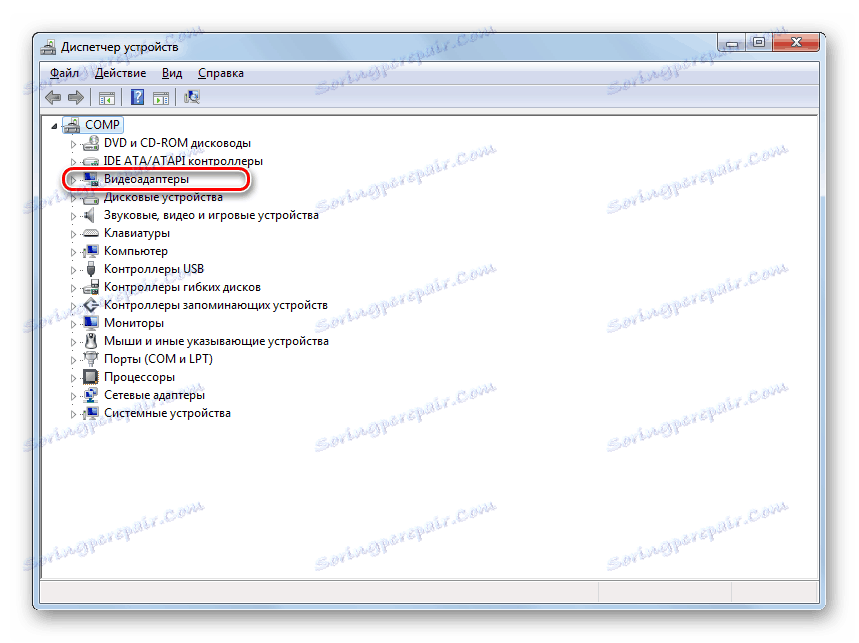

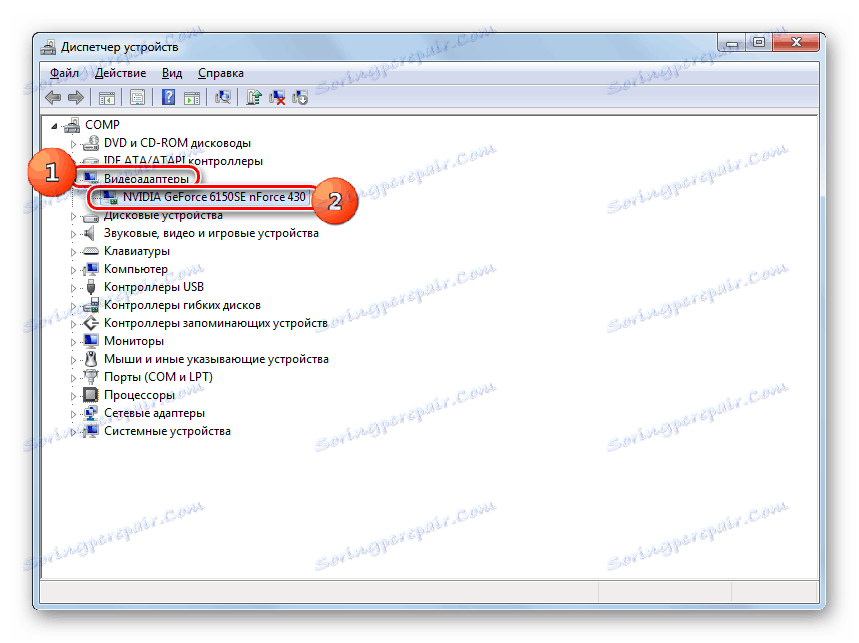
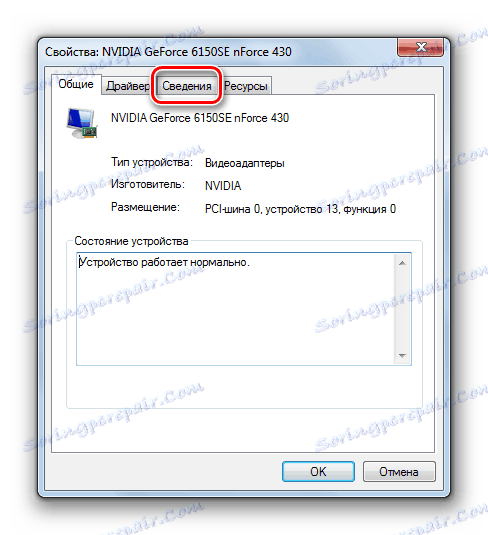
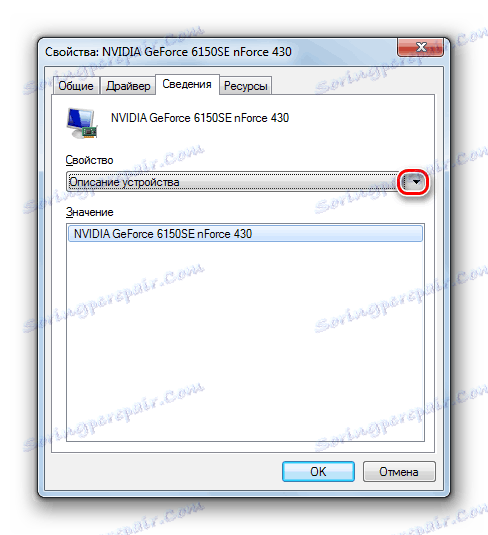
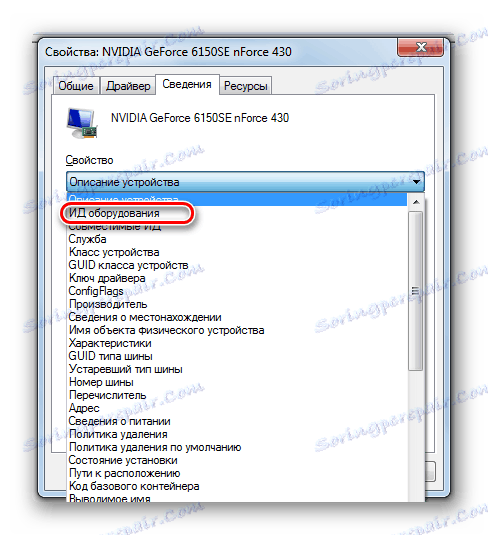
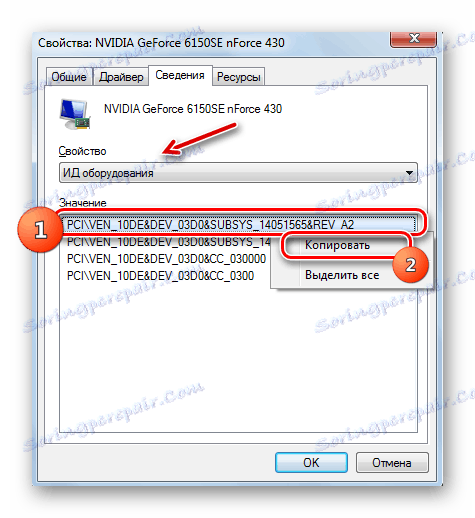
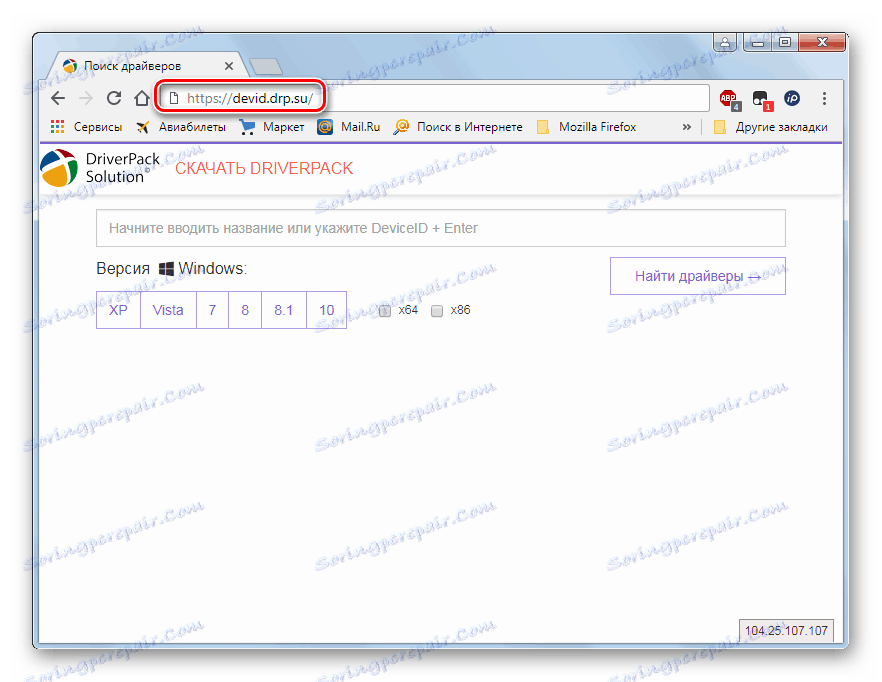
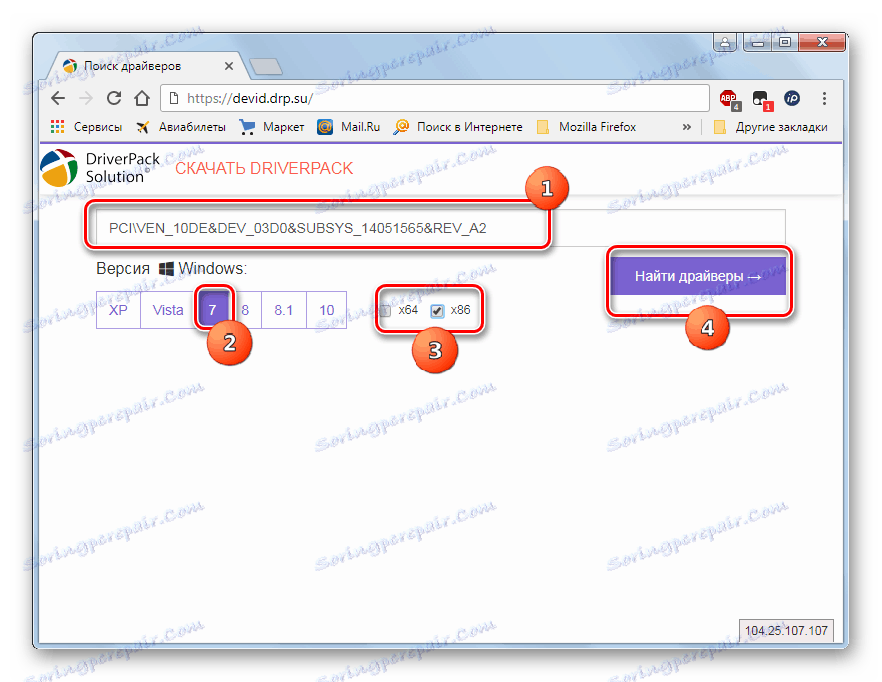
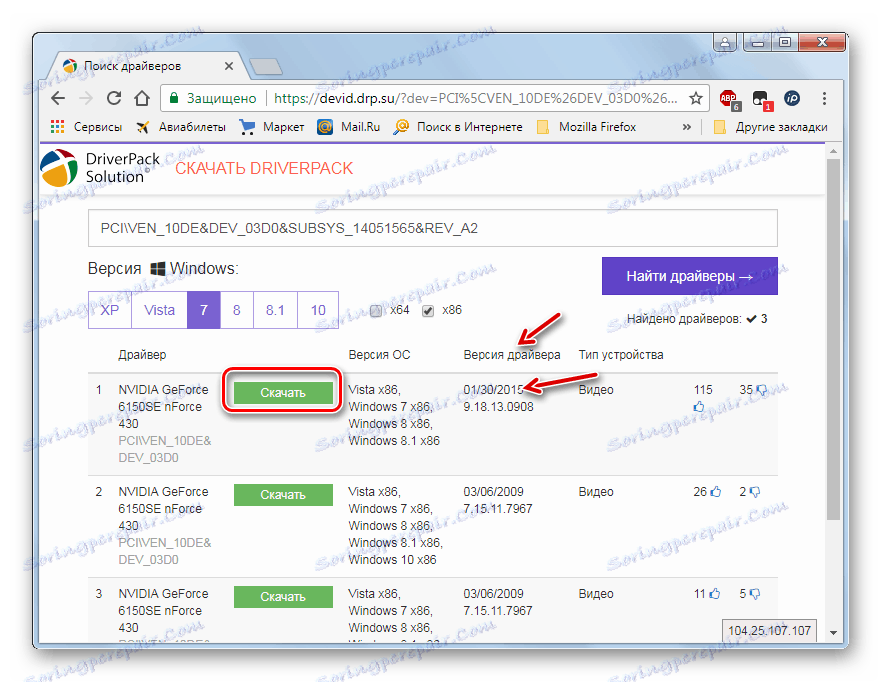
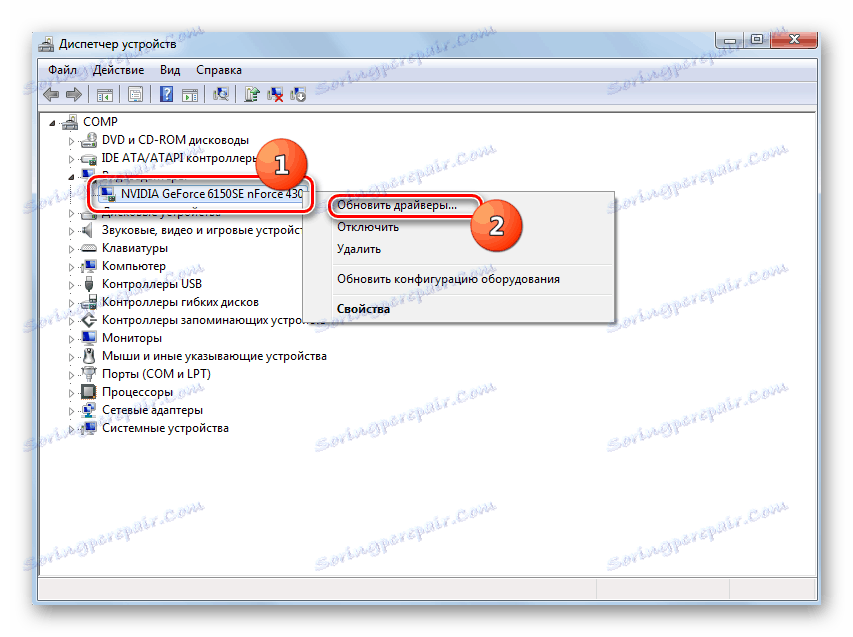

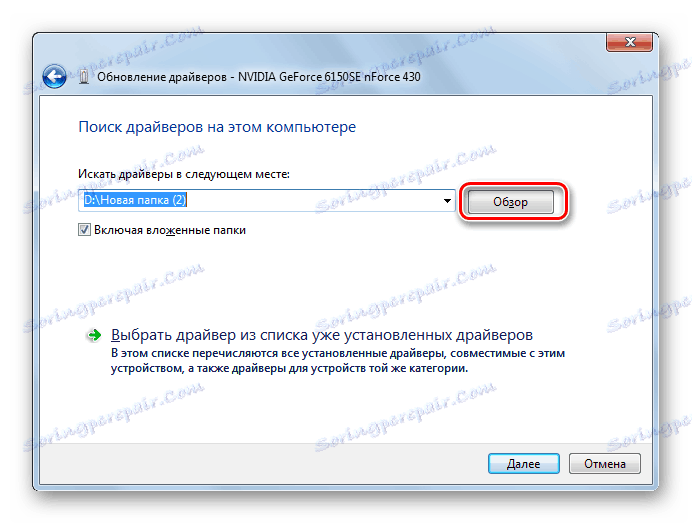

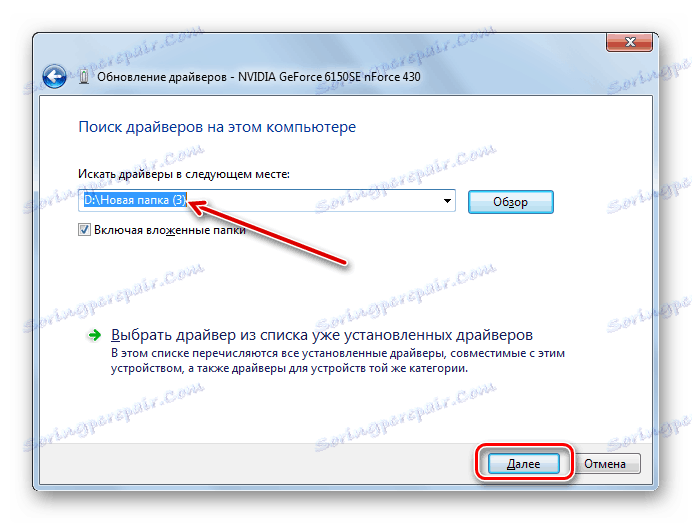
Lekcja: Jak znaleźć sterownik według identyfikatora sprzętu
Metoda 4: Menedżer urządzeń
Można również zaktualizować sterowniki karty wideo przy użyciu tylko zestawu narzędzi systemu Windows 7, a mianowicie tego samego "Menedżera urządzeń" .
- Otwórz okno wyboru metody aktualizacji. Jak to zrobić opisano w metodzie 3 . Wszystko zależy od tego, czy na nośniku (pamięci flash, CD / DVD-ROM, dysku twardym komputera itp.) Znajduje się wcześniej znaleziona aktualizacja sterownika wideo, czy też nie. Jeśli tak, kliknij nazwę "Uruchom wyszukiwanie sterowników na tym komputerze".
- Następnie wykonaj te same operacje, które opisano w poprzedniej metodzie, poczynając od paragrafu 16.

Jeśli nie masz wstępnie przygotowanej aktualizacji sterownika wideo, musisz zrobić coś inaczej.
- W oknie wyboru metody aktualizacji wybierz opcję "Automatyczne wyszukiwanie ..." .
- W takim przypadku system będzie szukać aktualizacji w Internecie i, jeśli zostanie wykryty, zainstaluje aktualizację sterownika karty wideo.
- Aby zakończyć instalację, musisz ponownie uruchomić komputer.
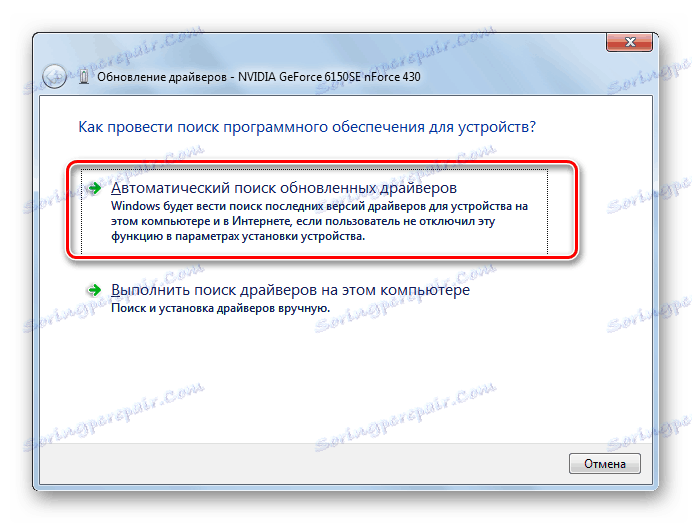
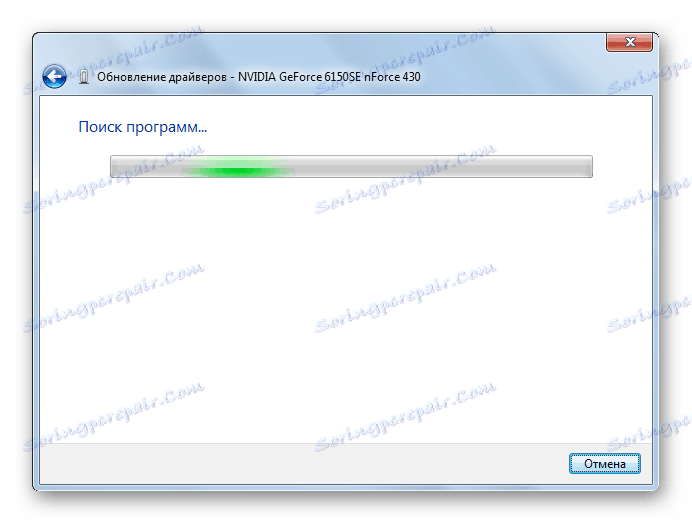
Istnieje kilka sposobów aktualizacji sterownika wideo na komputerze z systemem Windows 7. Wybór jednego z nich zależy od tego, czy masz odpowiednią aktualizację na nośnikach elektronicznych, czy musisz ją znaleźć. Dla tych użytkowników, którzy nie chcą zagłębić się w procedurę instalacji lub chcą zrobić wszystko tak szybko, jak to możliwe, zalecamy użycie specjalistycznego oprogramowania do automatycznego wyszukiwania i instalowania sterowników. Bardziej zaawansowani użytkownicy, którzy wolą osobiście kontrolować cały proces, mogą ręcznie zainstalować aktualizację za pomocą "Menedżera urządzeń" .