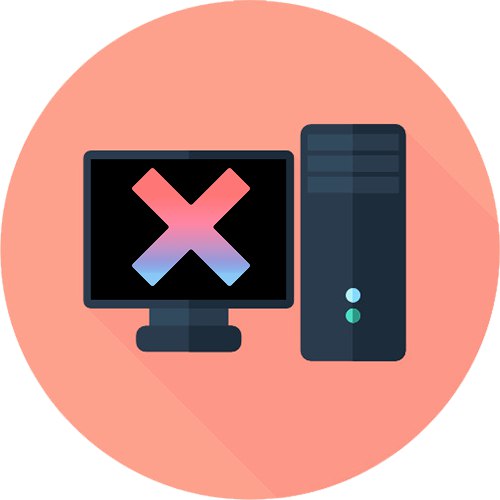
Porada ogólna: jeśli komputer jest podłączony do zasilacza awaryjnego, odłącz go i podłącz bezpośrednio do gniazdka, ponieważ UPS może się zepsuć i nie ma problemu z komputerem. Nie zapomnij przetestować samego gniazdka, podłączając do niego coś innego, na przykład czajnik elektryczny. W przypadku braku zasilacza konieczna będzie jego naprawa.
Opcja 1: całkowite wyłączenie
Najłatwiejszą konsekwencją jest odejście zasilacza (PSU) w ochronę przed przepięciami. Odpowiada za to kondensator, który przy nagromadzonym ładunku nie pozwala na włączenie komputera. Odłącz przewód zasilający od jednostki systemowej do gniazdka na kilka sekund. Następnie spróbuj ponownie włączyć komputer. Aby rozładować wszystkie kondensatory, w tym na płycie głównej, pozostaw zasilacz w tym stanie na 2-3 godziny, po czym sprawdź, czy ponownie się uruchomi.

Opcja 2: Zresetuj ustawienia BIOS
W niektórych przypadkach awaria oprogramowania następuje z powodu nagłej przerwy w zasilaniu, a komputer nie włącza się z powodu nieprawidłowych ustawień systemu BIOS. Rozwiązaniem jest zresetowanie ustawień BIOS do domyślnych ustawień fabrycznych. Można to zrobić zarówno za pomocą samego systemu BIOS, jak i metod sprzętowych, gdy nie można nawet wejść do tego menu. O samej procedurze mówiliśmy już w jednym z naszych artykułów. Użyj go w Metoda 2, 3 lub 4i jeśli okaże się, że przynajmniej dostanie się do BIOS-u, zrobi to Metoda 5... Jednak nadal zaleca się zresetowanie systemu BIOS poprzez wyjęcie baterii (druga metoda).
Więcej szczegółów: Resetowanie ustawień BIOS

Po zresetowaniu komputer może włączyć się fizycznie, ale ze względu na ustawienia domyślne system operacyjny nie uruchomi się. W tym artykule znajdź sekcję dotyczącą dysku twardego - jest tam link do artykułu opisującego, jak przywrócić parametry potrzebne do rozruchu.
Opcja 3: Sprawdź i przetestuj komponenty
Niestety, po nagłej przerwie w zasilaniu często zawodzą elementy komputera. Z tego powodu warto poszukać sprawcy, dokładnie badając ich wygląd i sprawdzając działanie.
Obrzeże
Odłącz wszystkie niepotrzebne urządzenia peryferyjne i urządzenia wejściowe od odłączonego komputera: klawiaturę, mysz, sprzęt biurowy. Następnie włącz komputer. Jeśli to zadziała, problem tkwi w jednym z nich. Najprawdopodobniej wadliwe urządzenie ma zwarcie, mikroprocesor się wypalił lub nastąpiła awaria, z powodu której sam komputer nie może się włączyć. Podłączając każde urządzenie pojedynczo, a następnie włączając komputer, znajdź sprawcę i zastąp go działającym modelem.
Zasilacz
Najczęściej w tej sytuacji cierpi BP, biorąc na siebie cały cios. Wysokiej jakości zasilacze z powodzeniem i niejednokrotnie wytrzymują nagłe przerwy w dostawie prądu, ale te tanie, które nie posiadają odpowiedniej ochrony przed skokami napięcia i zwarciami, mogą przepalić się już przy pierwszym takim zdarzeniu.
Możesz sprawdzić, czy działa lub czy problem dotyczy innego urządzenia, włączając je w trybie offline. Doświadczeni użytkownicy, którzy mają pod ręką narzędzia, mogą też przynajmniej sprawdzić wygląd kondensatorów, demontując obudowę zasilacza.
Więcej szczegółów:
Uruchomienie zasilania bez płyty głównej
Jak sprawdzić działanie zasilacza na komputerze PC

Niestety, nawet to nie zawsze gwarantuje wydajność zasilacza. Czasami wykazuje oznaki życia, ale komputer odmówi rozpoczęcia. Najlepiej pożyczyć zasilacz od jednego ze znajomych, aby sprawdzić komputer, a jeśli włączenie się powiedzie z innym modelem, będziesz musiał pomyśleć o tym, co zrobić z uszkodzonym zasilaczem.Jeśli masz odpowiednią wiedzę z zakresu elektroniki i lutowania, możesz spróbować samodzielnie znaleźć problem, dodatkowo uzbrojony w wąsko tematyczne źródła w Internecie. Wszyscy inni muszą albo oddać zasilacz do naprawy, albo wybrać nowy model, przestrzegając pewnych zasad. Przeczytaj o tym wszystkim w naszych artykułach.
Więcej szczegółów:
Jak wybrać zasilacz do komputera
Podłączenie zasilacza do komputera
Po wymianie zasilacza zalecane jest włączenie komputera na minimalnej konfiguracji: bez dysku twardego iz jednym paskiem RAM. Wynika to z możliwego prądu rozruchowego, który występuje w wyniku kompensacji spadku napięcia przez elektronikę, co ma negatywny wpływ na inne elementy. Jeśli rozpocznie się pomyślnie (do momentu pojawienia się na ekranie komunikatu o braku dysku, z którego uruchamia się system), wyłącz komputer i podłącz pozostałe urządzenia.
Płyta główna
Drugim najczęściej występującym elementem, który ulega awarii po przerwie w zasilaniu, jest płyta główna. Sytuacja tutaj jest taka sama jak z zasilaczem: samodzielnie, bez odpowiedniej wiedzy, poza przeglądem, nic nie zostanie zrobione.
Więcej szczegółów: Oznaki wypalonej płyty głównej

Warto wysłać do naprawy drogą płytę główną, a starą i tanią lepiej wymienić na nową. Szczegółowe informacje na temat diagnostyki znajdują się pod poniższymi linkami.
Więcej szczegółów:
Sprawdzamy płytę główną pod kątem wydajności
Przewodnik diagnostyczny płyty głównej komputera
Ci, którzy chcą spróbować samodzielnie naprawić płytę główną lub po prostu wiedzieć więcej o tym, jak to działa (na przykład, aby być bardziej doświadczonym w centrum serwisowym), mogą przeczytać następujący materiał.
Więcej szczegółów: Poważne awarie płyty głównej
Ciągłe migające zielone światło na płycie głównej podczas uruchamiania komputera wskazuje na problem z zasilaniem. Powyżej powiedzieliśmy już, co zrobić z wadliwym zasilaczem.
Poświęciliśmy kilka artykułów doborowi nowego urządzenia. Sprawdź je, jeśli zauważysz nieodwracalne uszkodzenia.
Więcej szczegółów:
Wybór płyty głównej do komputera do gier
Wybór płyty głównej do komputera
Wybieramy płytę główną dla procesora
Rozmawialiśmy również o instalacji.
Więcej szczegółów:
Wymiana płyty głównej
Instalowanie płyty głównej w obudowie komputera
Karta graficzna
Zły zasilacz zagraża innym komponentom, więc czasami karta graficzna może się przepalić. Egzamin zewnętrzny nie zawsze daje wynik, ale nie oznacza to, że nie ma awarii.
Więcej szczegółów: Jak zrozumieć, że karta graficzna się wypaliła

Pierwszym krokiem jest próba włączenia zintegrowanego komputera graficznego. Aby to zrobić, wyjmij kartę graficzną z gniazda PCI-E i podłącz kabel od monitora do jednostki systemowej do odpowiedniego złącza na płycie głównej. Jest jednak kilka problemów z tą procedurą:
- Właściciele nowych monitorów podłączonych przez HDMI i starych płyt głównych z tylko portem VGA mogą napotkać niedopasowanie interfejsu. Z tego powodu będziesz musiał pożyczyć / kupić adapter HDMI-VGA lub poprosić znajomych o sprawdzenie karty graficznej.
- Niektóre płyty główne nie mają wbudowanej grafiki, a także mogą nie znajdować się w procesorze, co uniemożliwia weryfikację.
- W przypadku niektórych systemów BIOS należy ręcznie włączyć obsługę zintegrowanej grafiki. Jak to zrobić, opisano poniżej.
Więcej szczegółów: Jak korzystać z wbudowanej karty graficznej

Jeśli rozumiesz, że problem dotyczy karty graficznej, skontaktuj się z centrum serwisowym, aby rozwiązać problem. Czasami wypalonego urządzenia nie można przywrócić, co powoduje konieczność zakupu nowego modelu. Nasze inne instrukcje pomogą Ci dokonać właściwego wyboru.
Więcej szczegółów:
Wybór karty graficznej do płyty głównej
Wybór odpowiedniej karty graficznej do komputera
Który producent karty graficznej jest lepszy
procesor
Rzadko zdarza się, że procesor staje się bezużyteczny po nagłej przerwie w zasilaniu, ale zdarza się też. Nie jest konieczne znalezienie deformacji i spalonych śladów pod grzejnikiem - istnieje wiele innych znaków, które pomagają to zrozumieć.
Więcej szczegółów: Oznaki wypalonego procesora

Procesor należy do kategorii towarów nienaprawialnych, więc w praktyce zawsze łatwiej jest kupić zamiennik.
Więcej szczegółów:
Wybór procesora do gier
Wybór procesora do komputera
Charakterystyka wydajności procesora
Zmiana procesora w komputerze
Dysk twardy / SSD
W przypadku awarii dysku komputer włącza się bez problemów, ale nie można załadować systemu operacyjnego. Zamiast tego po wyświetleniu logo płyty głównej użytkownik zauważa komunikat typu "Nie znaleziono urządzenia rozruchowego!", „Brak urządzenia startowego” lub jakikolwiek inny związany z bootowaniem (bootowaniem). W tym samym czasie BIOS może zarówno widzieć komputer, jak i go nie wykrywać. W pierwszym przypadku istnieje większa szansa, że dysk twardy będzie mógł zostać reanimowany, ponieważ często ustawienia BIOS-u są uszkodzone / zresetowane. Rozwiązanie jest łatwe: przeczytaj informacje w Powód 5 artykuły pod linkiem poniżej. Istnieje kilka opcji, dlaczego rozruch z dysku nie występuje.
Więcej szczegółów: Dlaczego komputer nie widzi dysku twardego
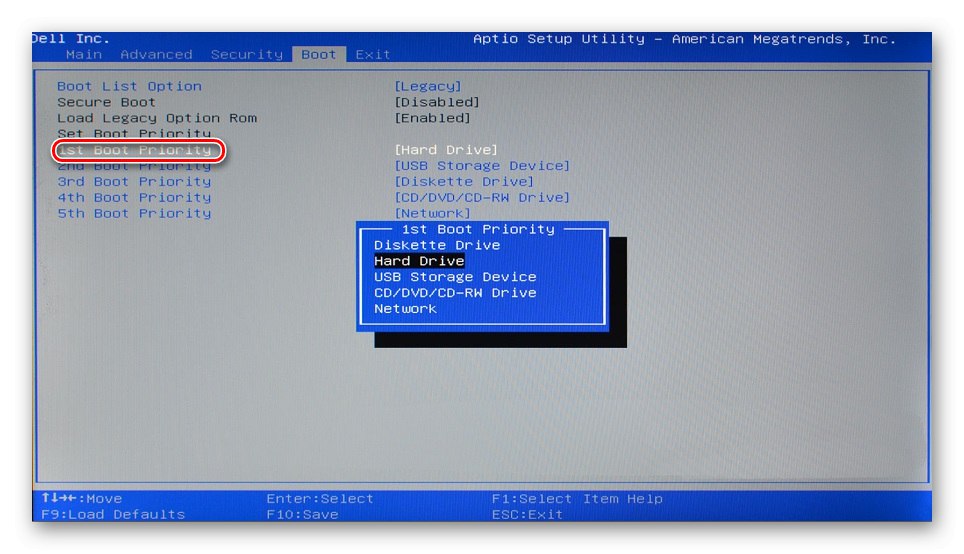
Czasami system plików „leci” z NTFS do RAW, w którym nic nie może zostać odczytane z dysku. Przeczytaj o tym, jak to zmienić z powrotem w specjalnym artykule, zwracając szczególną uwagę Metody 1 i 2.
Więcej szczegółów: Sposoby naprawy formatu RAW na dysku twardym
Jeśli to możliwe, użyj innych kabli do podłączenia urządzenia do płyty głównej i zasilacza - czasami problem może leżeć w nich.
Gdy BIOS nie widzi również dysku twardego lub dysku SSD, urządzenie najprawdopodobniej nie działa. Porada dotycząca wymiany kabli (można o nie zapytać na chwilę znajomych, bo są uniwersalne) również tu się sprawdza, jednak istnieje duże prawdopodobieństwo, że coś w środku się zepsuje. Samodzielna naprawa dysku jest trudna lub prawie niemożliwa, dlatego zwykle łatwiej jest kupić nowy, a przy uszkodzonym udać się do centrum serwisowego w celu uzyskania informacji, jeśli jest na nim coś wartościowego.
Więcej szczegółów:
Najlepsi producenci dysków twardych
Wybór dysku SSD do komputera
SSD lub HDD: wybór najlepszego dysku do komputera i laptopa
Monitor
Monitor, podobnie jak komponenty jednostki systemowej, może również pęcznieć kondensatory, wypalać tranzystory lub inne elementy, przez co nie będzie działać. Ci, którzy nie mają odpowiednich umiejętności, nie będą w stanie rozwiązać problemów z elektroniką, dlatego lepiej skontaktować się z centrum serwisowym, gdzie pomogą rozwiązać problem. Najpierw jednak należy jeszcze sprawdzić jego działanie innymi przewodami podłączonymi do zasilacza i gniazdka. Czasami bardziej celowa jest wymiana monitora niż zabranie go do naprawy.
Więcej szczegółów: Jak wybrać monitor do swojego komputera
Opcja 4: przywróć system Windows
Niektórzy użytkownicy mają stosunkowo szczęście: podczas przerwy w zasilaniu tylko strona oprogramowania zawodzi, a integralność sprzętu nie jest naruszana. Podczas próby włączenia komputera użytkownik otrzymuje krytyczny komunikat o błędzie systemu Windows lub niebieski ekran śmierci. Pomaga bootowalny dysk flash, z którego można przywrócić system operacyjny lub ponownie go zainstalować. W pierwszej dziesiątce mamy następujące przewodniki.
Więcej szczegółów:
Przywracanie systemu Windows 10 do pierwotnego stanu
Przywracanie bootloadera systemu Windows 10 za pomocą wiersza polecenia
Przywracanie systemu Windows 10 z dysku flash USB

Dla tych, którzy nadal używają 7, te artykuły będą przydatne.
Więcej szczegółów:
Przywracanie systemu w systemie Windows 7 (Sposoby 4, 5, 6)
Odzyskiwanie systemu Windows 7 za pomocą „wiersza polecenia”
Co zrobić, jeśli system Windows 7 nie można odzyskać lub uruchomić
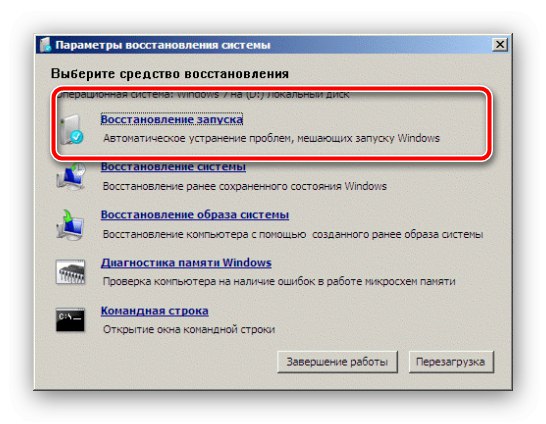
W ostateczności konieczna będzie ponowna instalacja systemu operacyjnego.
Przeczytaj więcej: Jak ponownie zainstalować Windows 10 / System Windows 7
Na koniec jeszcze raz przypomnijmy o konieczności zakupu zasilacza bezprzerwowego: gdy jego brak może równie dobrze doprowadzić do łańcucha awarii podzespołów, których naprawa będzie kosztować ani grosza, albo nawet będzie bezcelowa.
Więcej szczegółów: Wybór zasilacza awaryjnego do komputera