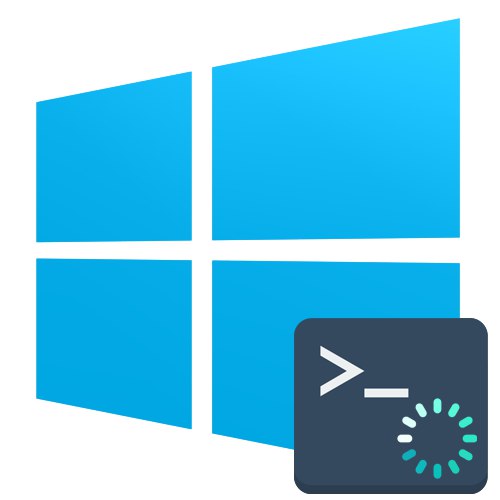
Metoda 1: Automatyczne odzyskiwanie
Pierwsza metoda nie ma z tym nic wspólnego "Wiersz poleceń", ponieważ odzyskiwanie bootloadera odbywa się w trybie automatycznym, ale jest uruchamiane za pomocą tego samego obrazu instalacyjnego systemu Windows 10, o którym będziemy mówić nieco później. Dlatego zdecydowaliśmy się bardziej szczegółowo opowiedzieć o tej opcji, aby uprościć proces odzyskiwania, jeśli nie wiedziałeś o obecności takiej funkcji. W przypadku, gdy została już przetestowana i nie przyniosła żadnych rezultatów, można od razu przejść do drugiej metody.
- Aby zaimplementować tę i wszystkie kolejne metody, będziesz musiał napisać instalator systemu Windows 10 na dysku flash USB, aby później załadować przystawkę przywracania systemu. Przeczytaj więcej o tym procesie w innym materiale na naszej stronie internetowej, klikając poniższy link.
- Włóż wynikowy dysk startowy do stacji dyskietek lub napędu flash USB do wolnego złącza USB i uruchom komputer. Gdy pojawi się formularz wyboru języka, wykonaj tę czynność, a następnie kliknij przycisk "Dalej".
- Przejdź do sekcji "Przywracanie systemu"klikając odpowiedni przycisk w lewym dolnym rogu.
- Tutaj jesteś zainteresowany przedmiotem "Rozwiązywanie problemów".
- Kliknij panel lewym przyciskiem myszy Naprawa podczas uruchamiania.
- Określ docelowy system operacyjny, aby rozpocząć ten proces.
- Poczekaj, aż komputer zostanie zdiagnozowany. Jeśli jakieś błędy zostaną znalezione i poprawione, otrzymasz stosowne powiadomienie.

Więcej szczegółów:
Utwórz rozruchowy dysk systemu Windows 10
Przewodnik po tworzeniu rozruchowego dysku flash USB w systemie Windows 10

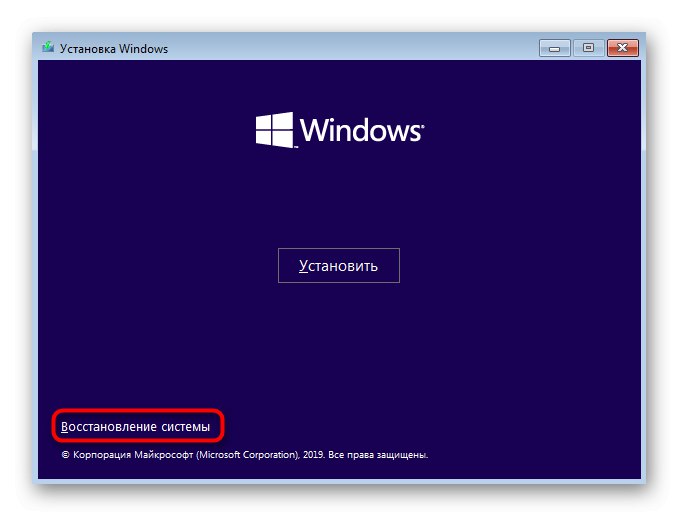
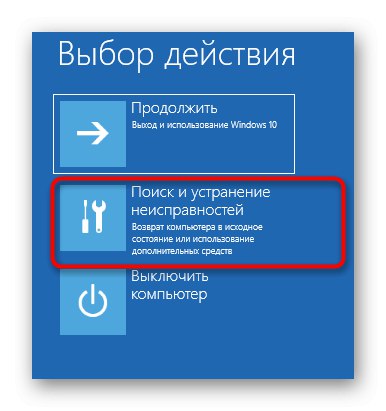
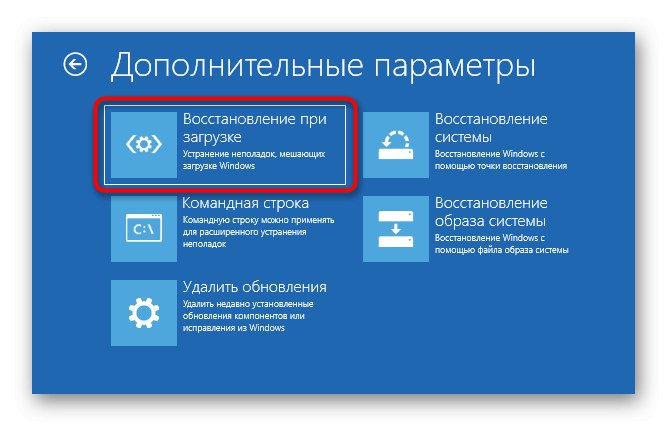
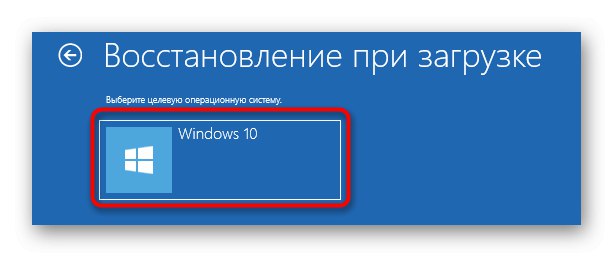

Ta metoda nie zawsze jest skuteczna, ale jest najłatwiejsza do wdrożenia, dlatego postanowiliśmy zapoznać Cię z nią przed przejściem do stosowania "Wiersz poleceń" aby przywrócić Windows 10. Jeśli podjęte działania nie przyniosły rezultatu, zapoznaj się z jedną z poniższych opcji.
Metoda 2: Ręczne odzyskiwanie bootloadera
Zasada ręcznego odzyskiwania polega na nadpisaniu głównych plików, które są odpowiedzialne za działanie bootloadera. Aby to zrobić, będziesz musiał określić dysk z systemem operacyjnym podczas uruchamiania specjalistycznego narzędzia.
- Podczas uruchamiania obrazu z systemu operacyjnego przejdź do sekcji "Przywracanie systemu".
- Tutaj musisz kliknąć ten sam kafelek "Rozwiązywanie problemów".
- Uciekaj stąd Wiersz poleceńklikając odpowiednią etykietę.
- Teraz musisz uruchomić przystawkę diskpartaby znaleźć informacje o płytach. Wpisz nazwę tego narzędzia w wierszu i kliknij Wchodzić.
- Wyświetl listę połączonych partycji za pośrednictwem
objętość listy. - Teraz przejrzyj wyświetlone informacje. Tutaj musisz zapamiętać nazwę woluminu logicznego, który jest głównym magazynem plików Windows 10.
- W tej interakcji z diskpart skończony, powinieneś go opuścić, wchodząc
wyjście. - Użyj polecenia
bcdboot c: windowspoprzez zamianę litery dysku na wcześniej zdefiniowaną, aby przywrócić bootloader. - Zostaniesz powiadomiony o utworzeniu specjalnych plików odpowiedzialnych za dalsze ładowanie systemu operacyjnego. Oznacza to, że wszystkie kroki zostały wykonane poprawnie.
- Zamknij konsolę i kontynuuj standardowe uruchamianie systemu operacyjnego.
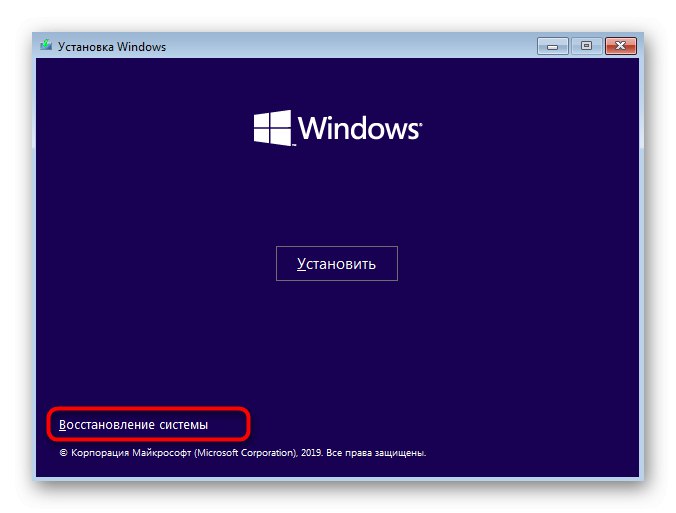
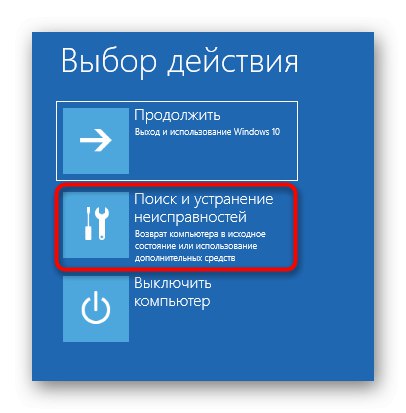
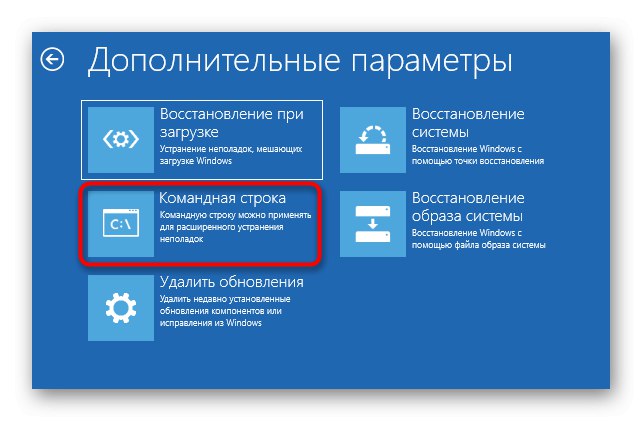
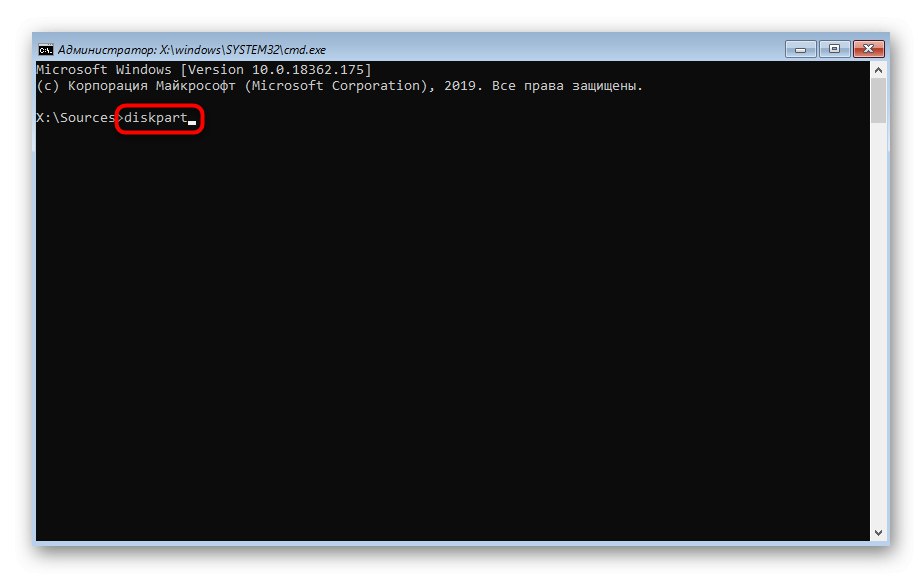
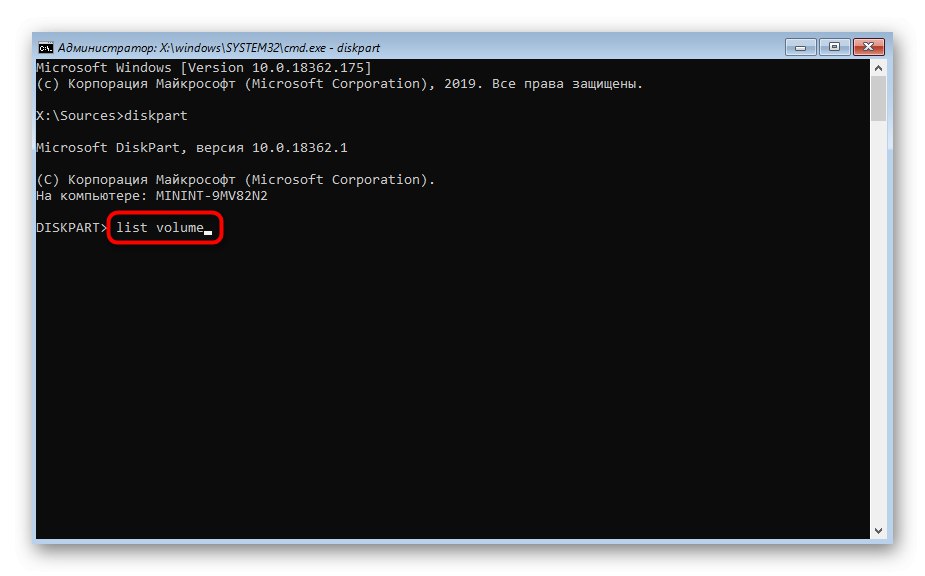
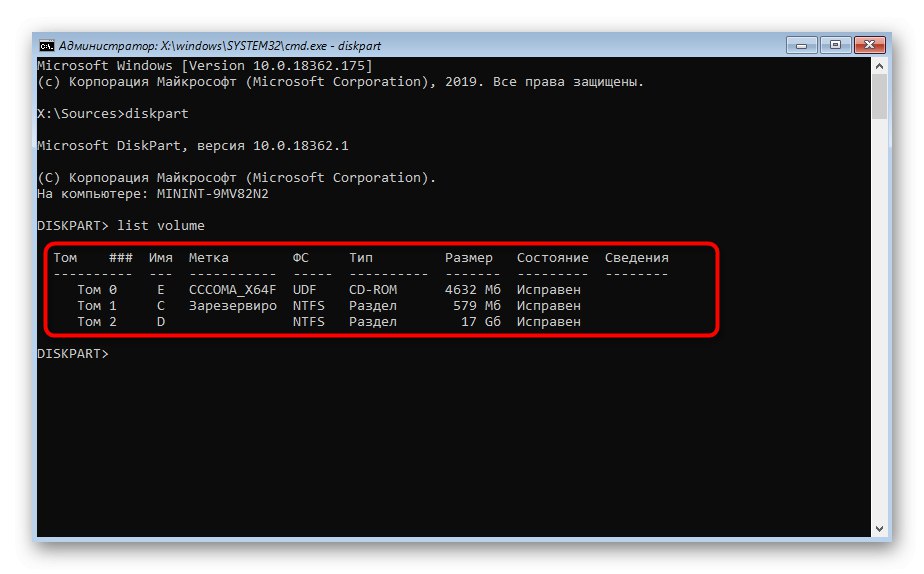
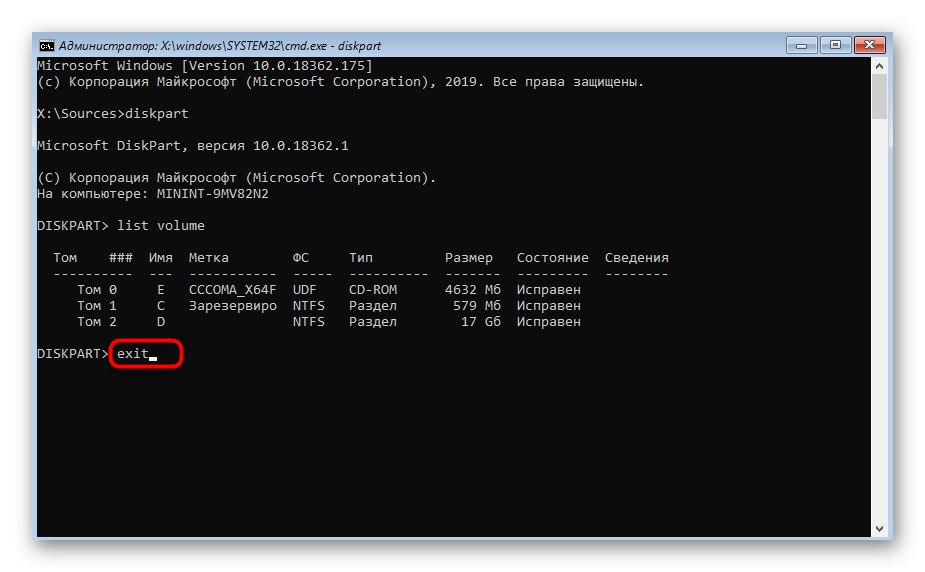
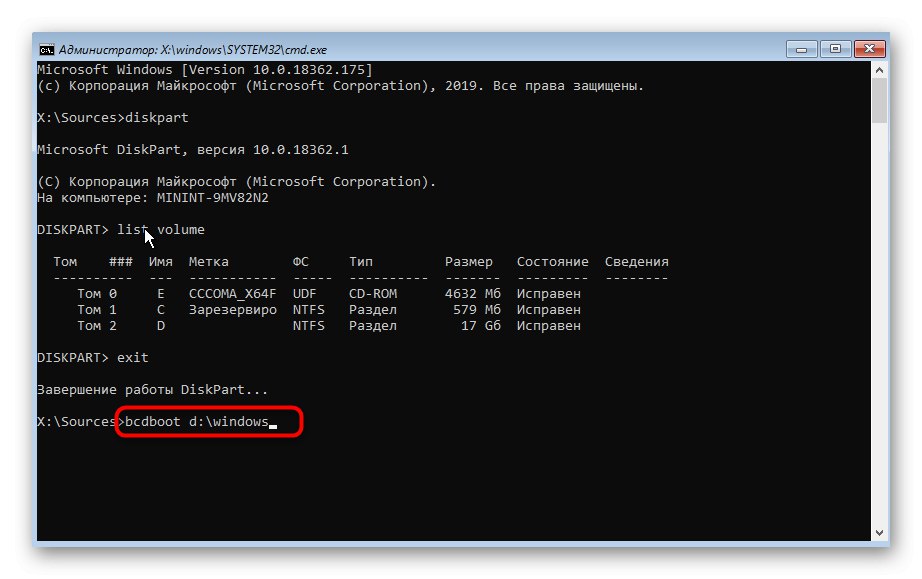
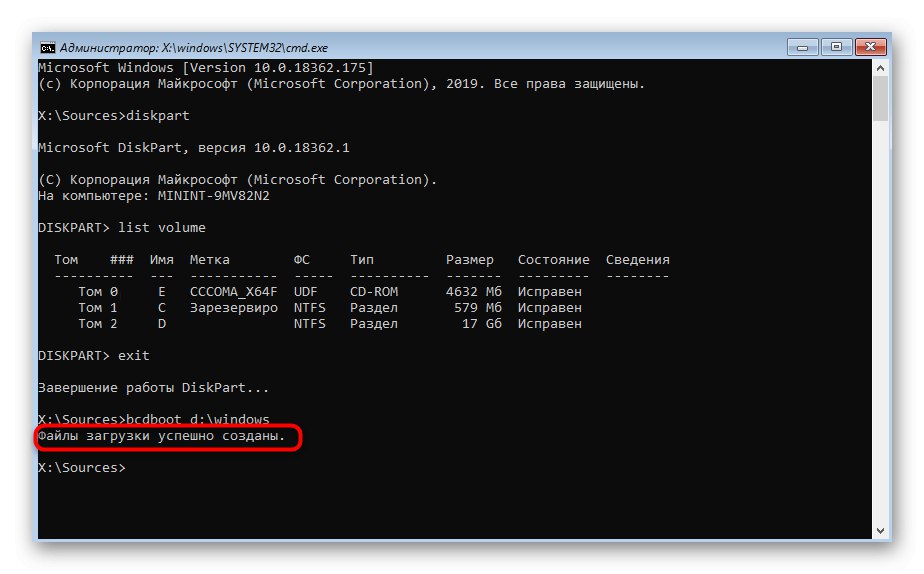
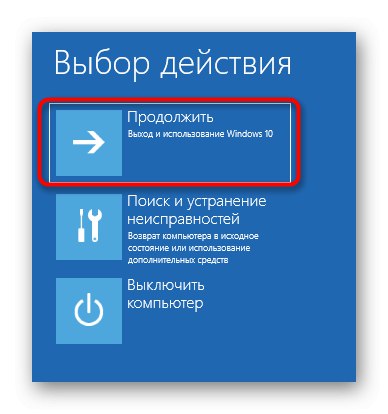
Ta metoda nie jest tak trudna do wykonania, ale jest dość skuteczna: w większości sytuacji po jej wykonaniu program ładujący systemu operacyjnego zostaje pomyślnie przywrócony i nie ma problemów z wejściem do systemu Windows. Jeśli nadal nie możesz rozwiązać problemu, radzimy zwrócić uwagę na alternatywną opcję.
Metoda 3: Ręczne odzyskiwanie alternatywne
Drugą opcją jest użycie ukrytego woluminu, którego kopia zapasowa jest tworzona przez system i używanego jako program ładujący. Teraz powinniśmy go znaleźć i dokonać pewnych manipulacji. Ta operacja jest również wykonywana w trybie odzyskiwania, więc najpierw uruchom komputer z nośnika, który utworzyłeś wcześniej.
- Następnie ponownie uruchom przystawkę
diskpart, wydrukuj listę sekcji doobjętość listyi poszukaj ukrytego woluminu, którego rozmiar waha się od 99 do 600 megabajtów, w zależności od używanego programu ładującego. W przypadku MBR (BIOS) będzie miał system plików NTFS, aw przypadku GPT (UEFI) będzie miał FAT32. - Nie opuszczaj obecnego stanowiska i wejdź tutaj
wybierz głośność Ngdzie zamiast N podaj numer poprzednio zdefiniowanej sekcji. - Sformatuj go w systemie FAT32 lub NTFS, w zależności od aktualnie zainstalowanego systemu plików.
- Zaczekaj na zakończenie tej procedury - może to zająć kilka minut.
- Daj mu list Zprzez pisanie
przypisz literę = Z. - Zamknij bieżącą przystawkę za pośrednictwem
wyjście. - Aby przywrócić pliki bootloadera, użyj polecenia
bcdboot D: Windows / s Z: / f WSZYSTKOwymiana re do litery partycji z systemem operacyjnym. - Wprowadź ponownie
diskpart. - Otwórz listę płyt za pomocą
objętość listy. - Wybierz dysk
wybierz głośność N(ten, do którego została przypisana litera Z). - Usuń list za pośrednictwem
usuń literę = Ztak, aby w przyszłości nie kolidował z interakcją z systemem. - Uruchom ponownie komputer, aby przetestować wydajność.
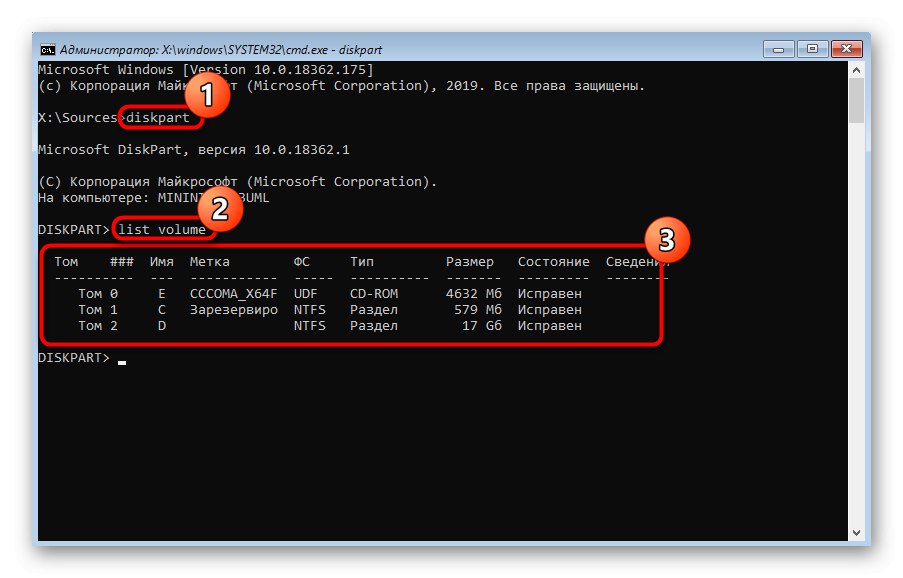
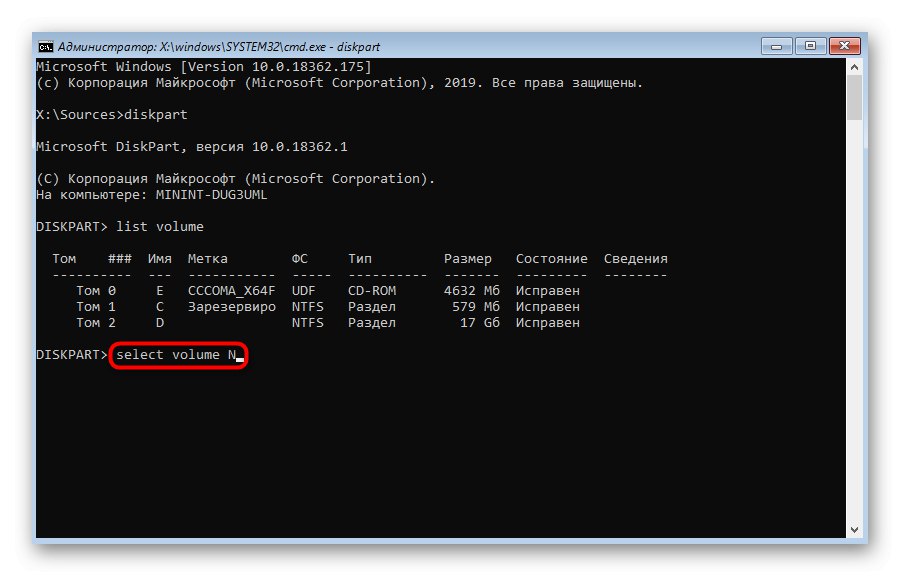
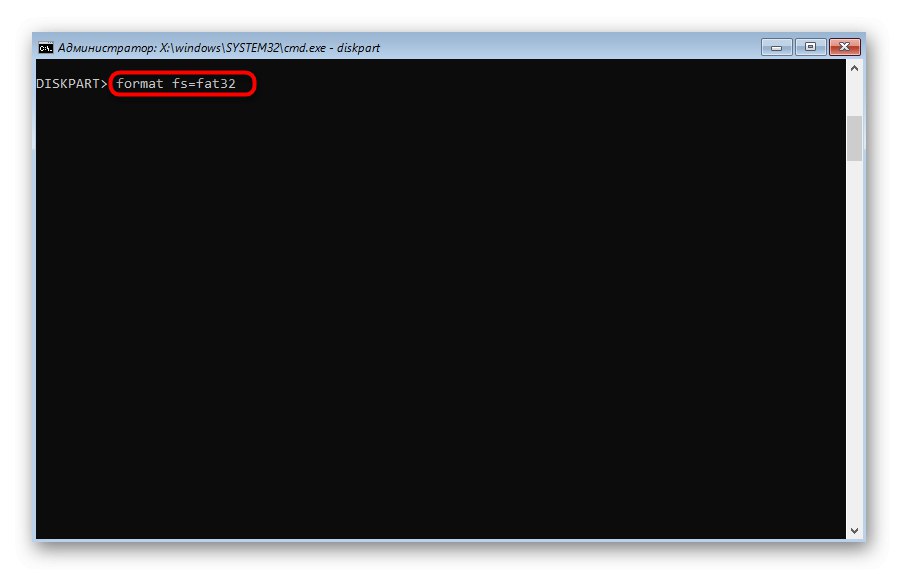
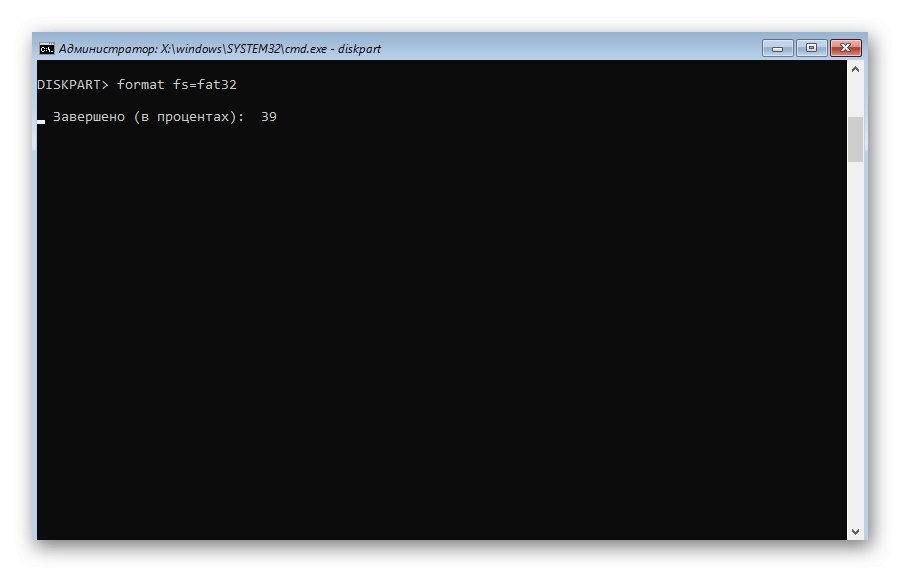
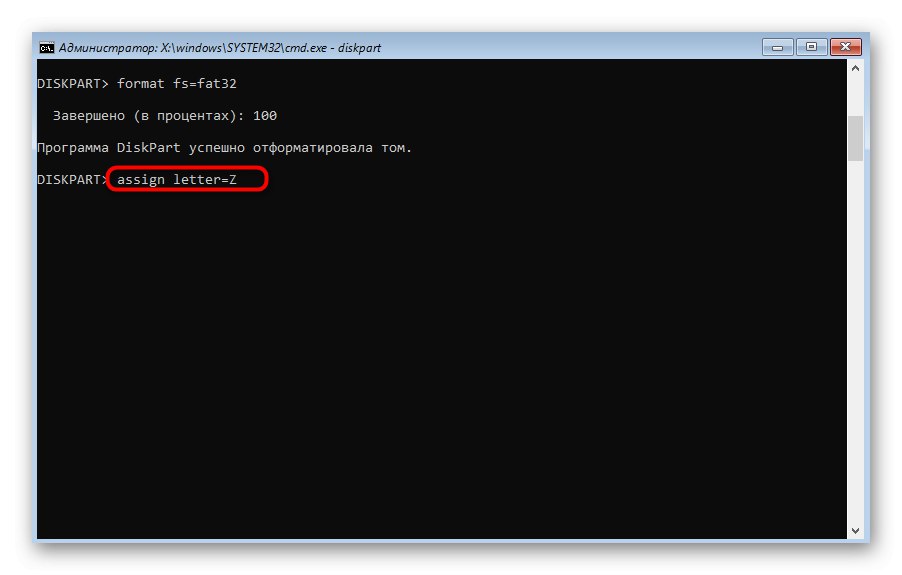
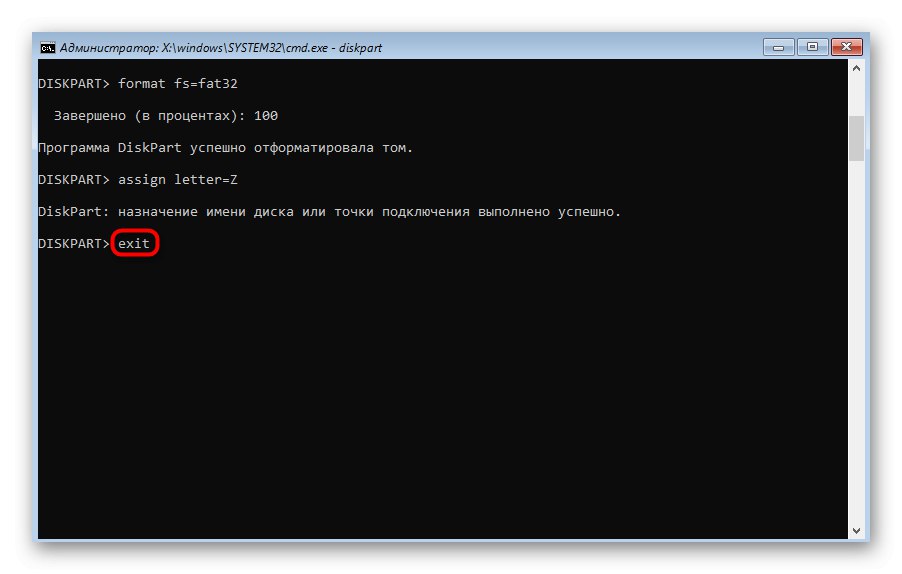
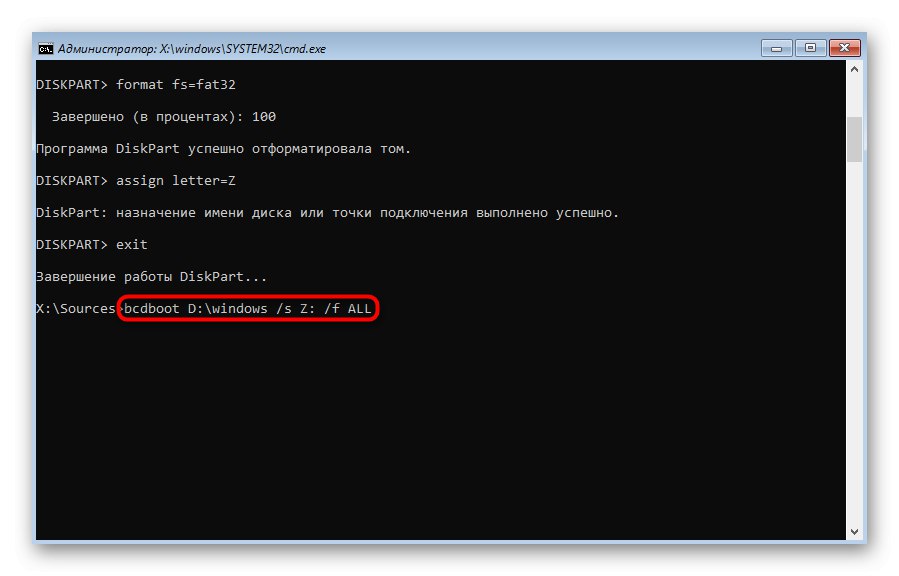
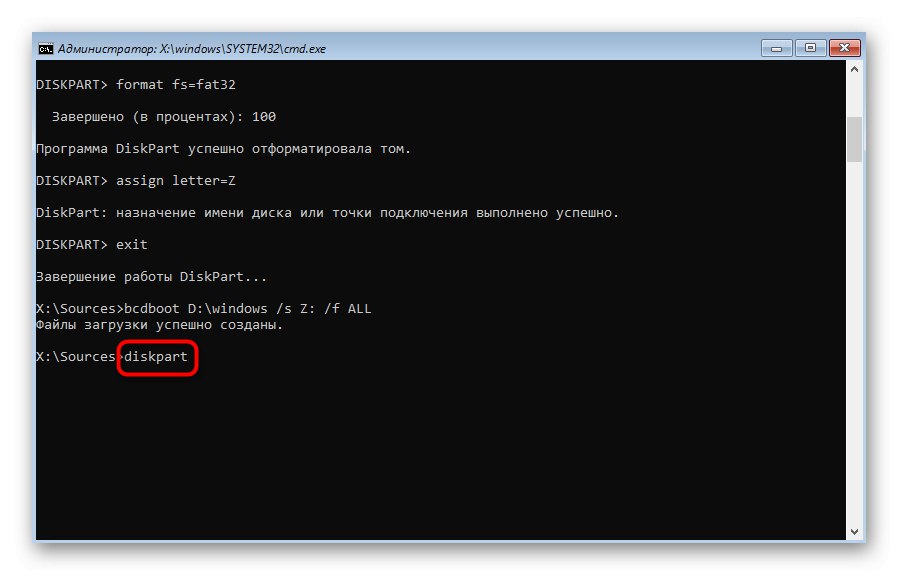
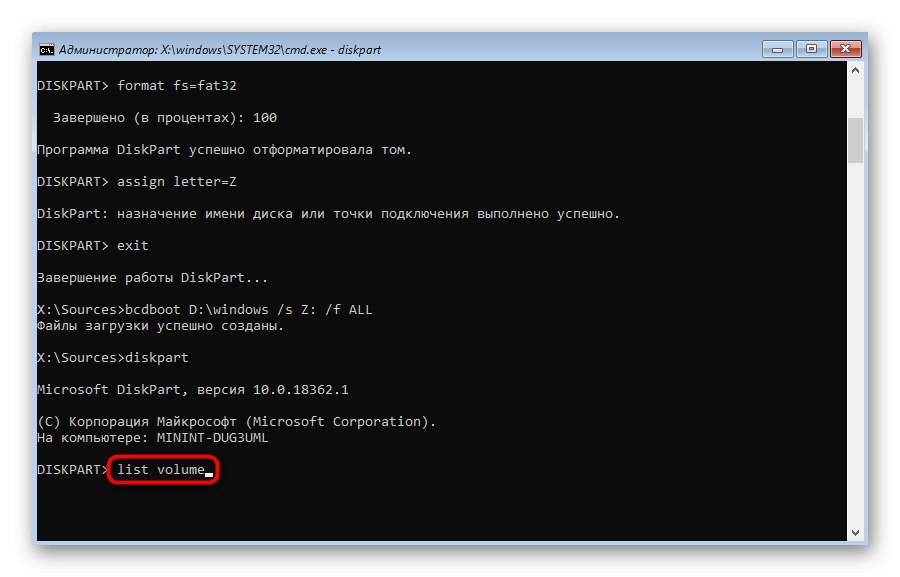
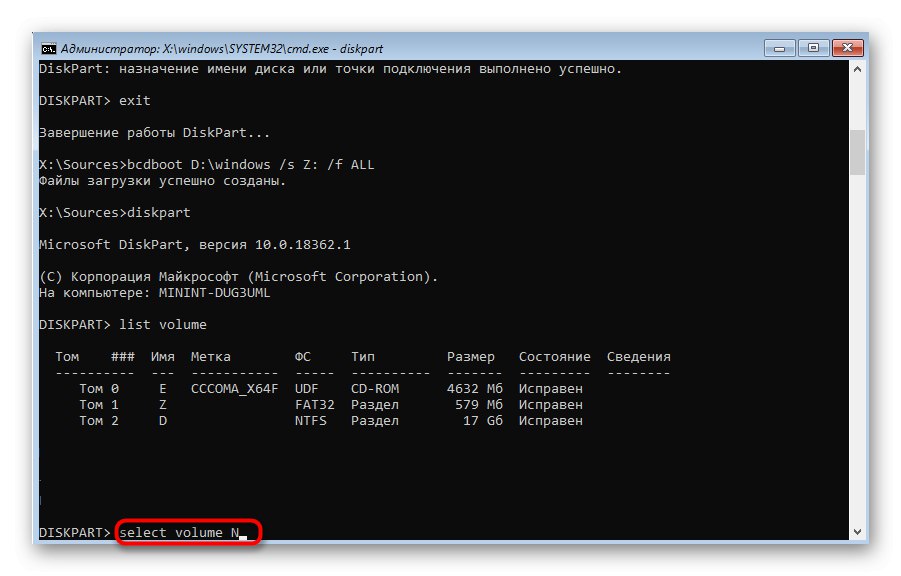
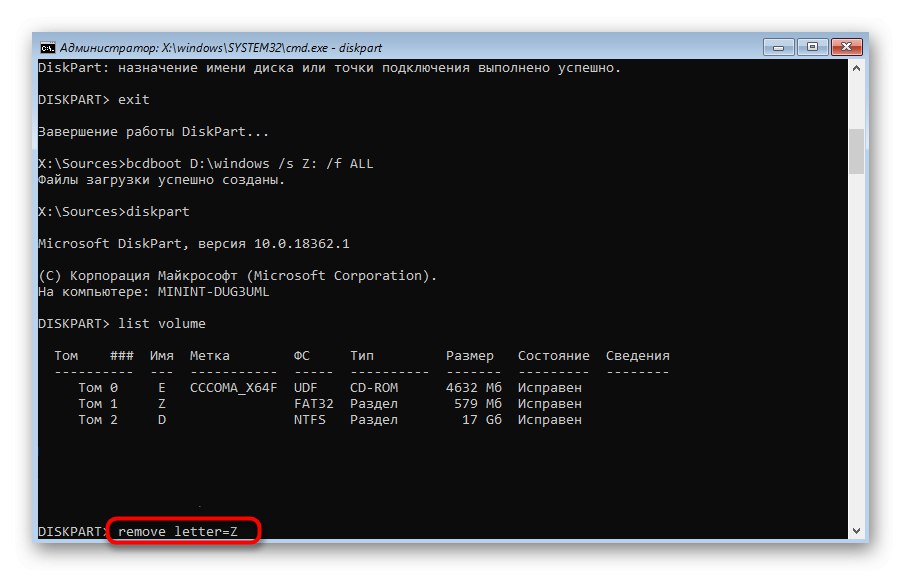
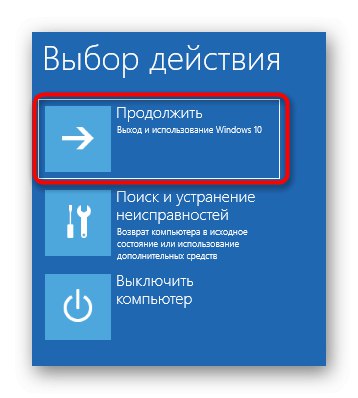
Możesz być pewien, że jedna z powyższych metod na pewno pomoże przywrócić bootloader Windows 10, chyba że oczywiście problem z rozruchem był spowodowany innymi problemami. W takich sytuacjach zalecamy zapoznanie się z dodatkowymi zasobami dotyczącymi rozwiązywania tych problemów, korzystając z poniższego łącza.
Więcej szczegółów: Rozwiązywanie problemów z uruchamianiem systemu Windows
Metoda 4: Odzyskaj po odinstalowaniu systemu Linux
Ostatnia metoda, na którą chcemy zwrócić uwagę w dzisiejszym artykule, dotyczy przywrócenia bootloadera Windows 10 po odinstalowaniu pobliskiej dystrybucji Linuksa. Jak wiesz, w takich sytuacjach GRUB działa jako główny program ładujący, ale potem jest usuwany, co prowadzi do awarii komponentów systemu Windows. Taki problem nie jest rozwiązany w sposób opisany w powyższych metodach, ale znacznie łatwiej.
- W trybie odzyskiwania, do którego przejście zostało przeprowadzone za pośrednictwem obrazu instalacyjnego systemu operacyjnego, uruchom Wiersz poleceń.
- Tutaj wejdź
bootrec / FixMbri kliknij Wchodzić. - Zostaniesz powiadomiony, że operacja się powiodła.
- Zamknij konsolę i uruchom ponownie komputer, aby rozpocząć prawidłową komunikację z systemem.
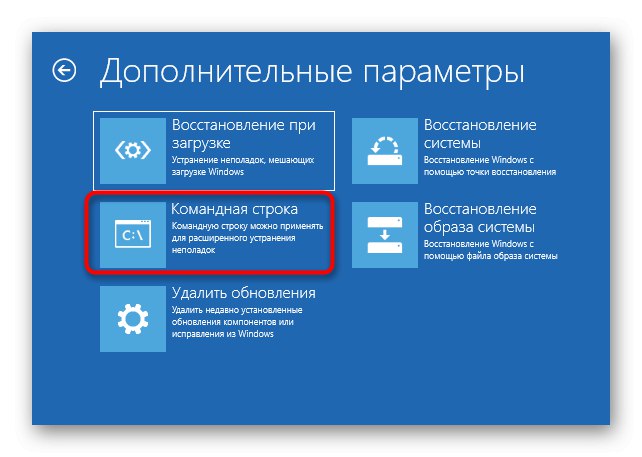
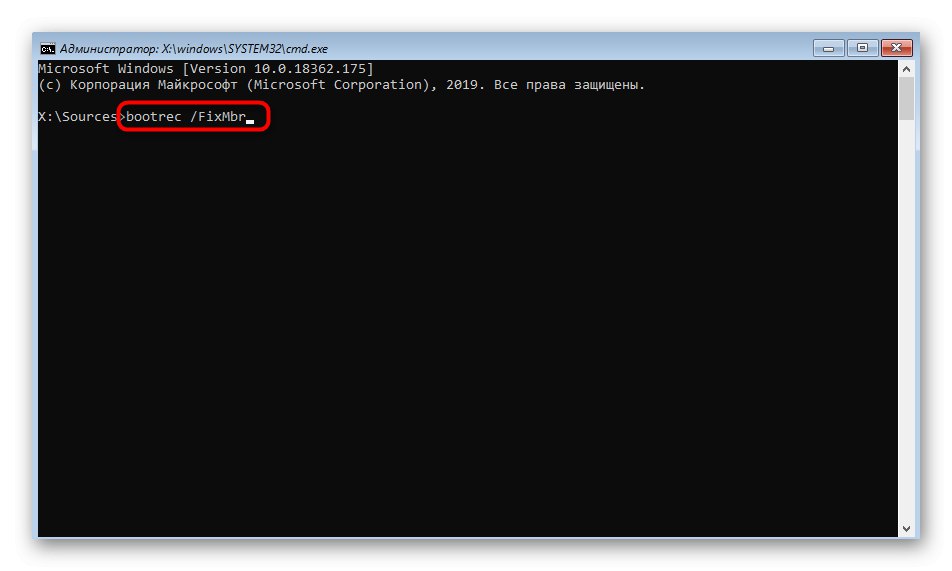
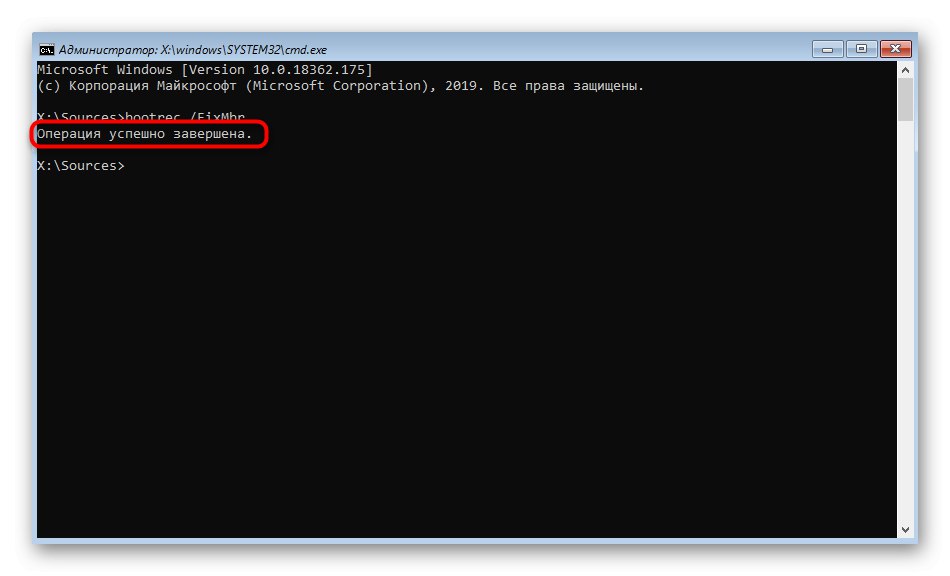
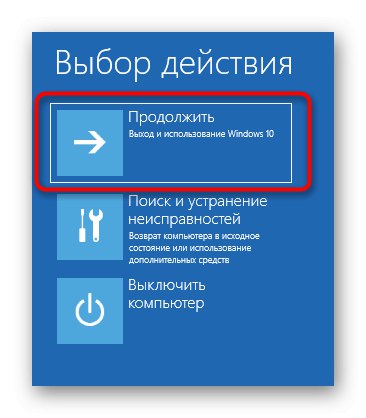
To były wszystkie sposoby przywrócenia bootloadera systemu Windows 10 za pośrednictwem Wiersz poleceń... Jak widać, każdy użytkownik będzie mógł znaleźć najlepszą dla siebie opcję lub skorzystać z alternatywy, jeśli wybrana metoda nie przyniesie efektu.