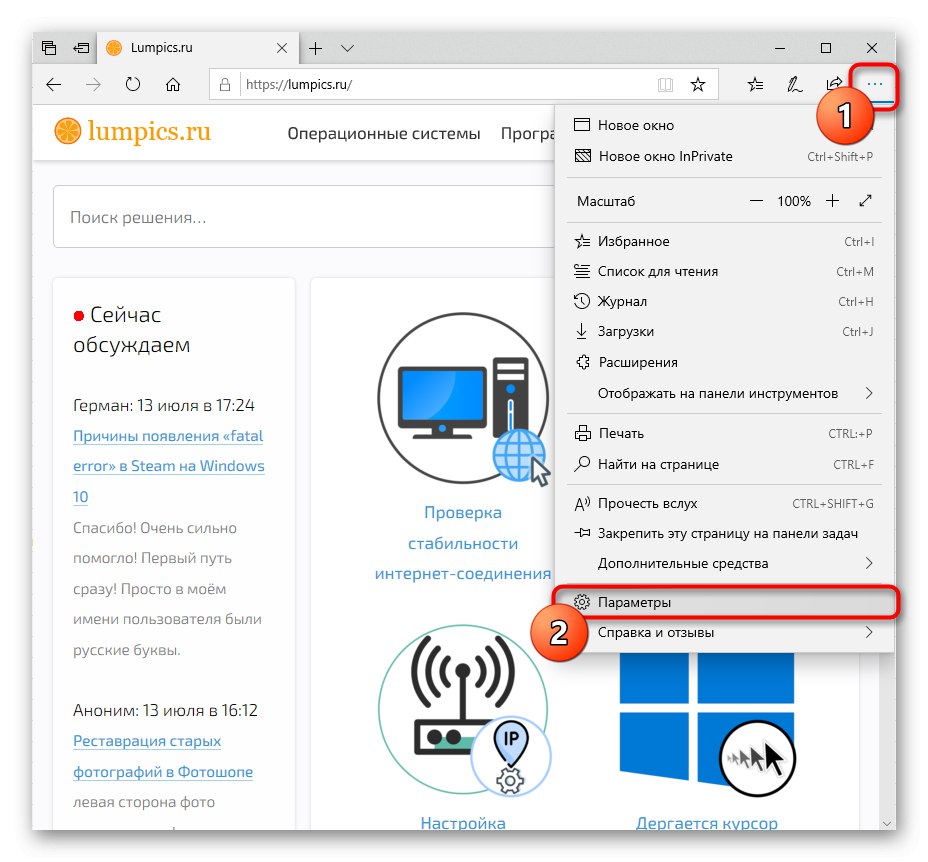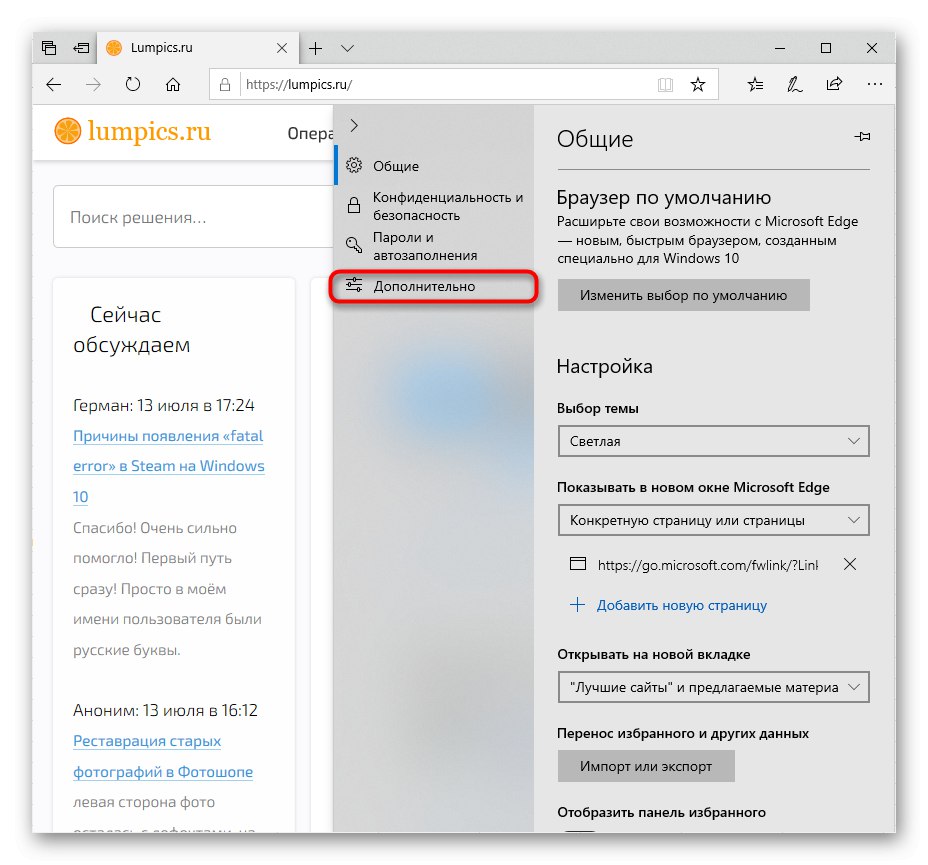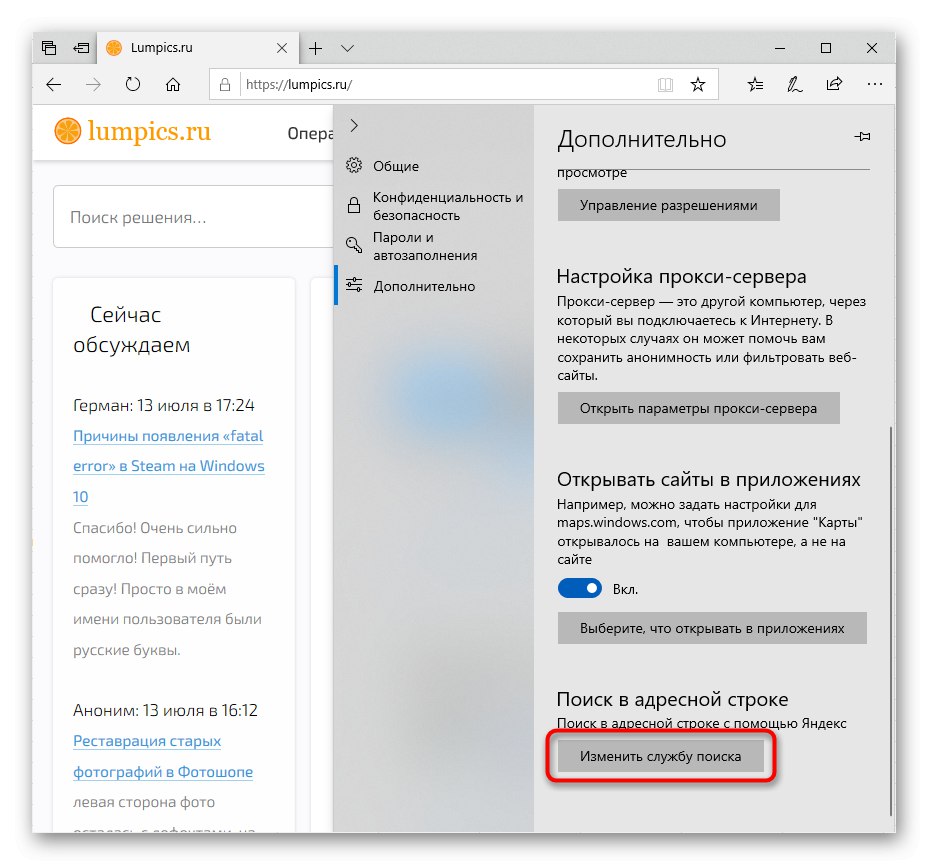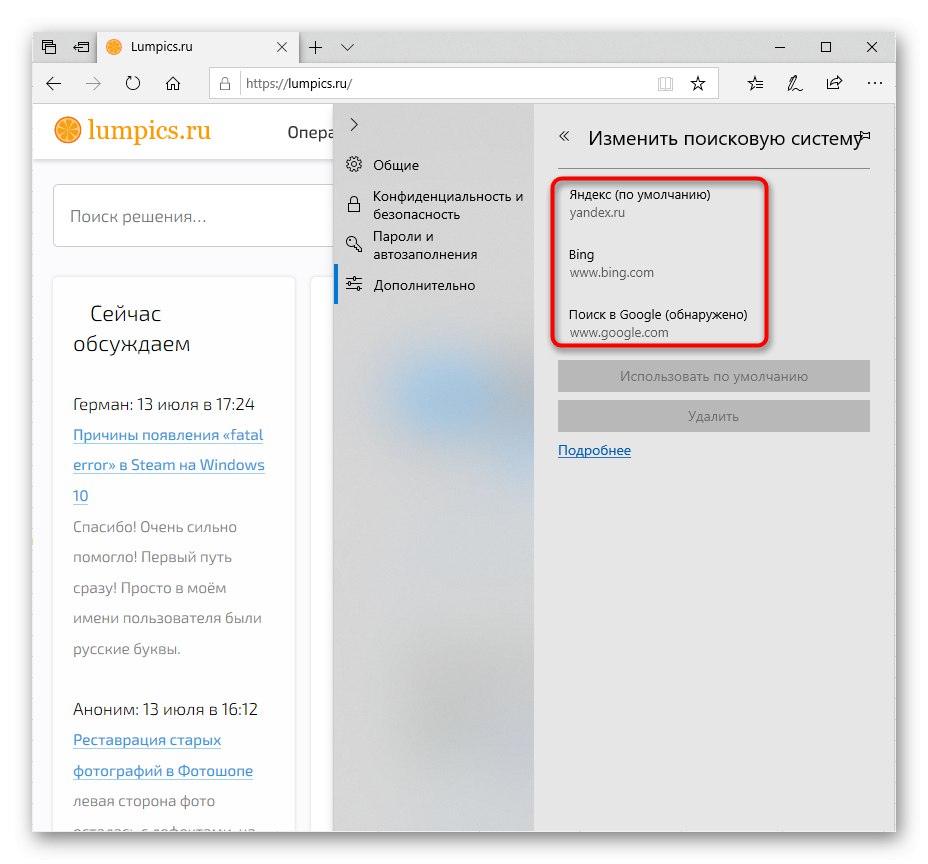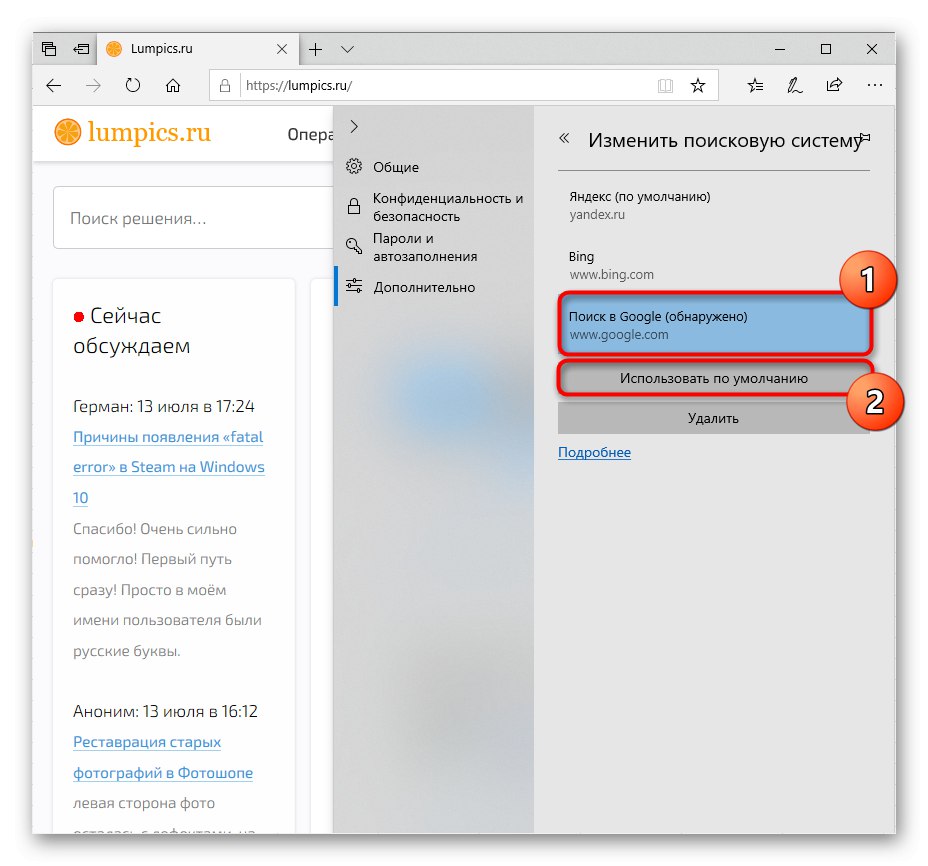Opcja 1: New Edge (od wersji 79 włącznie)
Jak wielu użytkowników Edge już wie, Microsoft przeniósł tę przeglądarkę do silnika Chromium, co znacząco zmieniło interfejs aplikacji. Stało się tak w przypadku aktualizacji systemu Windows 10 do wersji 2004 i jeśli należysz do osób korzystających z nowej przeglądarki internetowej firmy Microsoft, wykonaj następujące kroki:
- Naciśnij przycisk "Menu" i idź do „Ustawienia”.
- Kliknij przycisk systemowy „Opcje”skąd przejść do sekcji „Prywatność i usługi”.
- Jego ostatnim przedmiotem było ustawienie, którego potrzebujesz - "Pasek adresu".
- Jeśli chcesz zmienić wyszukiwarkę na jakąś popularną, najprawdopodobniej jest już na liście podstawowych. Rozwiń rozwijane okno i wybierz witrynę z proponowanych. Po wybraniu możesz zamknąć zakładkę ustawień i sprawdzić, czy wyszukiwarka została zmieniona.
- Jeśli brakuje żądanej opcji, przejdź do Zarządzanie wyszukiwarkami.
- Naciśnij przycisk Dodaj.
- W pierwszym polu formularza wpisz sam adres URL, w drugim - nazwę wyszukiwarki. Trzeci, „URL z% s zamiast żądania”, wyjaśnijmy bardziej szczegółowo.
- W następnej zakładce otwórz wyszukiwarkę, którą chcesz uczynić główną. Utwórz tam dowolne zapytanie, a gdy zwróci wyniki, skopiuj cały pasek adresu.
- Powinien zawierać słowo, które wpisałeś w wyszukiwaniu, w formacie q = słowo.
- Wróć do ustawień Edge, wklej skopiowaną linię. Znajdź tam to słowo - część linku w formularzu q = soringpcrepair.com - i zamiast soringpcrepair.com pisać % s... Powinien wyglądać jak na poniższym przykładzie.
- Teraz zapisz wynik i sprawdź, czy wszystko zostało wykonane poprawnie, wpisując dowolne żądanie w pasku adresu. Jeśli popełnisz błąd w wykonaniu instrukcji, nie zostaniesz przekierowany na stronę wyszukiwarki w wyniku żądania.
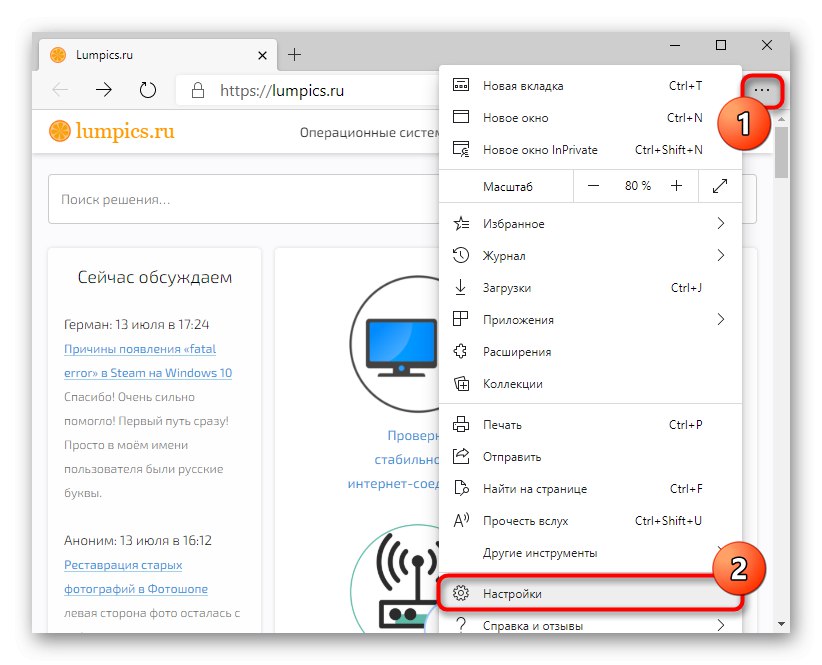
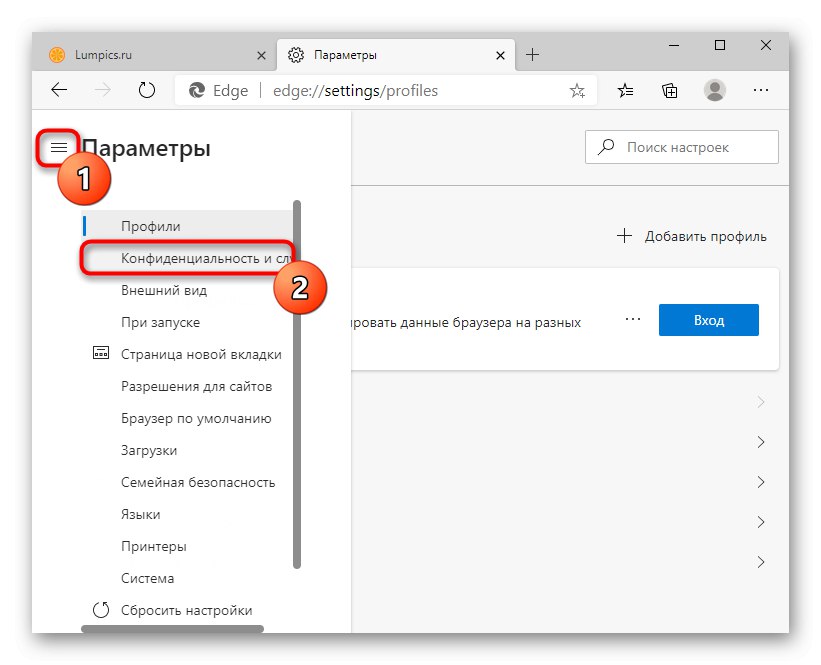
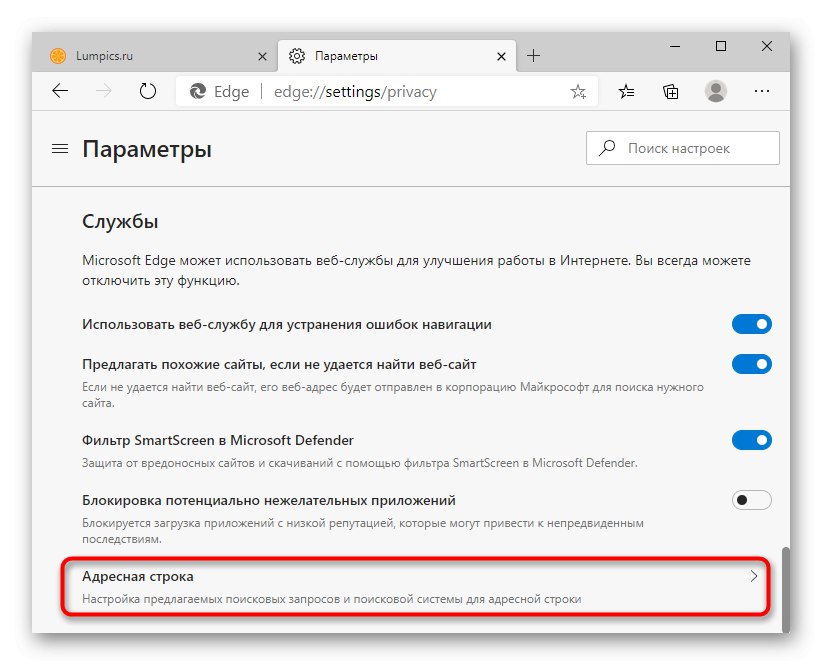
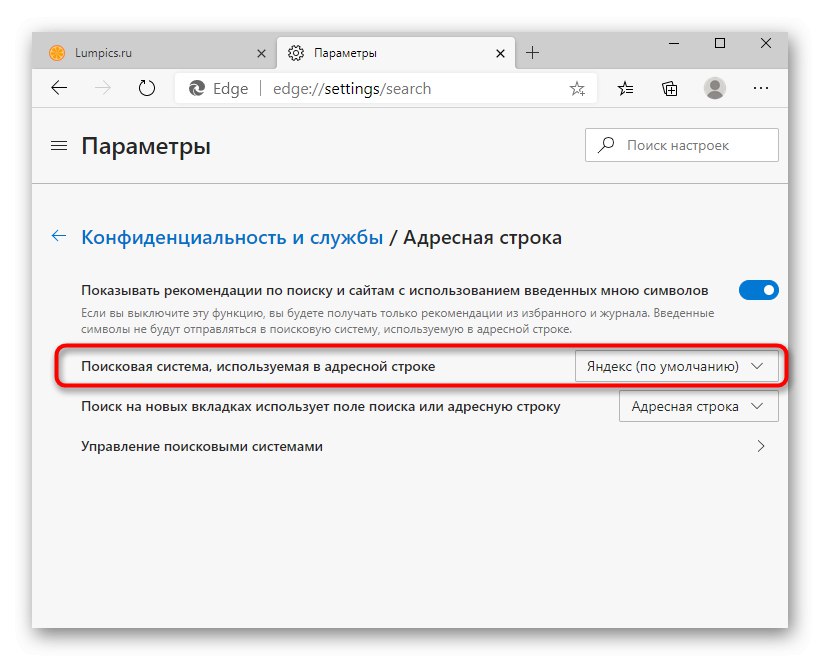
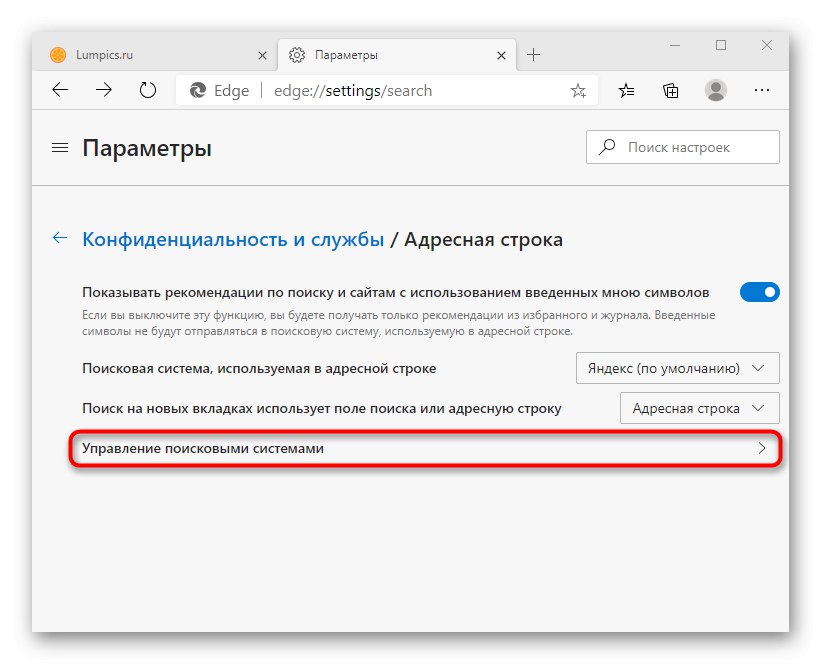
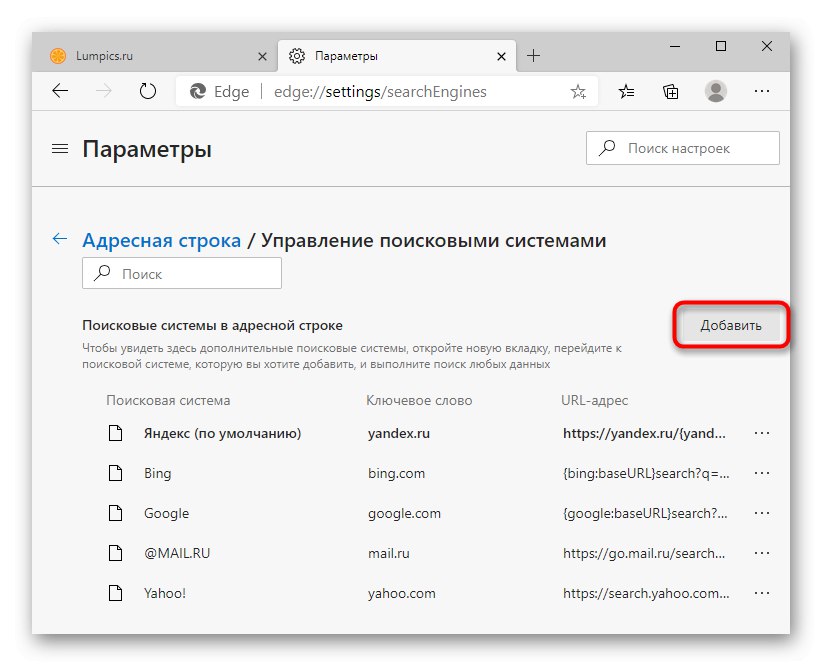
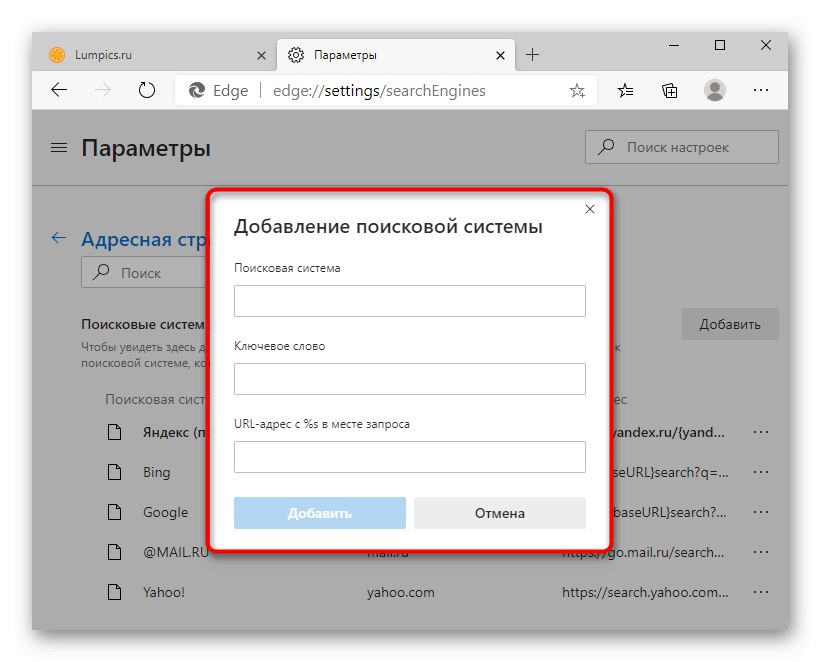
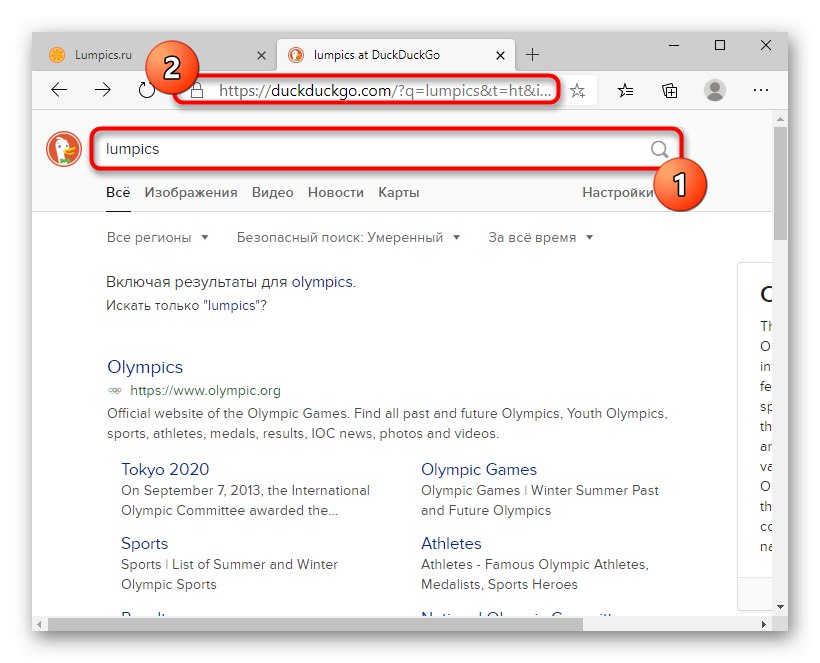
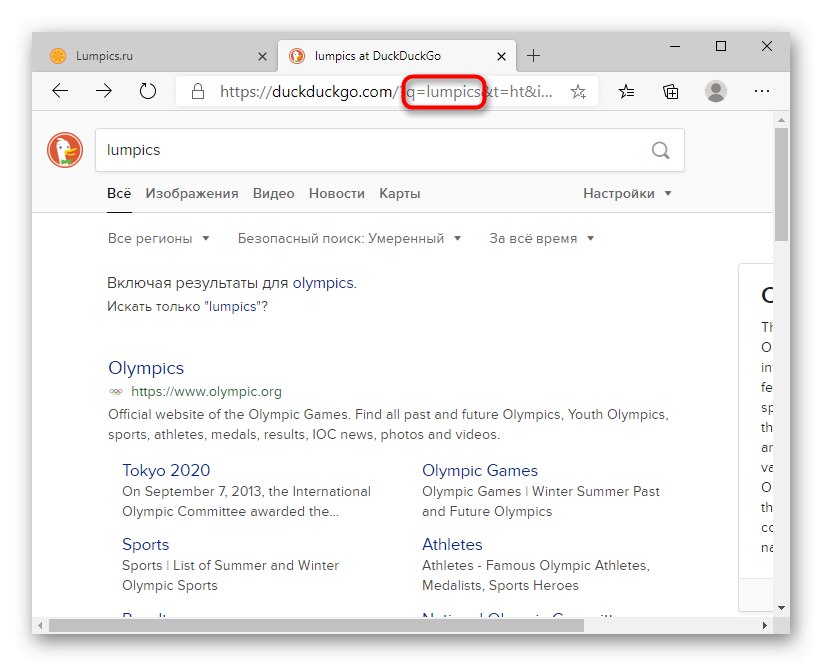
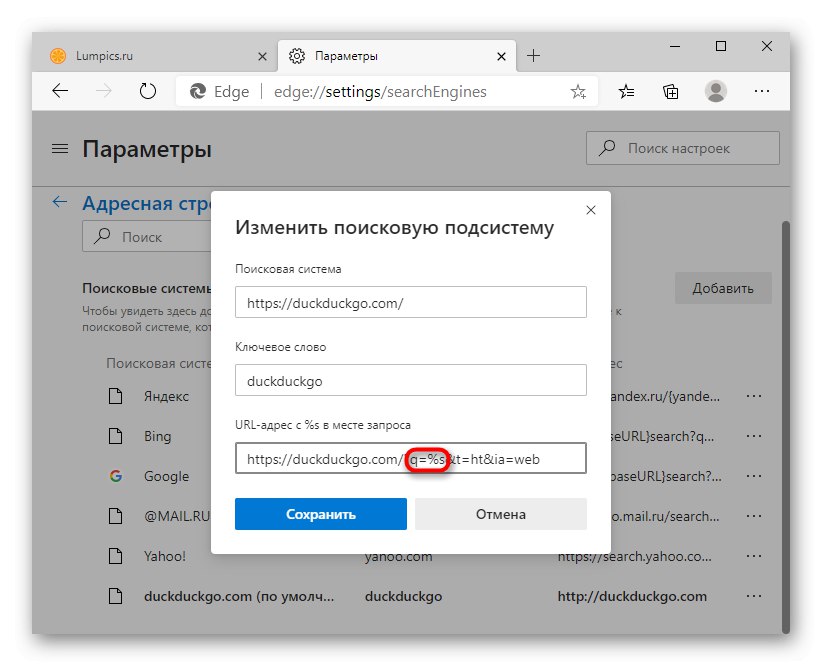
Opcja 2: Old Edge (do wersji 44 włącznie)
W swojej poprzedniej formie Edge jest widoczny tylko dla użytkowników Windowsa 10 nie później niż w wersji 1909. Tutaj nadal działa na zastrzeżonym silniku i ma inną kontrolę.
- Przede wszystkim otwórz zakładkę z wyszukiwarką, którą chcesz dodać. Musisz to zrobić, aby przeglądarka mogła go wykryć i zaoferować zainstalowanie go jako domyślnej usługi wyszukiwania. Schemat nietypowy, ale tak to tutaj działa - nie ma tu klasycznej formy z wyborem lub dodaniem adresu URL.
- Przez przycisk "Menu" iść do „Opcje”.
- Przez lewy panel przejdź do sekcji "Dodatkowo".
- Znajdź blok „Wyszukaj w pasku adresu”gdzie kliknij przycisk „Zmień wyszukiwarkę”.
- Zostanie wyświetlona lista wyszukiwarek: ta, która jest teraz zainstalowana domyślnie (najprawdopodobniej jest to Yandex), markowa Bing firmy Microsoft i odkryta.
- Podświetl go i naciśnij Użyj jako domyślnego.