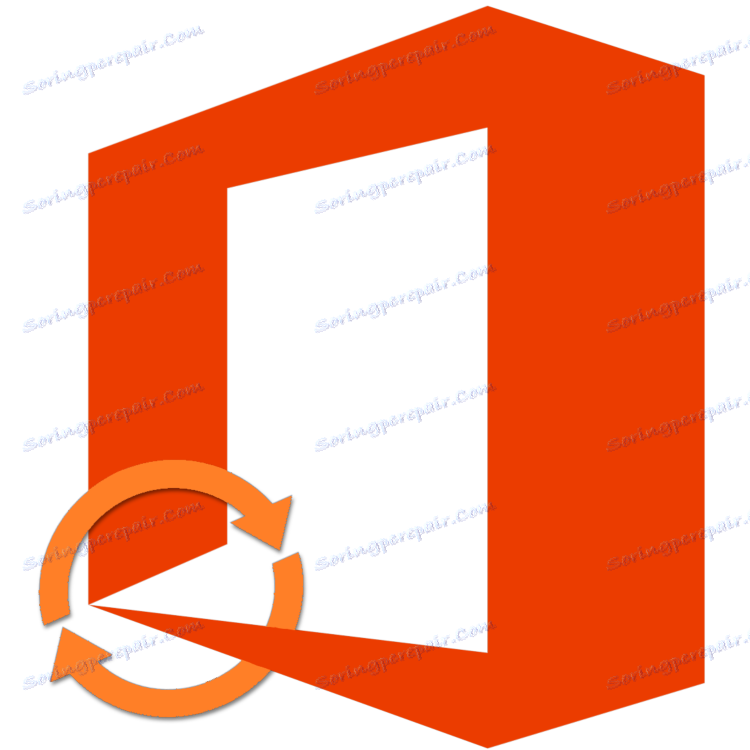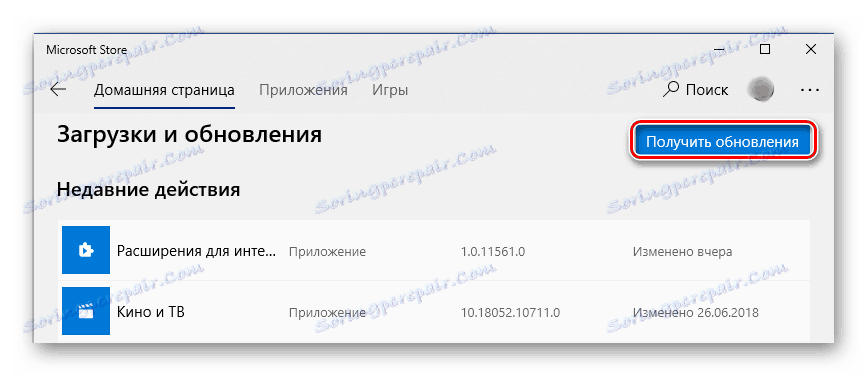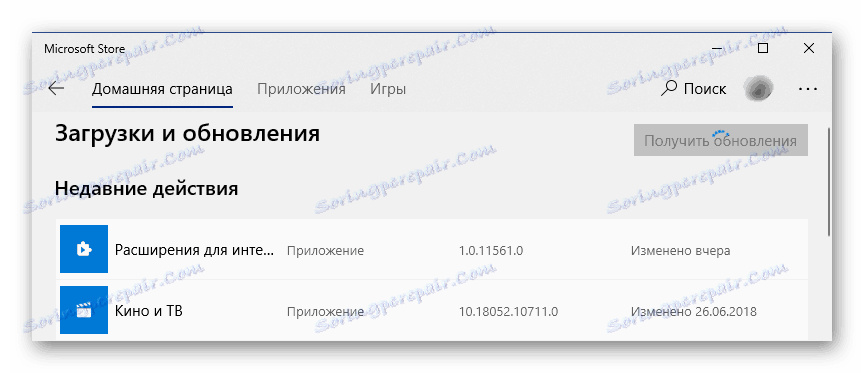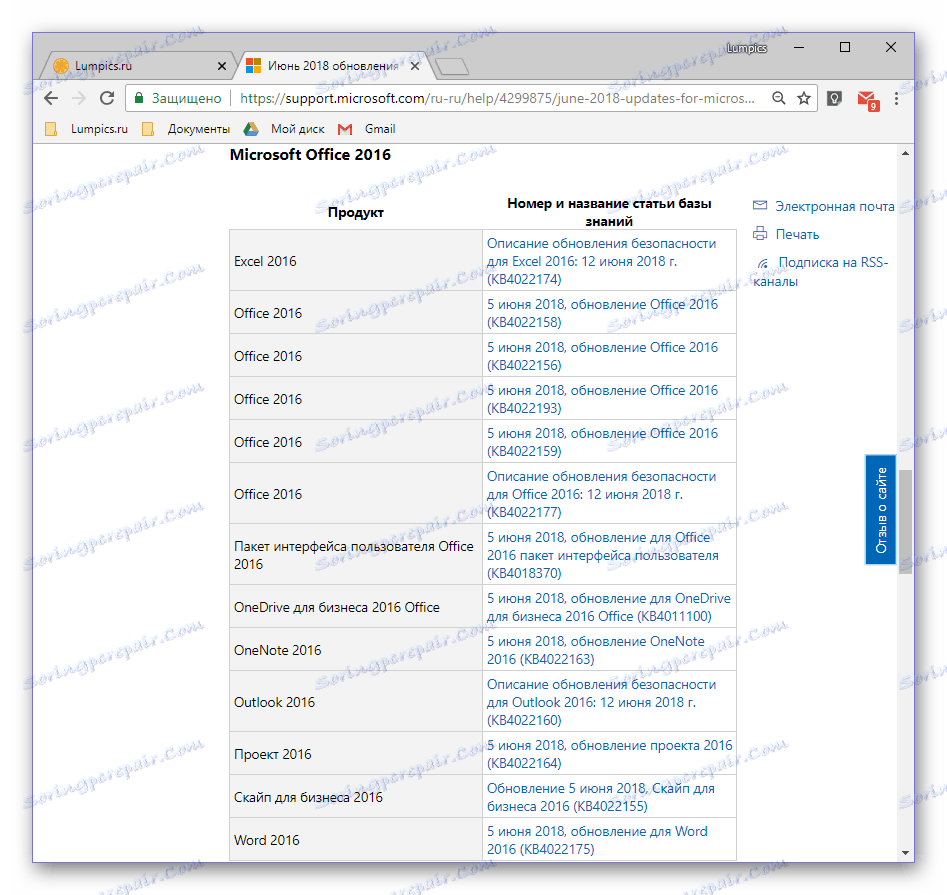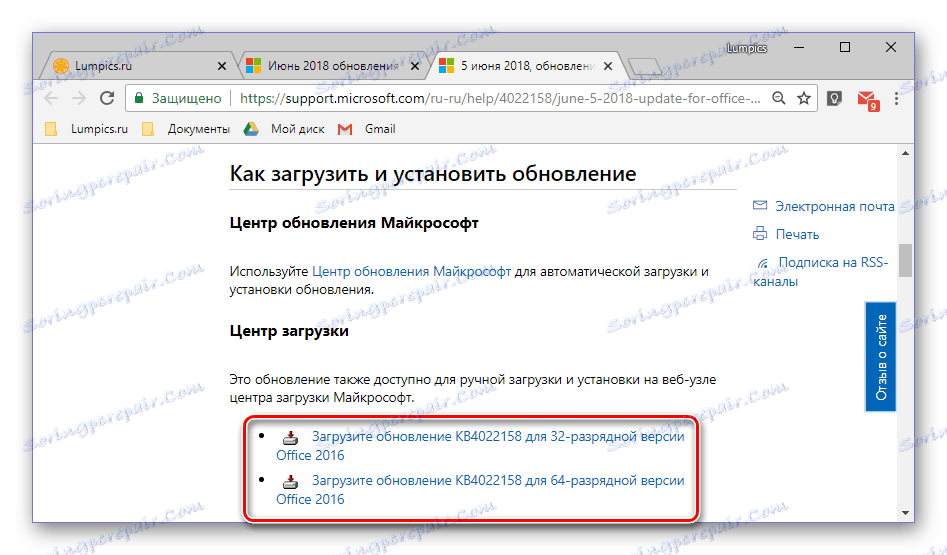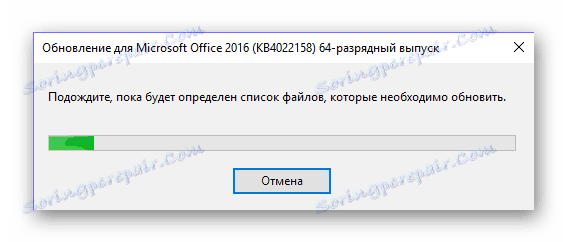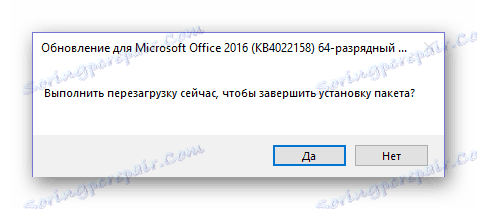Aktualizowanie aplikacji Microsoft Office
Pakiet Microsoft Office jest aktywnie wykorzystywany zarówno w segmencie prywatnym, jak i korporacyjnym. I nie jest to zaskakujące, ponieważ zawiera w swoim arsenale niezbędny zestaw narzędzi do wygodnej pracy z dokumentami. Wcześniej rozmawialiśmy już o tym, jak zainstalować pakiet Microsoft Office na komputerze, w tym samym materiale, który omówimy jego aktualizację.
Treść
Zaktualizuj pakiet Microsoft Office
Domyślnie wszystkie programy wchodzące w skład pakietu Microsoft Office są automatycznie aktualizowane, ale czasami tak się nie dzieje. To ostatnie jest szczególnie prawdziwe w przypadku korzystania z pirackich pakietów pakietowych - w zasadzie nigdy nie można ich zaktualizować, a to normalne. Ale są też inne powody - instalacja aktualizacji została wyłączona lub system się zawiesił. W każdym razie możesz zaktualizować oficjalne MS Office za pomocą zaledwie kilku kliknięć, a teraz dowiesz się, jak to zrobić.
Sprawdź dostępność aktualizacji
Aby sprawdzić, czy aktualizacja jest dostępna dla pakietu biurowego, można użyć dowolnej aplikacji uwzględnionej w jego składzie. Być może Powerpoint , Onenote, Excel , Słowo i tak dalej
- Uruchom dowolny program pakietu Microsoft Office i przejdź do menu Plik .
- Wybierz "Konta" u dołu.
- W sekcji Szczegóły produktu znajdź przycisk Opcje aktualizacji (oznaczony "Aktualizacje pakietu Office" ) i kliknij go.
- Na rozwijanej liście pojawi się pozycja "Aktualizacja" , którą należy kliknąć.
- Rozpocznie się proces sprawdzania aktualizacji, a jeśli zostaną znalezione, pobierz je i zainstaluj później, postępuj zgodnie z instrukcjami kreatora krok po kroku. Jeśli bieżąca wersja pakietu Microsoft Office jest już zainstalowana, pojawi się następujące powiadomienie:
![Nie znaleziono aktualizacji pakietu Microsoft Office]()
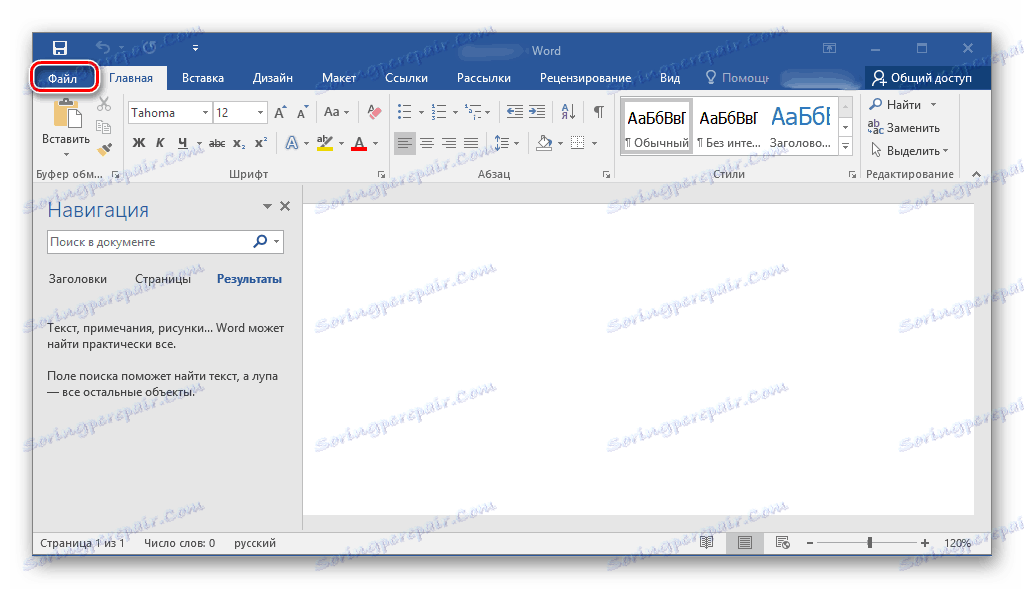
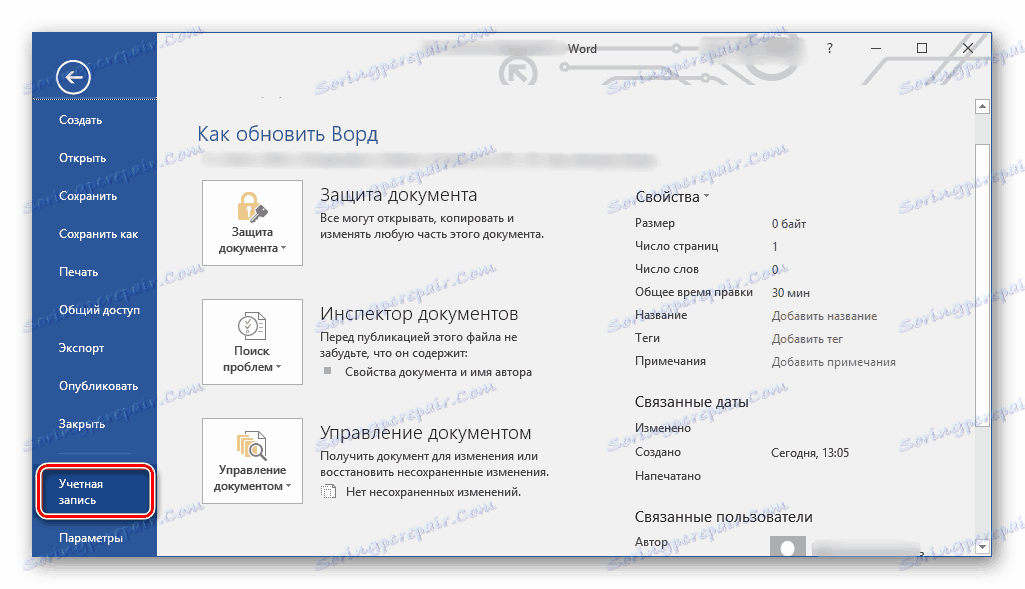
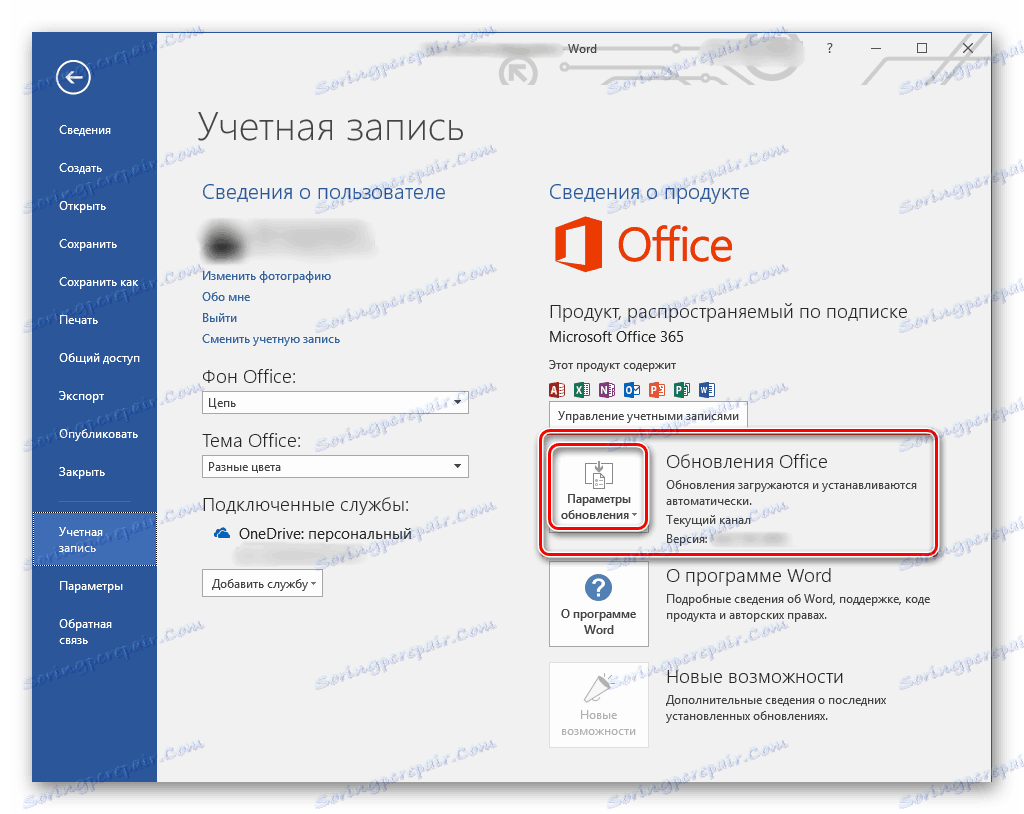
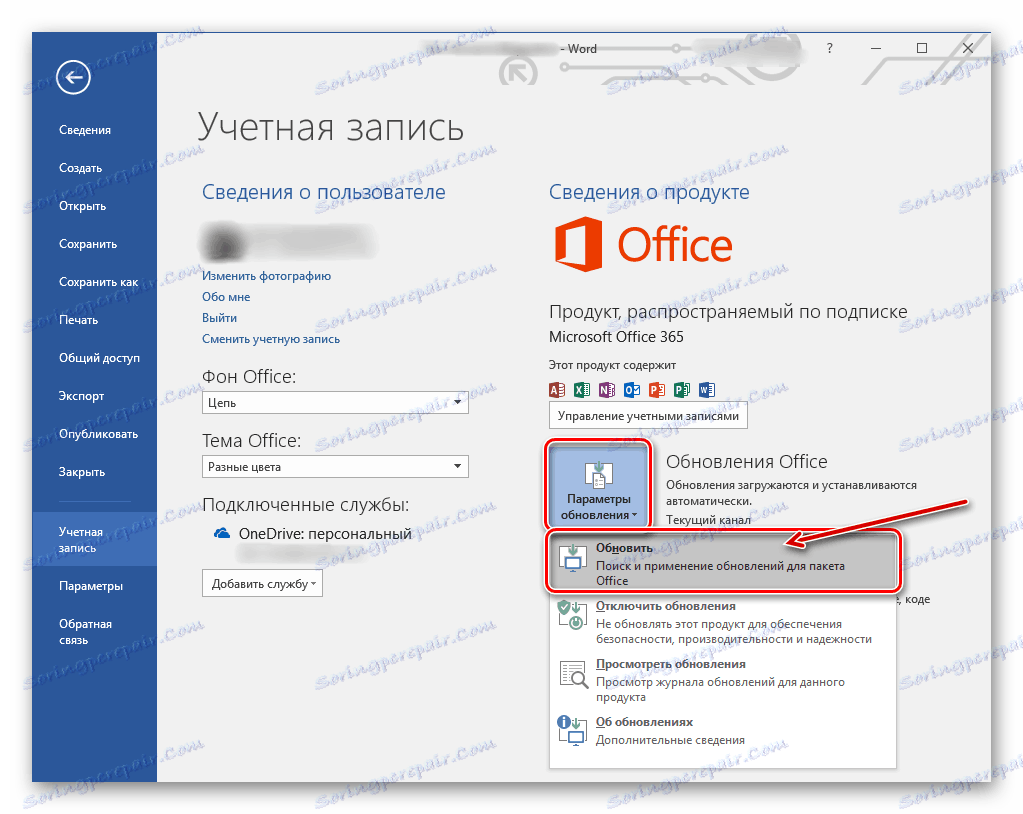
Podobnie, w kilku krokach można zainstalować aktualizacje dla wszystkich programów z pakietu biurowego Microsoft. Jeśli chcesz, aby aktualizacje były instalowane automatycznie, zapoznaj się z następną częścią tego artykułu.
Zobacz także: Jak zaktualizować program Microsoft Word
Włącz lub wyłącz automatyczne aktualizacje
Zdarza się, że instalacja uaktualnień w aplikacjach Microsoft Office jest wyłączona i dlatego musi zostać aktywowana. Odbywa się to za pomocą tego samego algorytmu, jak opisano powyżej.
- Powtórz kroki nr 1-2 z poprzedniej instrukcji. Przycisk opcji aktualizacji umieszczony w sekcji Szczegóły produktu zostanie podświetlony na żółto. Kliknij na niego.
- W rozwiniętym menu kliknij pierwszy element - "Włącz aktualizacje" .
- Pojawi się małe okno dialogowe, w którym należy kliknąć "Tak", aby potwierdzić swoje zamiary.

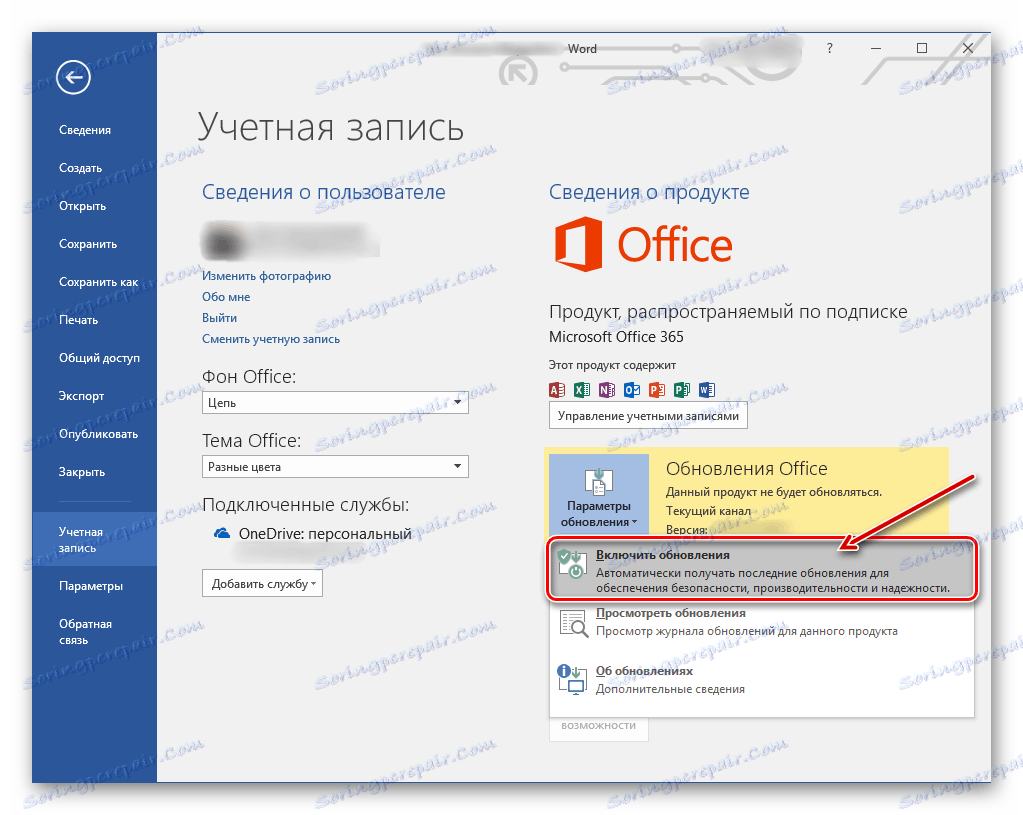
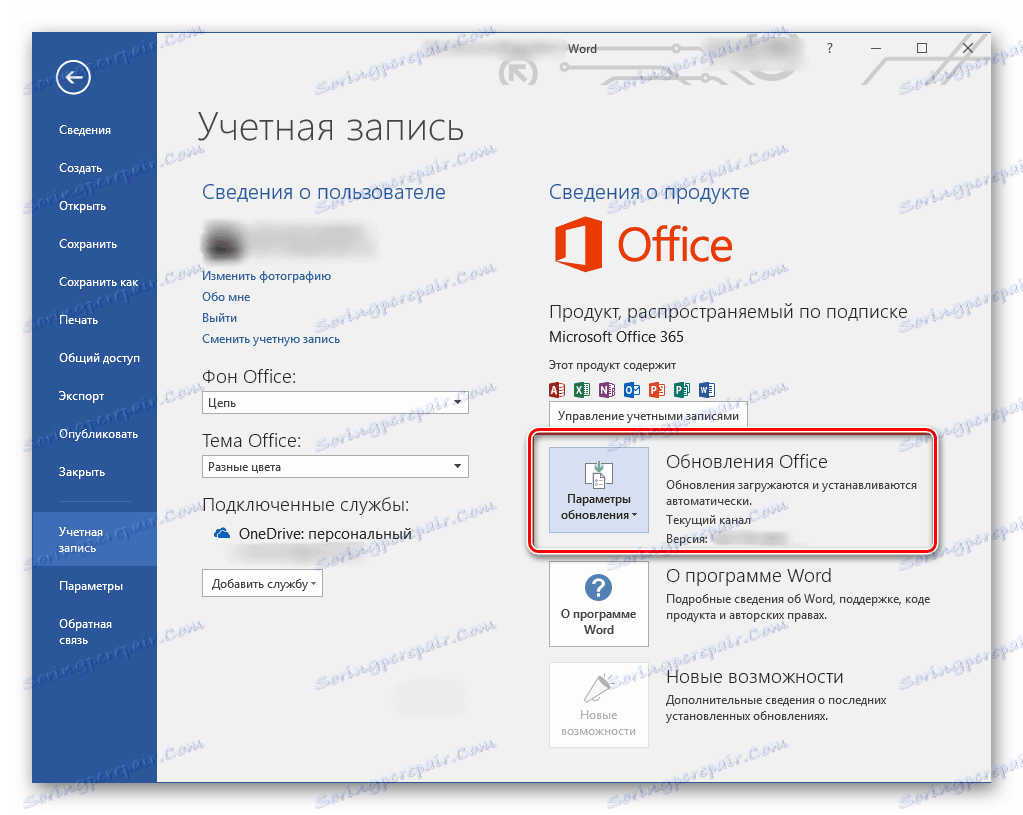
Włączenie automatycznej aktualizacji składników pakietu Microsoft Office jest tak proste, jak ich aktualizacja, w zależności od dostępności nowej wersji oprogramowania.
Office Update przez Microsoft Store (Windows 8 - 10)
Artykuł na temat instalacji pakietu biurowego, o którym wspominaliśmy na początku tego materiału, opisuje, między innymi, gdzie iw jakiej formie można kupić autorskie oprogramowanie Microsoft. Jedną z możliwych opcji jest zakup pakietu Office 2016 w sklepie Microsoft Store, który jest zintegrowany z bieżącymi wersjami systemu operacyjnego Windows. Pakiet oprogramowania nabytego w ten sposób można aktualizować bezpośrednio przez Store, podczas gdy domyślnie Office, podobnie jak wszystkie inne aplikacje tam przedstawione, jest automatycznie aktualizowany.
Zobacz także: Jak zainstalować Microsoft Store
Uwaga: Aby postępować zgodnie z poniższymi zaleceniami, musisz mieć autoryzację w systemie na swoim koncie Microsoft i musi ona być zgodna z tą używaną w pakiecie MS Office.
- Otwórz sklep Microsoft. Możesz go znaleźć w menu "Start" lub przez wbudowane wyszukiwanie ( "WIN + S" ).
- W prawym górnym rogu znajdź trzy poziome punkty po prawej stronie ikony profilu i kliknij je.
- Z menu rozwijanego wybierz pierwszy element - "Pobieranie i aktualizacje".
- Wyświetl listę dostępnych aktualizacji.
![Pobierz aktualizacje do Microsoft Store dla Microsoft Office]()
i jeśli zawierają składniki Microsoft Office, kliknij przycisk "Pobierz aktualizacje" u góry.
![Otrzymuj aktualizacje w Microsoft Store dla Microsoft Office]()
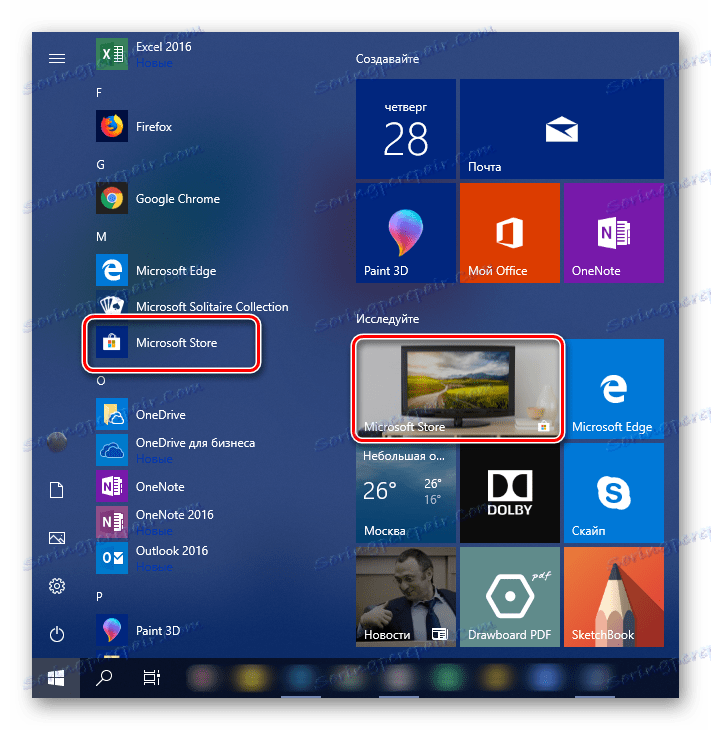
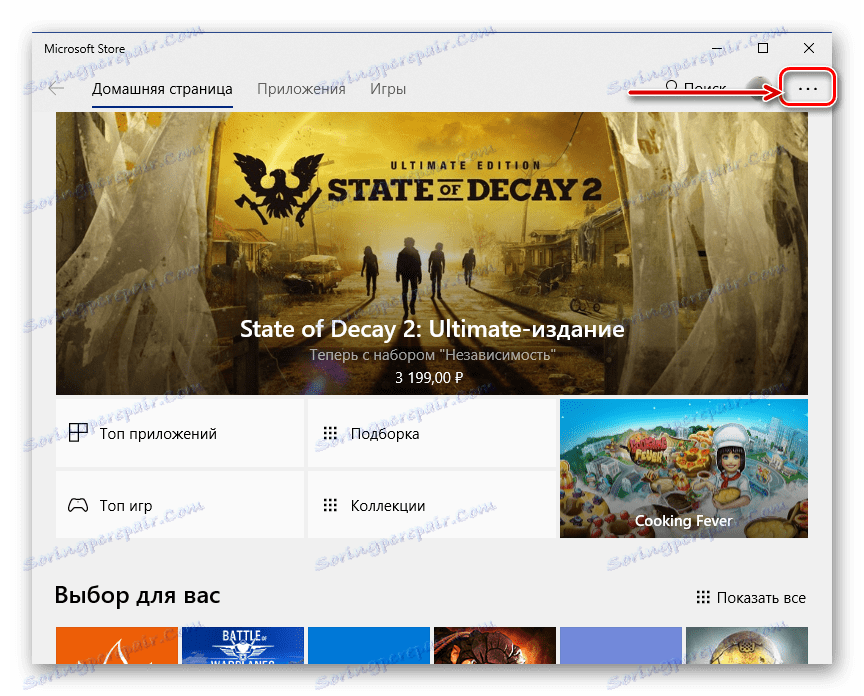
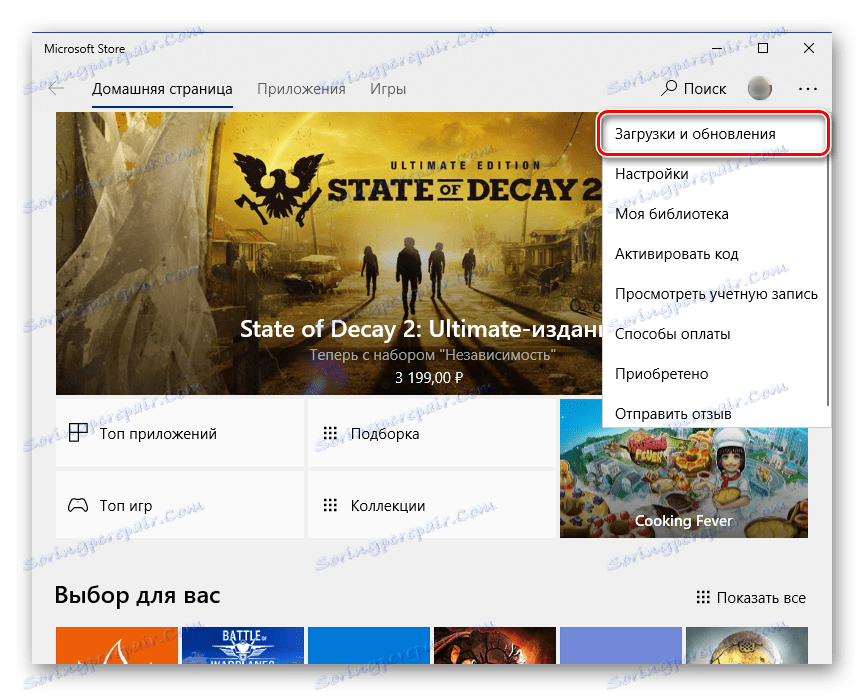
W ten sposób Microsoft Office można łączyć, jeśli został zakupiony za pośrednictwem magazynu aplikacji wbudowanego w system Windows.
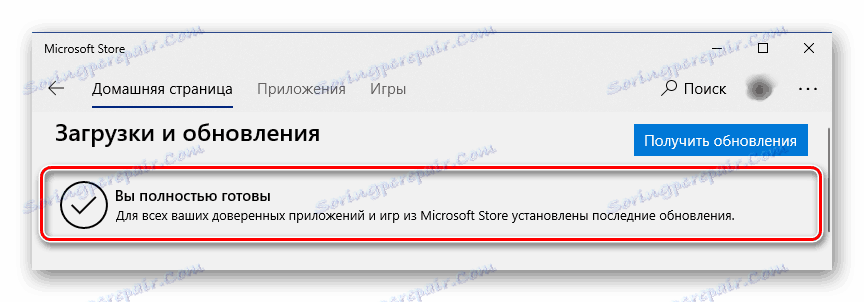
Dostępne w nim aktualizacje mogą być instalowane automatycznie wraz z aktualizacją systemu operacyjnego.
Rozwiązywanie typowych problemów
Jak już wspomniano na początku artykułu, czasami występują różne problemy z instalowaniem aktualizacji. Rozważ przyczyny najczęstszych z nich i jak je wyeliminować.
Brak przycisku opcji aktualizacji
Zdarza się, że przycisk "Opcje aktualizacji" , który jest wymagany do sprawdzania i odbierania aktualizacji w programach Microsoft Office, nie znajduje się w sekcji "Informacje o produkcie " . Jest to typowe dla pirackich wersji danego oprogramowania, ale nie tylko dla nich.
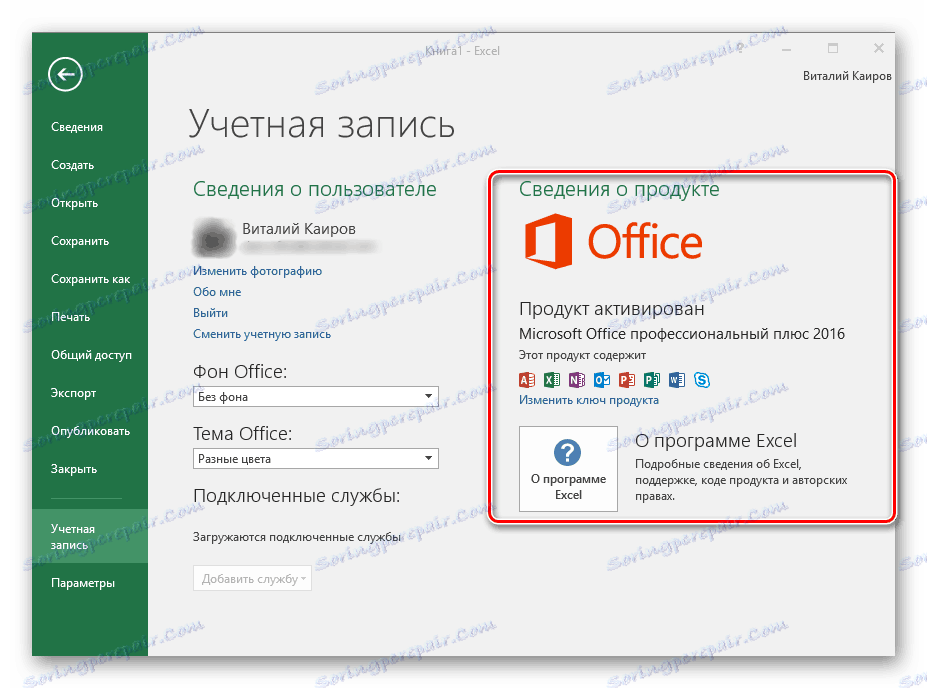
Licencja korporacyjna
Jeśli używany pakiet biurowy ma licencję korporacyjną, można go zaktualizować tylko za pośrednictwem Centrum aktualizacji Windows. Oznacza to, że w tym przypadku Microsoft Office może być aktualizowany w dokładnie taki sam sposób jak system operacyjny jako całość. Jak to zrobić, można dowiedzieć się z poszczególnych artykułów na naszej stronie internetowej.
Czytaj więcej: Jak uaktualnić system Windows 7 / 8 / 10
Zasady grupy organizacji
Przycisk "Opcje aktualizacji" może być nieobecny, jeśli pakiet biurowy jest używany w organizacji - w tym przypadku aktualizacje są zarządzane za pomocą specjalnej polityki grupowej. Jedynym możliwym rozwiązaniem jest skontaktowanie się z wewnętrzną obsługą techniczną lub administratorem systemu.
Nie uruchamiaj programów z MS Office
Tak się składa, że Microsoft Office, a ściślej programy w nim zawarte, przestają działać. Dlatego instalacja aktualizacji w zwykły sposób (za pomocą parametrów "Konto" w sekcji "Szczegóły produktu" ) nie powiedzie się. Cóż, jeśli MS Office jest zakupiony za pośrednictwem Microsoft Store, to można go zainstalować z niego, ale co zrobić we wszystkich innych przypadkach? Istnieje dość proste rozwiązanie, które dotyczy również wszystkich wersji systemu Windows.
- Otwórz "Panel sterowania" . Możesz to zrobić w następujący sposób: kombinacja klawiszy "WIN + R" , wejście polecenia
«control»(bez cudzysłowów) i naciśnięcie "OK" lub "ENTER" . - W wyświetlonym oknie znajdź sekcję "Programy" i kliknij poniższy link - "Odinstaluj programy".
- Zobaczysz listę wszystkich programów zainstalowanych na twoim komputerze. Znajdź w nim Microsoft Office i kliknij LMB, aby podświetlić. Na górnym panelu kliknij przycisk "Edytuj" .
- W oknie z żądaniem zmian, które pojawi się na ekranie, kliknij "Tak" . Następnie w oknie zmiany bieżącej instalacji pakietu Microsoft Office wybierz element "Przywróć" , zaznaczając go znacznikiem i kliknij przycisk "Kontynuuj" .
- Postępuj zgodnie ze wskazówkami krok po kroku. Po zakończeniu procesu odzyskiwania uruchom ponownie komputer, a następnie uruchom dowolny z programów pakietu Microsoft Office i zaktualizuj pakiet na jeden z opisanych wyżej sposobów.
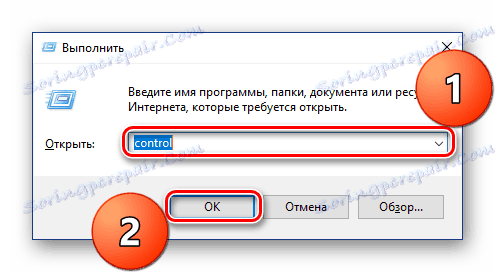
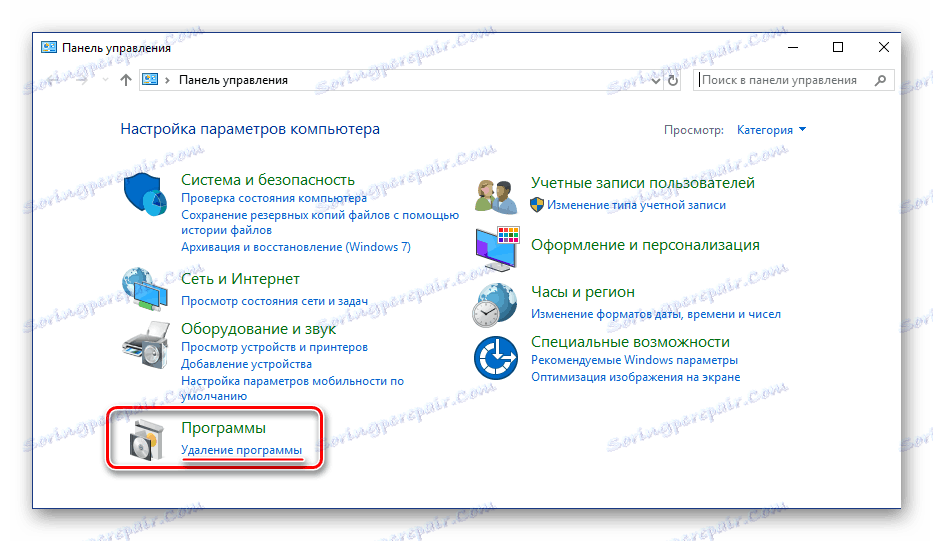
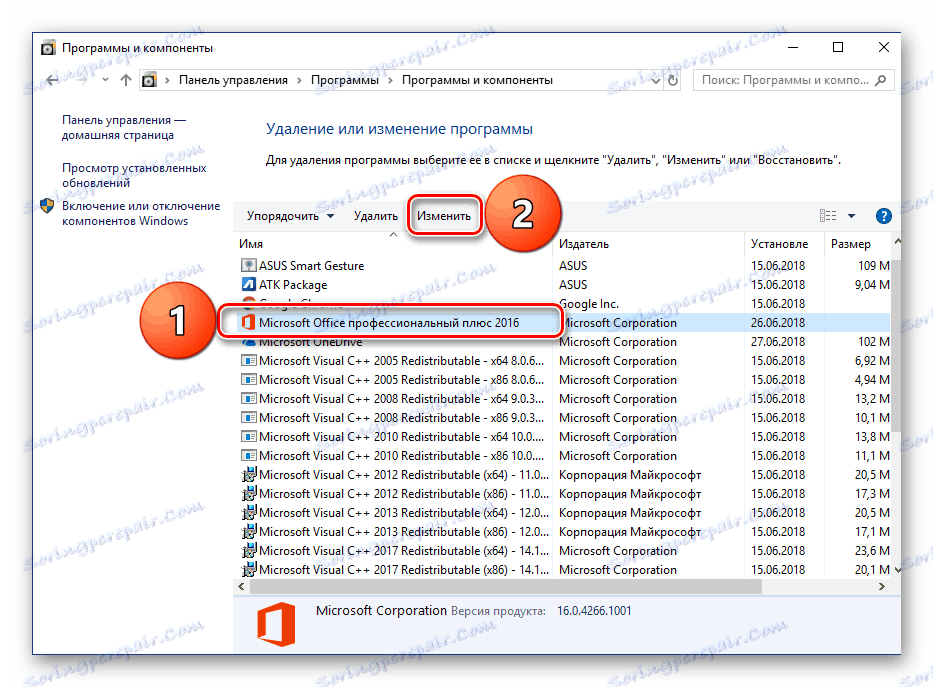
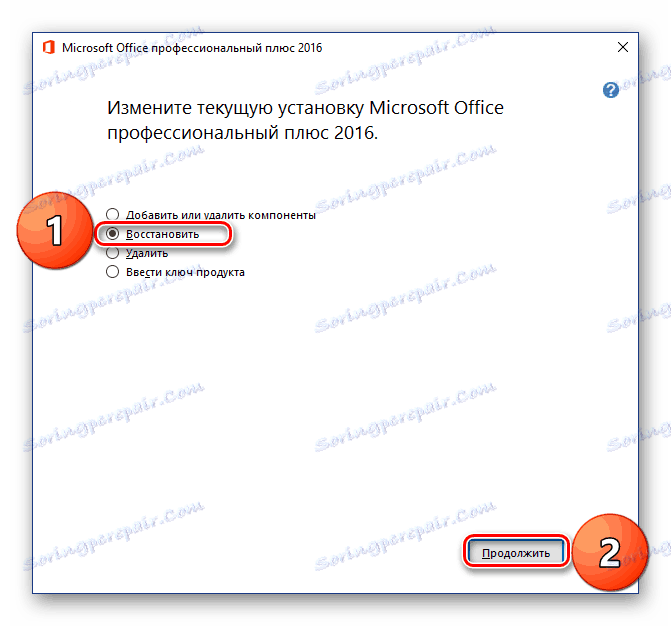
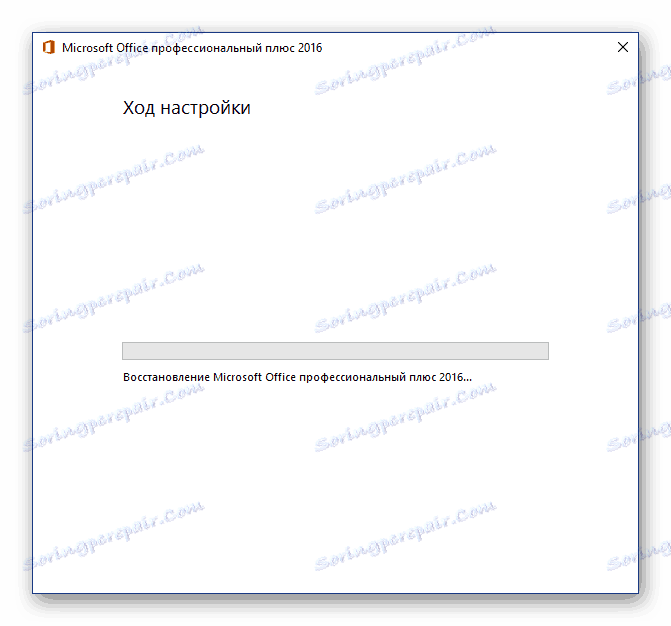
Jeśli powyższe czynności nie pomogły, a aplikacje nadal się nie uruchamiały, konieczna będzie ponowna instalacja pakietu Microsoft Office. Pomocne w tym są następujące materiały na naszej stronie:
Więcej szczegółów:
Całkowite usunięcie programów w systemie Windows
Instalowanie pakietu Microsoft Office na komputerze
Inne powody
Jeśli nie można zaktualizować pakietu Microsoft Office w żaden z opisanych przez nas sposobów, możesz spróbować pobrać i zainstalować niezbędną aktualizację ręcznie. Ta sama opcja zainteresuje użytkowników, którzy chcą w pełni kontrolować proces aktualizacji.
- Kliknięcie powyższego linku spowoduje przejście do strony pobierania najnowszych dostępnych aktualizacji programów z pakietu Microsoft Office. Warto zauważyć, że można znaleźć aktualizacje nie tylko dla wersji 2016, ale także dla starszych wersji 2013 i 2010. Ponadto istnieje archiwum wszystkich aktualizacji wydanych w ciągu ostatnich 12 miesięcy.
- Wybierz aktualizację, która pasuje do Twojej wersji pakietu Office, i kliknij aktywny link, aby ją pobrać. W naszym przykładzie zostanie wybrany pakiet Office 2016 i jedyna dostępna aktualizacja.
- Na następnej stronie należy również zdecydować, jakiego rodzaju plik aktualizacji ma zostać pobrany do instalacji. Ważne jest, aby wziąć pod uwagę następujące rzeczy: jeśli nie aktualizowałeś pakietu Office przez dłuższy czas i nie wiesz, który z plików Ci odpowiada, po prostu wybierz "najświeższy" znajdujący się powyżej w tabeli.
![Lista aktualizacji pakietu Microsoft Office dostępnych do ręcznej instalacji]()
Uwaga: Oprócz aktualizacji całego pakietu biurowego można oddzielnie pobrać najnowszą wersję każdego z programów zawartych w jego składzie - wszystkie są dostępne w tej samej tabeli.
- Po wybraniu wymaganej wersji aktualizacji nastąpi przekierowanie do strony pobierania. To prawda, że najpierw trzeba dokonać właściwego wyboru między wersjami 32-bitowymi i 64-bitowymi.
Zobacz także: Jak poznać głębię bitową systemu Windows
![Wybór zgodności aktualizacji pakietu Microsoft Office do ręcznej instalacji]()
Wybierając pakiet do pobrania, należy wziąć pod uwagę nie tylko bitness systemu operacyjnego, ale również podobne cechy pakietu Office zainstalowanego na komputerze. Po zdefiniowaniu kliknij jeden z linków, aby przejść do następnej strony.
- Wybierz język pakietu aktualizacji do pobrania ( "rosyjski" ), używając odpowiedniej listy rozwijanej, a następnie kliknij przycisk "Pobierz" .
- Określ folder, w którym chcesz umieścić aktualizację, i kliknij "Zapisz".
- Po zakończeniu pobierania uruchom plik instalatora i kliknij "Tak" w wyskakującym oknie zapytania.
- W następnym oknie zaznacz pole obok pozycji "Kliknij tutaj, aby zaakceptować warunki ..." poniżej i kliknij przycisk "Kontynuuj" .
- Spowoduje to rozpoczęcie procesu instalowania aktualizacji pakietu Microsoft Office.
![Rozpocznij ręczną instalację aktualizacji Microsoft Office]()
co zajmie tylko kilka minut.
![Kontynuowanie ręcznego instalowania aktualizacji pakietu Microsoft Office]()
- Po zainstalowaniu aktualizacji komputer będzie musiał ponownie uruchomić. Kliknij "Tak" w wyświetlonym oknie, jeśli chcesz to zrobić teraz, lub "Nie", jeśli chcesz odłożyć ponowne uruchomienie systemu na później.
![Zrestartuj żądanie po ręcznym zainstalowaniu aktualizacji pakietu Microsoft Office]()
Zobacz także: Ręczna instalacja aktualizacji systemu Windows
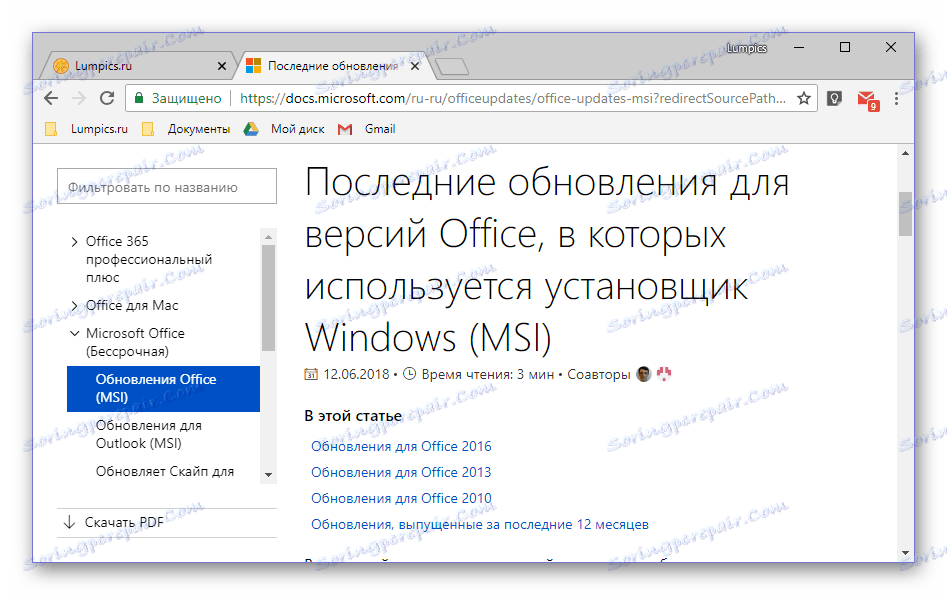
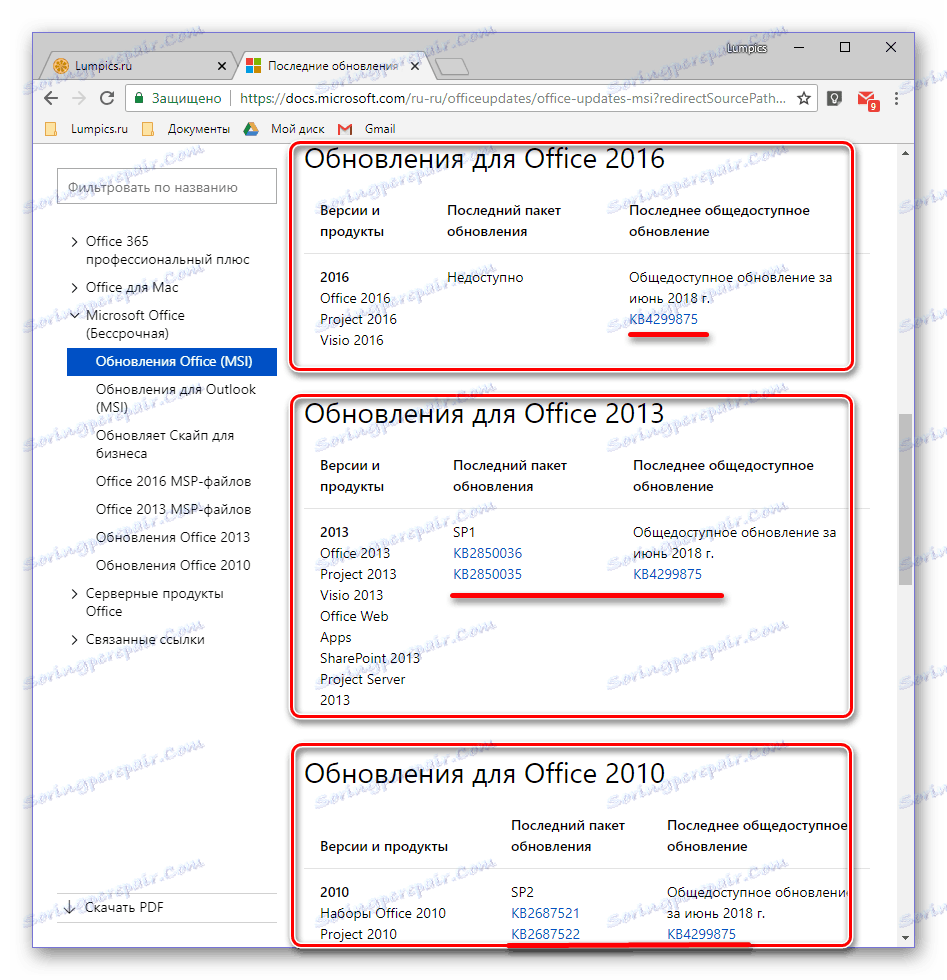
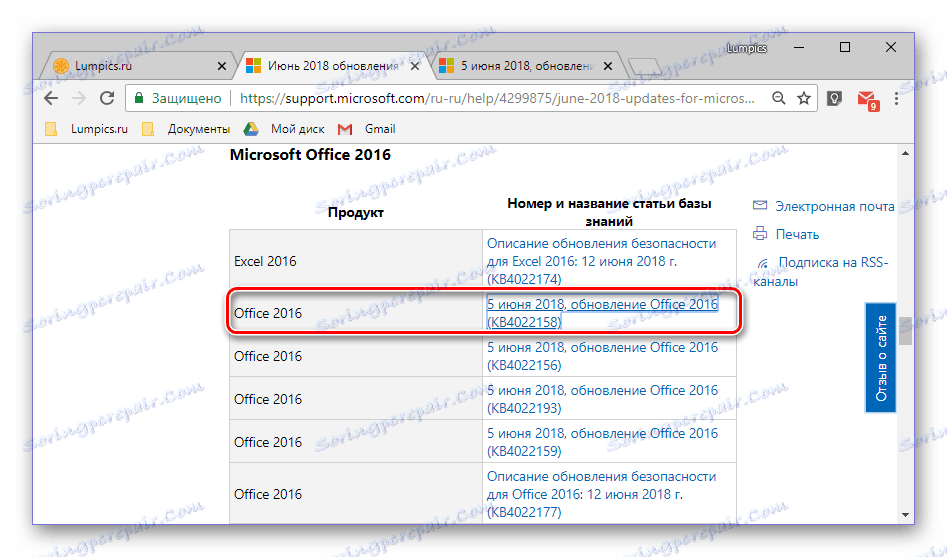

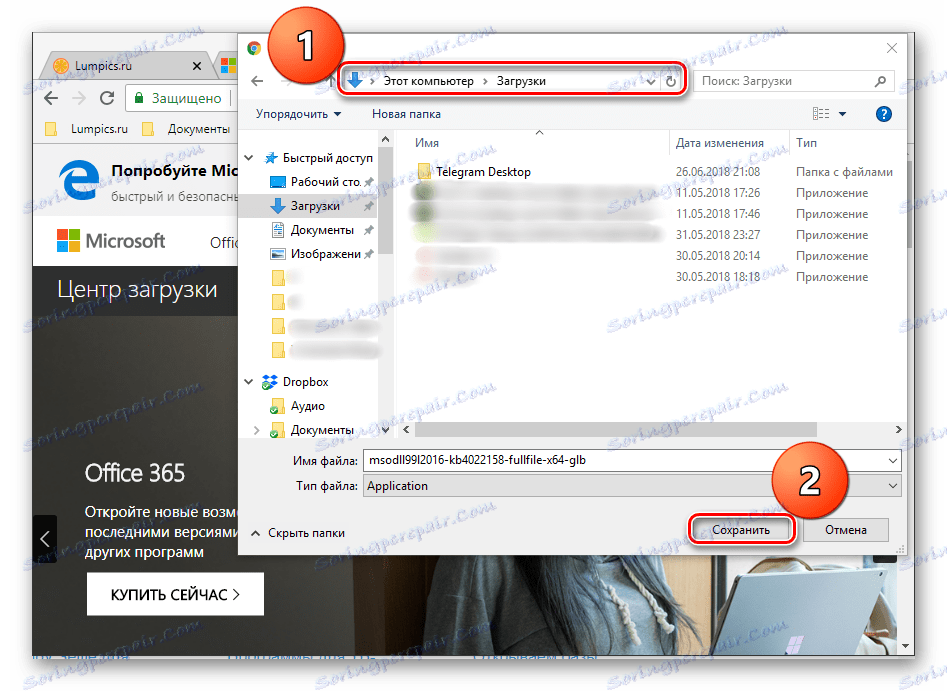
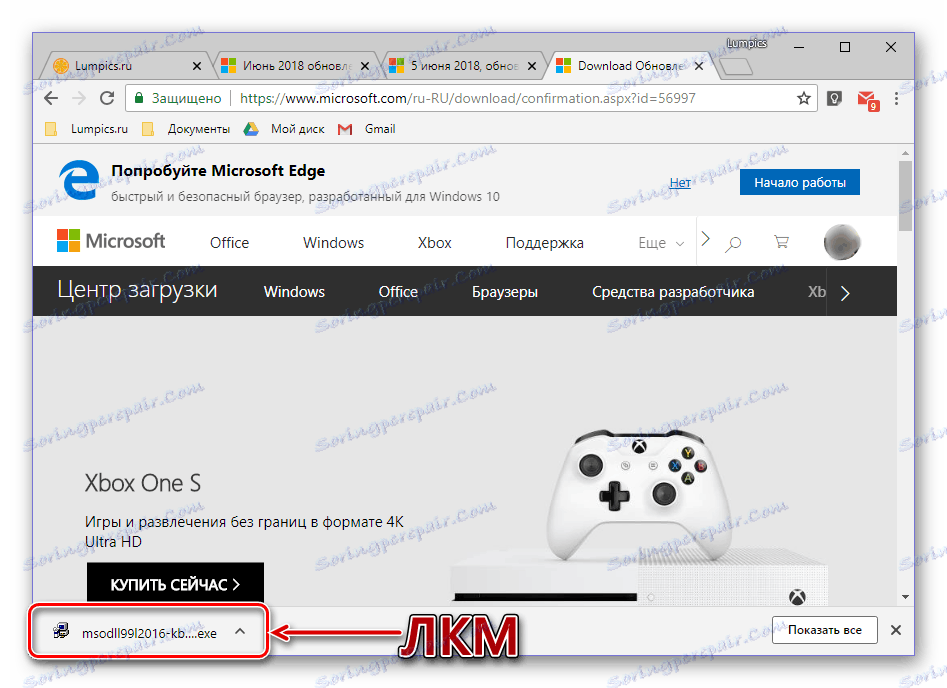
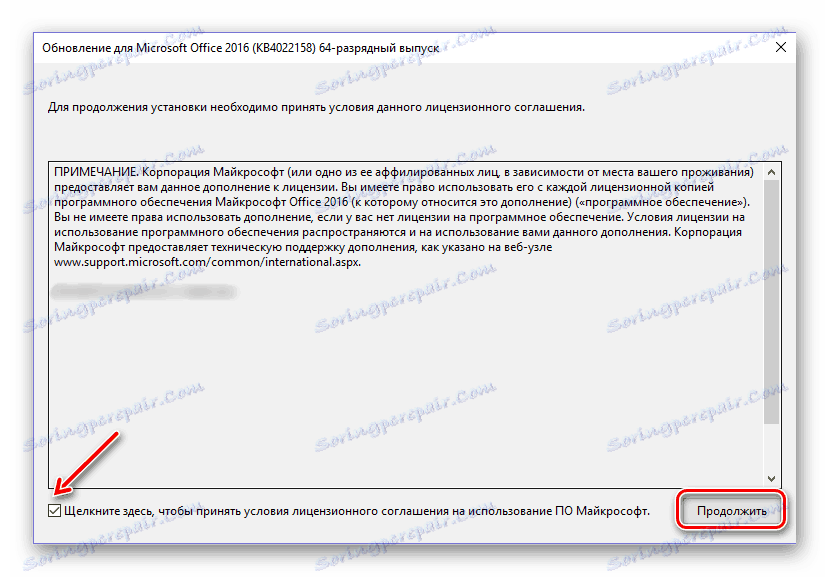
Teraz już wiesz, jak ręcznie aktualizować pakiet Office. Procedura nie jest najłatwiejsza i najszybsza, ale skuteczna w przypadkach, gdy inne opcje opisane w pierwszej części tego artykułu nie działają.
Wniosek
W tym momencie możesz skończyć. Rozmawialiśmy o tym, jak zaktualizować pakiet oprogramowania Microsoft Office, a także jak rozwiązać możliwe problemy, które uniemożliwiają normalne wykonanie tej procedury. Mamy nadzieję, że ten artykuł był dla Ciebie pomocny.