Jak skonfigurować Microsoft Edge
Podczas spotkania z nową przeglądarką wielu użytkowników zwraca szczególną uwagę na jej ustawienia. Microsoft Edge pod tym względem nikt nie jest rozczarowany i ma wszystko, czego potrzeba, abyś mógł wygodnie spędzać czas w Internecie. Jednocześnie same ustawienia nie muszą być zrozumiane przez długi czas - wszystko jest intuicyjnie zrozumiałe wizualnie.
Spis treści
Podstawowe ustawienia przeglądarki Microsoft Edge
Rozpoczynając początkową konfigurację, zaleca się dbanie o instalację najnowszych aktualizacji, aby mieć dostęp do wszystkich funkcji Edge. Wraz z wydaniem kolejnych aktualizacji nie zapomnij również okresowo przejrzeć menu opcji dla nowych produktów.
Aby przejść do ustawień, otwórz menu przeglądarki i kliknij odpowiedni element.
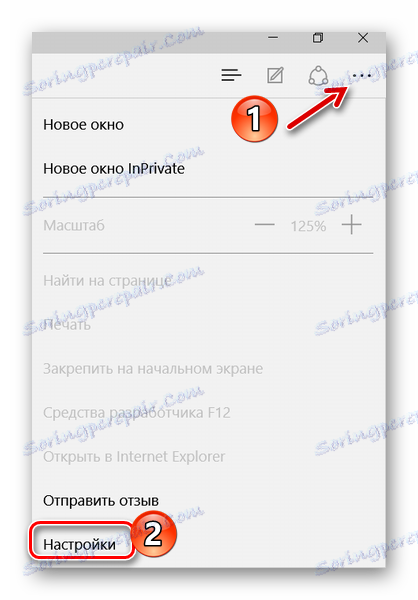
Teraz możesz, aby uwzględnić wszystkie parametry Edge.
Pasek tematyczny i pasek ulubionych
Najpierw jesteś zaproszony, aby wybrać motyw okna przeglądarki. Domyślnie jest zainstalowany "Light" , oprócz którego dostępny jest również "Dark" . Wygląda to tak:
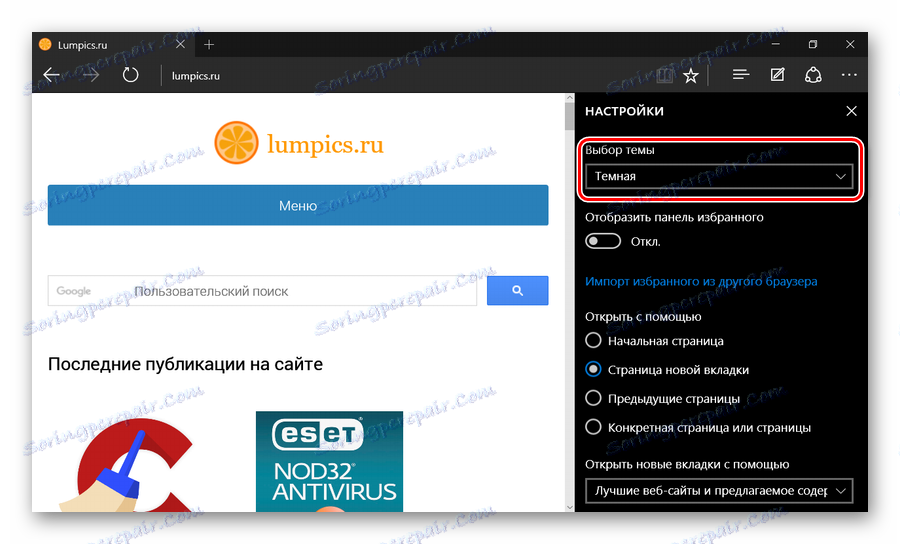
Jeśli włączysz wyświetlanie panelu Ulubione, pod głównym panelem roboczym pojawi się miejsce, w którym możesz dodać linki do ulubionych stron. Odbywa się to poprzez kliknięcie "Gwiazdka" na pasku adresu.
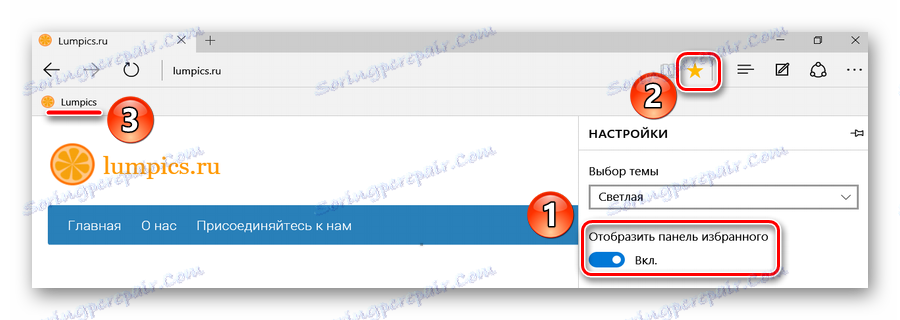
Importuj zakładki z innej przeglądarki
Ta funkcja przyda się, jeśli wcześniej używałeś innej przeglądarki i zgromadziłeś wiele niezbędnych zakładek. Można je importować do Edge, klikając odpowiedni element ustawień.
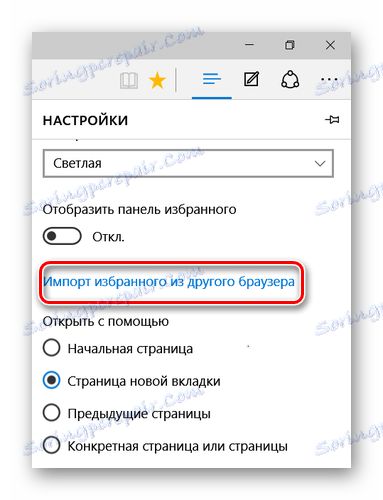
Tutaj zaznacz poprzednią przeglądarkę i kliknij "Importuj" .
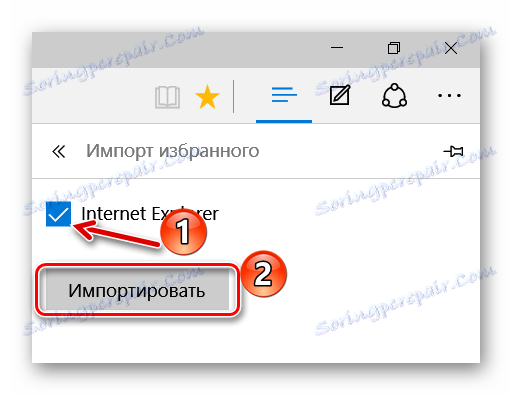
Po kilku sekundach wszystkie wcześniej zapisane zakładki zostaną przeniesione do Edge.
Wskazówka: jeśli starej przeglądarki nie ma na liście, spróbuj ją przenieść Internet Explorer , a wraz z nim możesz już zaimportować wszystko do Microsoft Edge.
Strona początkowa i nowe karty
Następny element to blok "Otwórz za pomocą" . W nim można zauważyć, co będzie wyświetlane po wejściu do przeglądarki, a mianowicie:
- strona główna - wyświetli się tylko szukany ciąg;
- strona nowej zakładki - jej zawartość będzie zależeć od ustawień wyświetlania kart (następny blok);
- poprzednie strony - otwierają się zakładki z poprzedniej sesji;
- konkretna strona - możesz podać jej adres.
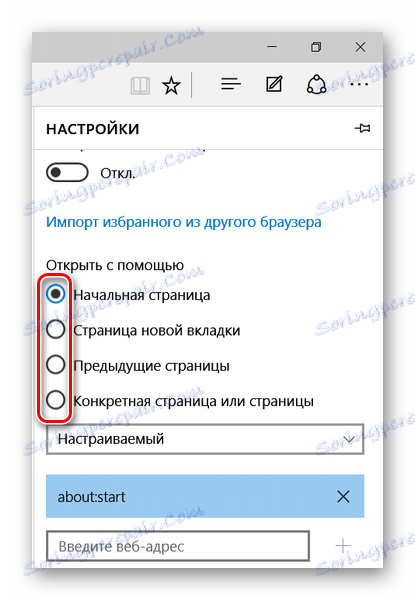
Po otwarciu nowej karty może pojawić się następująca treść:
- Pusta strona z ciągiem wyszukiwania;
- Najlepsze witryny to te, które najczęściej odwiedzasz;
- Najlepsze witryny i sugerowane treści - inne niż ulubione witryny - będą wyświetlane w Twoim kraju.
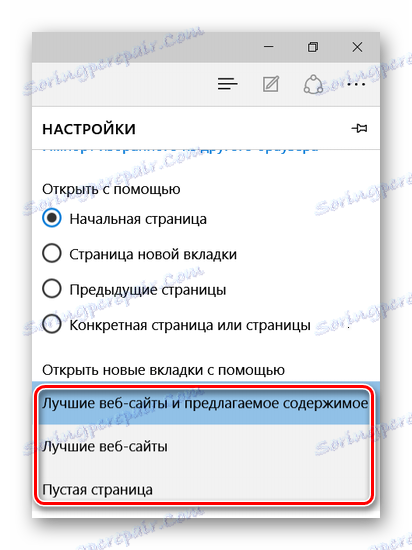
Pod tym blokiem znajduje się przycisk do czyszczenia danych przeglądarki. Nie zapomnij okresowo odwoływać się do tej procedury, aby Edge nie stracił wydajności.
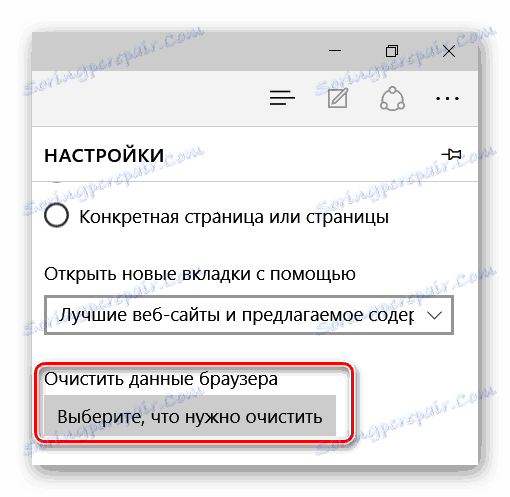
Czytaj więcej: Czyść popularne przeglądarki ze śmieci
Ustawianie trybu "Reading"
Ten tryb można włączyć, klikając ikonę "Książka" na pasku adresu. Po jej aktywowaniu zawartość artykułu otwiera się w łatwym do odczytania formacie bez elementów nawigacyjnych witryny.
W bloku ustawień "Odczyt" można ustawić styl tła i rozmiar czcionki dla określonego trybu. Dla wygody włącz go, aby natychmiast zobaczyć zmiany.
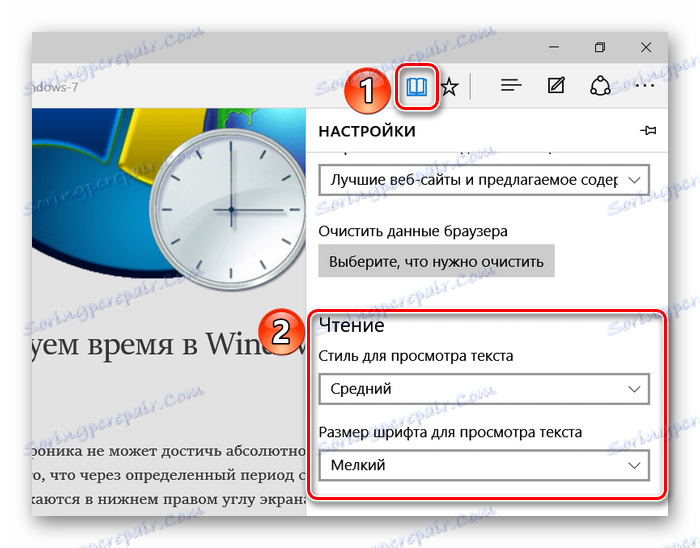
Więcej opcji dla przeglądarki Microsoft Edge
Zalecane są również dodatkowe ustawienia. nie ma mniej ważnych opcji. Aby to zrobić, kliknij przycisk "Wyświetl opcje zaawansowane" .
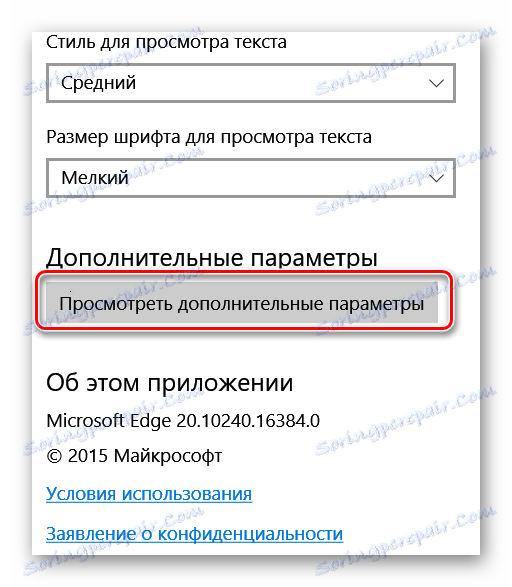
Przydatne małe rzeczy
Tutaj możesz włączyć wyświetlanie strony głównej, a także wpisać adres tej strony.
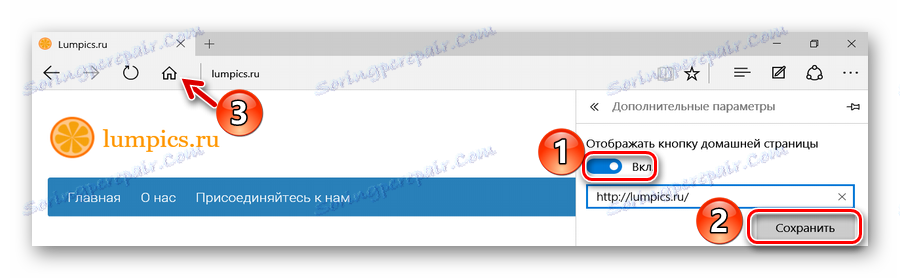
Następnie możesz skorzystać z blokowania wyskakujących okienek i Adobe Flash Player . Bez tego niektóre witryny mogą nie wyświetlać wszystkich elementów, a wideo nie działa. Możesz także aktywować tryb nawigacyjny, który pozwala nawigować po stronie internetowej za pomocą klawiatury.
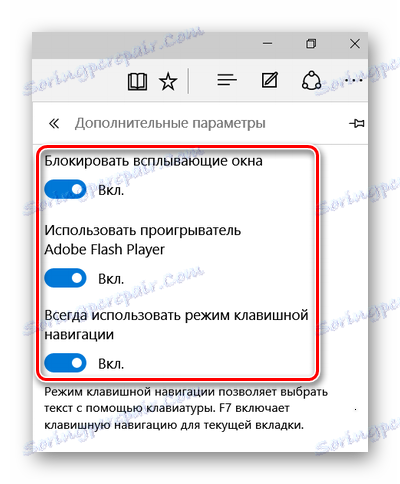
Prywatność i bezpieczeństwo
W tym bloku możesz kontrolować funkcję przechowywania haseł wpisanych w formularze danych oraz możliwość wysyłania żądań "Nie śledź" . Drugi oznacza, że strony otrzymają żądanie z prośbą o nie śledzenie twoich działań.
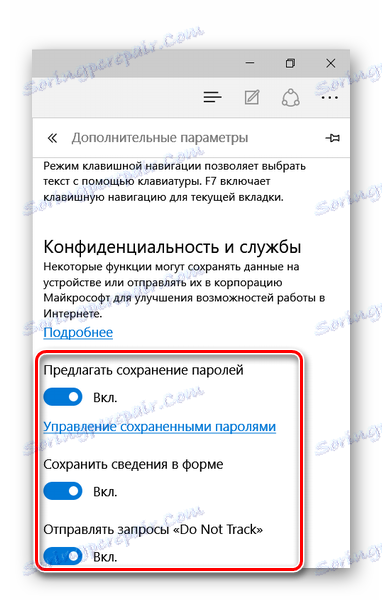
Poniżej możesz zdefiniować nową usługę wyszukiwania i uwzględniać wyszukiwane terminy podczas pisania.
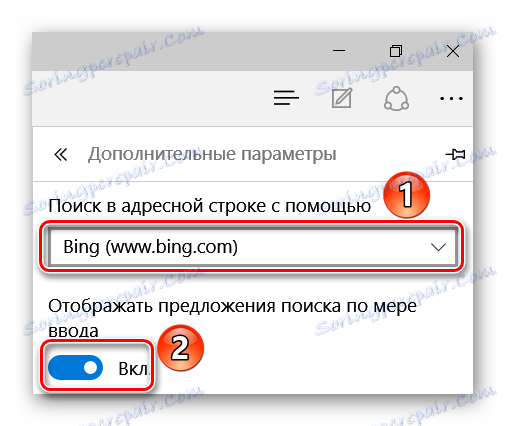
Następnie możesz skonfigurować pliki cookie . Następnie należy działać samodzielnie, ale pamiętaj, że "ciasteczka" są używane dla wygody pracy z niektórymi witrynami.
Możesz wyłączyć opcję zapisywania licencji chronionych plików na komputerze, ponieważ W większości przypadków ta opcja powoduje jedynie zatkanie dysku twardego niepotrzebnymi śmieciami.
Funkcja przewidywania stron polega na przesyłaniu danych o zachowaniu użytkownika do firmy Microsoft, tak aby w przyszłości przeglądarka mogła przewidzieć Twoje działania, na przykład przed załadowaniem strony, do której zamierzasz nawigować. Niezależnie od tego, czy tego potrzebujesz, czy nie - to zależy od Ciebie.
SmartScreen przypomina działanie zapory ogniowej, która zapobiega ładowaniu niebezpiecznych stron internetowych. Zasadniczo, jeśli posiadasz program antywirusowy z tą funkcją, możesz wyłączyć SmartScreen.
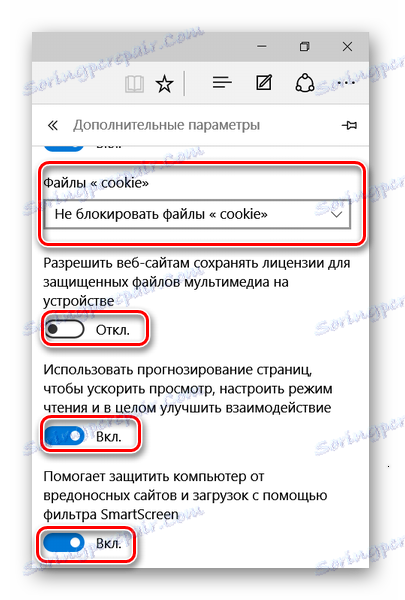
Przy takim ustawieniu Microsoft Edge można uznać za zakończony. Teraz możesz zainstalować użyteczne rozszerzenia oraz z wygodą surfowania w Internecie.
