Metoda 1: Wyświetl specyfikację
Ta opcja jest odpowiednia tylko wtedy, gdy chcesz określić maksymalną czułość myszy lub masz urządzenie, w którym DPI nie zmienia się w ustawieniach lub za pomocą specjalnego przycisku. Możesz wejść na stronę sklepu, w którym kupiłeś mysz, lub po prostu wejść na oficjalną stronę producenta. Tam przeczytaj odpowiednie informacje, znajdując przedmiot "Wrażliwość" lub DPI.
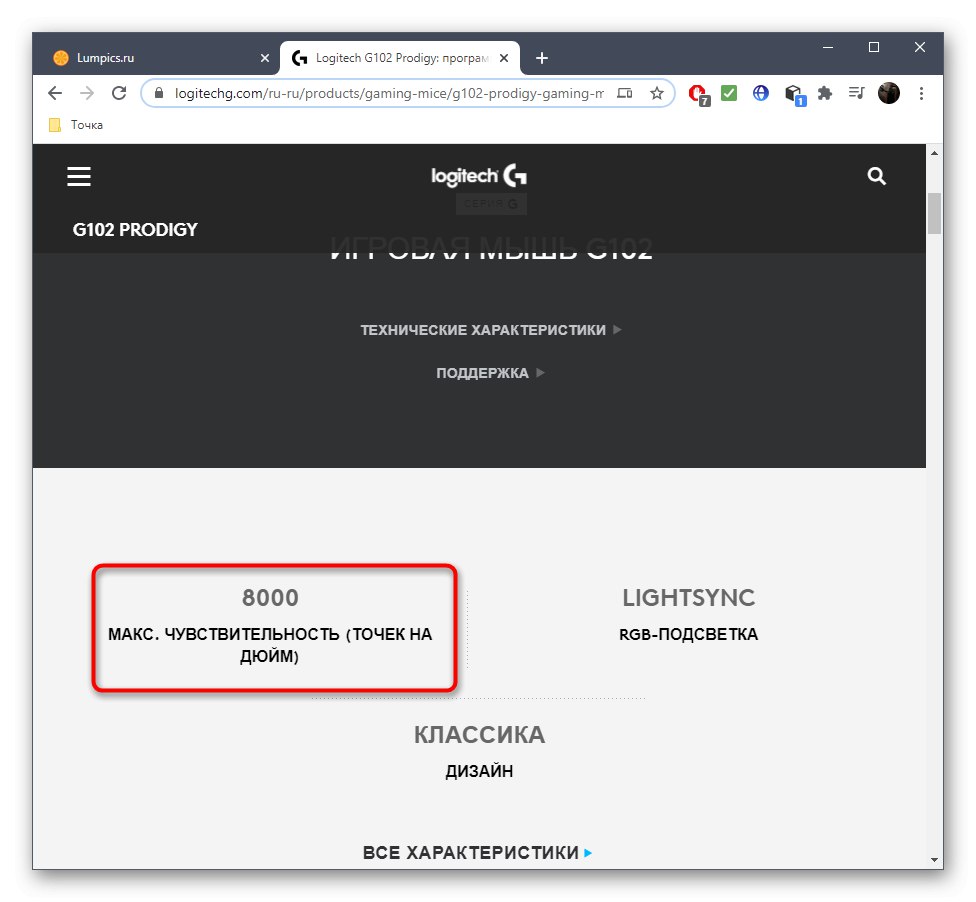
Metoda 2: Wyświetl powiadomienia
Większość myszy, które mają funkcję zmiany czułości po kliknięciu przycisku znajdującego się pod kierownicą, obsługuje autorskie oprogramowanie od twórców służące do konfiguracji urządzenia. Jeśli jeszcze go nie pobrałeś, przeczytaj poniższe instrukcje, aby zrozumieć bieżący problem.
Więcej szczegółów: Instalowanie sterowników myszy komputerowej
Następnie pozostaje tylko uruchomić to oprogramowanie i zacząć zmieniać czułość, naciskając przycisk. W prawym dolnym rogu pulpitu zobaczysz wyskakujące powiadomienie, dzięki któremu możesz określić jaka czułość stała się po zmianie DPI.
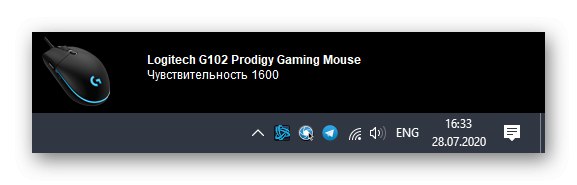
Metoda 3: Menu sterownika myszy
Powyższa metoda nie zawsze działa, ponieważ nie każdy programista implementuje wyświetlanie takich powiadomień, więc trzeba ręcznie wejść do oprogramowania sterownika i sprawdzić jaka czułość jest tam ustawiona, a robi się to tak:
- Uruchom oprogramowanie sterujące urządzeniem. Można to zrobić za pomocą ikony na pulpicie, menu "Początek" lub pasek zadań, na którym to oprogramowanie powinno działać w tle.
- W przypadku korzystania z kilku markowych urządzeń należy wybrać mysz, a następnie przejść do ustawień.
- Sprawdź blok Ustawienia wskaźnika... Tam zobaczysz aktualną czułość, zmienne poziomy i inne parametry odpowiedzialne za DPI.
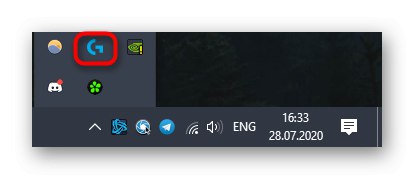
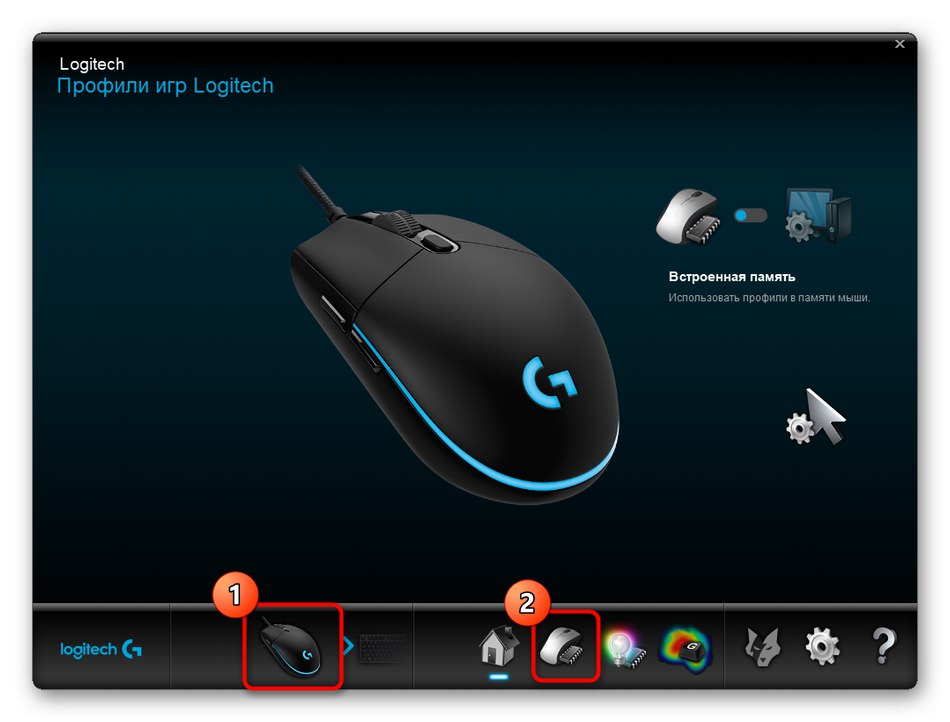
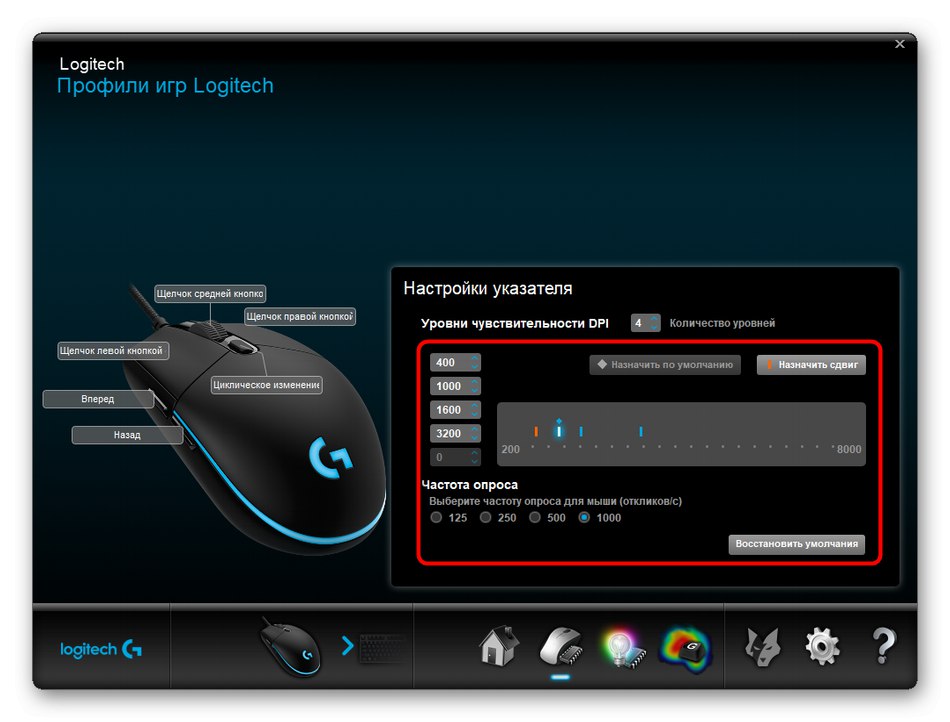
Niniejsza instrukcja została przeanalizowana na przykładzie oprogramowania firmy Logitech. Właściciele myszy innych producentów muszą wykonywać w przybliżeniu te same czynności, zaczynając od funkcji interfejsu.
Metoda 4: Usługa online
Korzystanie z usługi online Mouse Sensitivity umożliwia określenie przybliżonej wartości DPI myszy za pomocą prostych operacji. Ponadto to narzędzie jest odpowiednie w sytuacjach, w których musisz upewnić się, czy czułość jest rzeczywiście taka sama, jak podano. Jednak przed rozpoczęciem będziesz musiał wyłączyć jedną opcję systemu, która będzie zakłócać sprawdzenie.
- W systemie Windows otwórz menu "Początek" i przejdź stamtąd do „Opcje”.
- Wybierz kategorię "Urządzenia".
- W panelu po lewej stronie przejdź do "Mysz".
- Tutaj jesteś zainteresowany klikalną etykietą „Zaawansowane opcje myszy”.
- W zakładce Opcje wskaźnika odznacz pole „Włącz zwiększoną precyzję wskaźnika”... Jest to konieczne, aby kursor wyraźnie wykonywał podane polecenia i nie powodował automatycznego dostrajania do określonych elementów. Tylko w ten sposób można dokładnie przeprowadzić następne testy.
- Otwórz witrynę internetową czułości myszy, w której zacznij od ustawienia jednostek w centymetrach.
- Następnie zmierz, ile centymetrów ma szerokość monitora od jednego końca do drugiego, bez ramek. Wprowadź tę wartość do „Docelowa odległość”.
- Jeśli definiujesz tylko DPI, drugie pole powinno pozostać puste, aw przypadku sprawdzania istniejącej wartości ustawić ją w polu Skonfigurowane DPI.
- Pozostaje tylko przytrzymać czerwony wskaźnik lewym przyciskiem myszy i przeciągnąć go na koniec ekranu bez przekraczania skrajnej granicy.
- Teraz zwróć uwagę na linię Rzeczywiste DPIanalizując z uzyskanymi wynikami.
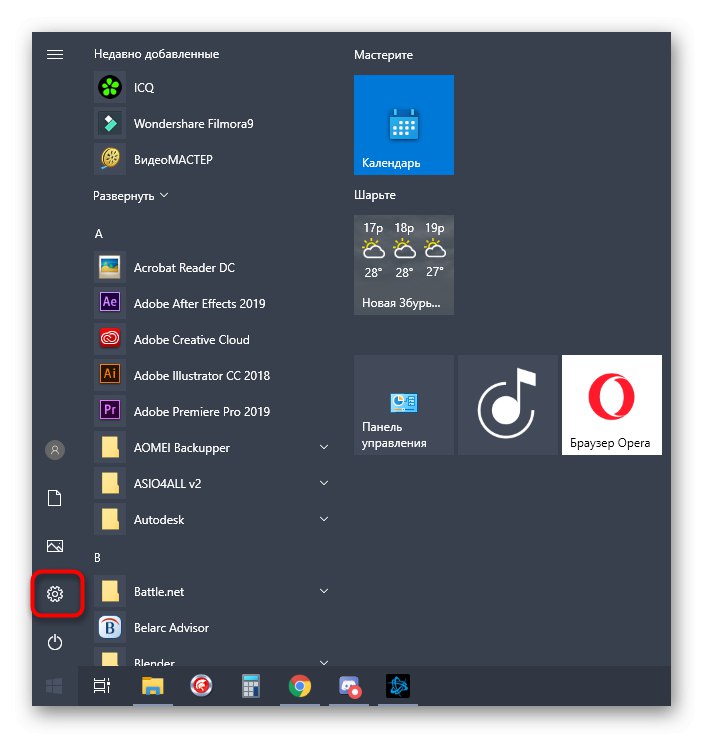
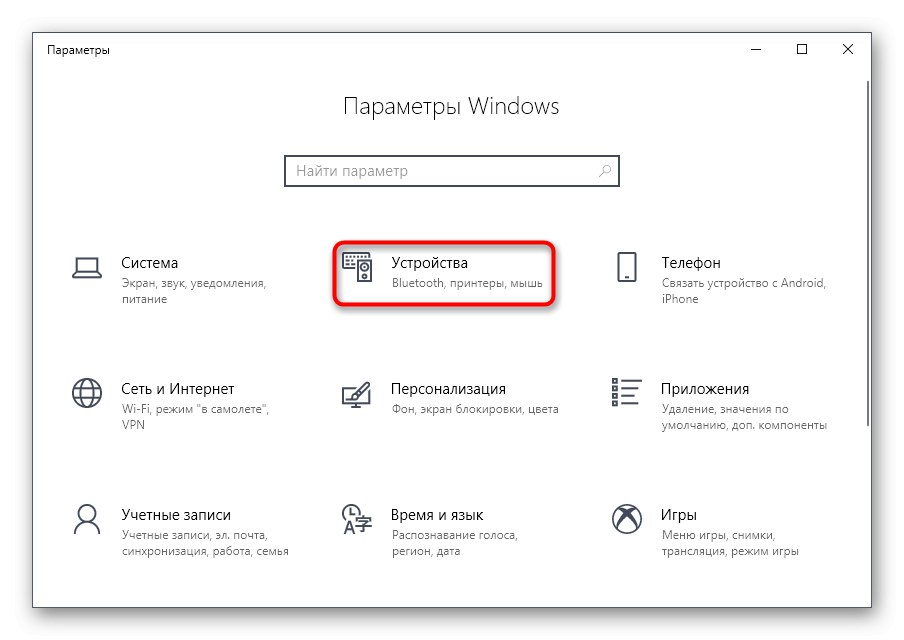
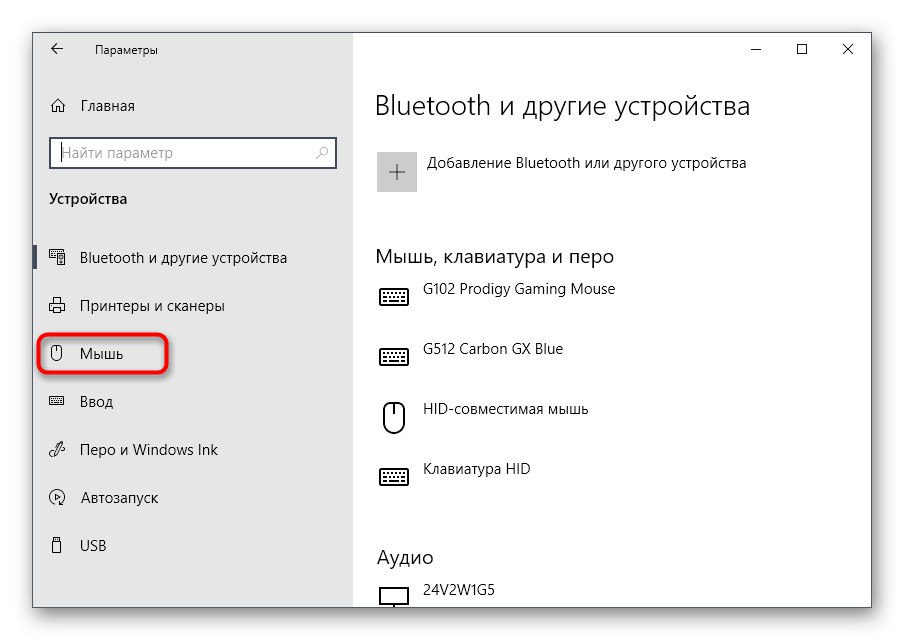
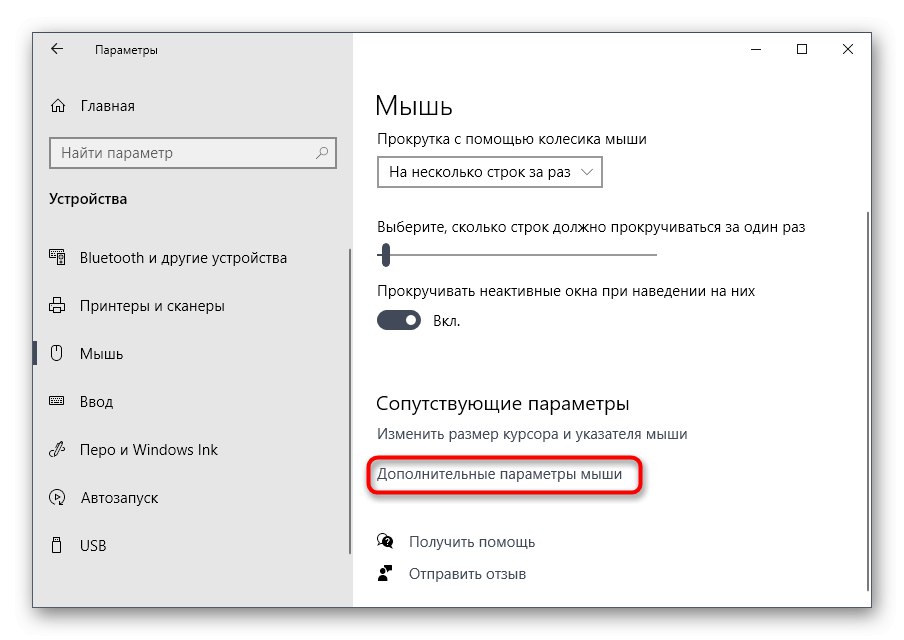
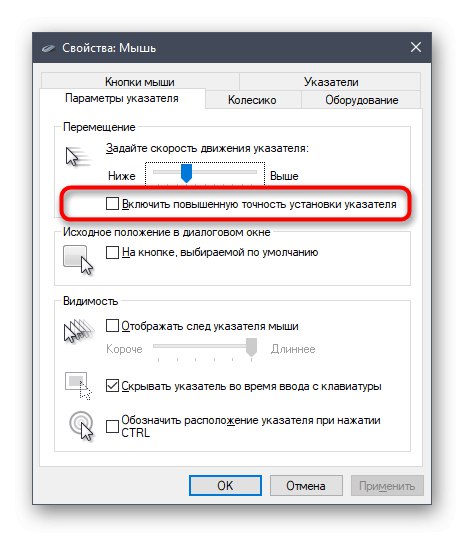
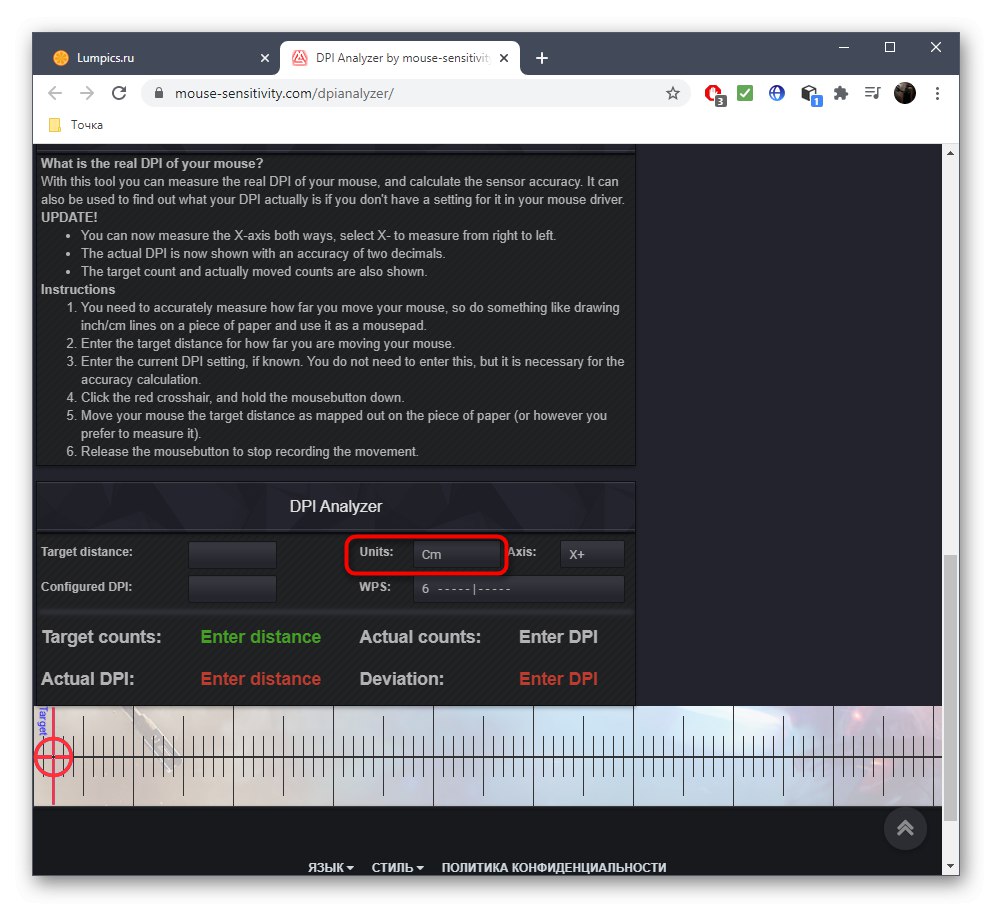
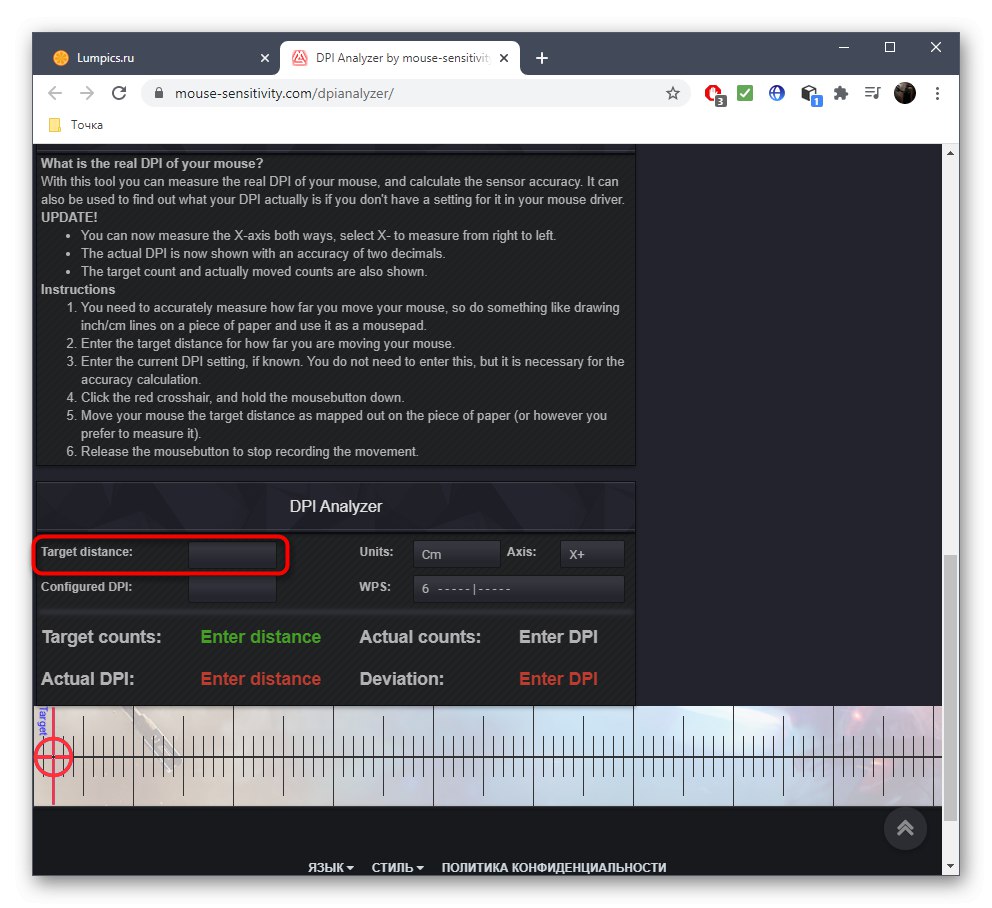
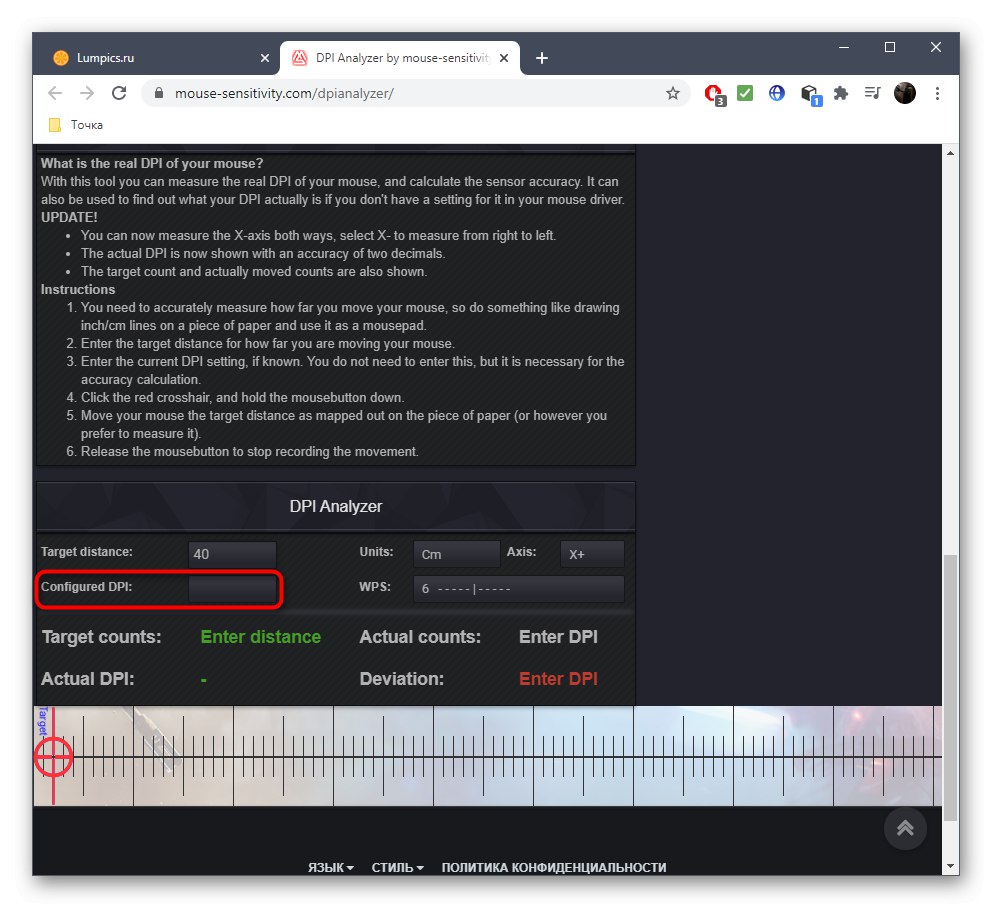
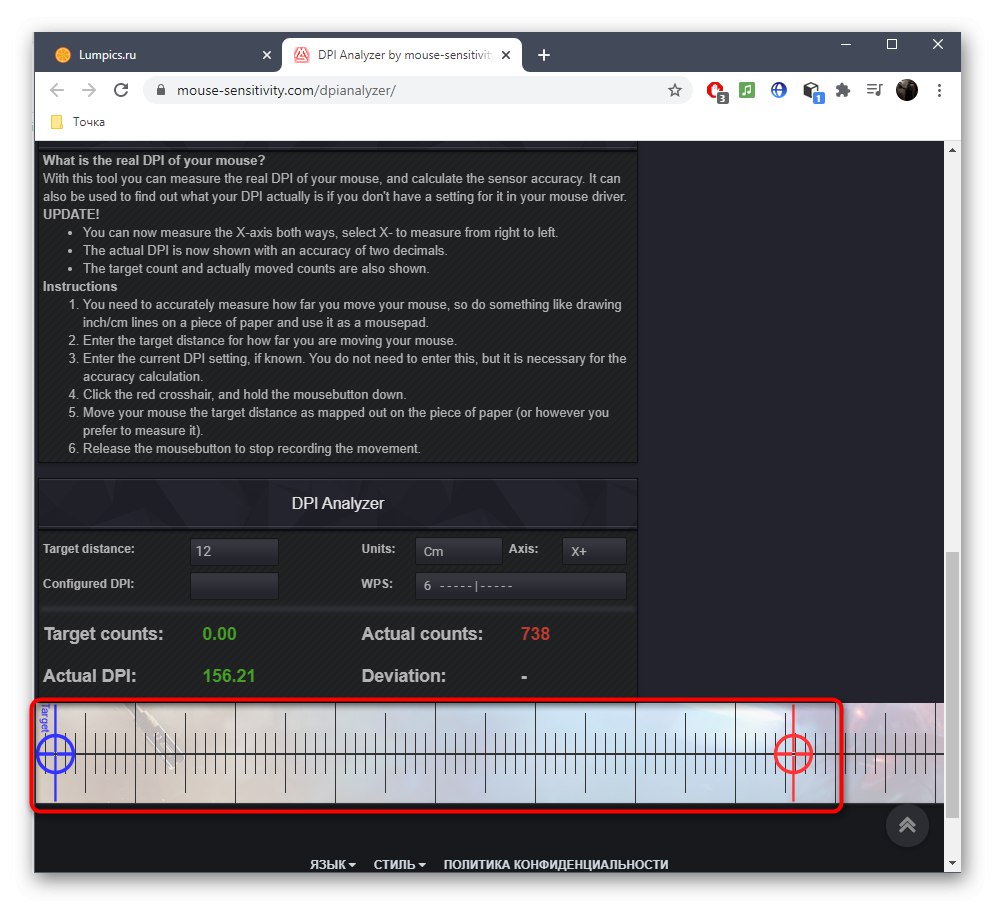
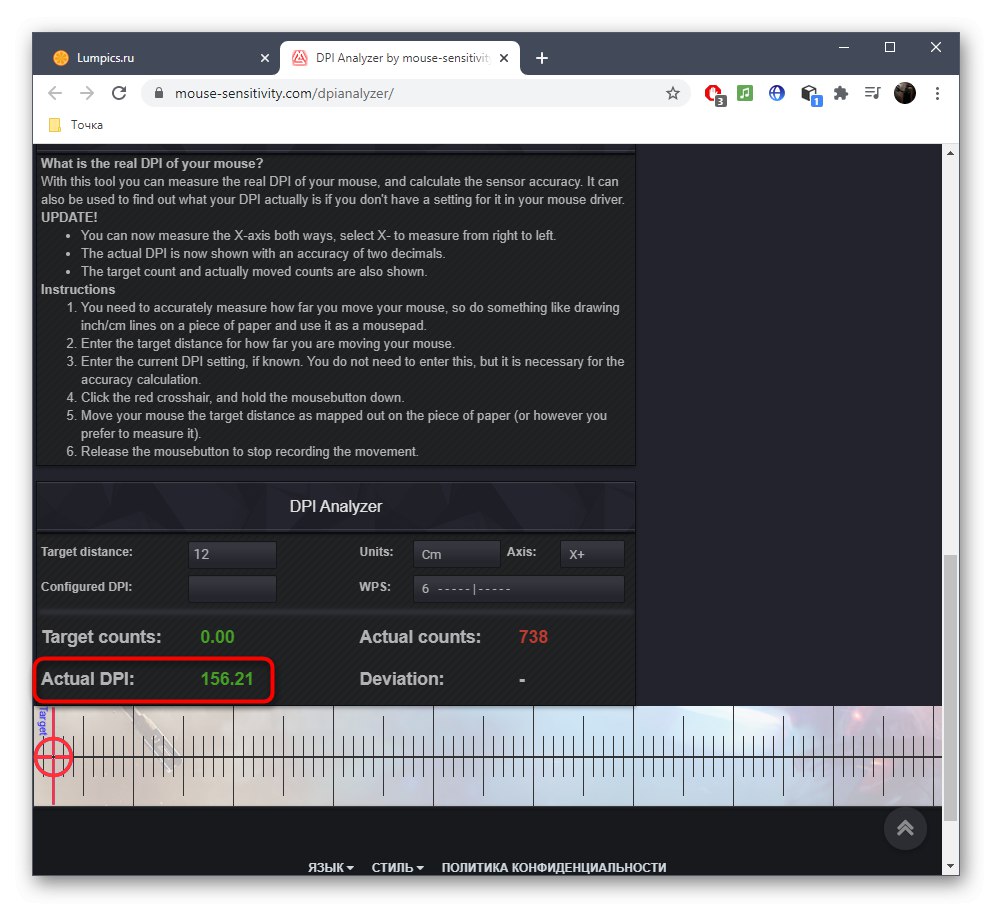
Ta metoda jest skuteczna tylko wtedy, gdy wszystkie parametry są przestrzegane, a czułość myszy w ustawieniach systemu Windows nie została wcześniej zmieniona.Jednak ta strona ma swoją własną niedokładność, więc nie powinieneś również uważać wyniku za w 100% poprawny.