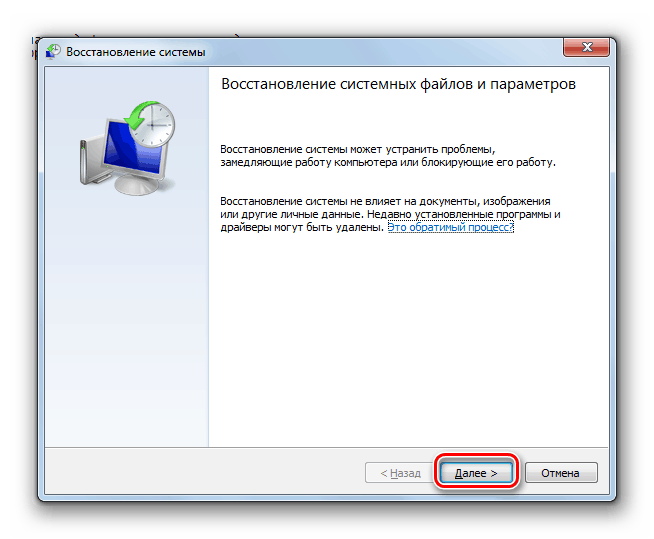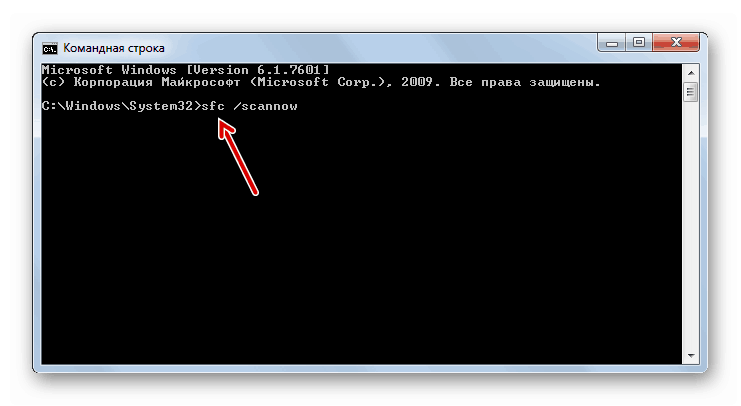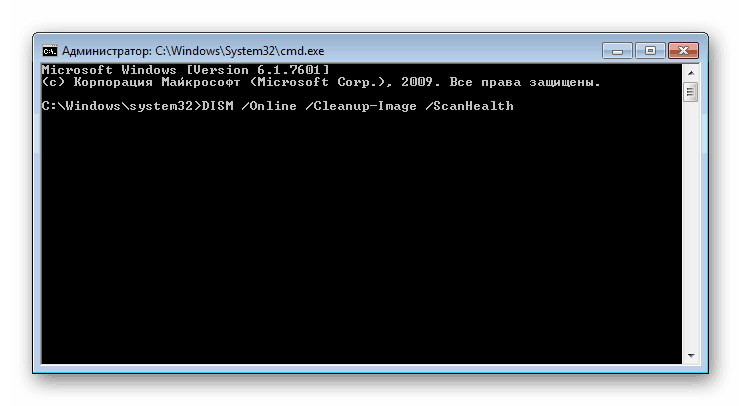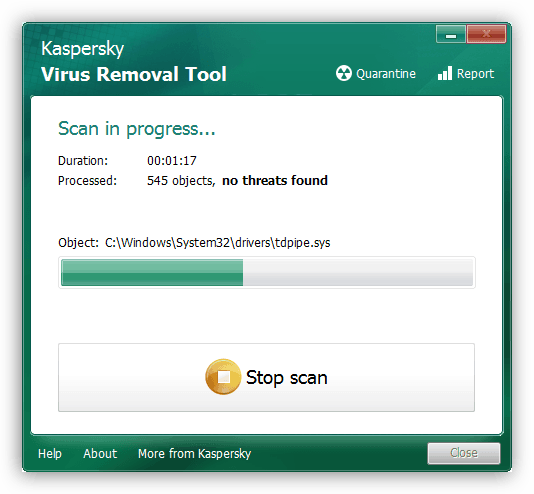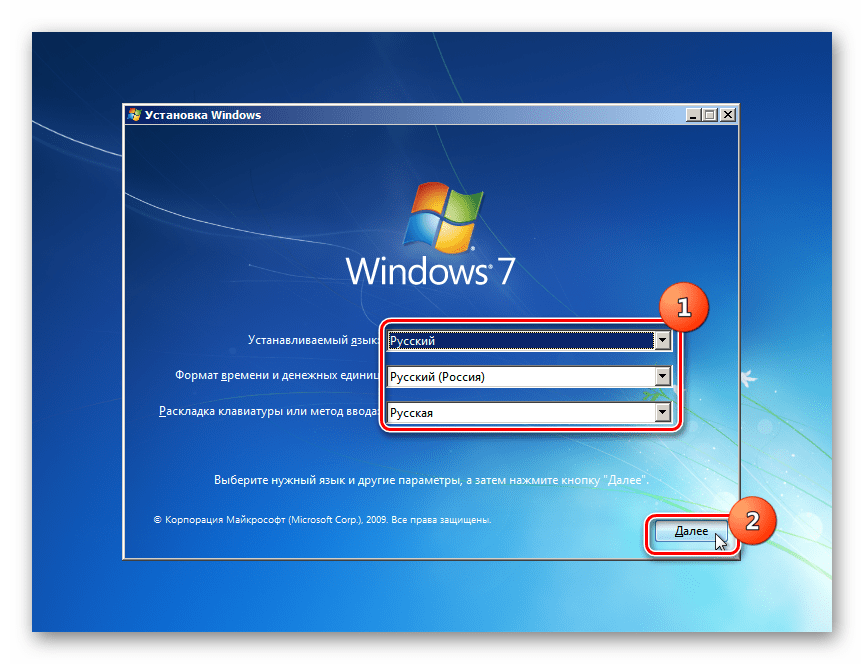Jak otworzyć Usługi w Windows 7

„Usługi” - standardowa aplikacja Windows, która znajduje się w „siódemce”. Konieczne jest zarządzanie różnymi usługami uruchamianymi lub zatrzymywanymi w systemie, co umożliwia zmianę ich statusu, ustawienie parametrów uruchamiania, konfigurację odzyskiwania po awarii i pracę z innymi powiązanymi parametrami. Metody otwierania tej przystawki zostaną opisane w poniższym artykule.
Spis treści
Uruchamianie przystawki Usługi w systemie Windows 7
Istnieje kilka sposobów uruchamiania tego składnika w systemie Windows, a my powiemy Ci o najpopularniejszym z nich. Ponadto w artykule wymieniono opcje rozwiązywania różnych problemów związanych z próbami uruchomienia „Usług” .
Metoda 1: Uruchom okno
W oknie Uruchom możesz otwierać różne katalogi i aplikacje systemowe, wpisując adresy lub nazwy kodowe programów w specjalnym polu. Jest to jedna z najszybszych i najwygodniejszych opcji uruchamiania „Usług” , pod warunkiem, że użytkownik pamięta, jak ta przystawka jest wywoływana w systemie Windows.
- Naciśnij kombinację klawiszy Win + R.
- W oknie, które zostanie otwarte, wpisz polecenie
services.msci naciśnij klawisz Enter lub „OK” . - Zostanie uruchomiona aplikacja Usługi .
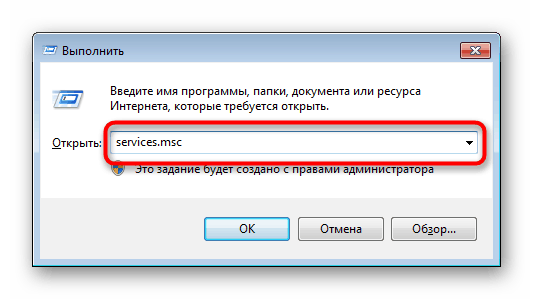
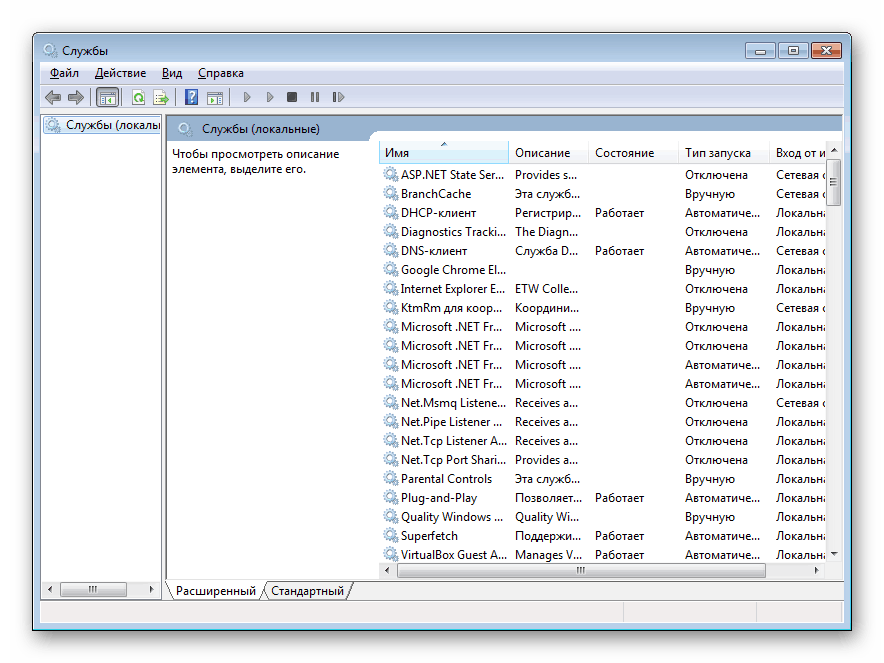
Metoda 2: „Menedżer zadań”
Za pomocą „Task Managera” możesz nie tylko obserwować uruchomione procesy, ale także wykonywać inne czynności, wśród których jest to, czego potrzebujemy.
- Otwórz „Menedżera zadań” w dowolny dogodny sposób. Aby to zrobić, możesz nacisnąć kombinację klawiszy Ctrl + Shift + Esc lub, na przykład, kliknąć pasek zadań prawym przyciskiem myszy, wybierając żądany element z menu kontekstowego.
- Przejdź do karty Usługi , a następnie kliknij przycisk o tej samej nazwie.
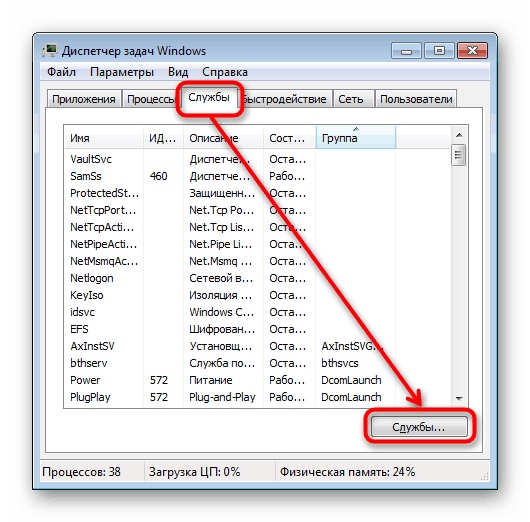
Metoda 3: Menu Start
Nie jest też trudno znaleźć „Usługi” w polu wyszukiwania „Start” , po prostu zaczynając wpisywać ich nazwę i klikając LMB przez przypadek.
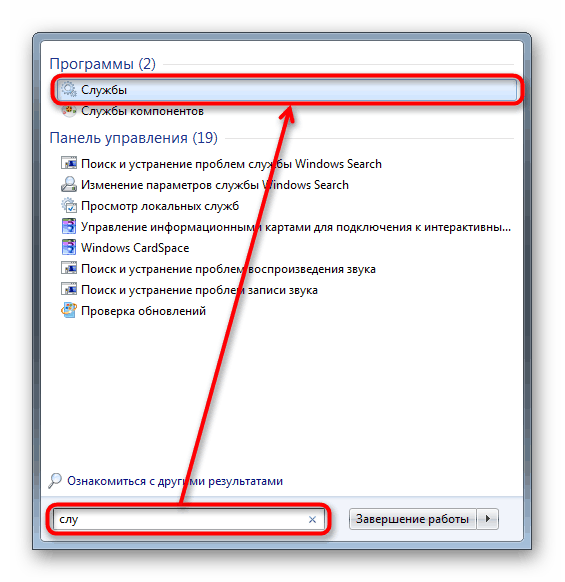
Czytaj także: Wyszukiwanie nie działa w systemie Windows 7
Metoda 4: Linia poleceń
Ta opcja obejmuje uruchamianie usług, gdy konsola jest aktywna. W innych sytuacjach otwarcie go najpierw, a potem same „Usługi” nie ma sensu - po prostu wykonujesz niepotrzebne czynności. Niemniej jednak niektórym wydaje się, że ta metoda uruchamiania jest wygodniejsza niż inne (na przykład, gdy skrót „Linia poleceń” został umieszczony na pulpicie lub, w zasadzie, jest on aktywnie używany przez użytkownika). Aby rozpocząć w rozszerzonym „Wierszu polecenia”, wpisz polecenie services.msc i naciśnij klawisz Enter .
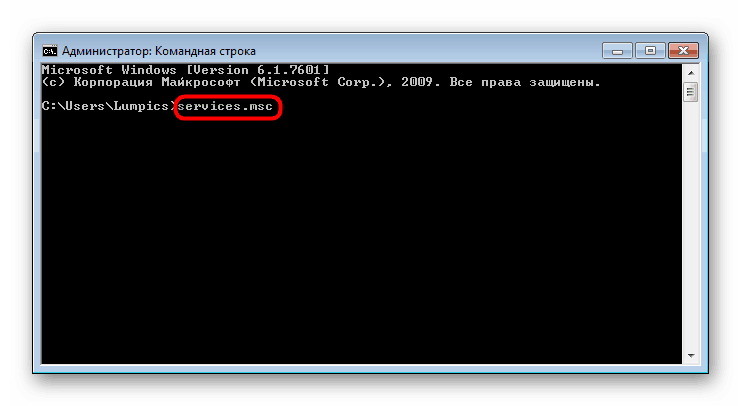
Metoda 5: Panel sterowania
Ta opcja, podobnie jak poprzednia, nie jest istotna dla wszystkich, ale tylko podczas pracy z „Panelem sterowania” , w przeciwnym razie po prostu wykonasz więcej manipulacji i kliknięć myszą niż w metodach wymienionych powyżej.
- W otwartym „Panelu sterowania” znajdź ikonę „Administracja” i kliknij ją. Jeśli typ wyświetlania jest ustawiony na „Kategoria” zamiast „Ikony” , najpierw przejdź do „Systemu i bezpieczeństwa”, a tam, na samym dole, kliknij słowo „Administracja” wyróżnione wielkimi literami.
- Na liście wszystkich elementów znajdź „Usługi” i uruchom tę aplikację.
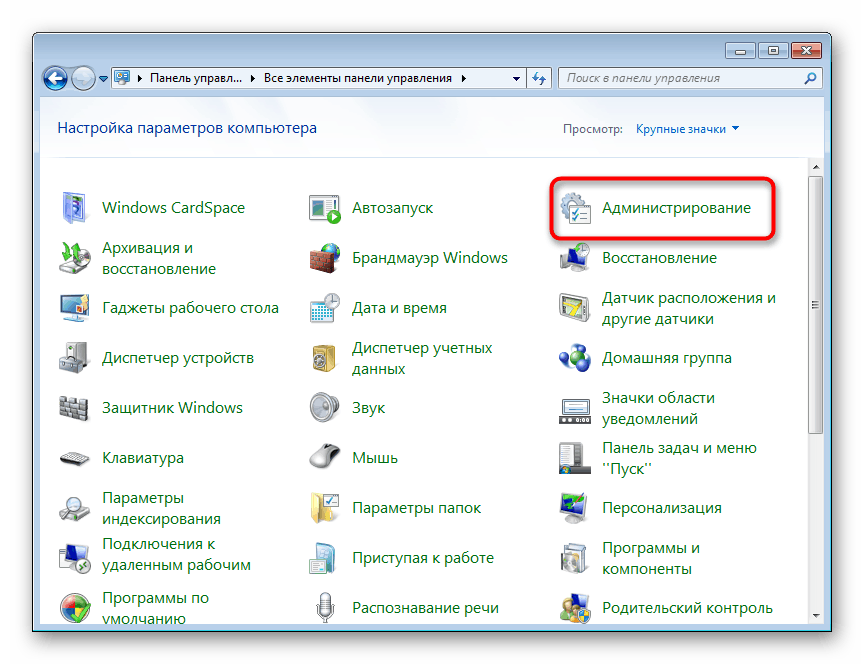
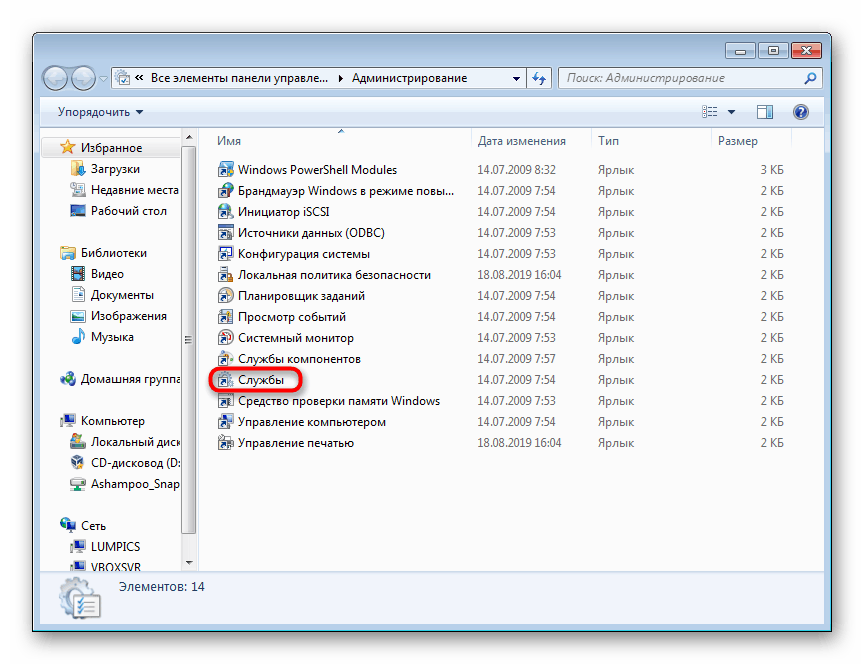
Metoda 6: Folder systemu Windows
Możesz rozpocząć od znalezienia programu w jednym z folderów systemowych na komputerze. Domyślnie Usługi , podobnie jak wiele innych standardowych narzędzi systemu Windows, znajdują się tutaj: C: WindowsSystem32 . Znajdź aplikację usług i otwórz ją. Lista może zawierać dwa pliki o tej samej nazwie, musisz uruchomić ten, który ma logo w postaci kół zębatych.
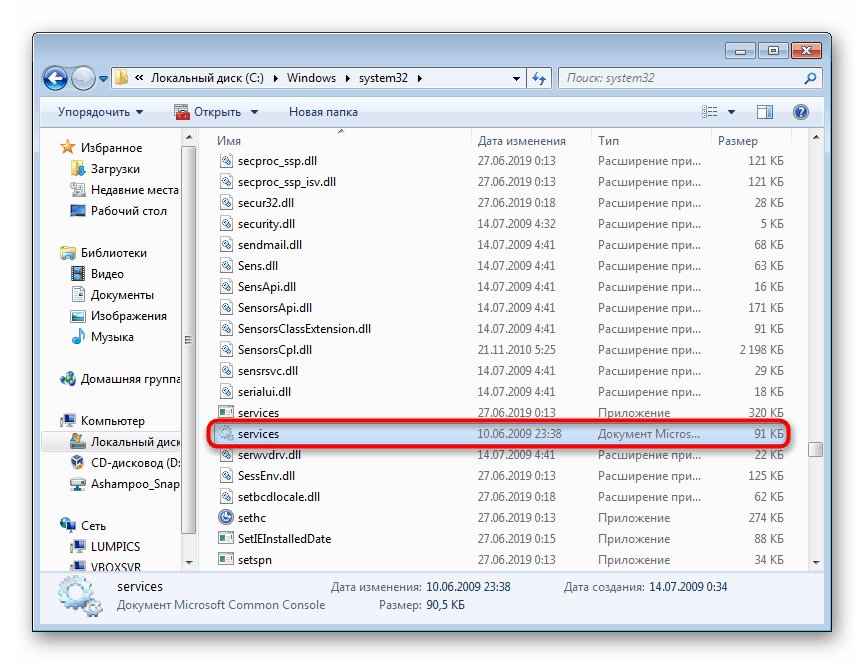
Rozwiązywanie problemów z uruchamianiem usług
W rzadkich sytuacjach użytkownik nie może uruchomić przystawki i prawie zawsze wynika to z uszkodzenia plików systemowych lub działania wirusa.
- Pierwszą rzeczą do zrobienia w tej sytuacji jest próba przywrócenia systemu, jeśli ta funkcja jest włączona w systemie Windows 7. Użyj ostatniego dostępnego punktu odzyskiwania. Dla początkujących, którzy wcześniej nie wykonywali tej procedury, zalecamy przeczytanie naszego artykułu na ten temat. Aby to zrobić, kliknij poniższy link i przeczytaj informacje w metodzie 1 .
![Okno startowe standardowego narzędzia do odzyskiwania systemu w Windows 7]()
Więcej informacji: Przywracanie systemu w systemie Windows 7
- Kolejną skuteczną opcją będzie użycie polecenia konsoli SFC, która zajmuje się wyszukiwaniem i odzyskiwaniem uszkodzonych plików systemowych. Przeanalizowaliśmy tę procedurę bardziej szczegółowo w osobnym artykule. Skorzystaj z linku poniżej i metody 1 . Dla niektórych użytkowników odpowiednia może być metoda 2 .
![Uruchomienie narzędzia SFC w celu przeskanowania systemu w poszukiwaniu uszkodzonych plików w wierszu polecenia w systemie Windows 7]()
Więcej informacji: Odzyskiwanie plików systemowych w systemie Windows 7
- Czasami system nie wykonuje odzyskiwania, z powodu którego użytkownik będzie musiał użyć dodatkowego polecenia w wierszu polecenia, co naprawi problemy z przechowywaniem kopii zapasowych plików systemowych. Jest rozwinięty na nim jest napisane dalej.
![Polecenie uruchomienia DISM w wierszu polecenia]()
Więcej informacji: Odzyskiwanie uszkodzonych komponentów w systemie Windows 7 za pomocą DISM
- Po uruchomieniu narzędzia DISM i pomyślnym odzyskaniu wróć do kroku 2 tego podręcznika i spróbuj uruchomić polecenie SFC, ponieważ DISM przywraca tylko obszar, z którego SFC pobiera dane w celu skorygowania błędów.
- Jeśli nie ma pozytywnego trendu, sprawdź system operacyjny pod kątem wirusów. Czasami po prostu blokują uruchomienie „Usług”, a nawet działanie poleceń konsoli SFC i DISM. O metodach skanowania i usuwania wirusów z systemu Windows 7 napisaliśmy osobny artykuł.
![Narzędzie antywirusowe do dezynfekcji komputera Kaspersky Virus Removal Tool]()
Więcej informacji: Walka z wirusami komputerowymi
- Gdy wszystko inne zawiedzie, nowicjusz musi jedynie skorzystać z ponownej instalacji systemu operacyjnego. Ta procedura nie jest tak skomplikowana, jak mogłoby się wydawać na pierwszy rzut oka. Wszystkim, którzy jeszcze go nie spotkali, zalecamy przeczytanie oddzielnych instrukcji.
![Wybór języka i innych parametrów w oknie powitalnym dysku instalacyjnego systemu Windows 7]()
Więcej informacji:
Utwórz rozruchowy dysk flash USB w systemie Windows 7
Zainstaluj system Windows 7 na systemie Windows 7
Zainstaluj ponownie system Windows 7 bez dysku lub dysku flash
W większości przypadków nie powinno być żadnych problemów z uruchomieniem aplikacji Usługi , ale jeśli tak się stanie, przedstawione zalecenia powinny pomóc je wyeliminować.