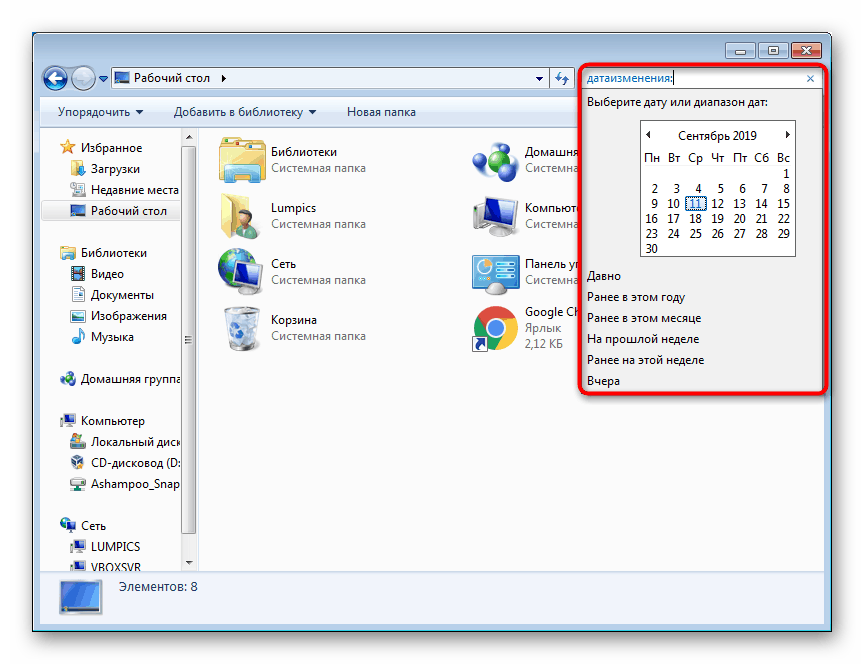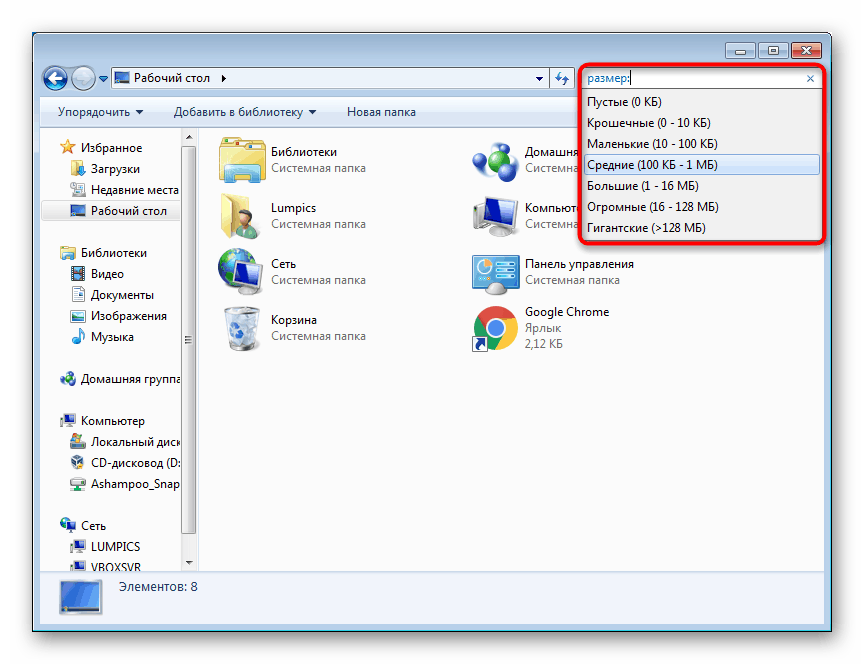Ustawienia wyszukiwania w systemie Windows 7

Prawidłowo zorganizowane wyszukiwanie w systemie operacyjnym pozwala lepiej nawigować po plikach na dysku twardym i łatwo znaleźć potrzebne informacje w krótkim czasie. Aby to zrobić, w systemie Windows 7 jest wystarczająca liczba ustawień, które omówimy dalej.
Spis treści
Ustawienia wyszukiwania w systemie Windows 7
W tym artykule porozmawiamy o tym, jak poprawnie i poprawnie skonfigurować możliwości wyszukiwania w systemie. Jeśli napotkasz problem polegający na tym, że wyszukiwanie w menu Start nie działa, sprawdź nasz inny artykuł pod linkiem poniżej.
Więcej informacji: Wyszukiwanie nie działa w systemie Windows 7
Ustawienia indeksowania
Indeksowanie to funkcja systemu operacyjnego, która znacznie przyspiesza wyszukiwanie w systemie operacyjnym, kompilując „bazę danych” plików na podstawie ich zawartości i / lub właściwości. Dzięki temu podczas wpisywania zapytania wyszukiwania w menu Start lub w polu Eksplorator system przechodzi do indeksowania i zapewnia potrzebne informacje szybciej. Indeksowanie śledzi wszystkie pliki na komputerze, dodając i usuwając pozycje z bazy danych podczas zarządzania nimi. Domyślnie proces ten jest już włączony w systemie, ale działa wybiórczo (tzn. Jest dystrybuowany tylko do niektórych folderów katalogu Windows), na przykład nie ma szybkiego wyszukiwania na innych partycjach logicznych ( D , E itp.) Oraz w folderach systemowych z dużymi ilość zawartości systemu typu „Windows” (C: Windows). W związku z powyższym sensowne jest skonfigurowanie indeksowania tylko w dwóch przypadkach:
- Nie przechowujesz plików w standardowych folderach systemowych, takich jak Moje dokumenty itp., Ale ręcznie tworzysz katalogi i partycje logiczne na dysku twardym;
- Dysk twardy jest zainstalowany w komputerze - nie ma sensu włączanie indeksowania na dysku SSD, ponieważ sam działa szybko i lepiej jest, aby właściciele dysków półprzewodnikowych go dezaktywowali.
Czytaj także: Co to jest indeksowanie i jak je wyłączyć
Wszystkich innych użytkowników zachęca się do korzystania z następujących instrukcji:
- Otwórz „Start” i zacznij pisać słowo „indeksowanie” - z przedstawionych wyników wybierz „Opcje indeksowania”.
- W oknie, które zostanie otwarte, natychmiast jest napisane, ile wszystkich pozycji jest indeksowanych, a poniżej znajdują się wszystkie foldery, które są obecnie indeksowane.
- Znajdują się tutaj tylko najbardziej podstawowe rzeczy. Aby włączyć niestandardowe indeksowanie, musisz kliknąć przycisk „Zmień” .
- Powyżej znajdują się wszystkie dostępne katalogi w widoku drzewa. Rozwiń „Dysk lokalny” , a następnie interesujące podfoldery, aby znaleźć niezbędne katalogi.
- Zaznacz pola wyboru, które chcesz uwzględnić w indeksowaniu, a zostaną one przeniesione do poniższego bloku, aby wyraźnie zobaczyć listę wszystkiego, co przejdzie do szybkiego wyszukiwania.
- Skonfiguruj wyjątki: te podfoldery, których nie chcesz indeksować. Aby to zrobić, rozwiń folder dodany do indeksowania i odznacz niepotrzebne podfoldery. Przejdą do kolumny „Wyklucz” przyszłej listy indeksowanych elementów.
- Klikając „OK” , prawdopodobnie zauważysz, że liczba indeksowanych elementów rośnie.
- Oprócz wykonania głównej akcji możesz także przejść do ustawień zaawansowanych, klikając „Zaawansowane” .
- Tutaj, w zakładce „Opcje indeksowania” , można skonfigurować parametry techniczne, zmienić lokalizację zapisywania danych indeksowania (ważne, jeśli na dysku C nie ma wystarczającej ilości miejsca) i skorzystać z rozwiązywania problemów z indeksowaniem.
- Karta „Typy plików” jest bardziej interesująca - tutaj proponowane jest wybranie, które rozszerzenia plików zostaną wzięte pod uwagę i nie będą brane pod uwagę, a także wskazanie rodzaju indeksowania.
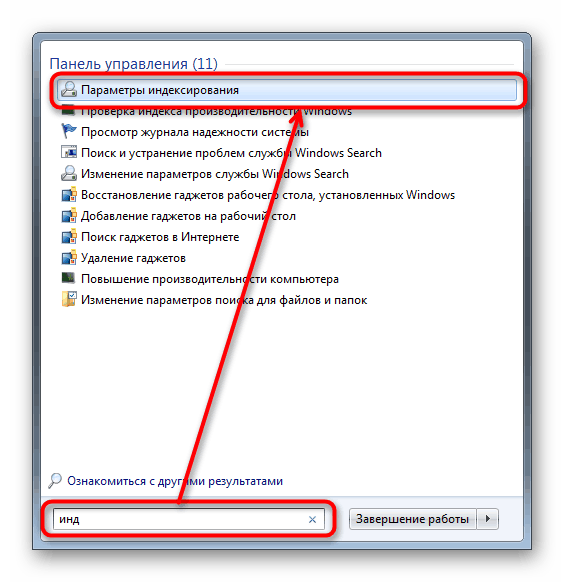
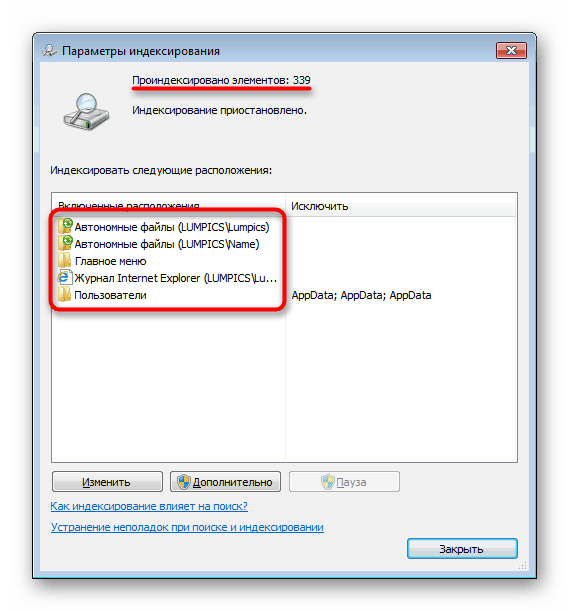
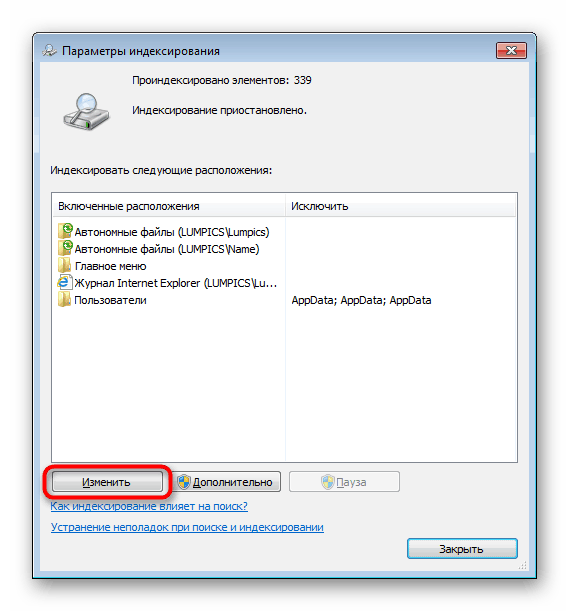
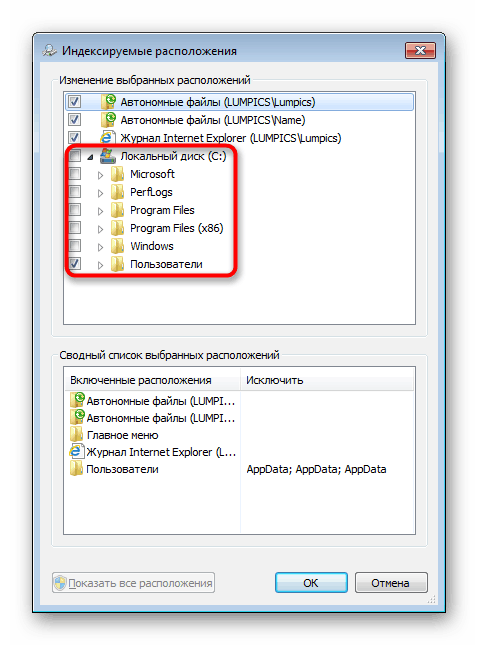
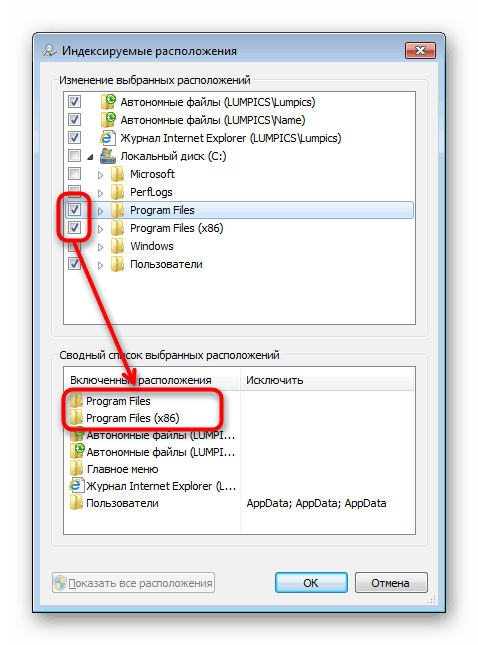
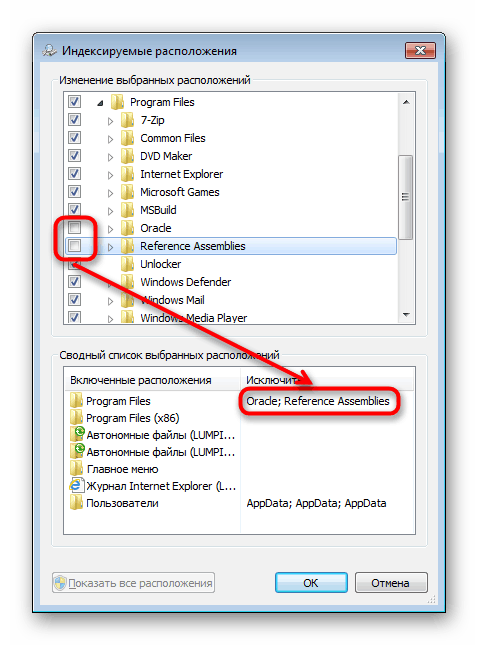
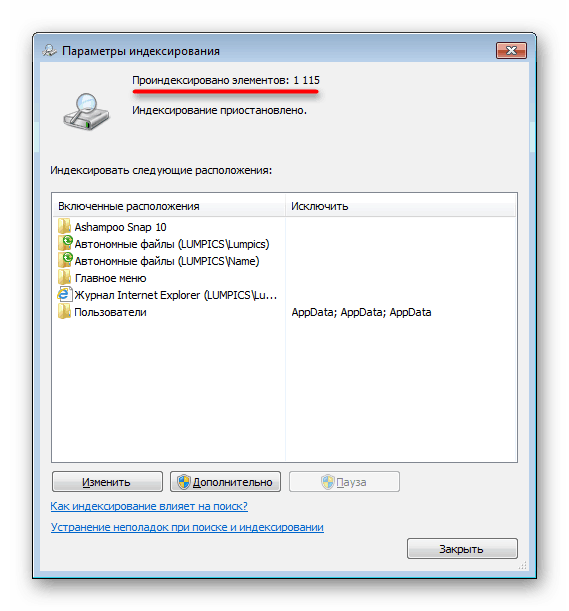
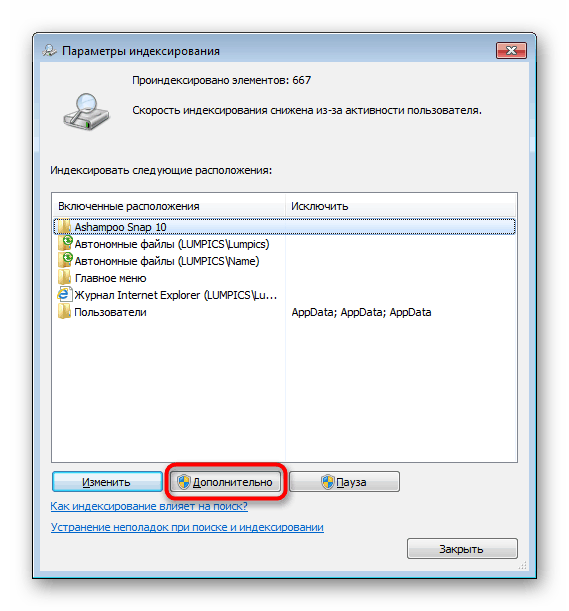
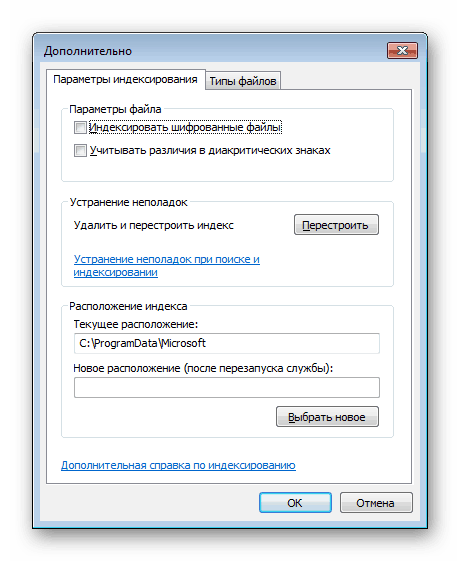
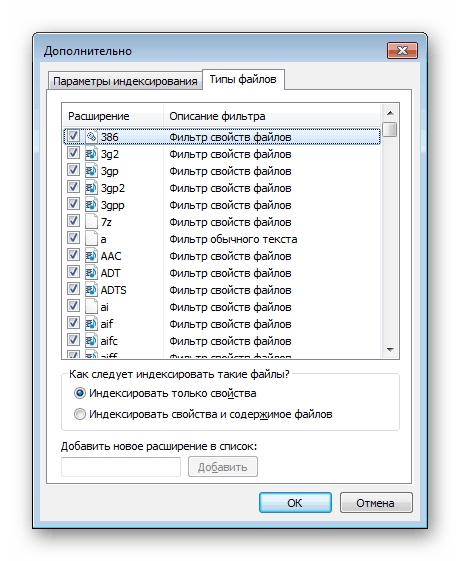
Szybkie wyszukiwanie programu w menu Start
Często na komputerze użytkownika instalowanych jest wiele programów rozrzuconych po całym dysku twardym. Z tego powodu nie zawsze można je znaleźć za pomocą „Start” i nie wszyscy lubią dodawać dużą liczbę skrótów do pulpitu. Aby to naprawić, po prostu umieść skróty wszystkich zainstalowanych i przenośnych (przenośnych) programów, gier w określonym miejscu w systemie Windows.
- Przejdź do:
C:UsersИМЯ_ПОЛЬЗОВАТЕЛЯAppDataRoamingMicrosoftWindowsStart MenuПрограммы. Jeśli nie widzisz folderu „AppData” , włącz wyświetlanie ukrytych plików i folderów w systemie. Po wykonaniu tego kroku możesz go ponownie wyłączyć.Więcej informacji: Jak wyświetlić ukryte pliki i foldery w systemie Windows 7
- Dodaj skróty do programów i gier, które chcesz znaleźć w Start . Aby to zrobić, kliknij prawym przyciskiem myszy plik EXE i kliknij „Utwórz skrót” . Możesz również zmienić nazwę według własnego uznania.
- Możesz sprawdzić wynik poprzez wyszukiwanie.
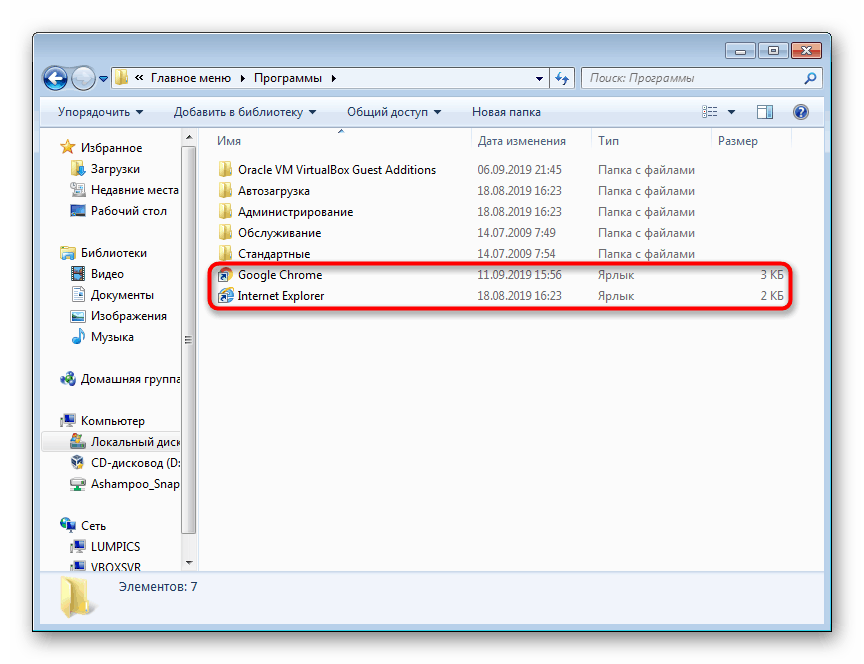
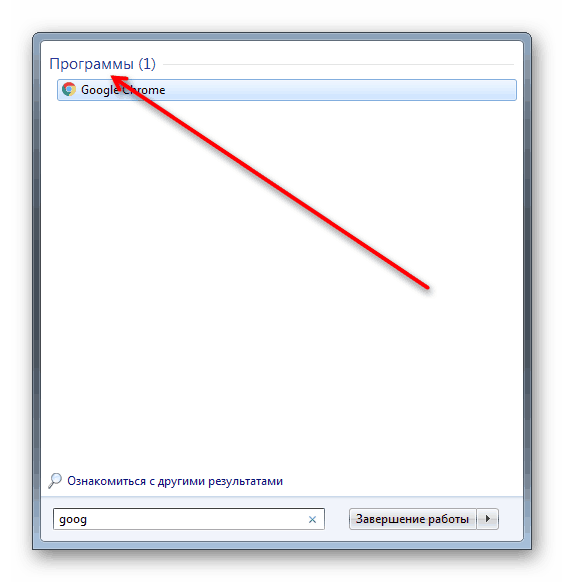
Niestety, tutaj kończą się same opcje „Start” - w „siódemce” praktycznie nie ma ustawień tego menu, które można by zoptymalizować, aby ułatwić wyszukiwanie. Niemniej jednak możliwe jest wyszukiwanie w folderach za pomocą standardowego Eksploratora systemu.
Ustawienia wyszukiwania folderów
Często użytkownicy zwracają się do pola wyszukiwania w „Eksploratorze” , które można również dostosować, a także skorzystać z niektórych funkcji wyszukiwania.
- Najpierw skonfiguruj parametry wyszukiwania, otwierając dowolny folder i klikając „Organizuj” , a następnie „Ustawienia folderów i wyszukiwania” .
- Przejdź na kartę Wyszukaj i wyświetl wszystkie dostępne opcje. Nazwy i opisy ustawień są intuicyjne, więc nie ma sensu rozwodzić się nad ich opisem. Warto wyjaśnić tylko wartość funkcji „Użyj wyszukiwania języka” - pozwala ona komponować zapytania w bardziej wolnym formacie, na przykład „wczorajsza muzyka”, ale należy być przygotowanym na to, że w zależności od żądania można uzyskać całkowicie nieodpowiednie wyniki w dodatku.
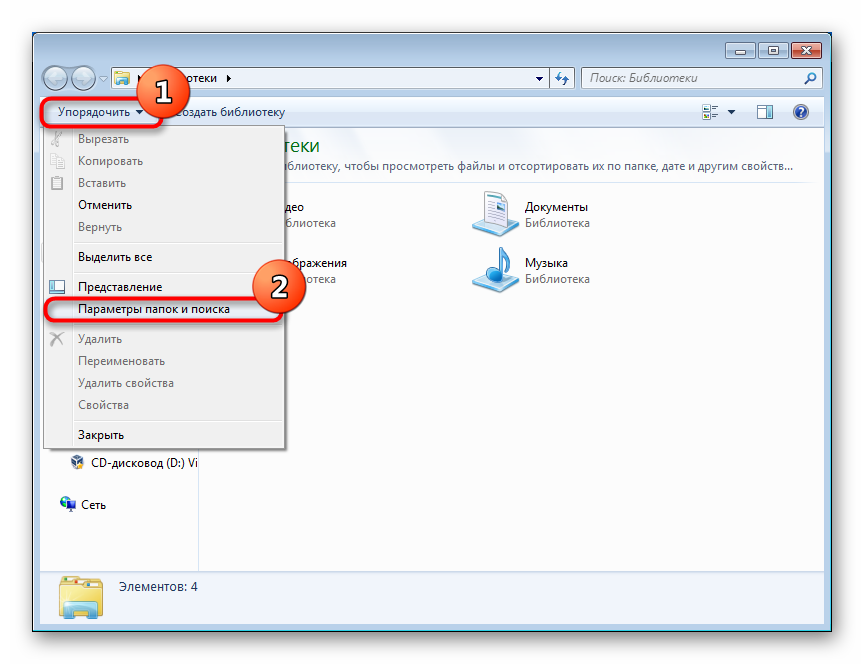
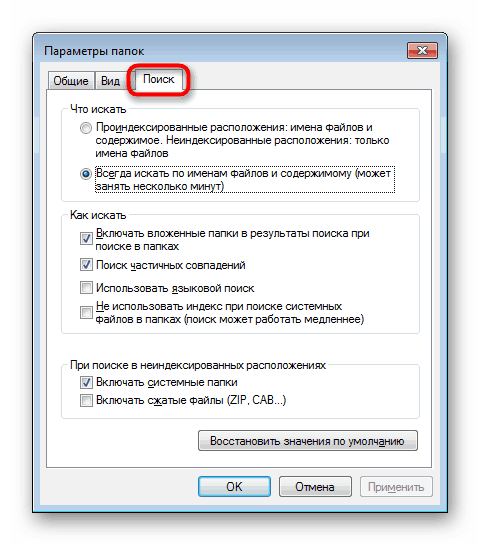
Przejdźmy teraz do możliwości pola wyszukiwania.
Korzystanie z filtrów wyszukiwania
W tej sekcji chcemy porozmawiać o zastosowaniu filtrów wyszukiwania, które działają w polu wyszukiwania.
- Ustawiając kursor wejściowy w polu, zobaczysz filtry upraszczające sam proces. Domyślnie istnieją dwa główne filtry:
- „Data zmiany” to kalendarz i kilka gotowych opcji (długie, na początku tego roku itp.).
- „Rozmiar” obejmuje wybór zakresu o rozmiarach.
![Wyszukaj pliki w folderze według daty zmiany filtra w systemie Windows 7]()
![Wyszukaj pliki w folderze według rozmiaru filtra w systemie Windows 7]()
- Możesz zobaczyć więcej filtrów, rozciągając pole. Aby to zrobić, przesuń mysz na lewą stronę pola, aby kursor pojawił się jak na zrzucie ekranu poniżej, przytrzymaj lewy przycisk myszy i przeciągnij w lewo.
- Pojawią się więc dodatkowe parametry odpowiadające tematowi folderu.
- Na przykład poniższy zrzut ekranu pokazuje filtry dla folderu współdzielonego.
- Jeśli przejdziesz do standardowego folderu „Muzyka” , zestaw filtrów zmieni się.
- Aby zobaczyć filtry tematyczne, zawsze możesz przypisać określony typ do dowolnego z własnych folderów, klikając go prawym przyciskiem myszy i wybierając „Właściwości” .
- Na karcie Ustawienia określ odpowiedni typ folderu.
- Zaznacz pole obok „Zastosuj ten sam szablon do wszystkich podfolderów”, jeśli w folderze znajdują się podfoldery do zmodyfikowania.
- Możesz także ustawić filtr samodzielnie, wpisując jego nazwę i umieszczając dwukropek. Następnie to słowo zmieni kolor na niebieski, co oznacza, że wprowadzony tekst nie jest częścią zapytania, ale filtrem.
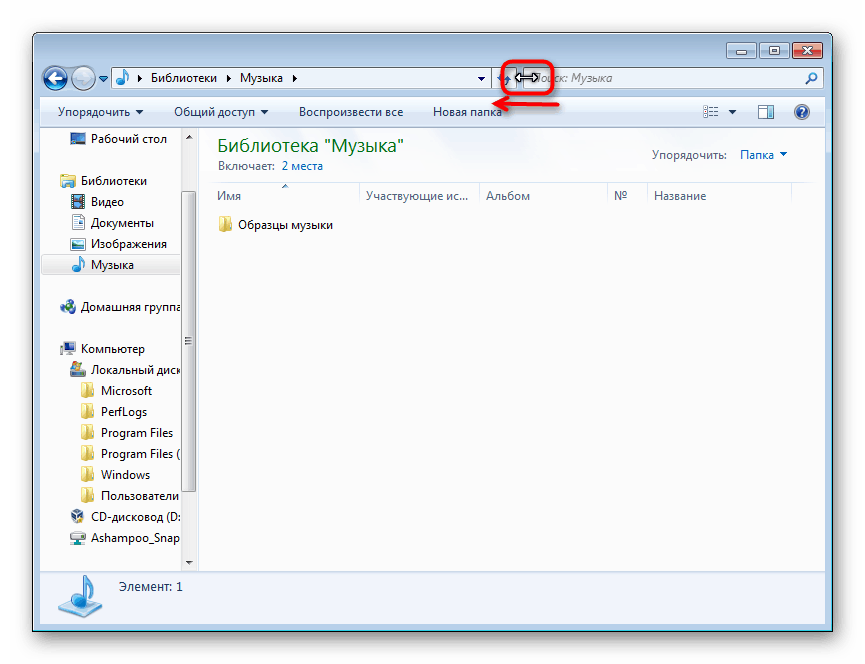
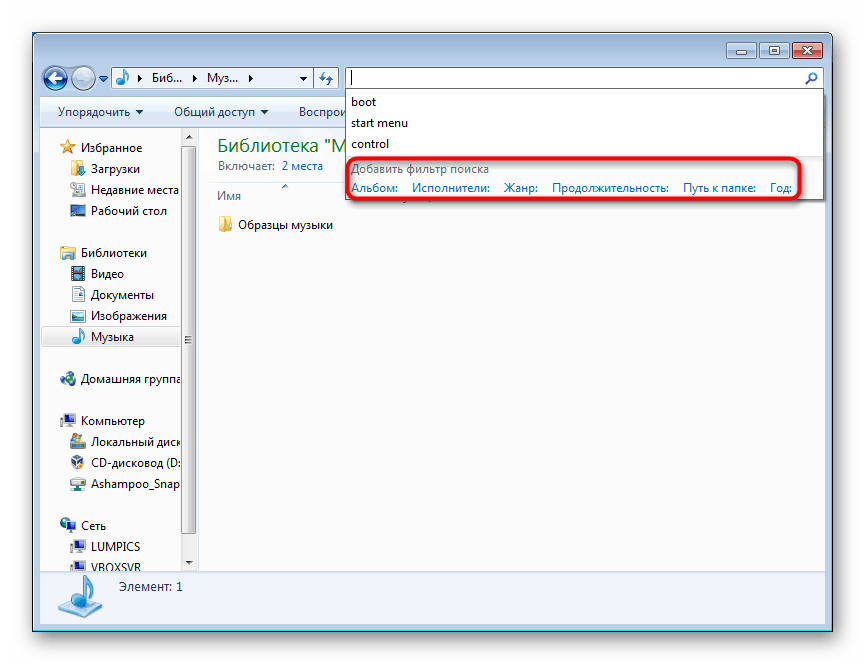
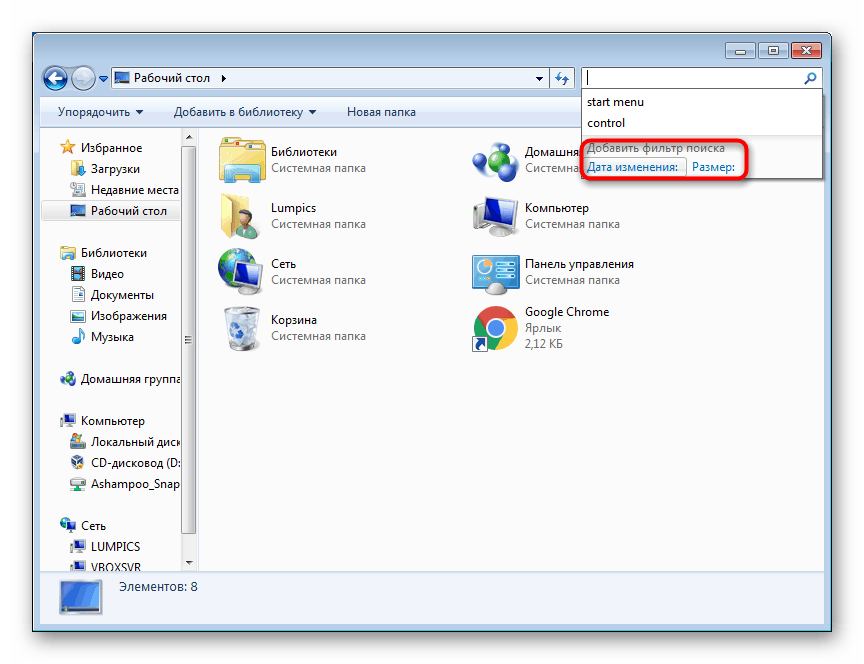
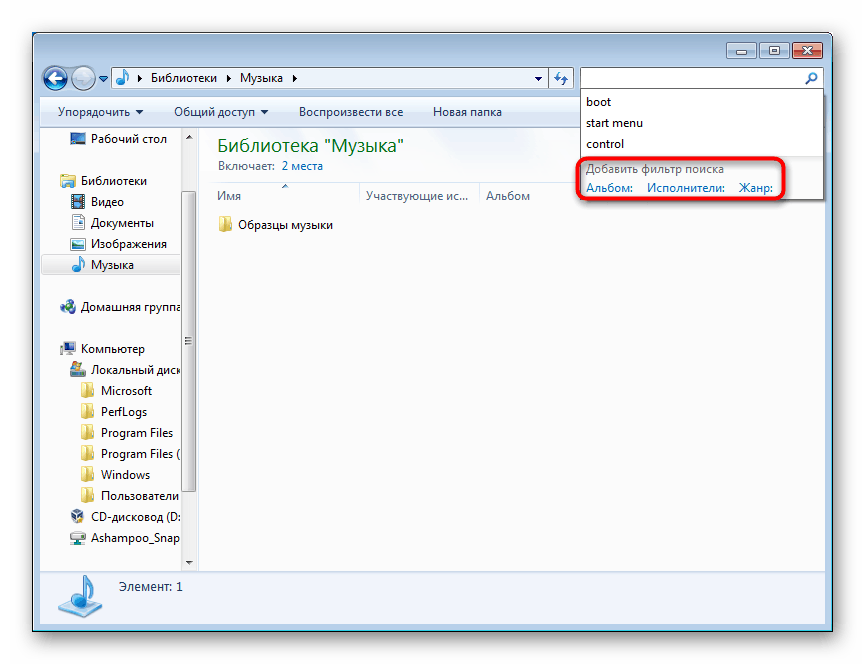
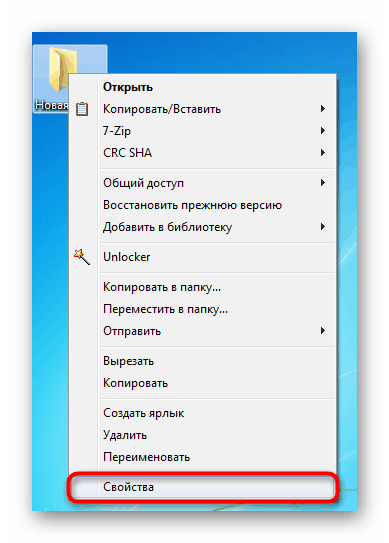
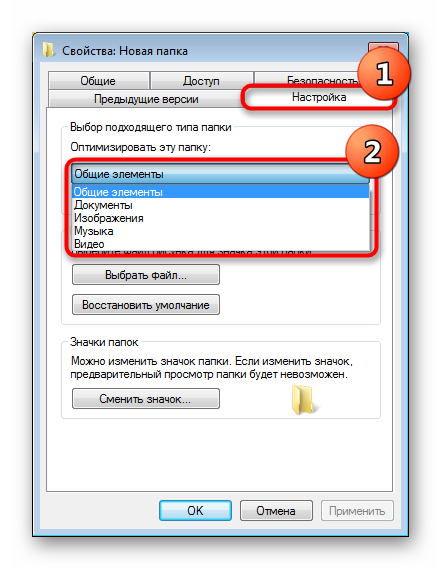
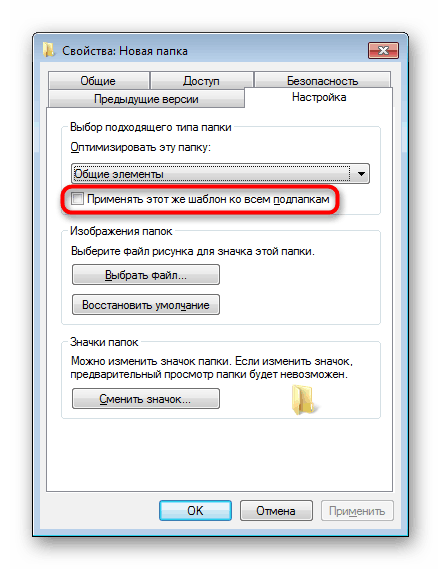
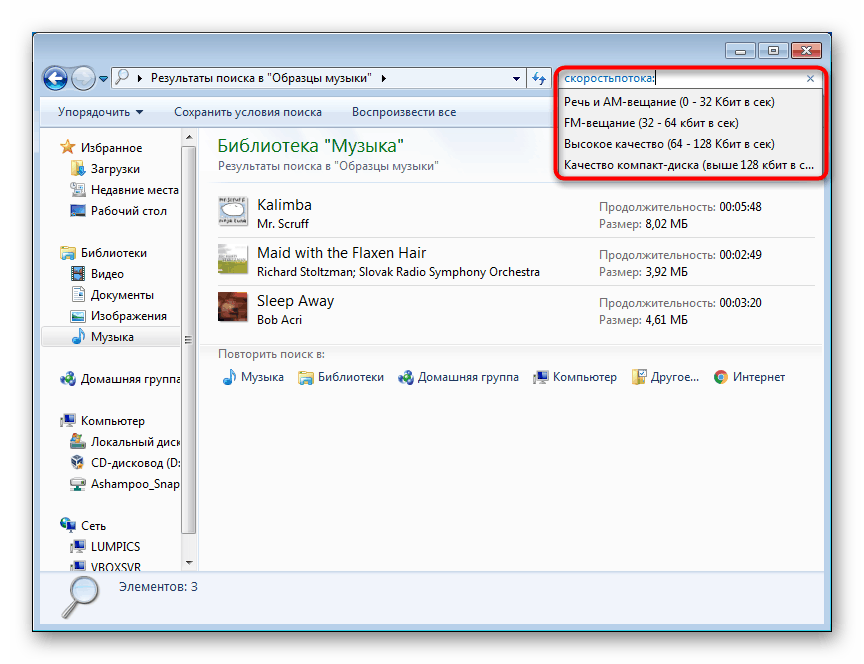
Powstaje rozsądne pytanie - jak się dowiedzieć i skąd wziąć resztę nazw filtrów, które możesz sam przepisać? Większość nazw można wziąć z nazw kolumn, na które podzielony jest folder, jeśli wygląda jak tabela (patrz zrzut ekranu poniżej).

Porozmawiamy o tym nieco niżej (w podsekcji „Zamawianie” ), a teraz chcemy przedstawić listę uproszczonych operatorów symbolicznych i literowych:
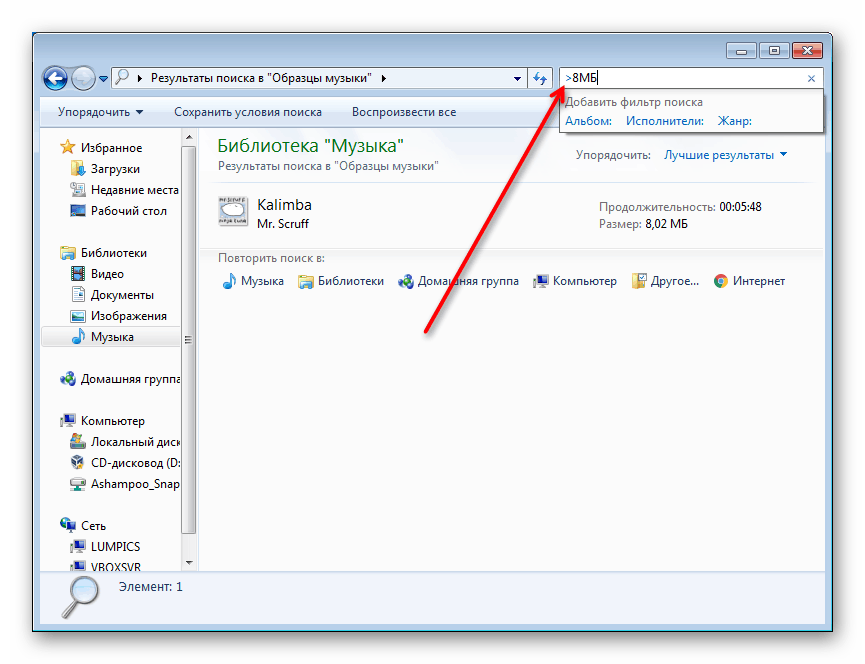
-
" "To dokładna fraza.
Przykład: zapytanie"photo"znajdzie wszystkie pliki zawierające słowo photo . -
*- dowolne znaki.
Przykład: żądanie*.pngznajdzie wszystkie pliki rozszerzeń PNG, aкартинка*.pngżądaniaкартинка*.pngznajdzie wszystkie pliki PNG, których nazwy zawierają słowo obraz . -
AND(lub+) - operator logiczny „AND”.
Przykład:картинка and photo +изображениеżądaniaкартинка and photo +изображениеznajdą wszystkie pliki, których nazwy zawierają te 3 słowa. -
ORjest logicznym operatoremOR.
Przykład: prośba oкартинка or photoznajdzie wszystkie pliki, których nazwy zawierają jedno lub drugie słowo. -
NOT(lub-) - operator logiczny „NIE”.
Przykład: zapytanieкартинка not photo -изображениеznajdzie wszystkie pliki, które zawierają słowo obraz , ale nie zawiera słów zdjęcie i obraz . -
>-Więcej niż.
Przykład: żądanie>120мб120 MB znajdzie wszystkie pliki ważące więcej niż 120 megabajtów, żądanieширинакадра:>1024znajdzie wszystkie filmy, których szerokość ramki jest większa niż 1024 pikseli. -
<- mniej niż.
Przykład: podobny do filtra>. -
> <to nie jest ścisły zakres.
Przykład: zapytanie>2мб <6мбznajdzie wszystkie pliki o objętości od 2 do 6 megabajtów, bez uwzględnienia wartości minimalnej i maksymalnej (tzn. Pliki od 3 do 5 MB zostaną przeszukane). -
=jest dokładną wartością.
Przykład:запрос =200мбznajdzie wszystkie pliki o objętości tylko 200 MB, zapytanie>=200мб200 MB znajdzie wszystkie pliki o pojemności 200 MB lub więcej. -
>=(lub..) jest wartością ścisłą.
Przykład:год:>=2000 <=2005zapytaniaгод:>=2000 <=2005znajdzie wszystkie pliki utworzone między 2000 a 2005 włącznie,скоростьпотока:256кб .. 320кбzapytaniaскоростьпотока:256кб .. 320кбznajdzie wszystkie nagrania audio z przepływnością od 256 do 320 kb / s włącznie.
Pomimo faktu, że nazwa każdego filtra powinna być zawsze zapisywana ( prędkość strumienia : szerokość ramki :) , rozmiar filtra : nie trzeba wprowadzać, więc zamiast wielkości zapytania : = 200mb możesz napisać po prostu = 200mb .
Często użytkownicy wolą korzystać z tych samych warunków wyszukiwania, w tym celu system zapewnia ich zachowanie. Gdy zaangażujesz się w jakieś złożone zapytanie, możesz kliknąć przycisk „Zapisz wyszukiwane hasła” , aby w przyszłości nie trzeba było go wpisywać, ale użyć szablonu.

Pojawi się okno zapisu, w którym zostaniesz poproszony o wybranie lokalizacji i nazwy pliku.
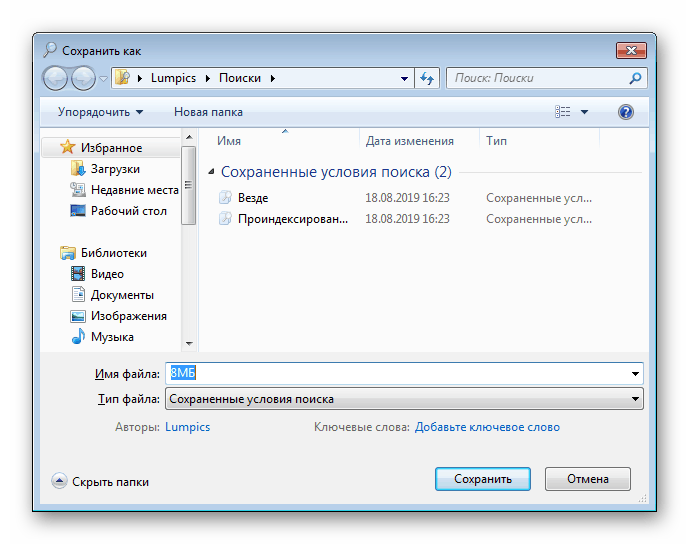
Domyślnie wyszukiwanie jest zapisywane w panelu nawigacyjnym w Ulubionych . Stąd łatwo będzie wywołać żądane wyszukiwanie i usunąć je z listy (RMB po zapisaniu> „Usuń” ). Zapisywanie można wywołać z dowolnego folderu Eksploratora , ale działa tylko w przypadku folderu, dla którego utworzono to żądanie, bądź ostrożny i lepiej wybierz folder współdzielony zawierający kilka podfolderów, w których również musisz przeszukać.
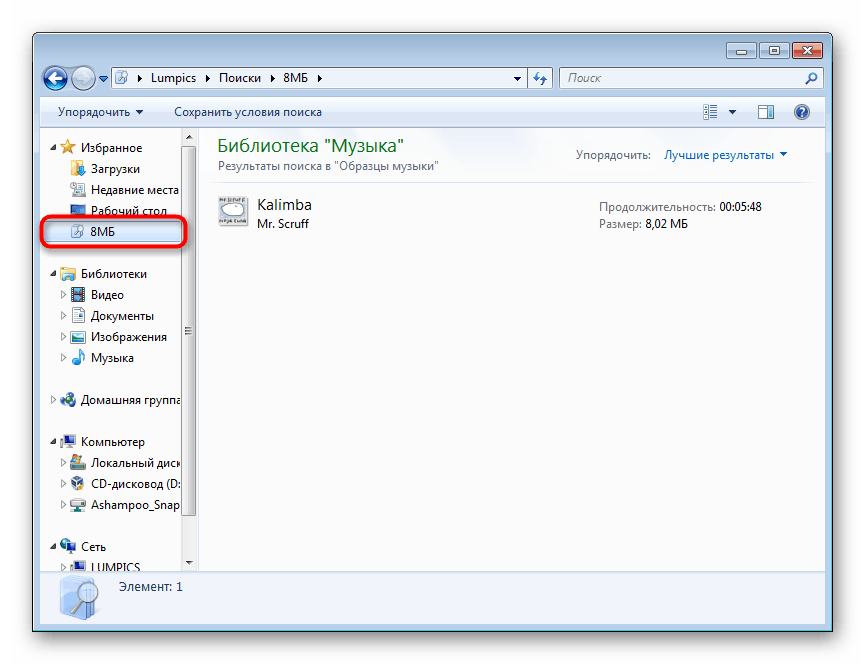
Porządkowanie i grupowanie plików
Jednym ze sposobów uproszczenia wyszukiwania plików w folderach jest użycie funkcji porządkowania i grupowania w folderze.
Zamawianie
Po pierwsze, użytkownik powinien poradzić sobie z funkcjami organizowania, które często przyspieszają wyszukiwanie niezbędnych dokumentów i plików na dużej liście.
- Odpowiedzialne za to są kolumny wyróżnione na poniższym zrzucie ekranu.
- Na przykład w naszym folderze możesz sortować według parametru „Gatunek” . Kliknięcie tego słowa spowoduje wyświetlenie plików posortowanych według kierunku. Załóżmy, że najpierw są wszystkie pliki z gatunku „Electronic”, potem Classical, a na końcu „Jazz”, ale ponieważ mamy tylko 3 utwory, po prostu zmienili kolejność.
- Kliknięcie prawym przyciskiem myszy wiersza z nazwami kolumn powoduje wyświetlenie menu kontekstowego, w którym można dodać różne wartości kolumn.
- Jeśli nie znalazłeś właściwego, kliknij wiersz „Szczegóły ...” .
- Zostanie otwarta lista dostępnych funkcji. Jest ich wiele, więc na pewno będziesz mógł wybrać parametr odpowiedni dla siebie. Zaznacz żądane wartości znacznikami wyboru i kliknij „OK”.
- Wybraliśmy Autorzy . Ten parametr został natychmiast zastosowany i dostępny do użycia, teraz klikając go, możesz także organizować pliki.
- Mały przycisk z trójkątem pojawia się po prawej stronie nazwy każdej kolumny po najechaniu myszą. Kliknij na niego, aby zobaczyć wartości dostępne do filtrowania. Każda kolumna jest sortowana inaczej, pamiętaj o tym!

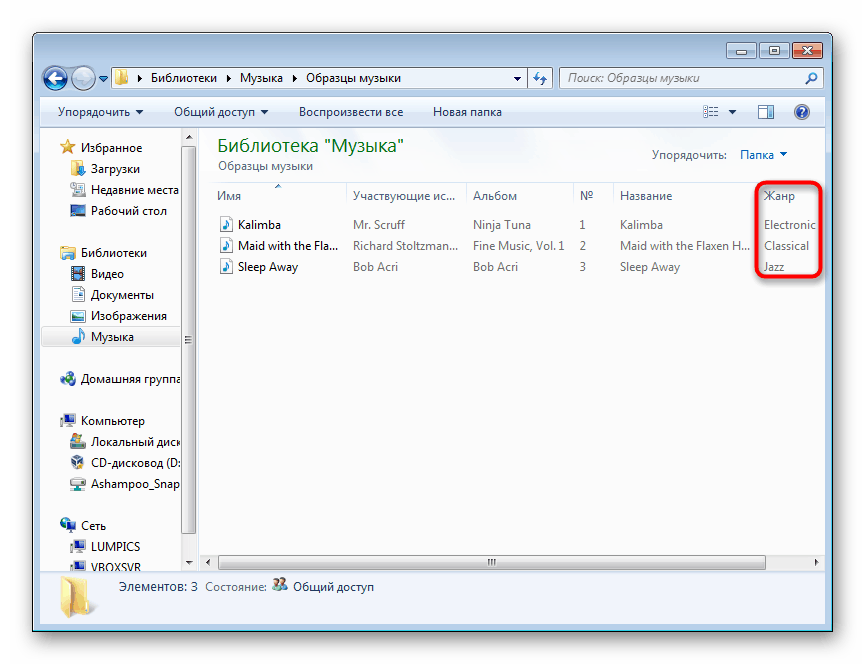
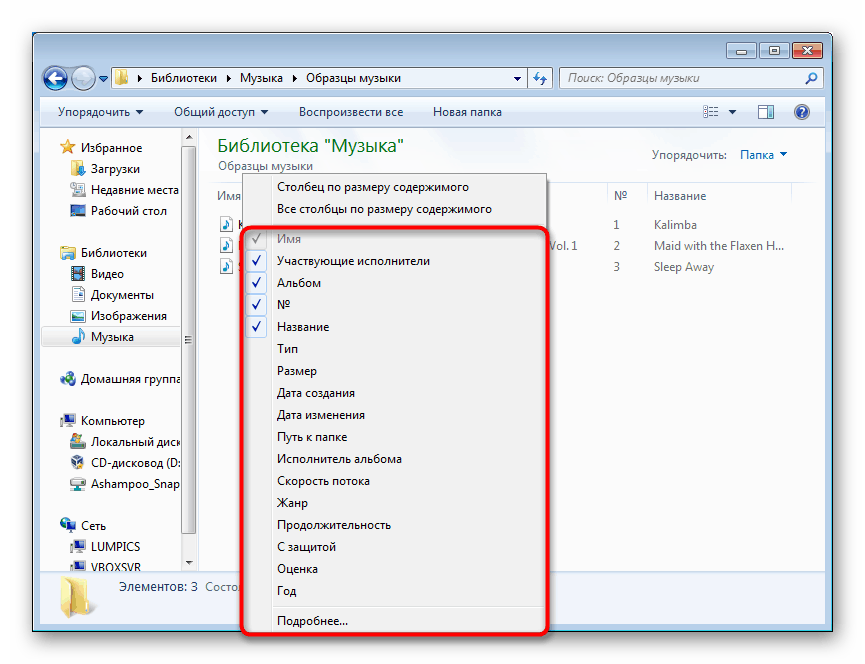
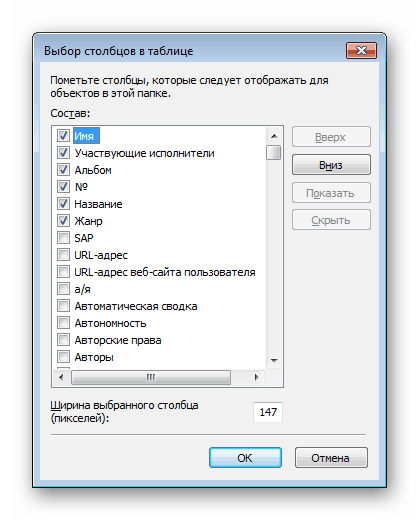
Prawie wszystkie nazwy tych kolumn mogą być użyte jako filtry dla pola wyszukiwania! Rozmawialiśmy o tym wcześniej w sekcji „Korzystanie z filtrów wyszukiwania” . Jeśli w tytule jest kilka słów, musisz je wpisać bez spacji, a na końcu zawsze umieszcza się dwukropek, na przykład, aby wyszukać według daty utworzenia, musisz wprowadzić datę utworzenia : i określić datę z opcji, które pojawią się automatycznie.
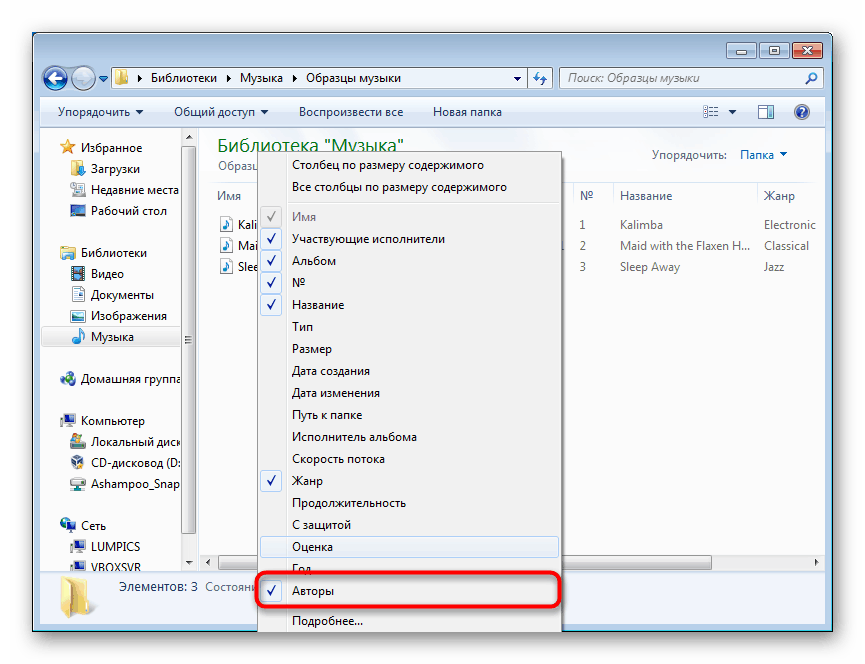
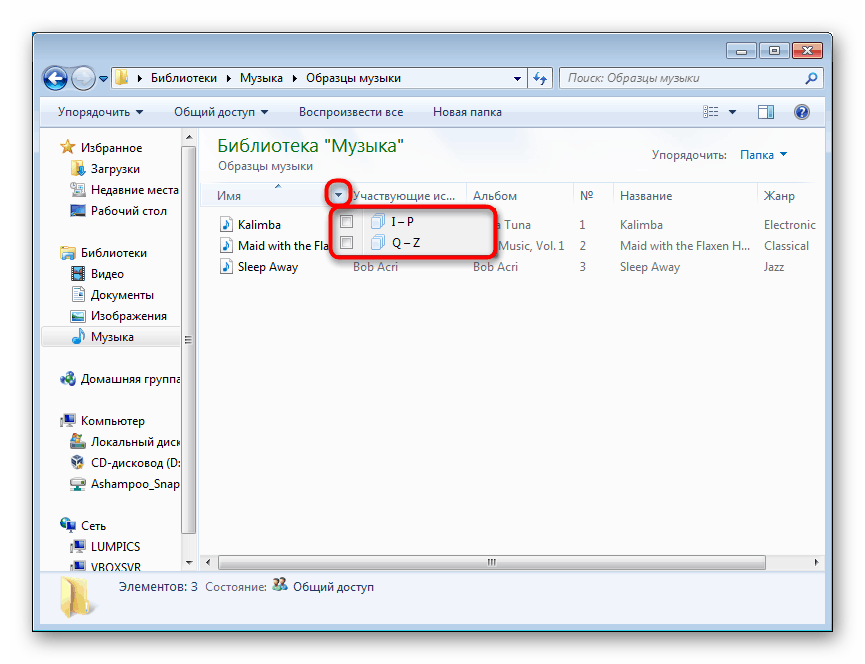
Grupowanie
Dla wygodnej orientacji folder ma również funkcję grupowania - łączenie plików w blok zgodnie z właściwością określoną przez użytkownika. Kliknij puste miejsce prawym przyciskiem myszy, wybierz „Grupowanie” i wybierz odpowiednią opcję. Jeśli nie znalazłeś właściwego, kliknij „Szczegóły ...” i wybierz go tam.
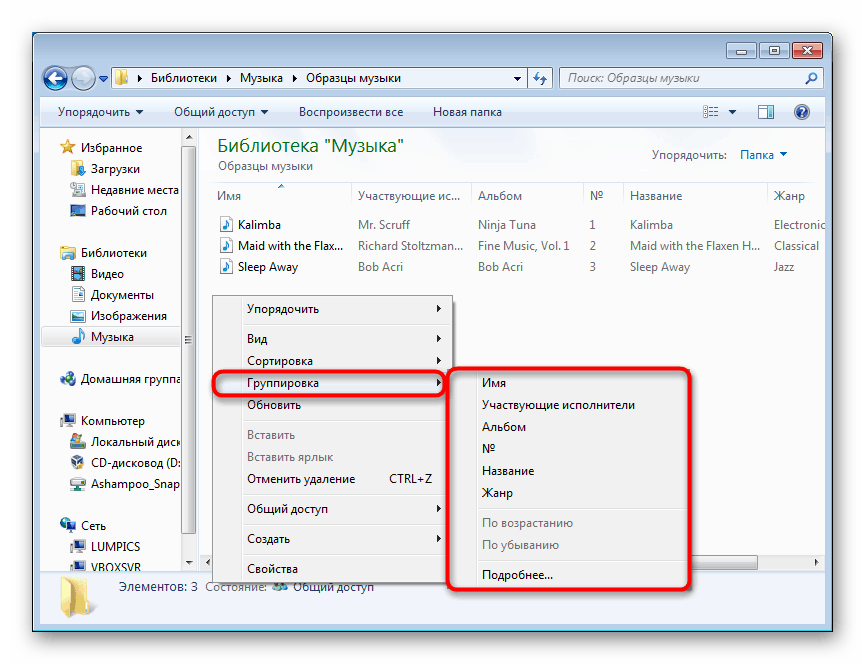
Ponownie wybraliśmy grupę według gatunku. Wszystkie nagrania dźwiękowe niektórych gatunków stały się częściami list, które można zwinąć, klikając czarny trójkąt po lewej stronie nazwy - pozwoli to ukryć niepotrzebne elementy i szybko nawigować między bieżącymi obiektami w folderze.
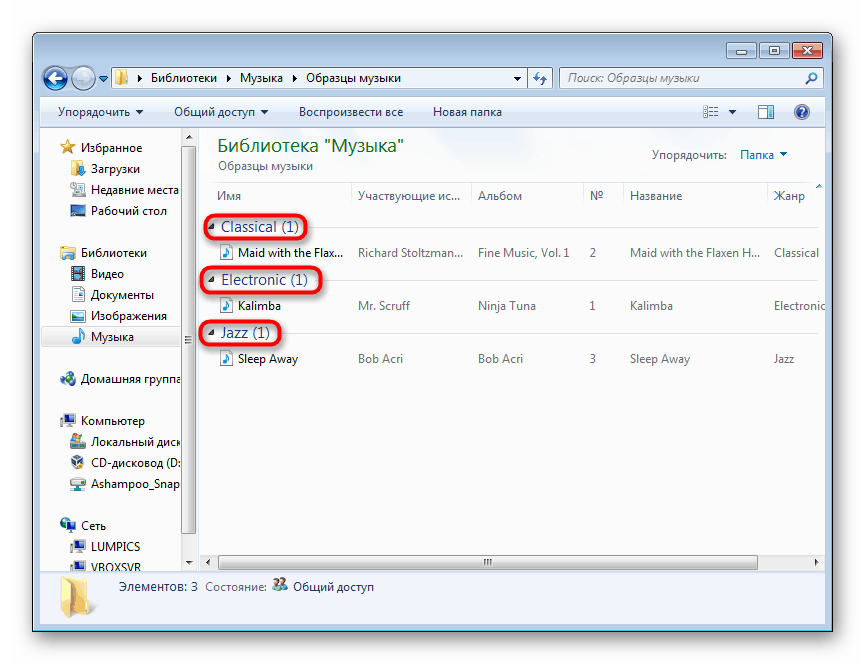
Teraz znasz więcej informacji na temat konfigurowania wyszukiwania zarówno w menu Start, jak i w Eksploratorze . Wszystkie te zalecenia znacznie uproszczą korzystanie z systemu Windows podczas pracy z dużą ilością informacji podzielonych na pliki.